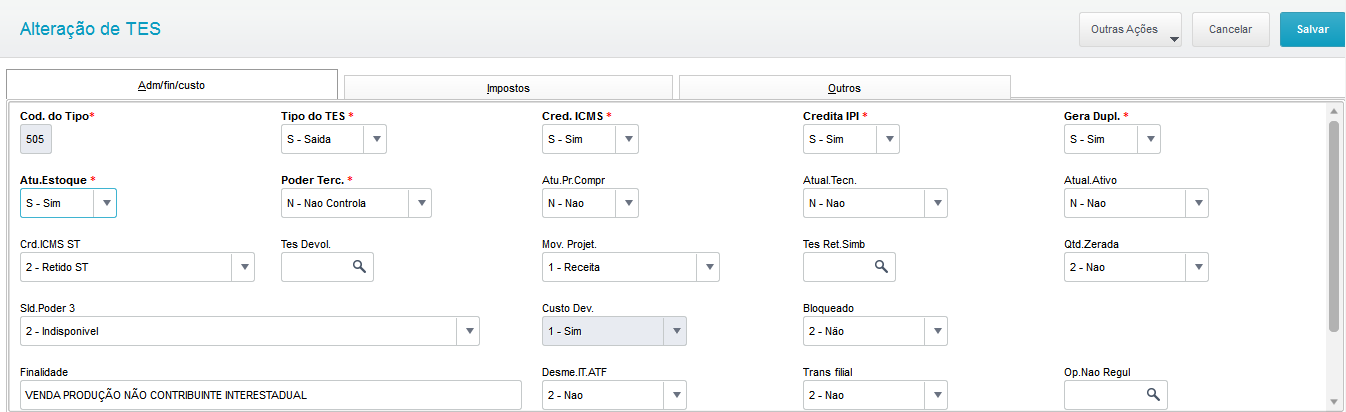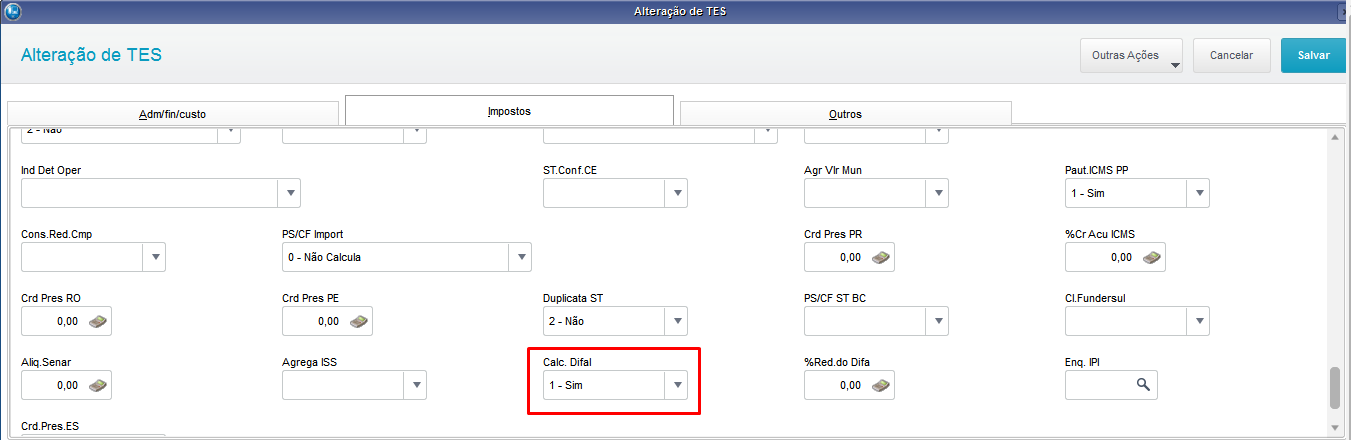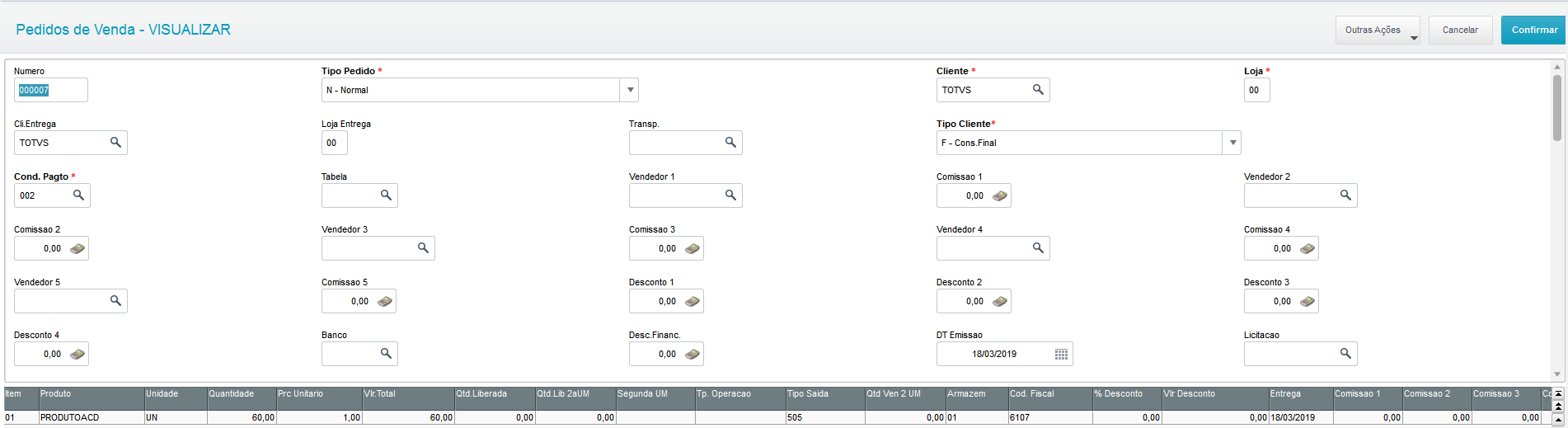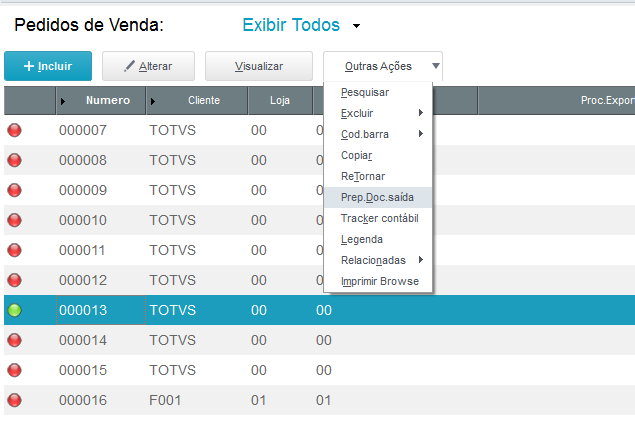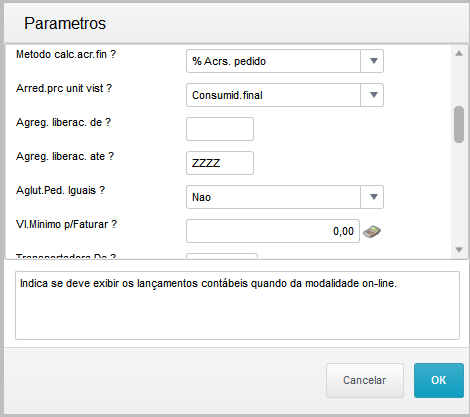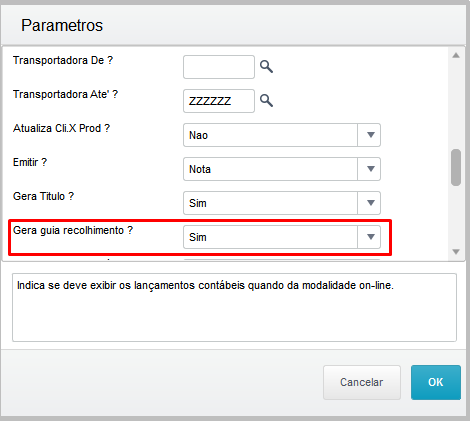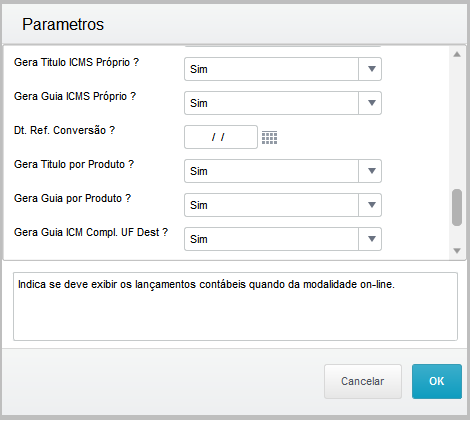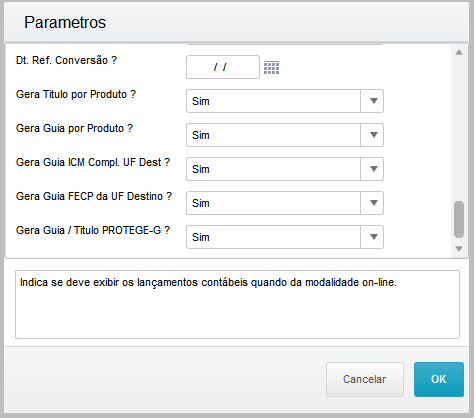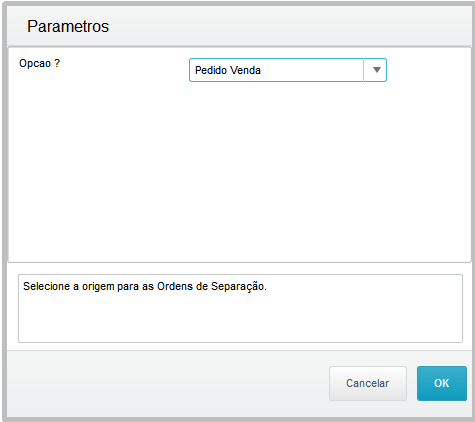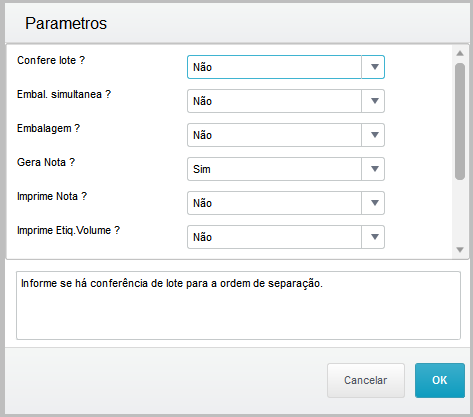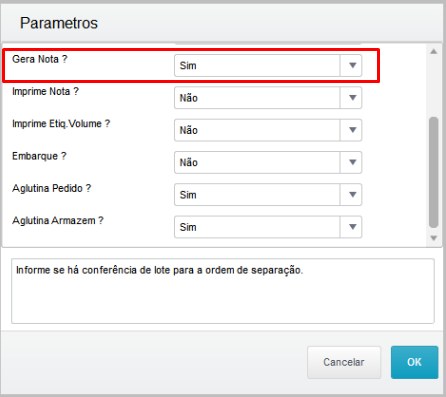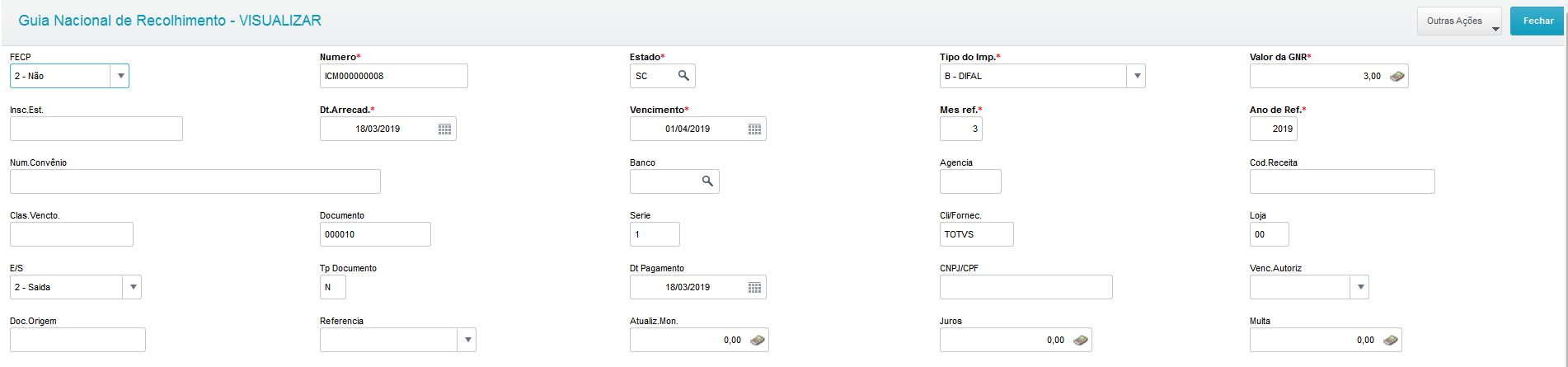| Aviso |
|---|
As informações aqui apresentadas visam o simples intuito de explicar didaticamente como gerar o guia de recolhimento - GNRE através do SIGAACD. |
Exemplo prático do processo Configurar os parâmetros para o procedimento: Acesse o módulo Configurador(SIGACFG) Acessar o Menu → Ambiente → Cadastros → Parâmetros Definir a configuração dos parâmetros, conforme abaixo: | Expandir |
|---|
| title | Configuração dos Parâmetros |
|---|
| MV_PPDIFAL = {{2016,40,60},{2017,60,40},{2018,80,20},{2019,100,0}} MV_BASDUPL = .F. MV_GNRENF = .T. MV_GNDIFAL = 100102 MV_GNFPDIF = 100129 MV_DATAVNC = 10 MV_ESTADO = Informar o Estado MV_INTACD = “Ativo” MV_ACDCB0 “Em branco” |
Após a definição dos parâmetros, siga os seguintes procedimentos: 1. Cadastrar um produto - Acessar o módulo Estoque/Custos(SIGAEST)
- Acessar o Menu → Atualizações → Cadastros → Produto → Produtos(MATA010)
- Clique em incluir
- Informe os campos obrigatórios e o campo Cod.Barras(B1_CODBAR)

2. Cadastrar um Cliente - Acessar o módulo Faturamento(SIGAFAT)
- Acessar o Menu → Atualizações → Cadastros → Clientes(MATA030)
- Clique em Incluir
| Nota |
|---|
Vale lembrar que o parametro de sistema MV_ESTADO deve ser diferente o estado cadastrado para o cliente |

3. Cadastrar uma TES - Acessar o módulo SIGAEST
- Acessar o Menu Atualizações → Movimentações → Fiscais → Tes(MATA080)
- Clique em Incluir
- Clique na aba Admin/Fin/Custo, informar os campos obrigatórios:
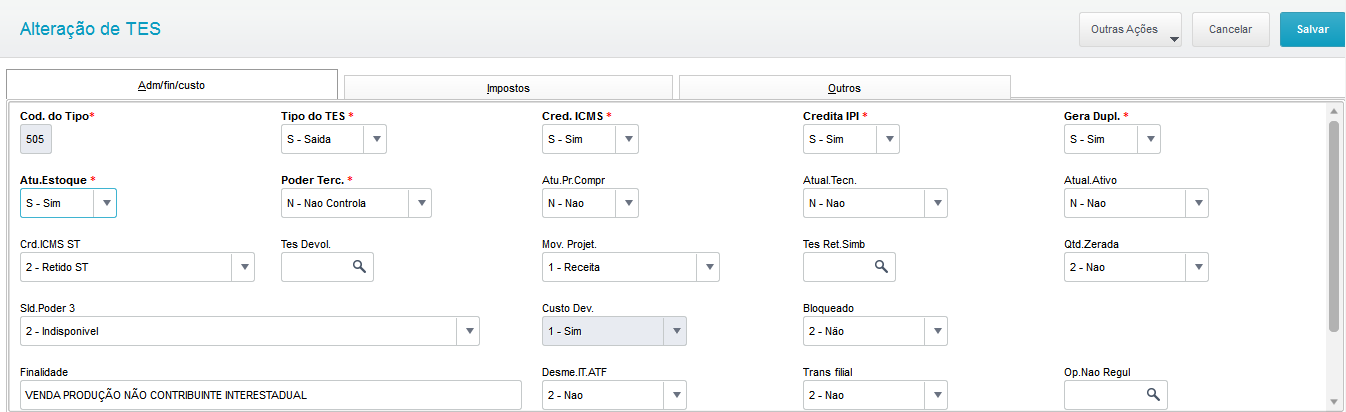
- Clique na aba Impostos, preencha os campos obrigatorios e os seguintes campos:
- Calcula ICMS (F4_ICM) = Sim
- Calc. Difal (F4_DIFAL) = Sim
- Calc.Dif.ICM (F4_COMPL) = Sim

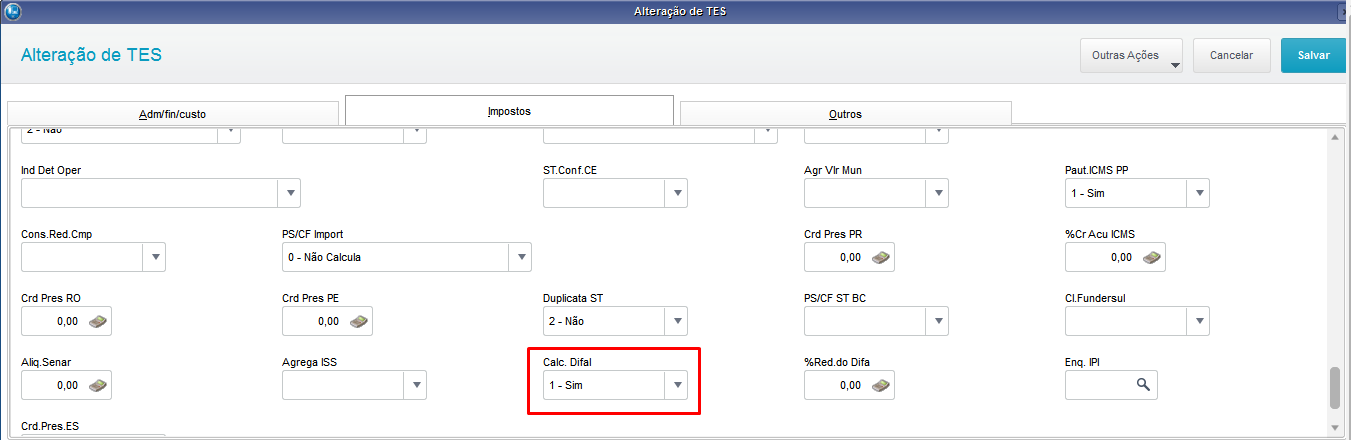
4. Cadastrar o primeiro de pedido de venda - Acessar o módulo Faturamento(SIGAFAT)
- Acessar o Menu Atualizações → Pedidos → Pedidos de Venda(MATA410)
- Clique em Incluir
- Informe os seguintes valores nos campos do pedido de venda
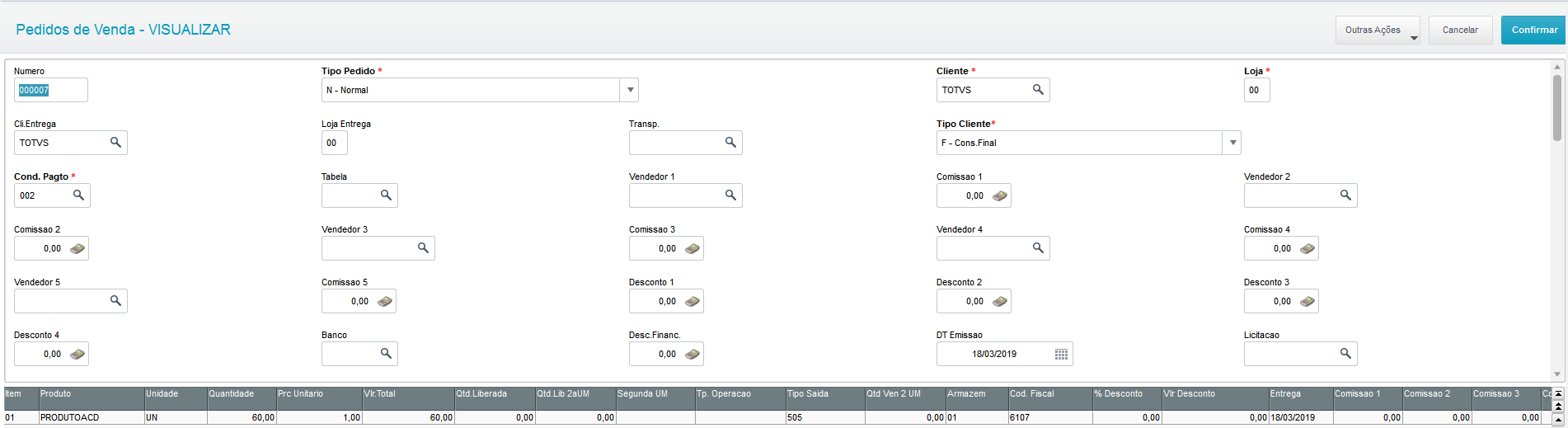
- Após a inclusão do pedido de venda, prepare o documento de saída do pedido de venda e informe as seguintes configurações nas perguntas:
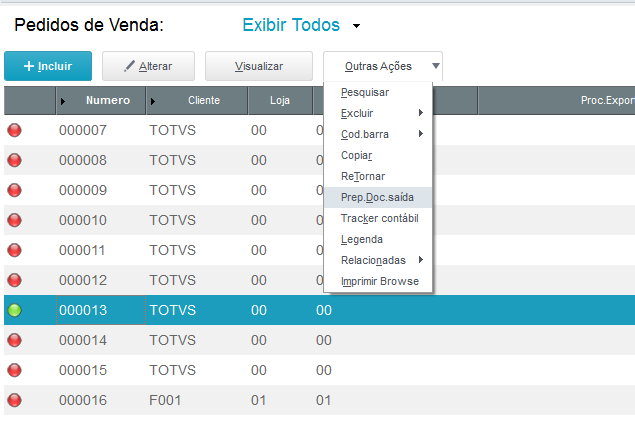
- Segue configuração dos parâmetros para documento de saída:
- A pergunta Gerar Guia recolhimento deve estar como "Sim".

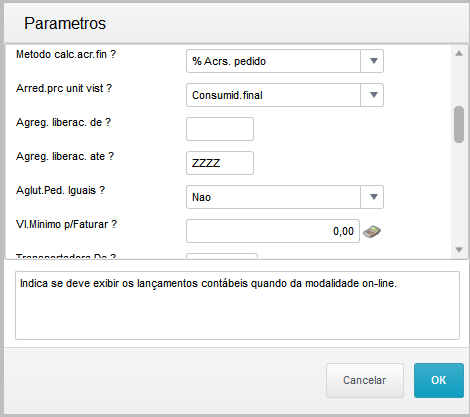
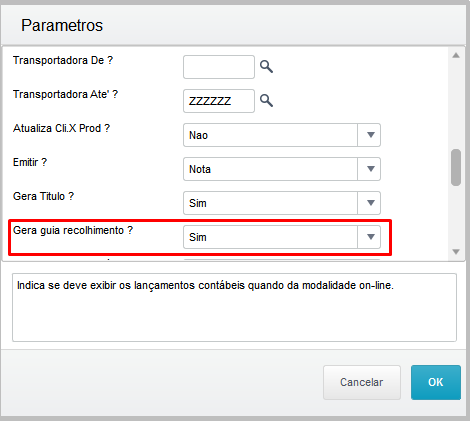
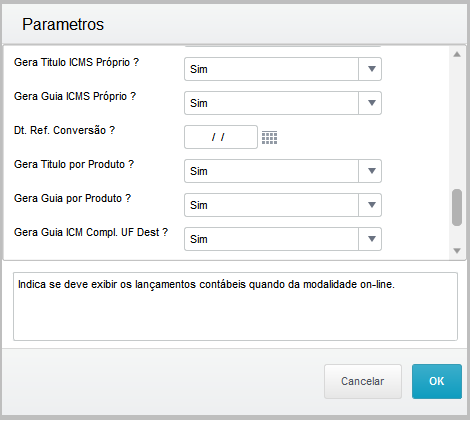
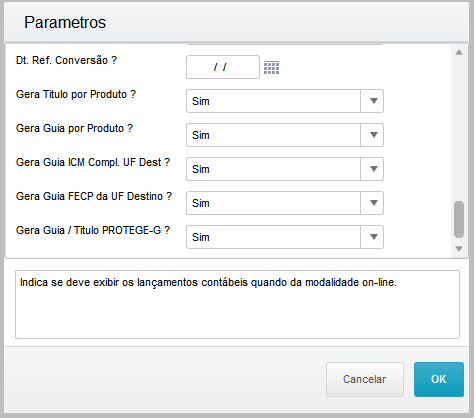
5. Cadastrar o segundo pedido de venda - Acessar o módulo Faturamento(SIGAFAT)
- Acessar o Menu Atualizações → Pedidos → Pedidos de Venda(MATA410)
- Clique em Incluir
- Informe os seguintes valores nos campos do pedido de venda
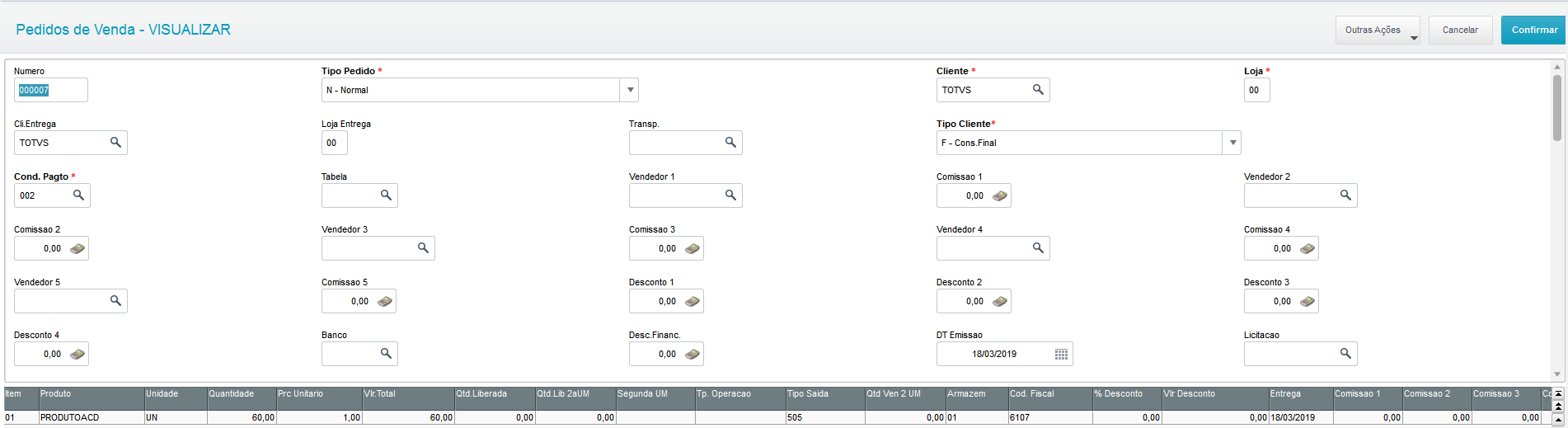
Gerar uma Ordem de Separação para o pedido de venda - Acesse o módulo Faturamento(SIGAFAT)
- Acesse o Menu → Atualizações → Acd → Ordem de Separação(ACDA100)
- Selecione a opção F12 e escolha a opção Pedido de Venda, e informe as configurações abaixo:
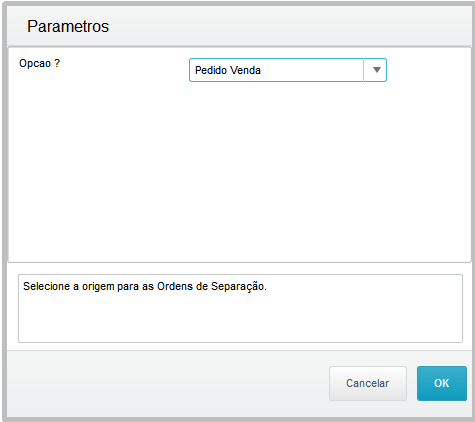
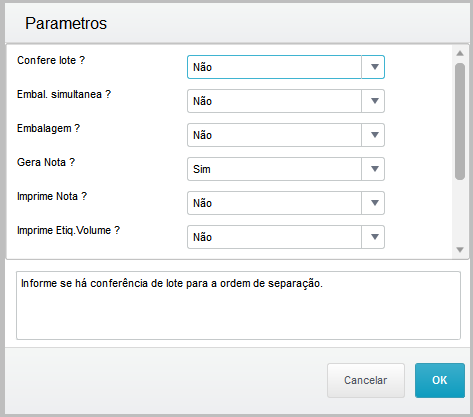
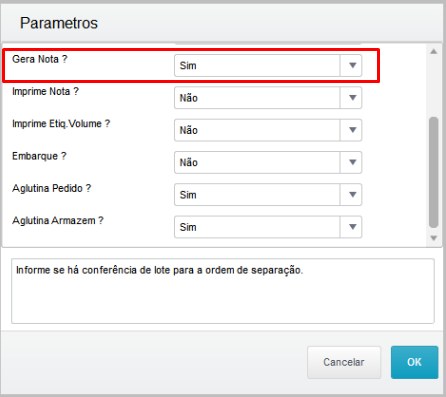
Acesse pelo Coletor - Ordem de Separação - Atualizações → Expedição → Separação → Ordem de Separação(ACDV166)
- Informe a ordem de separação e a quantia desejada
- Confirme a separação

Acesse pelo Coletor - Geração Nota Saída - Atualização → Expedição → Geração Nota Saída(ACDV168)
- Informe a ordem de separação
- Confirme a geração da nota de saída

Consulta do Guia Nacional de Recolhimento gerado - Acesse o módulo Livros Fiscais(SIGAFIS)
- Acesse o Menu Cadastros → Atualizações → Guia Nacional de Recolhimento(MATA960)
- Verifique que foi gerado dois guias:
- 1o guia Gerado pela preparação do documento de saída pela rotina de Pedido de Venda(MATA410)

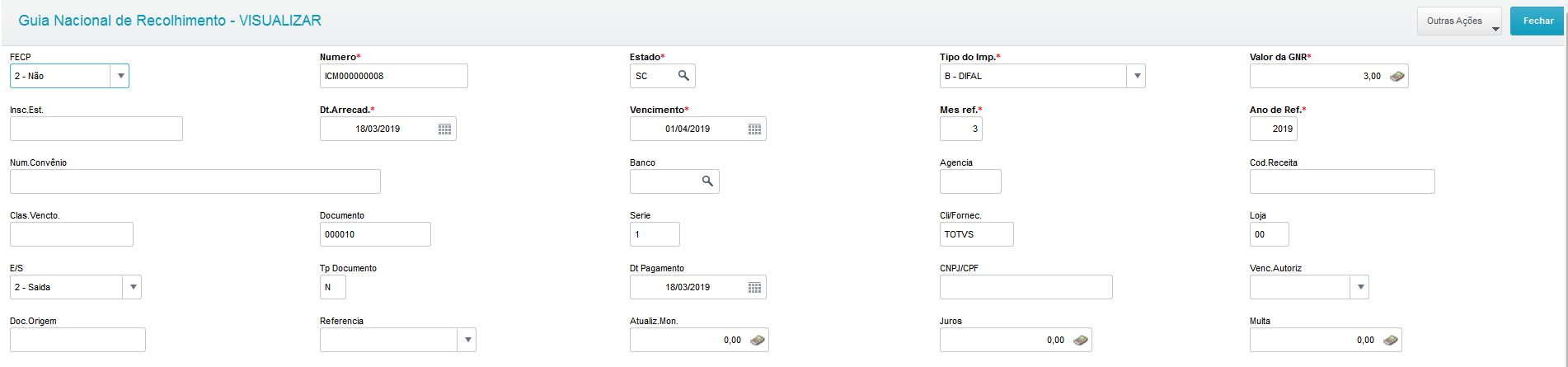 Image Modified Image Modified
- 2a guia Gerado através do coletor pela rotina Geração Nota de Saída(ACDV168)


|