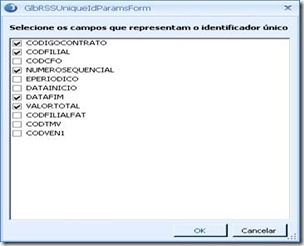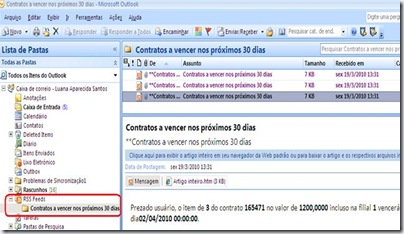Histórico da Página
| Composition Setup |
|---|
import.css=/download/attachments/327912/newLayout.css |
| Portuguese | ||||||||||||
|---|---|---|---|---|---|---|---|---|---|---|---|---|
FAQ: RSS - Contratos a vencer nos próximos 30 dias
Avaliação
Como parametrizar o sistema para utilizar Canais RSS para validar os contratos a vencer nos próximos 30 dias?
Tem por finalidade envio de email ao usuário vinculado a um Feed do Outloolk automaticamente sempre que a rotina de Canal RSS retornar alguma informação, ou seja, quando a execução da consulta SQL, informada na inclusão do Canal RSS, apresentar algum resultado. É necessário que haja um critério para configuração do Canal RSS, visto que, ao utilizar uma consulta SQL mais complexa a performance do sistema pode ficar comprometida. O RSS será disparado automaticamente obedecendo configuração do tempo de atualização definido o sistema, sempre que a consulta SQL retornar alguma informação. Importante: - Para utilização do RSS é necessário que o cliente possua o “RM PORTAL” instalado e que a versão do “Outlook” seja 2007. - Para configurar o RSS o usuário deverá acessar o aplicativo através da Nova MDI. - Todo processo de assinatura, inclusão e publicação de RSS será feito considerando perfil parametrizado para este fim. Neste caso específico será considerado perfil “mestre” para fazer parametrização do processo. Solução
Acessar diretório | CORPORERM\RM.NET | e clicar no ícone Na sequência acessar menu | Administração | Parâmetros Gerais | na aba | Gerais | e informar: - Porta para envio de mensagens: definido pelo cliente - URL de acesso ao Portal RM: colocar endereço de acesso ao portal **Neste exemplo específico será considerado endereço | http://RM0005369/CORPORE1080 |
Acessar o menu | Gestão | Visões de Dados | Inserir | e cadastrar Consulta SQL que será considerada para geração deste RSS com o conteúdo: SELECT T.CODIGOCONTRATO, T.CODFILIAL, T.CODCFO, I.NUMEROSEQUENCIAL, I.EPERIODICO, I.DATAINICIO, I.DATAFIM, I.VALORTOTAL, I.CODFILIALFAT, I.CODTMV, I.CODVEN1 FROM TCNT T,TITMCNT I WHERE T.CODCOLIGADA = I.CODCOLIGADA AND T.IDCNT = I.IDCNT AND DATEADD(DAY,-30,I.DATAFIM)<GETDATE() AND I.DATAFIM>GETDATE() ORDER BY I.DATAFIM DESC Importante: - A consulta em questão retorna os itens de contrato com vencimento nos próximos 30 dias considerando a data do sistema. - Na inclusão da consulta deve ser marcada opção | ( x ) Disponível para o RM Portal |, caso contrário a consulta não será apresentada para seleção.
Acessar menu | Gestão | e clicar no ícone | - Tempo de Atualização(min): tempo em minutos para atualização dos dados - Tempo de exibição do aviso (seg): tempo em segundos para exibição de avisos Proxy - Endereço: endereço do servidor de email - Porta: porta de acesso ao servidor Ainda neste menu, acessar o ícone | Ao escolher opção “Incluir RSS” serão apresentadas abas com parametrizações específicas para geração do RSS, onde deve ser informado:
Aba – Identificação Preencher Título, Descrição e caminho URL a ser utilizado. Ao salvar esta informação o campo | Copie a URL abaixo para assinar o Canal | será preenchido e este caminho será considerado para gerar os convites e emails de RSS.
Aba – PermissÕes Clicar no ícone | Incluir | e selecionar o perfil a ser utilizado para receber as mensagens de RSS. Todos os usuários vinculados a este perfil receberão convite para participar do RSS e ao aceitar, o mesmo receberá emails com conteúdo parametrizado para este RSS.
ABA – FONTES Clicar no ícone | Incluir | e preencher todos os campos apresentados. A informação em questão será considerada para composição e geração dos dados do RSS. - Consulta SQL do Alerta: campo de preenchimento obrigatório, onde o usuário tem que referenciar a consulta SQL inclusa anteriormente, onde o resultado apresentado vai determinar o disparo do RSS. O usuário deve clicar em Se a consulta em questão utilizar parâmetros o usuário deverá clicar na opção | Parâmetros | para definição dos mesmos
- Identificador Único: Este campo será apresentado para manutenção depois que as outras informações forem preenchidas, visto que, através do mesmo o usuário vai determinar quais campos chaves da base devem ser considerados para disparar o RSS. Para isto deverá clicar na opção | Selecionar | onde serão apresentados campos referenciados na Consulta SQL. Neste exemplo especifico serão selecionados campos | CODIGOCONTRATO – CODFILIAL – NUMEROSEQUENCIAL – DATAFIM – VALORTOTAL | que serão referenciados na “Descrição” para compor o conteúdo do RSS a ser enviado ao usuário. - Título: Campo de preenchimento obrigatório onde deve ser informada identificação do RSS para o Feed a ser enviado. Será definido título a ser apresentado no RSS onde o usuário tem opção de vincular o mesmo a um parâmetro que será preenchido ao clicar no ícone | Parâmetros | - Descrição: Campo de preenchimento obrigatório onde deve ser informada descrição do processo a ser enviado para o usuário através do RSS. No campo em questão poderá buscar os dados que retornam na consulta SQL através de { }. O vínculo entre este campo e o resultado da consulta será feito ao clicar no ícone | Parâmetros |. Ao informar <b> o conteúdo preenchido a partir do mesmo será apresentado em “negrito”, já a opção </b> determina que o texto deixará de ser apresentado em “negrito” e voltará a ser apresentado normal. Estes dados se referem a linha de programação HTML não sendo de responsabilidade da TOTVS a definição ou utilização dos mesmos. Cada informação apresentada em | {} | se refere ao conteúdo referenciado na Consulta SQL. Para vincular os dados deverá clicar no ícone |
Neste exemplo específico os dados são: 0 – Número sequencial do item 1 – Código do contrato 2 – Valor do item de Contrato 3 – Filial do contrato 4 – Data fim do contrato - Fonte de Leitura Tipo de Leitura (SQL\URL): Este campo define o tipo de retorno do RSS podendo ser através de consulta SQL ou através de uma URL que fará o direcionamento á tela do Corpore.NET. O endereço da URL é gravado na aba | Identificação | no campo | Copie a URL abaixo para assinar o canal | Nos campos em questão também podem ser passados parâmetros para obter resultado esperado.
Tela Configurada:
Depois de feitas parametrizações anteriores, o Canal RSS estará pronto para ser assinado e enviado convite para o funcionário fazer as configurações do Feeds. Para isto é necessário selecionar o canal e clicar em | Processo | Publicar Canal RSS | onde será enviado convite aos usuários vinculados ao perfil parametrizado. Nessa tela é permitido alterar o assunto e o corpo do e-mail.
Ao publicar o Canal RSS será enviado email ao usuário com convite de assinatura do RSS, onde o mesmo deverá copiar o caminho referenciado. De posse desta informação, deve acessar o Outlook em | RSS | clicar com botão direito do mouse e escolher opção | Adicionar Novo RSS Feed |. A seguir colar caminho informado no email que recebeu com “convite” para assinatura do canal e clicar no ícone | Adicionar |. Depois de feito isto clicar no ícone | Avançado | e infomar: - Aba Geral: preencher descrição desejada para o Canal RSS - Aba Downloads: habilitar campos | Baixar Automaticamente os Anexos neste feed - Baixar o artigo inteiro como um anexo .html para cada um | A seguir clicar em | OK | para confirmar o processo. Para assinar o RSS no Outlook 2007 deve-se inserir o usuário e senha do RM Portal se for pedido. Sempre que a consulta SQL referenciada na inclusão do Canal RSS retornar alguma informação será transformada em um Feed que é enviado para o Outlook. Para cada Feed será enviado email para o usuário que aceitou o convite. Observações O documento em questão está postado no blog da Totvs e pode ser consultado através do link : http://totvsconnect.blogspot.com/2010/10/como-fazer-rss-contratos-vencer-nos.html |