A tela Agendamento engloba os itens para o processo, como o serviço do Agent, Parâmetros SQL, Parâmetros ETL e execução do Agent. Serviço do Agent Iniciar Serviço: Instala e inicia o serviço do Agent Parar Serviço: Interrompe o serviço do Agent ...: Apresenta as seguintes opções
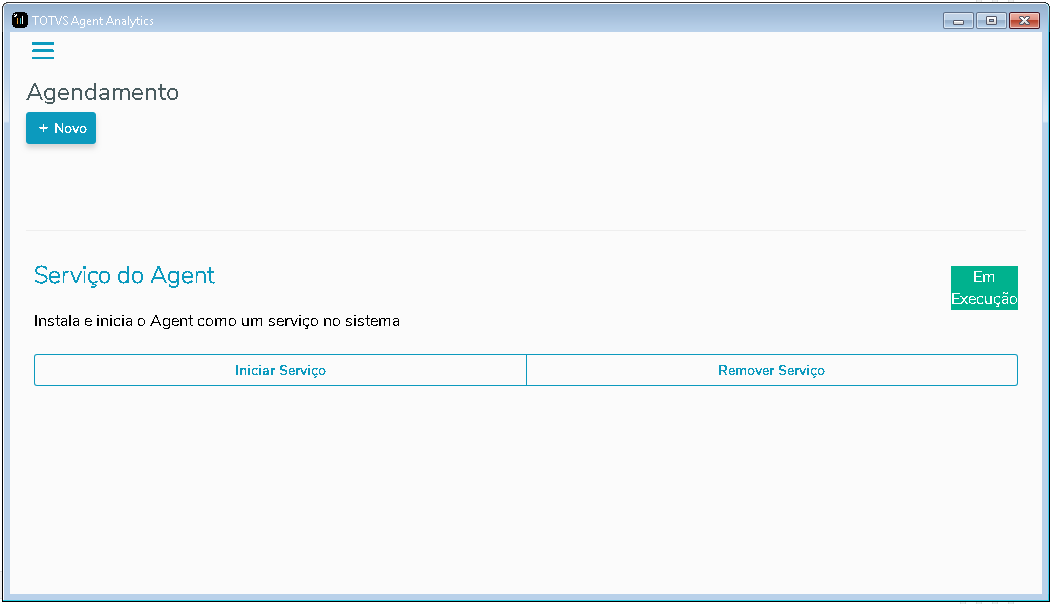
| Nota |
|---|
Ao utilizar o Agent por Interface não é necessário realizar a configuração do agent no Scheduler do Windows, pois todo o processo é controlado pela ferramenta. |
Agendamento Selecione o botão + Novo para cadastrar Agendamento. - Em Nome do Agendamento adicione um identificador.
- Selecione qual projeto na opção Projetos.
Configure os Parâmetros SQL que serão utilizados nas consultas.
| Nota |
|---|
Ao informar um parâmetro fixo é necessário desabilitar a opção Expressão para que o processo seja executado corretamente. |
Configure os Parâmetros ETL Informe a frequência que o processo deve ser executado na sessão Agent e clique em Salvar.
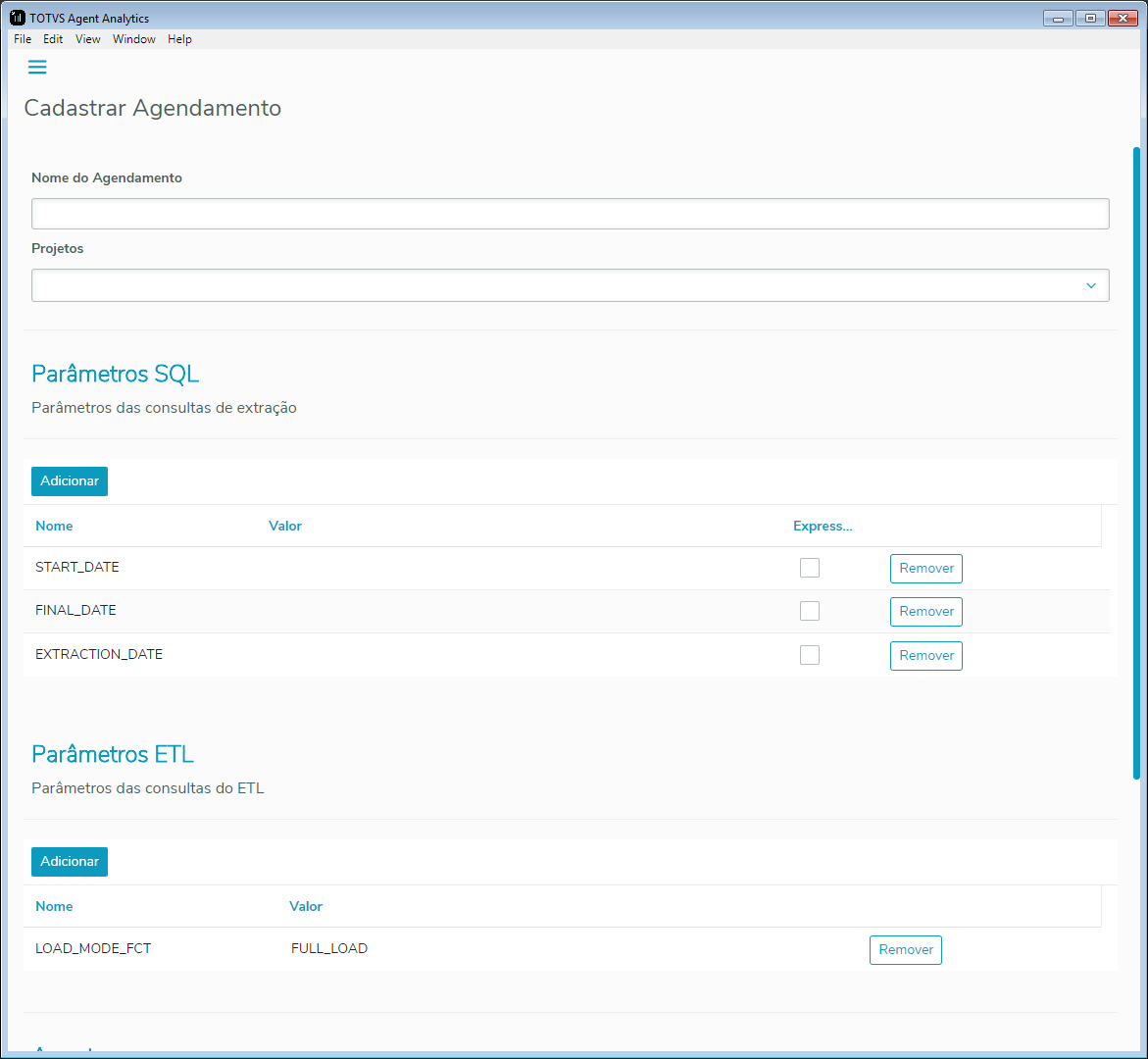
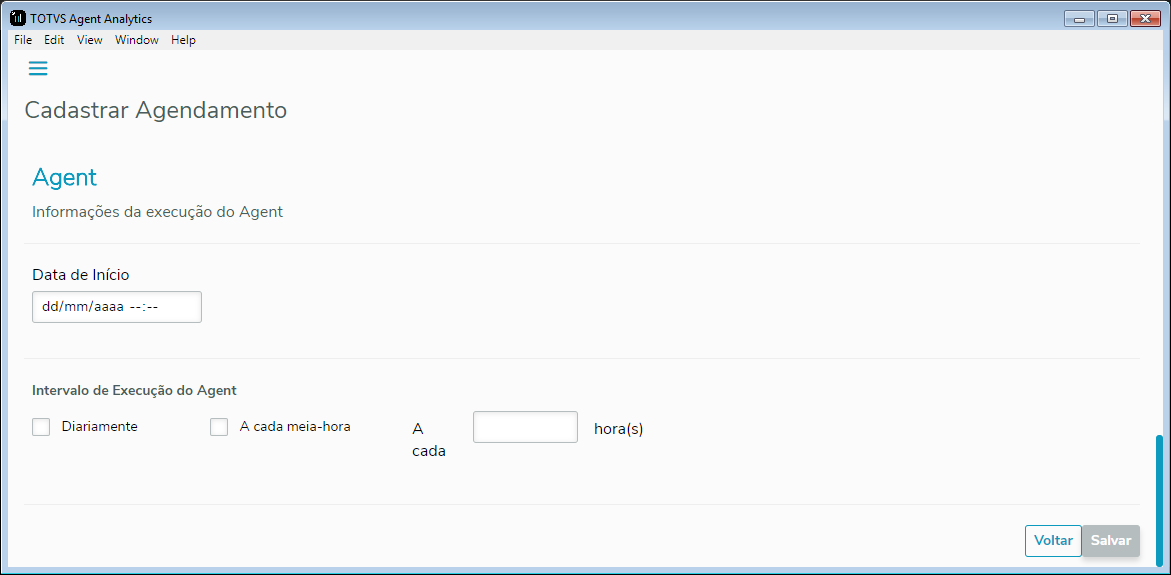
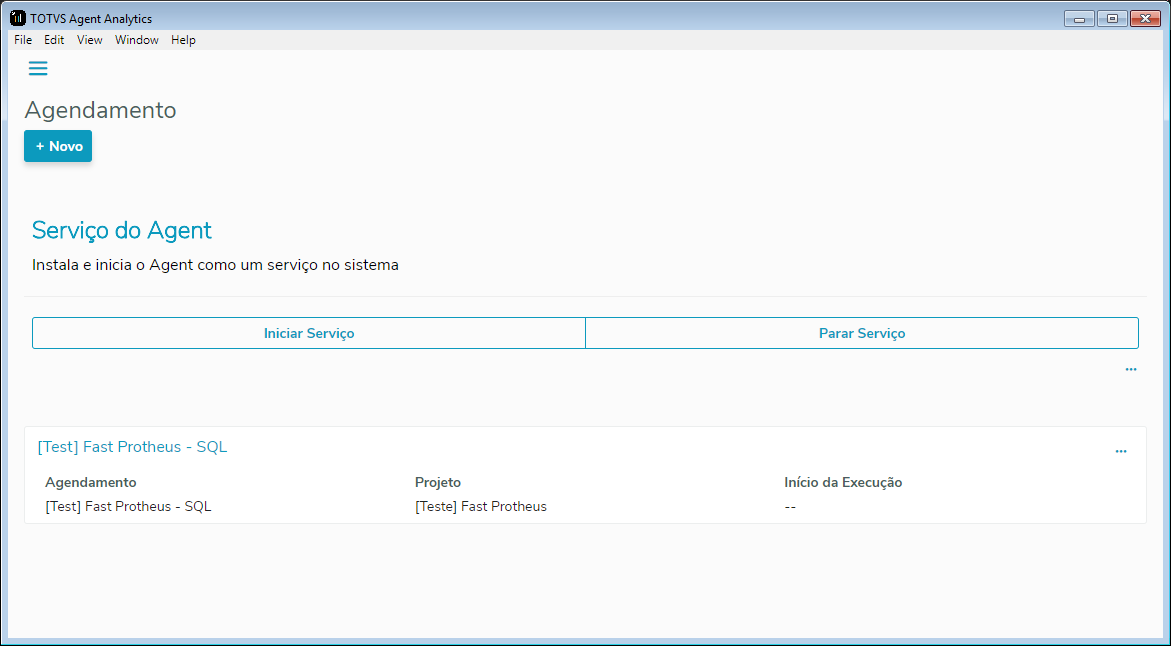
As opções que podem ser executadas pelo usuários são:
| Expandir |
|---|
| Permite ao usuário cadastrar um Agendamento para execução do Agent. |
| Expandir |
|---|
| Apresenta ao usuário as informações do agendamento e permite ajustá-las. |
| Expandir |
|---|
| Remove o agendamento do processo de atualização no Gooddata® |
| Expandir |
|---|
| Permite executar de forma imediata o processo de atualização no Gooddata®. O acompanhamento do processo pode ser efetuado através do menu lateral Log. | Aviso |
|---|
Para utilizar esta opção, é necessário que o serviço do agent esteja iniciado. Para iniciá-lo, acesse o menu lateral Agendamento e clique em Iniciar Serviço. |
|
|