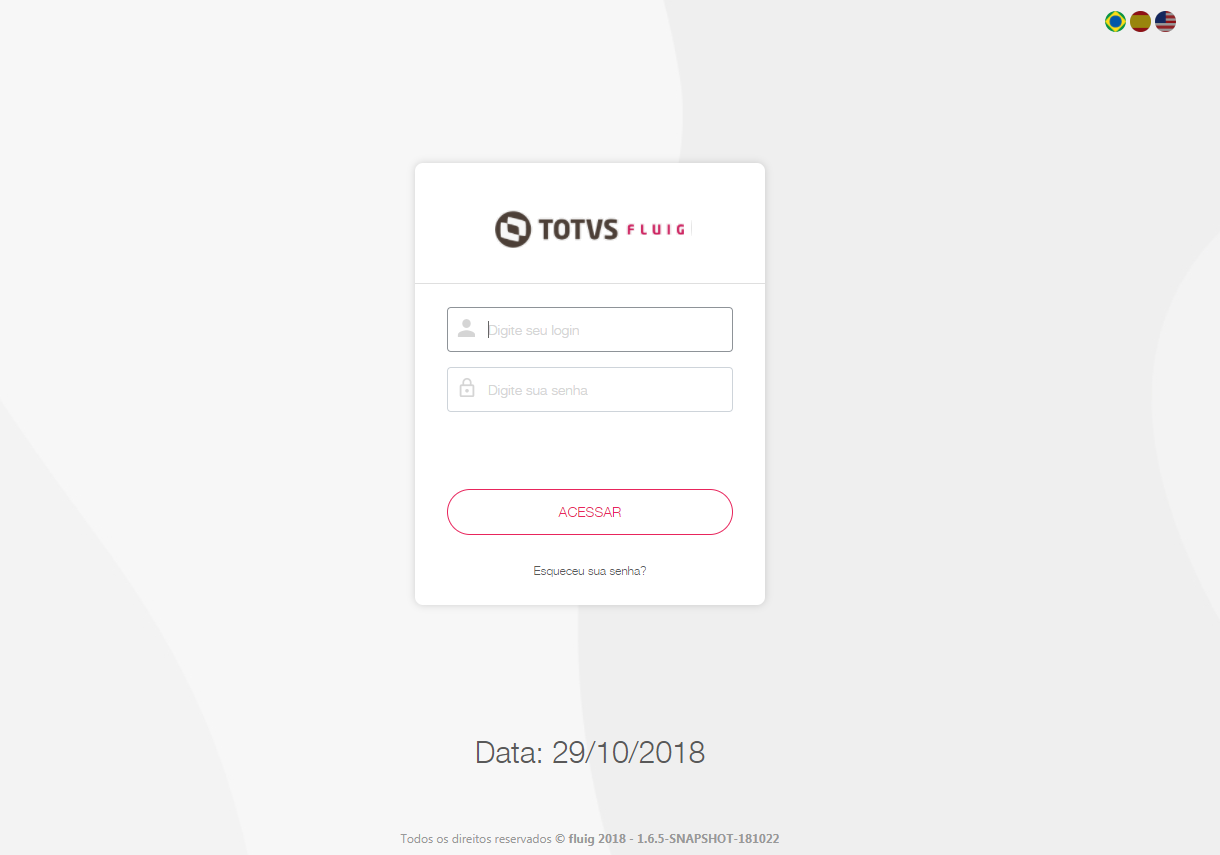| Informações |
|---|
|
Esta página foi revisada para considerar as configurações da atualização 1.6.5 (Liquid) e superiores. |
Índice
| Índice |
|---|
| outline | true |
|---|
| exclude | .*ndice |
|---|
| style | none |
|---|
|
Página de login personalizada
Todos os componentes da página de login podem ser personalizados, basta que sejam alterados os arquivos indicados nesta documentação. As personalizações exigem que o responsável tenha os conhecimentos básicos em HTML, JavaScript e CSS.
| Nota |
|---|
|
Essa página contém as principais instruções de como efetuar a personalização, servindo como ponto de partida para seu desenvolvimento. Lembrando que qualquer personalização realizada na plataforma é de responsabilidade do cliente e não possui suporte do time fluig. |
Criação da página de login personalizada
Para personalizar a página de login siga os passos a seguir:
| Deck of Cards |
|---|
| startHidden | false |
|---|
| effectDuration | 0.5 |
|---|
| history | false |
|---|
| id | Personalizacao Login |
|---|
| effectType | fade |
|---|
|
| Card |
|---|
| default | true |
|---|
| id | 1 |
|---|
| label | Passo 1 |
|---|
|
- Acesse o diretório [Instalação fluig]/repository/wcmdir/. Dentro dele, crie uma nova pasta chamada "customlogin".
| Nota |
|---|
| Caso as configurações do fluig tenham sido alteradas manualmente (por exemplo, para ambientes com alta disponibilidade), abra em um editor de texto o arquivo [Instalação fluig]/appserver/domain/configuration/domain.xml e localize nele a propriedade abaixo: | Bloco de código |
|---|
<simple name="java:global/wcm/globalDataDir"> |
Neste parâmetro estará informado o caminho alternativo do diretório [Instalação fluig]/repository/wcmdir/. |
|
| Card |
|---|
|
| Informações |
|---|
O conteúdo do arquivo loginsnowflake.html será literalmente inserido dentro do HTML final da página de login, dentro de uma tag <DIV>. Portanto, não poderá conter as tags <HTML>, <BODY> ou <HEAD>. |
| Informações |
|---|
O conteúdo do arquivo loginhead.html será literalmente inserido dentro do HTML final da página de login, dentro da tag <HEAD>, portanto deverá conter apenas tags que importam recursos como JS ou CSS. |
Caso utilize recursos estáticos, copie-os dentro desta mesma pasta, como arquivos JS, CSS e imagens. Esses recursos estáticos estarão acessíveis abaixo da URL /portal/resources/customlogin/.
|
| Card |
|---|
|
- Caso utilize o aplicativo Mobile, a personalização do login via Mobile pode ser feita da mesma forma. Basta criar os arquivo mlogin.html e mloginhead.html.
|
|
Exemplo de personalização
Primeiramente foram criados os arquivos descritos acima em "/opt/fluig/repository/wcmdir/customlogin/". Em seguida foram executados os seguintes procedimentos:
1. Importe o arquivo JavaScript padrão do produto jquery.js, o JavaScript customizado loginsnowflake.js e o arquivo de estilo loginsnowflake.css.
| Bloco de código |
|---|
| language | xml |
|---|
| theme | Eclipse |
|---|
| firstline | 1 |
|---|
| title | loginhead.html |
|---|
| linenumbers | true |
|---|
|
<script type="text/javascript" src="/portal/resources/js/jquery/jquery.js"></script>
<script type="text/javascript" src="/portal/resources/customlogin/loginsnowflake.js"></script>
<link rel="stylesheet" href="/portal/resources/customlogin/loginsnowflake.css"> |
2. Insira aqui o código HTML de customização da sua página.
| Bloco de código |
|---|
| language | xml |
|---|
| theme | Eclipse |
|---|
| firstline | 1 |
|---|
| title | loginsnowflake.html |
|---|
| linenumbers | true |
|---|
|
<h1 id="login_datetime"></h1> |
3. O arquivo js, ao terminar de carregar a página, insere a data atual no elemento "login_datetime"
| Bloco de código |
|---|
| language | js |
|---|
| theme | Eclipse |
|---|
| firstline | 1 |
|---|
| title | loginsnowflake.js |
|---|
| linenumbers | true |
|---|
|
$(document).ready(function(){
var today = new Date();
var dd = today.getDate();
var mm = today.getMonth()+1;
var yyyy = today.getFullYear();
if(dd<10) {
dd='0'+dd
}
if(mm<10) {
mm='0'+mm
}
today = dd + '/' + mm + '/' + yyyy;
$("#login_datetime").html("Data: " + today);
}) |
4. O arquivo css deve conter as classes de personalização do seu HTML.
| Bloco de código |
|---|
| language | css |
|---|
| title | loginsnowflake.css |
|---|
|
#login_datetime {
position: absolute;
text-align: center;
width: 100%;
left: 0px;
bottom: 10%;
} |
Resultado:
Exibição de data na parte inferior da tela.
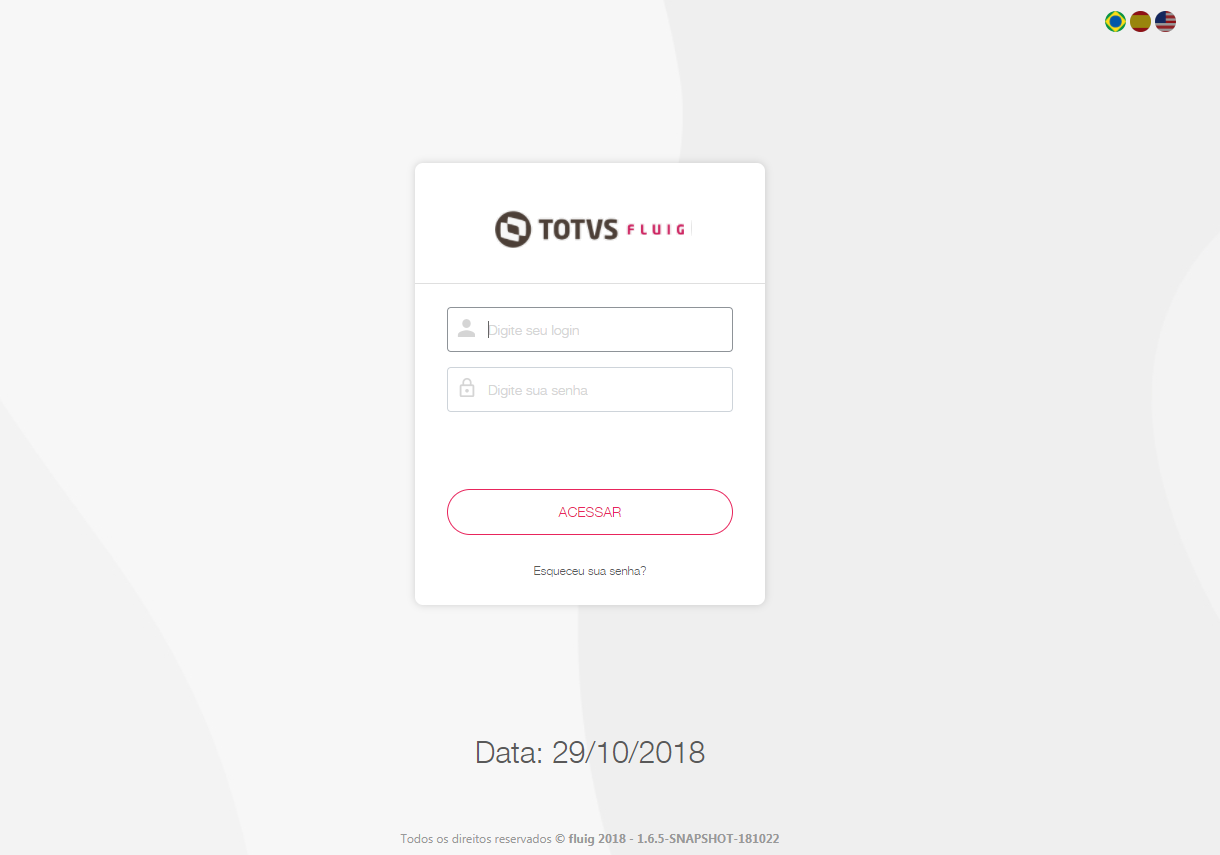
| Nota |
|---|
|
- Todos os arquivos utilizados no exemplo também estão disponíveis abaixo:
- A personalização da página de login com o tema Snowflake pode ser feita apenas a partir da atualização 1.6.5 - Liquid.
|