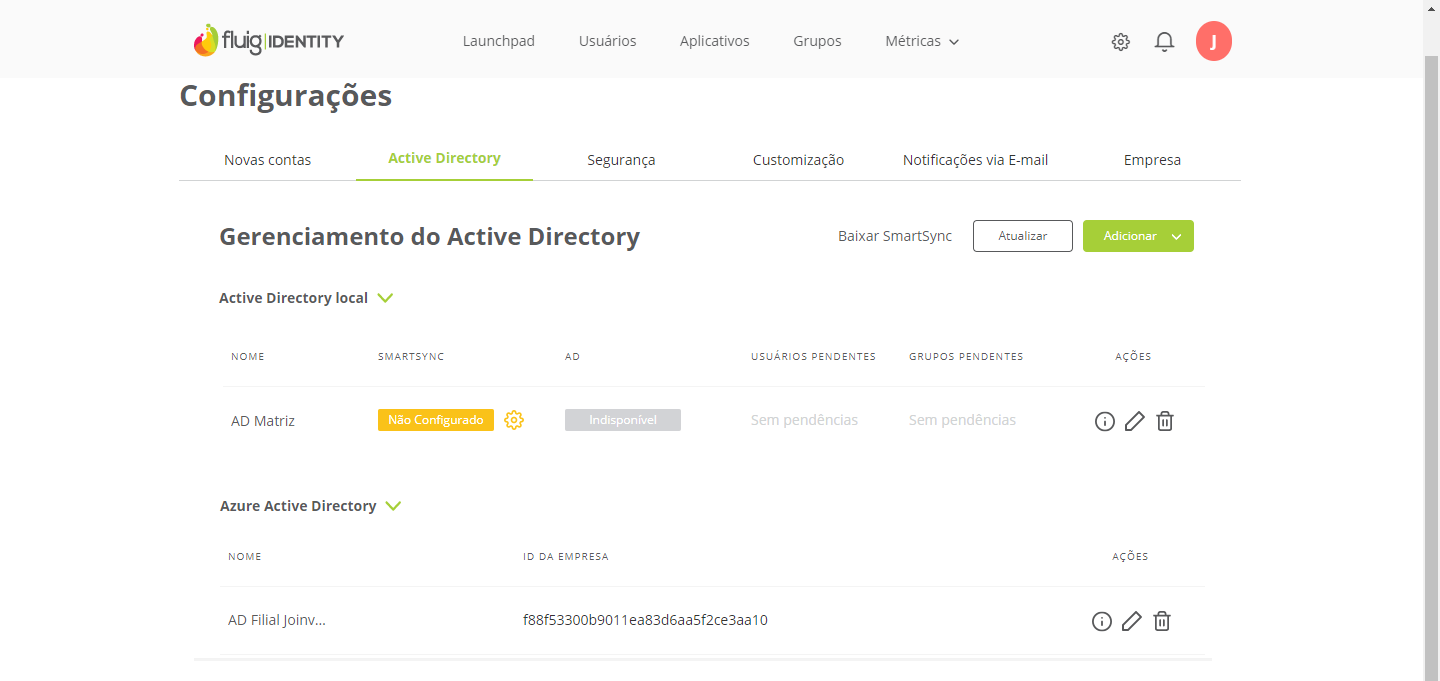Histórico da Página
...
Os usuários importados a partir da integração entre o Active Directory devem ser aceitos pelo administrador para que o seu acesso à empresa no Identity seja permitido. Consulte Aceitar Usuários Pendentes para obter informações sobre a configuração e utilização deste recurso.
...
| Âncora | ||||
|---|---|---|---|---|
|
Gerenciar Active Directories
...
01. Acessar as configurações e selecionar a opção Active Directory.
02. Na seção Gerenciar Active Directories, acionar o link Gerenciar Active Directories.
Adicionar Active Directory local
...
01. Acessar o 03. Em Gerenciamento do Active Directory , acionar Novo Active Directory.conforme item Gerenciar Active Directories.
02. Acionar Adicionar e selecionar a opção Active Directory local.
0304. Em Nome, preencher o nome do diretório.
0504. Definir se o aceite automático de usuários deve ser habilitado para este diretório.
| Painel | ||||
|---|---|---|---|---|
| ||||
Sim: Ao habilitar essa opção, todos os usuários importados deste Active Directory pelo SmartSync serão aceitos e provisionados automaticamente nesse contexto do Identity. Não: Ao manter a opção desabilitada, todos os usuários importados deste Active Directory pelo SmartSync serão incluídos na lista de Pendentes até que sejam manualmente aceitos para o contexto pelo administrador. |
0605. Acionar Avançar.
0706. Copiar o token de configuração do Active Directory.
| Painel | ||||
|---|---|---|---|---|
| ||||
O token copiado será informado na configuração do Active Directory no SmartSync, conforme o guia de Configuração do AD. |
0807. Acionar Concluir.
| Painel | ||||
|---|---|---|---|---|
| ||||
Após a inclusão de um novo Active Directory na empresa, será apresentado o status Não Configurado ao lado direito do nome do Active Directory cadastrado. Esse status indica que este Active Directory ainda não é utilizado em nenhum SmartSync. É possível vincular mais de um Active Directory a uma empresa no fluig Identity, mas caso a autenticação seja realizada através do sAMAccountName, o usuário deverá informar o domínio antes do login, separado por uma barra invertida. Por exemplo: SP01\usuario.sobrenome. |
Adicionar Azure Active Directory
...
01. Acessar o Gerenciamento do Active Directory conforme item Gerenciar Active Directories.
02. Acionar Adicionar e selecionar a opção Azure Active Directory.
03. Em Nome, preencher o nome do diretório.
04. Acionar Avançar.
05. Na próxima etapa, copiar o valor do campo URL de Logon. Veja a imagem
06. Abrir uma nova guia para executar as configurações da documentação técnica Configuração para efetuar login no Identity usando usuário do Microsoft Azure.
07. Após concluir a configuração do passo anterior, clicar em Avançar.
08. Arrastar o arquivo XML de Metadados de Federação, baixado na Microsoft Azure anteriormente, para o modal e clicar em Enviar. Veja a imagem
| Painel |
|---|
Com isso, o Identity está pronto para receber requisições de login SSO vindas do aplicativo SAML da Microsoft Azure criado anteriormente. |
De volta no Microsoft Azure:
Após isso, faça o login de algum dos usuários adicionado no aplicativo SAML e vá até a página de aplicativos do usuário. Na listagem de aplicativos deve aparecer o aplicativo criado anteriormente que está configurado para fazer login SSO no Identity.
Clique no aplicativo criado anteriormente e será feito o login no Identity. No primeiro login esse usuário da Microsoft Azure será criado no Identity.
Visualizar o status do SmartSync e do Active Directory
...