| Deck of Cards |
|---|
| Deck of Cards |
|---|
id | | |
|---|
| Card |
|---|
| | Entrada e Saída de Equipamento: Para o apontamento de Equipamento é necessário o registro da entrada e saída para que o mesmo possa ser sincronizado. | Opções de Entrada: A data e hora de início do apontamento podem ser definidas manualmente ou utilizada a do coletor. Os apontamentos podem ser inseridos por equipamentos manualmente ou através da leitura do código de barras (entrada em série). | Validação da Data: A data de início do apontamento deve estar dentro do intervalo do projeto no qual foi definido no cronograma. | Equipamentos do Usuário: Quando o usuário é um operador de equipamentos, a selecionar a opção de Entrada Manual para o apontamento, a tela de equipamentos do usuário é exibida para que o equipamento possa ser pré-selecionado para a inclusão do apontamento. |  Image Modified Image Modified |  Image Modified Image Modified |  Image Modified Image Modified |  Image Modified Image Modified
| | Apontamento de Equipamento Manual: Nessa tela os apontamentos são inseridos para cada equipamento individualmente. Tarefa ou Centro de Custo podem ser informados. O equipamento pode ser informado manualmente ou através de leitura do código de barras. Apenas motivos de improdutividade do tipo equipamento são exibidos. | Filtro de Equipamentos: Na tela de apontamento manual é possível realizar a busca de equipamentos que foram sincronizados. Através do botão  Image Modifieda tela de filtro de equipamentos pode ser utilizada. Image Modifieda tela de filtro de equipamentos pode ser utilizada. | Apontamento de Equipamento em Série: A opção de inserir apontamentos em série possibilita a leitura de códigos de barra em sequência, onde para cada equipamento é necessário preencher a as opções da entrada manual para que o apontamento possa ser incluído. | Opções de Saída: A data e hora de início do apontamento podem ser definidas manualmente ou utilizada a do coletor. Os apontamentos podem ser inseridos por funcionário ou para uma determinada equipe. |  Image Modified Image Modified
|  Image Modified Image Modified
|  Image Modified Image Modified
|  Image Modified Image Modified
| | Validação da Data: Assim como nas opções de entrada, a data final do apontamento deve estar dentro do intervalo do projeto no qual foi definido no cronograma. | Saída Manual: Nessa tela são exibidos os apontamentos pendentes de fechamento para que possam ser encerrados com a informação da data final.
| Saída em Série: A opção de saída em série possibilita a leitura de códigos de barra em sequência, onde para cada equipamento apontamento é encerrado. | Encerrar Turno: Com essa opção é possível encerrar todos os apontamentos pendentes de uma só vez. |  Image Modified Image Modified
|  Image Modified Image Modified
|  Image Modified Image Modified
|  Image Modified Image Modified
|
|
| Card |
|---|
| | Menu Principal: No Minha Obra existem as opções de acesso ao Portal do TOP para as funcionalidades de Pedido e Pedido Extra. Para a utilização desses itens de menu, é necessário definir a permissão de acesso no cadastro de usuários de coletores. | Pedido de Material: Essa tela acessa o Portal do TOP e exibe os Pedidos de Material. É possível visualizar, editar e criar pedidos. | Pedido de Material Extra: Essa tela acessa o Portal do TOP e exibe os Pedidos de Material Extra. É possível visualizar, editar e criar pedidos. |  Image Modified Image Modified  Image Modified Image Modified
|  Image Modified Image Modified
|  Image Modified Image Modified
|
|
|
| Deck of Cards |
|---|
| Especificação | Produto | TOTVS Construção Obras e Projetos | Módulo | Mobilidade | Segmento Executor | Construção & Projetos | País | Todos |
Objetivo Apresentar o novo aplicativo Minha Obra e todas as funcionalidades que envolvem sua utilização.
Informações Técnicas - Configurações mínimas do dispositivo para utilização do aplicativo:
- Android:
- Android 6.0
- Memória 2 GB
- Wi-Fi
- GPS
- Câmera 5.0 Mpixels
- Processador 1.5 GHz Quad Core
- Tela 5.0"
- Resolução Mínima 480 X 854
Definição da Regra de NegócioO novo Minha Obra foi desenvolvido com uma nova aparência, um novo design gráfico, mais limpo e com a marca TOTVS, que possibilita uma melhor visualização de suas funcionalidades, onde as informações são apresentadas de foma mais clara e intuitiva. A comunicação com o TOTVS Construção Obras e Projetos foi reconstruída para que o processo de sincronismo possa ser mais rápido e bem mais assertivo. A seguir estão todas as funcionalidades do novo Minha Obra com suas respectivas telas.
- Tela inicial do Minha Obra (SplashScreen)
- A tela inicial do Minha Obra mostra o aplicativo e o propósito de sua utilização, isto é, Construção e Projetos com uma imagem em background e também as quatro principais funcionalidade no qual se propõe, isto é, Avanço Físico, Mão de Obra, Equipamento e Ciclo de Transporte.

- Tela de configuração inicial e sincronismo do Minha Obra
- No aplicativo existem duas formas de se configurar os parâmetros iniciais que permitem a sincronização com o TOTVS Construção Obras e Projetos.
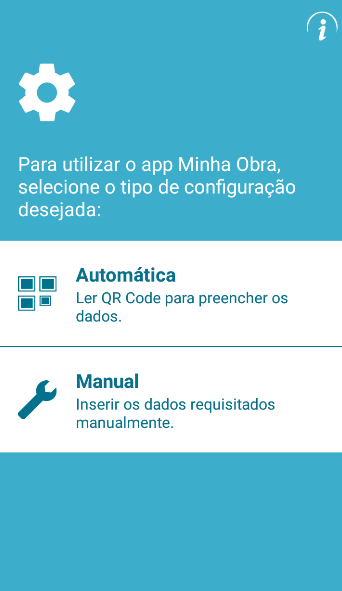
- Através da leitura de QRCode: O QRCode com as informações de Coligada, Login, Senha e WebService pode ser gerado no TOTVS Construção Obras e Projetos na opção dos processos da visão de Usuários de Coletores Móveis.
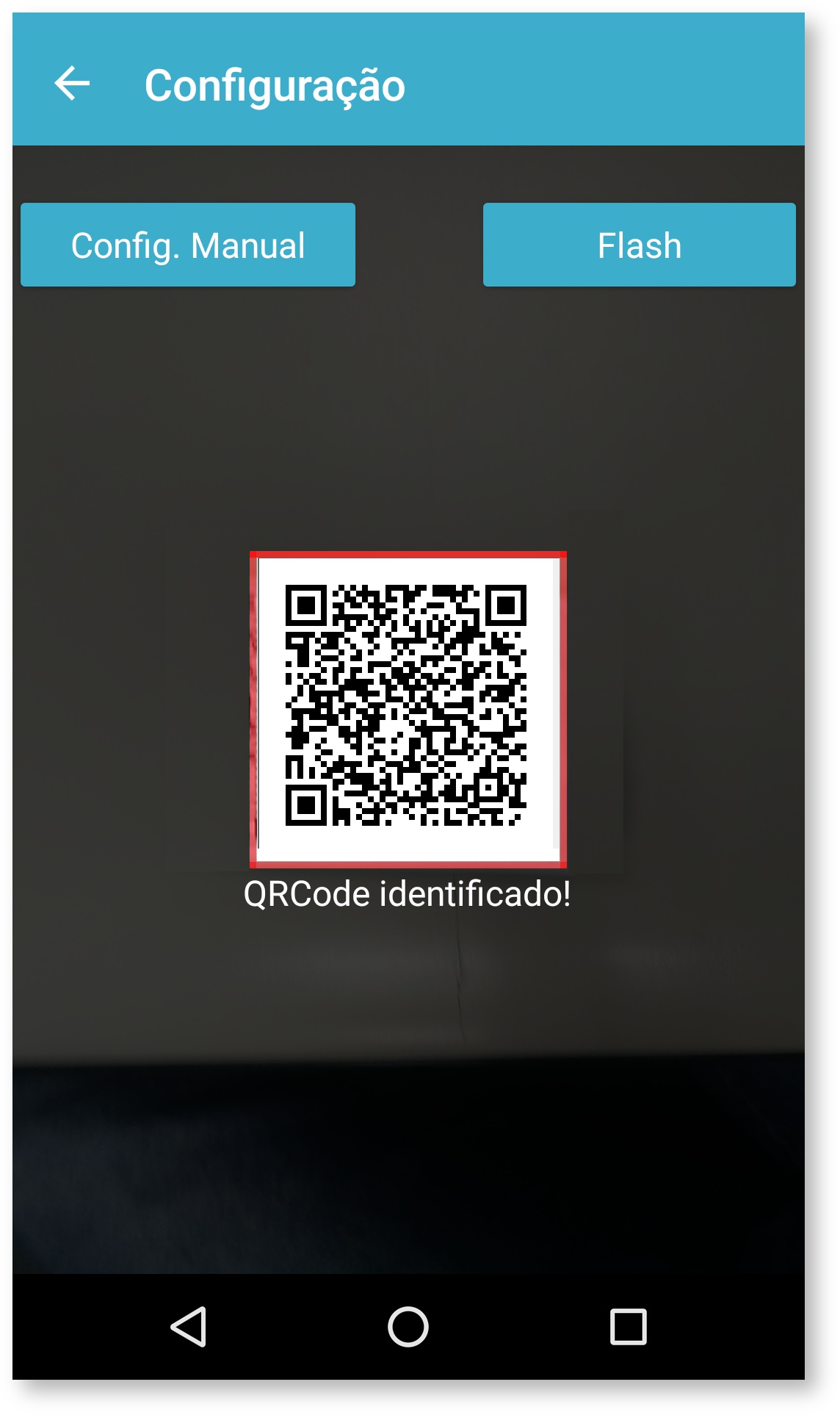 - Através de configuração manual: Os dados podem ser informados manualmente. O sincronismo pode ser executado utilizando a "Url Sicronismo" comunicando com o IIS ou pela "Url API" comunicando com o Host.
-
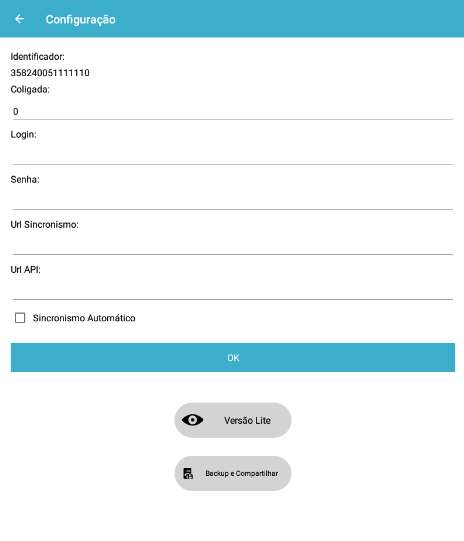
- Após a definição das informações de sincronismo, o mesmo é executado e as informações sincronizadas com o TOTVS Construção Obras e Projetos.
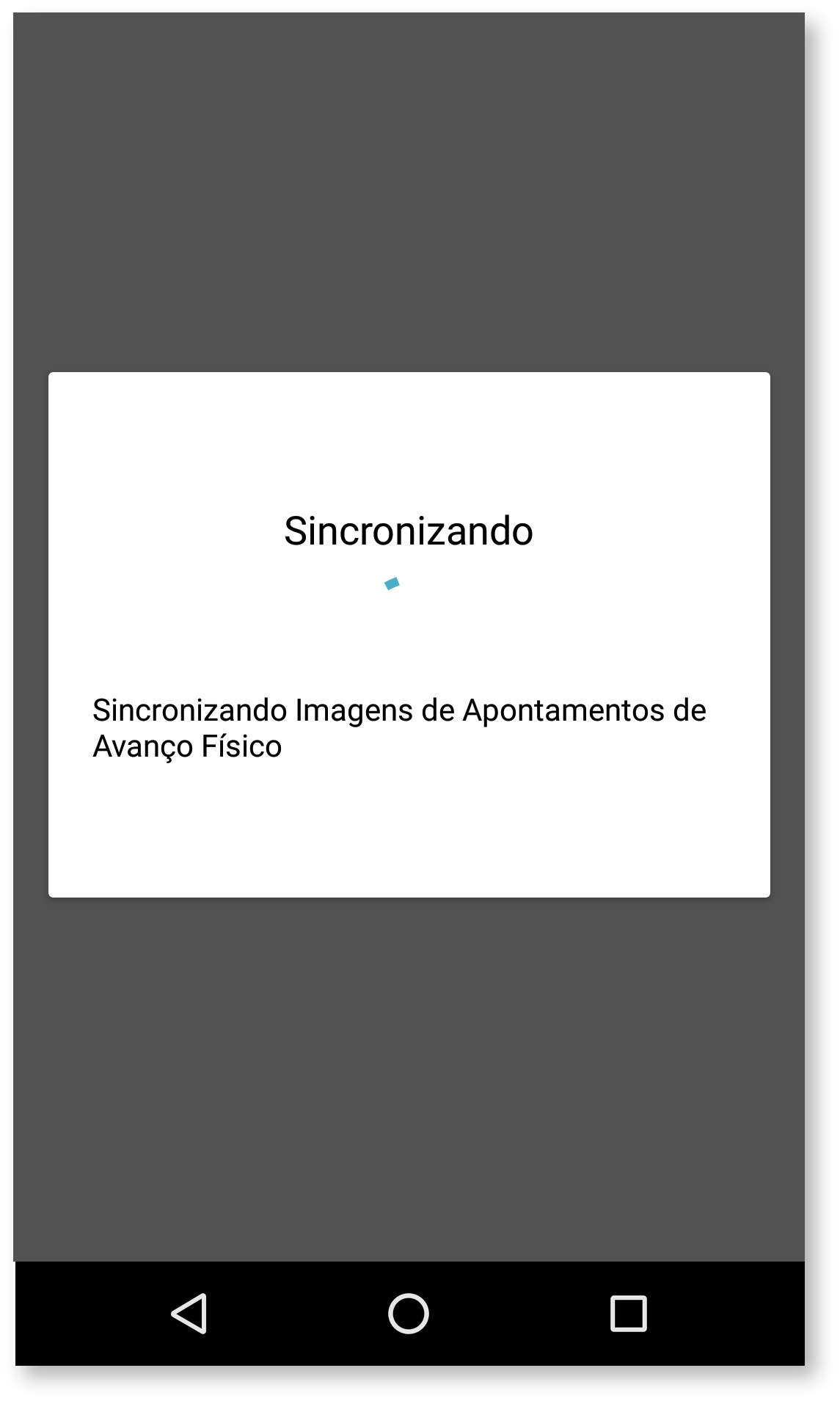 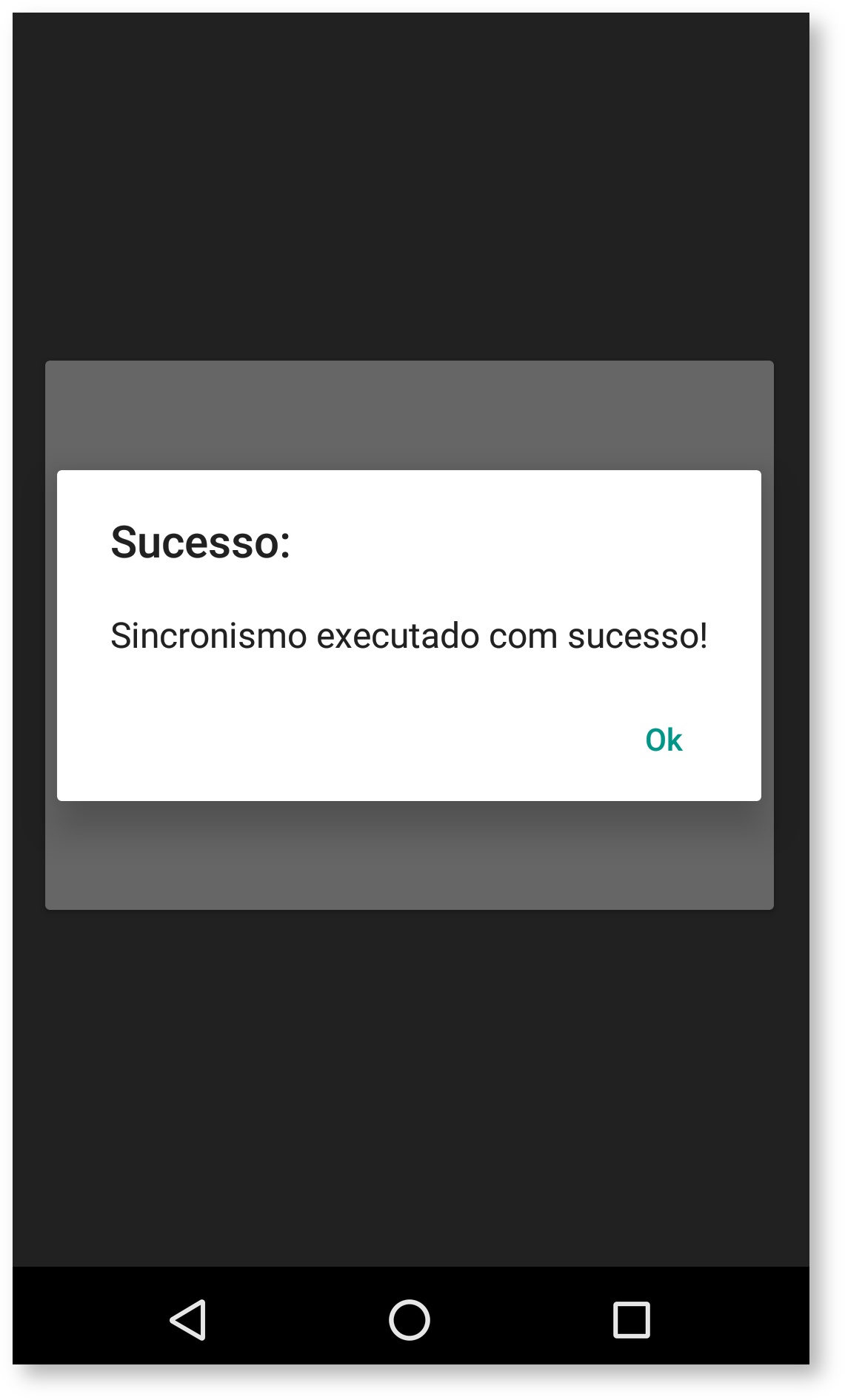 - É possível realizar a configuração do sincronismo para que seja realizado de forma automática. O Minha Obra possibilita que seja definido o intervalo de tempo em minutos do sincronismo e o tipo de rede que será executado: Wifi, Wifi e Celular (3g).
  
- O Minha Obra possibilita a utilização de uma versão de demonstração onde informações fictícias são inseridas no banco de dados do aplicativo. Com essa versão de demonstração não é possível realizar o sincronismo. Para ativá-la, basta limpar o conteúdo do campo WebService da tela de configuração manual e clicar no botão a seguir:
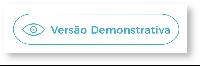
- Tela de informações do Minha Obra
- Na tela de informações do Minha Obra são exibidas informações de sincronismo, do aplicativo, do dispositivo, da conexão de rede, bateria e GPS;
- A versão do aplicativo é validada junto à versão do sistema, no momento do sincronismo.
 - A tela também apresenta uma visão de lançamentos apontados no Minha Obra antes de fazer o sincronismo com o sistema. Desta forma podendo serem alterados ou excluídos qualquer apontamento antes da transmissão.
- Será necessário permitir a edição da data e hora do apontamento (Entrada e Saída):
- Mão de Obra
- Equipamento
- Ciclo de Transporte
- A edição de apontamentos pendentes só deve ser permitida caso o usuário esteja logado e tenha permissão para realizar apontamentos.
- Validar a permissão do usuário no menu principal.
  
  
- Tela de usuários e login do Minha Obra
- Após realizar o sincronismo, o usuário que utilizará o Minha Obra poderá ser selecionado para que o mesmo dê entrada no sistema através da tela de login onde o projeto deverá ser selecionado;
- Os projetos nos quais o coletor tem associação são sincronizados, porém, somente são exibidos aqueles onde o usuário tem permissão.
 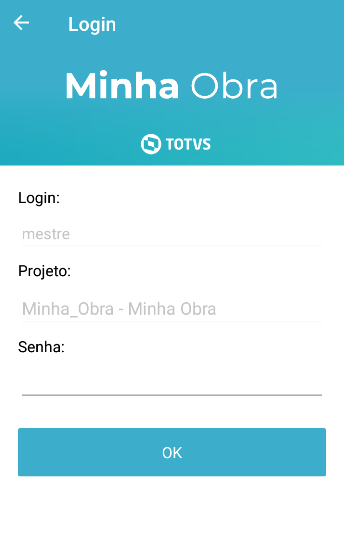
- Tela principal e menu lateral
- Após entrar no sistema a tela principal com as opções de menu é exibida, assim como a tela lateral onde informações do usuário, do projeto e a imagem com o logotipo da empresa podem ser acessadas;
- Imagens da Coligada e da pessoa que possui a associação do usuário são enviadas para o coletor, apenas se o parâmetro global "Permite enviar imagens para o coletor (Coligada e Usuários)" estiver marcado.
 
|
| Card |
|---|
| Para que o usuário utilize o coletor no app Minha Obra, deve-se cadastrar o coletor no TOTVS Obras e Projetos no menu Coletores Móveis. 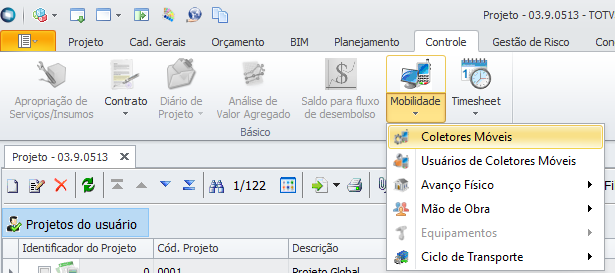
Para se cadastrar um coletor devem ser informados ID do App, Nome e Modelo. 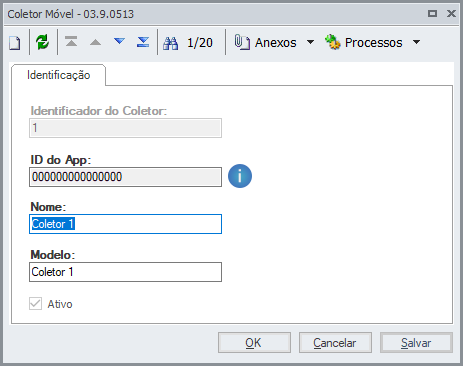
O ID do App pode ser visualizado no App Minha Obra ao selecionar o tipo de configuração manual. Será exibido no topo da configuração.  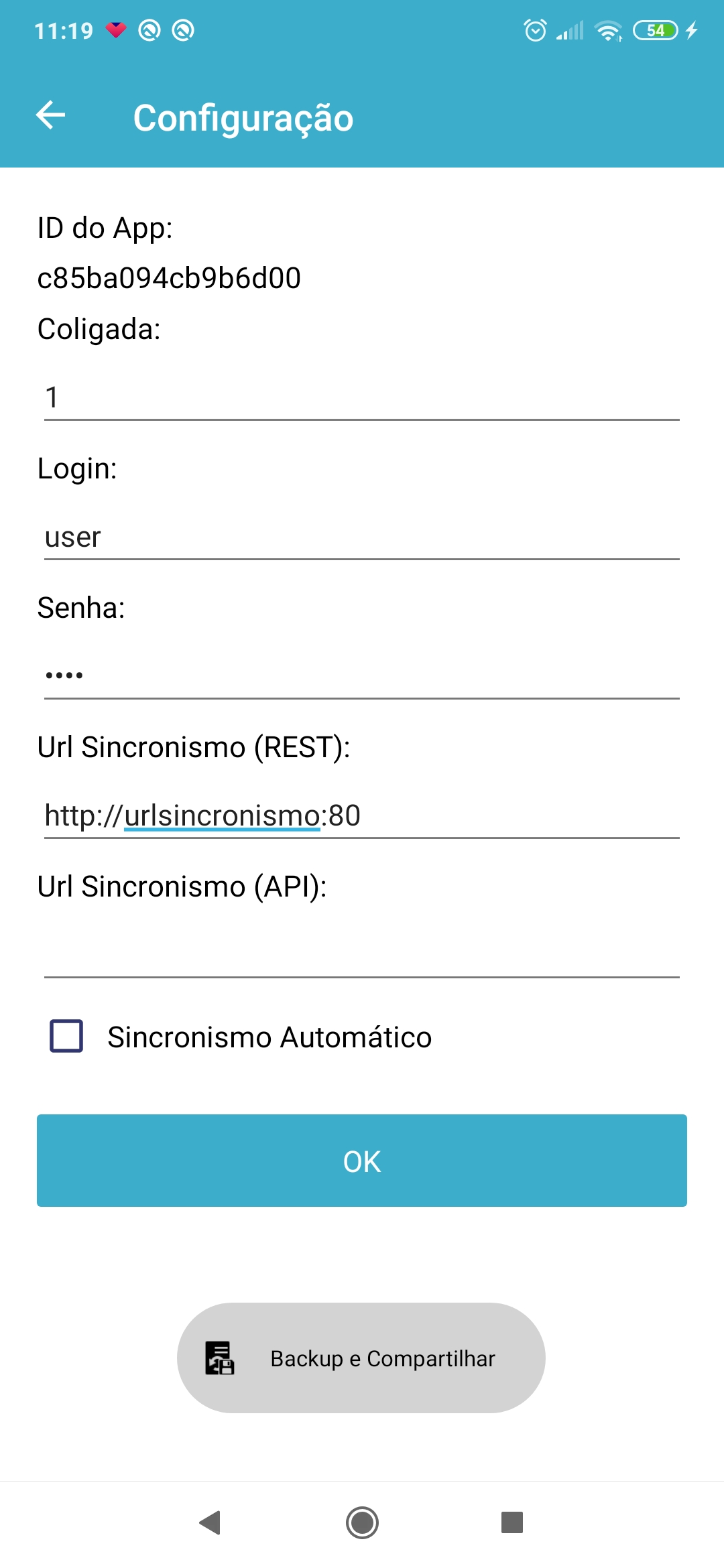

|
|