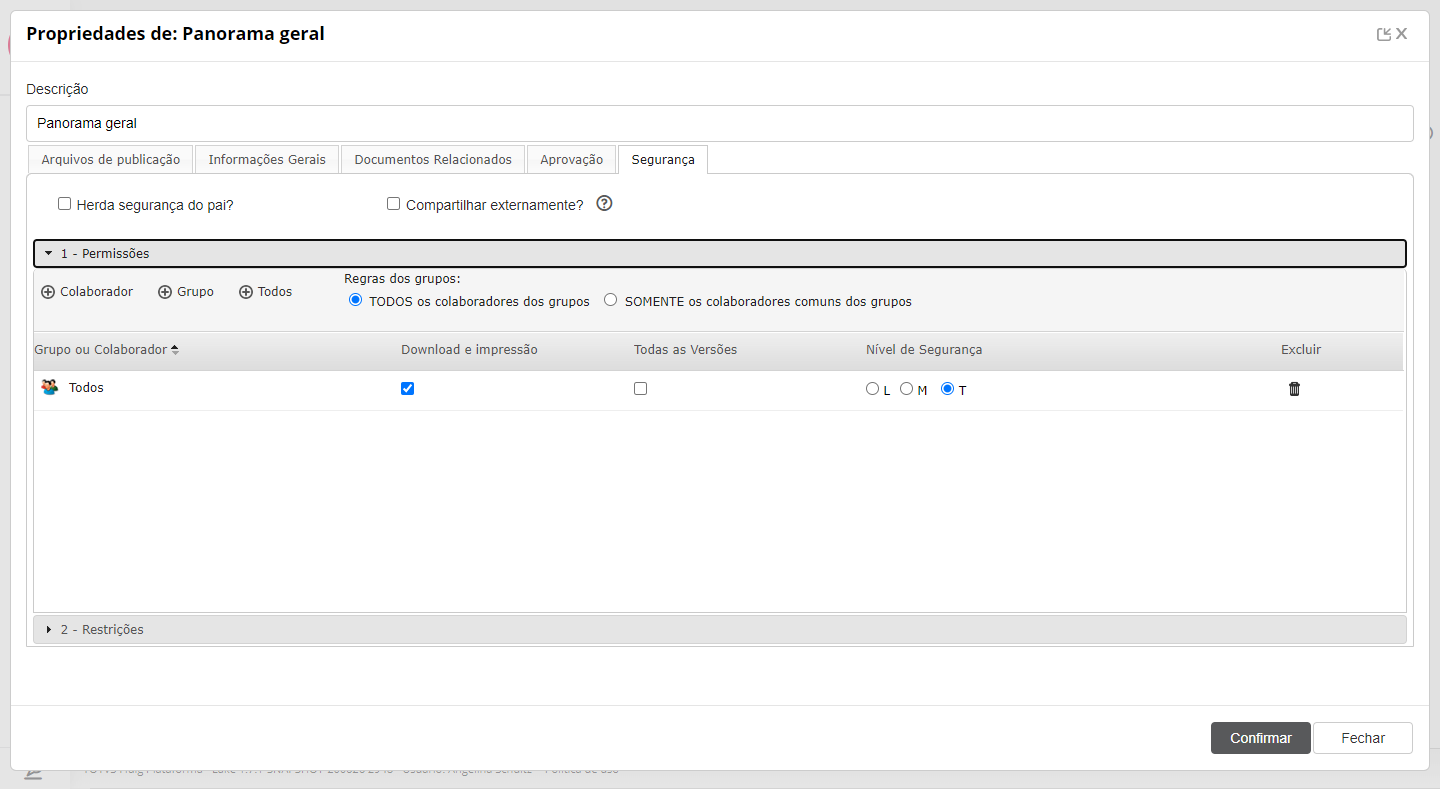Histórico da Página
Índice
| Índice | ||||||
|---|---|---|---|---|---|---|
|
Falando de definir critérios de segurança para pasta ou para documento...
...
A plataforma oferece opções na configuração de segurança para definir permissões e restrições de acesso e ações sobre pastas e documentos. Esses critérios de segurança podem ser definidos especificamente para o usuário, para grupos nos quais o usuário está relacionado ou, ainda, para todos os usuários ativos na plataforma. Dessa forma, um mesmo usuário pode estar configurado com vários tipos de permissões e restrições para uma mesma pasta ou documento, sendo consideradas as maiores permissões e restrições definidas para ele.
...
| Nota |
|---|
Quando a segurança de uma pasta ou documento é modificada na plataforma, essa alteração não é automaticamente repassada aos usuários conectados no fluig Connect. Para que a alteração tenha efeito, será necessário acionar a opção Recarregar do fluig Connect, fazendo com que as configurações dos diretórios remotos sejam atualizadas. |
...
| Âncora | ||||
|---|---|---|---|---|
|
Acessar configuração de segurança
...
01. Acionar o menu Documentos.
02. Localizar a pasta ou o documento
...
que deve ter a segurança configurada.
03. Acionar o botão Mais ações referente à pasta ou ao documento e selecionar a opção Propriedades.
04. Acionar a aba Segurança.
Herdar aprovadores da pasta pai
...
Essa opção está disponível somente para subpastas ou documentos criados dentro de pastas com critérios de segurança definidos.
01. Acessar a aba Segurança conforme apresentado no item Acessar configuração de segurança.
02. Marcar a opção Herda segurança do pai?.
| Painel |
|---|
Quando assinalada essa opção, todos todos os critérios de segurança da pasta pai são atribuídos à pasta ou ao documento. Se a pasta pai também herda segurança, essa mesma segurança (da pasta "avó") será aplicada à pasta ou ao documento e assim consecutivamente. Mesmo definindo que os critérios de segurança serão herdados, é possível incluir outros critérios que serão exclusivos para a pasta ou para o documento.Esta opção não é exibida ao criar um documento (pasta ou formulário) na pasta raiz ou ao criar uma pasta ou documento em uma pasta que não possui nenhum critério de segurança definido |
Adicionar nível de permissão
...
01. Acessar a aba Segurança conforme apresentado no item Acessar configuração de segurança.
02. Acionar 1 - Permissões.
...
| Painel |
|---|
Mais informações sobre as opções das colunas podem ser obtidas no Saiba mais do passo 06. Para excluir o grupo Todos dos critérios de permissão, acionar o ícone representado por uma lixeira e localizado na coluna Excluir. |
13. Acionar 2 - Restrições.
...
Adicionar restrição
...
A restrição é utilizada para anular permissões. Dessa forma, uma restrição sem uma permissão não tem efeito na regra de definição de segurança.
01. Acessar a aba Segurança conforme apresentado no item Acessar configuração de segurança.
02. Acionar 2 - Restrições.
1403. Acionar Colaborador para definir critérios de restrição para um usuário específico.
1504. Na janela exibida, selecionar o usuário para o qual serão definidos os critérios de restrição.
1605. Acionar Selecionar.
1706. Definir os critérios de restrição para o usuário nas colunas exibidas ao lado de seu nome.
| Painel |
|---|
Listar conteúdo Download e impressão Nível de segurança Para excluir um usuário dos critérios de restrição, acionar o ícone representado por uma lixeira e localizado na coluna Excluir. |
1807. Acionar Grupo para definir critérios de restrição para um grupo de usuários.
1908. Na janela exibida, selecionar o grupo de usuários para o qual serão definidos os critérios de restrição.
2009. Definir os critérios de restrição para o grupo de usuários nas colunas exibidas ao lado de seu nome.
| Painel |
|---|
Mais informações sobre as opções das colunas podem ser obtidas no Saiba mais do passo 1706. Para excluir um grupo de usuários dos critérios de permissão, acionar o ícone representado por uma lixeira e localizado na coluna Excluir. |
2110. Em Regras dos grupos, selecionar a opção que determina a regra que será considerada para grupos de usuários.
| Painel |
|---|
Dependendo da opção selecionada, o tratamento da segurança para grupos será diferenciado. As opções disponíveis são: - TODOS os colaboradores dos grupos: quando selecionada, os usuários de todos os grupos para os quais foram definidos critérios de restrição terão acesso ao documento/pasta. Este acesso é limitado ao nível de segurança definido para o grupo e ao resultado entre permissão versus restrição. Esta opção trabalha com o conceito de união de todos os grupos. - SOMENTE os colaboradores comuns dos grupos: quando selecionada, somente os usuários comuns em todos os grupos para os quais foram definidos critérios de restrição terão acesso ao documento/pasta. Este acesso é limitado ao nível de segurança definido para o grupo e ao resultado entre permissão versus restrição. Esta opção trabalha com o conceito de intersecção entre os usuários dos grupos. Para todas as opções sempre a maior permissão é considerada. Estas regras só são aplicadas quando existem mais de um grupo. |
2211. Acionar Todos para definir critérios de restrição para todos os usuários da plataforma.
2312. Definir os critérios de restrição para todos os usuários nas colunas exibidas ao lado de Todos.
| Painel |
|---|
Mais informações sobre as opções das colunas podem ser obtidas no Saiba mais do passo 1706. Para excluir o grupo Todos dos critérios de permissão, acionar o ícone representado por uma lixeira e localizado na coluna Excluir. |
...