| Totvs custom tabs box items |
|---|
| default | yes |
|---|
| referencia | normal |
|---|
| | Totvs custom tabs box |
|---|
| tabs | Configuração, Utilização |
|---|
| ids | configNormal,utilNormal |
|---|
| | Totvs custom tabs box items |
|---|
| default | yes |
|---|
| referencia | configNormal |
|---|
| | Totvs custom tabs box |
|---|
| tabs | Virtual Age, PDV |
|---|
| ids | configNormalVA,configNormalPDV |
|---|
| | Totvs custom tabs box items |
|---|
| default | yes |
|---|
| referencia | configNormalVA |
|---|
| 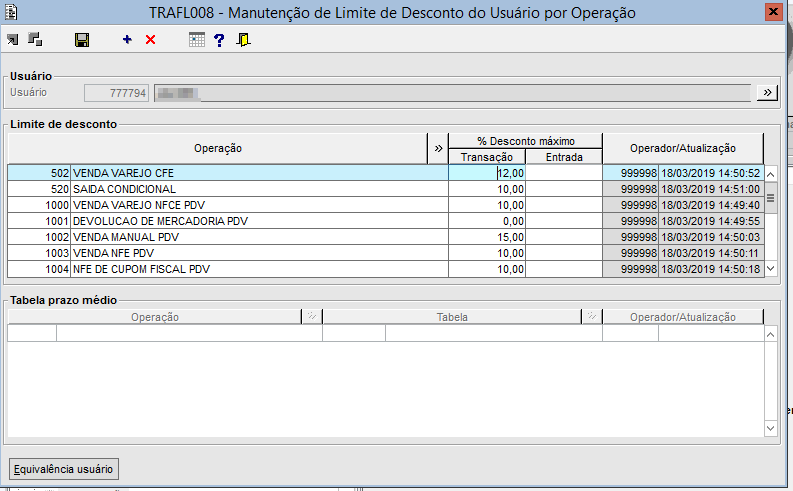
Configurar o limite permitido para o usuário para cada operação na tela TRAFL008 do Virtual Age. |
| Totvs custom tabs box items |
|---|
| default | no |
|---|
| referencia | configNormalPDV |
|---|
| 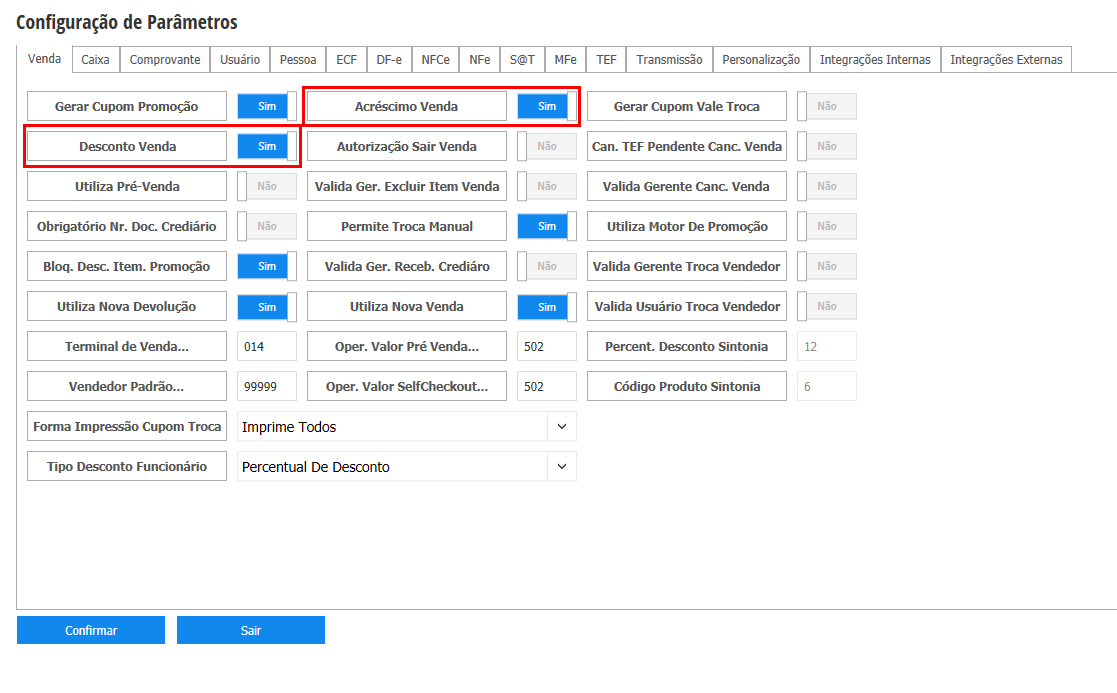
Para aplicação de desconto, o parâmetro Desconto Venda deve estar setado como Sim. Para aplicação de acréscimo, o parâmetro Acréscimo Venda deve estar setado como Sim. |
|
|
| Totvs custom tabs box items |
|---|
| default | no |
|---|
| referencia | utilNormal |
|---|
| | Totvs custom tabs box |
|---|
| tabs | Variação Item, Variação Capa |
|---|
| ids | normalItem,normalCapa |
|---|
| | Totvs custom tabs box items |
|---|
| default | yes |
|---|
| referencia | normalItem |
|---|
| | Totvs custom tabs box |
|---|
| tabs | Passo 1, Passo 2, Passo 3, Passo 4 |
|---|
| ids | norUtilP1,norUtilP2,norUtilP3,norUtilP4 |
|---|
| | Totvs custom tabs box items |
|---|
| default | yes |
|---|
| referencia | norUtilP1 |
|---|
| 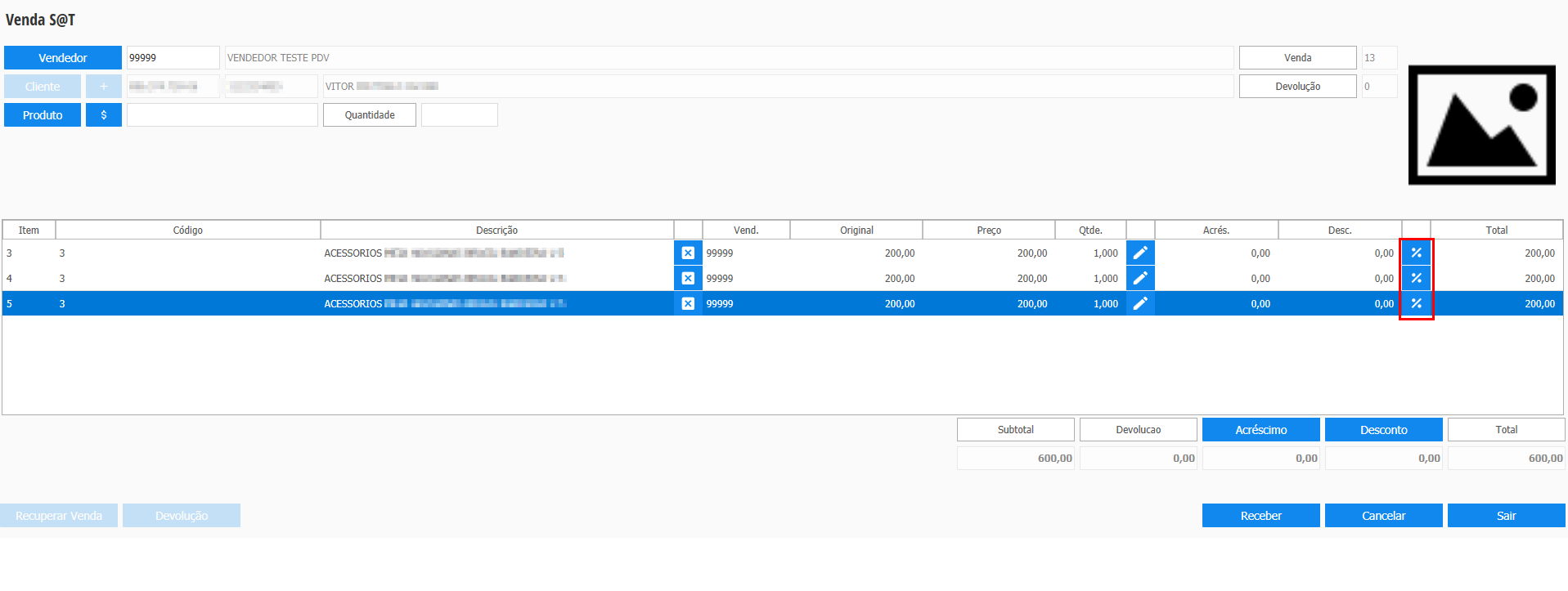
Após inserir os itens na transação, selecionar o ícone destacado para inserir desconto/acréscimo no item específico. |
| Totvs custom tabs box items |
|---|
| default | no |
|---|
| referencia | norUtilP2 |
|---|
| 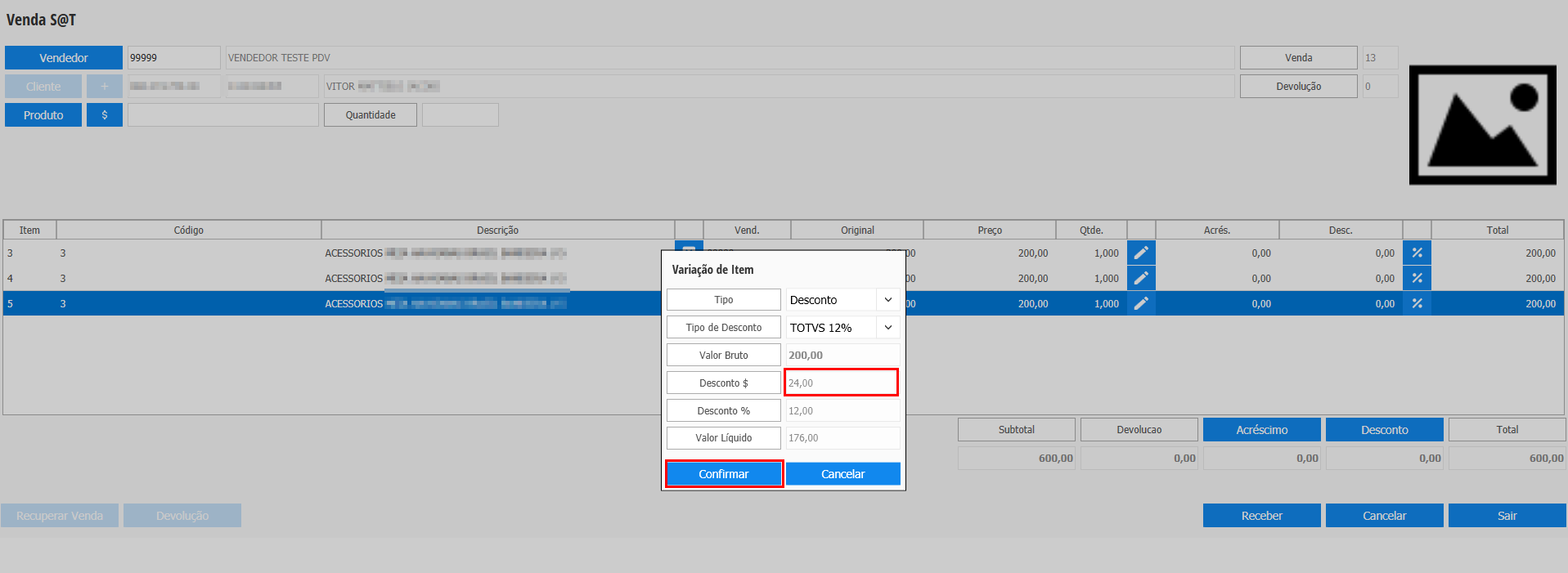
Informar o valor de desconto e confirmar. |
| Totvs custom tabs box items |
|---|
| default | no |
|---|
| referencia | norUtilP3 |
|---|
| 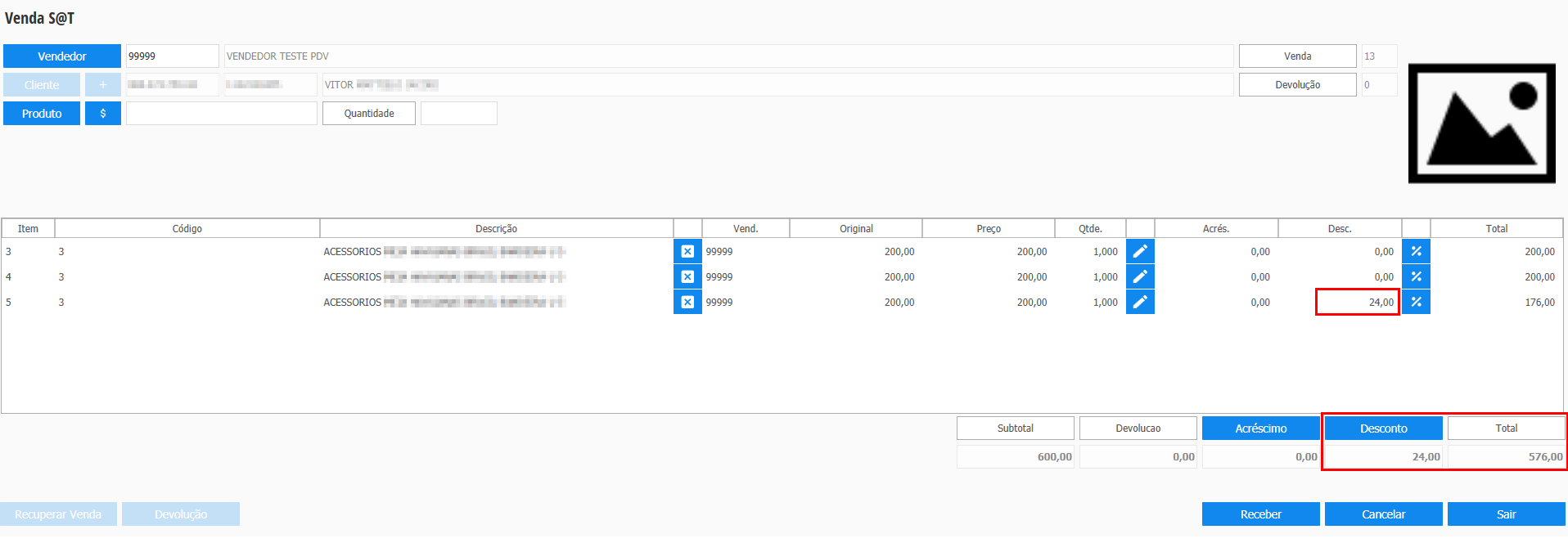
Após confirmado, o valor da variação é aplicado corretamente no item e é atualizado o total da transação. |
| Totvs custom tabs box items |
|---|
| default | no |
|---|
| referencia | norUtilP4 |
|---|
| 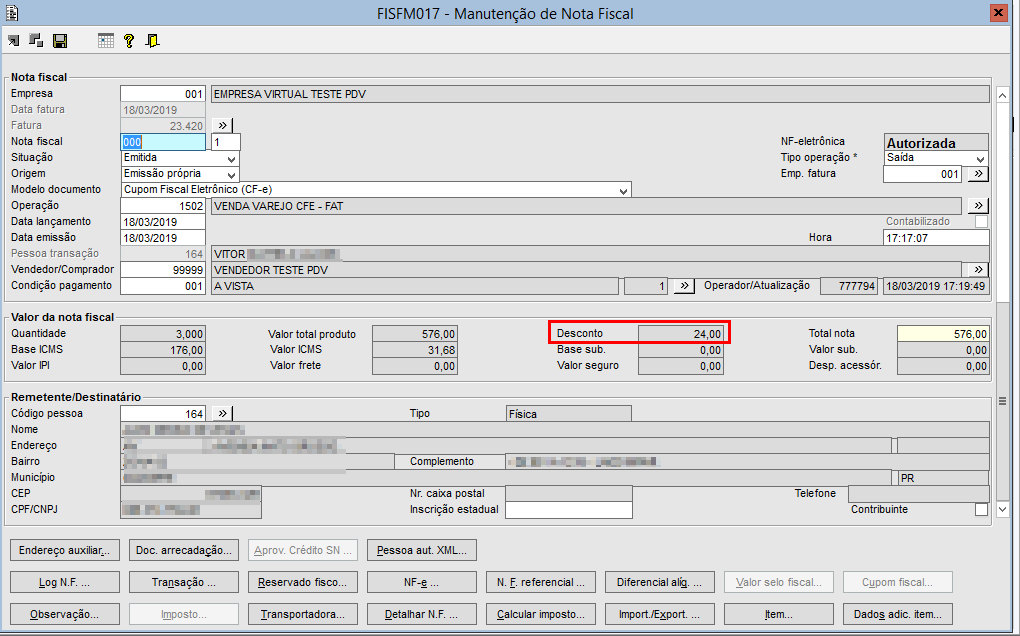
Após o processamento do pacote de documento fiscal, é possível visualizar no FISFM017 o valor do desconto aplicado pelo usuário. |
|
|
| Totvs custom tabs box items |
|---|
| default | no |
|---|
| referencia | normalCapa |
|---|
| | Totvs custom tabs box |
|---|
| tabs | Passo 1, Passo 2, Passo 3, Passo 4 |
|---|
| ids | norCapaP1,norCapaP2,norCapaP3,norCapaP4 |
|---|
| | Totvs custom tabs box items |
|---|
| default | yes |
|---|
| referencia | norCapaP1 |
|---|
| 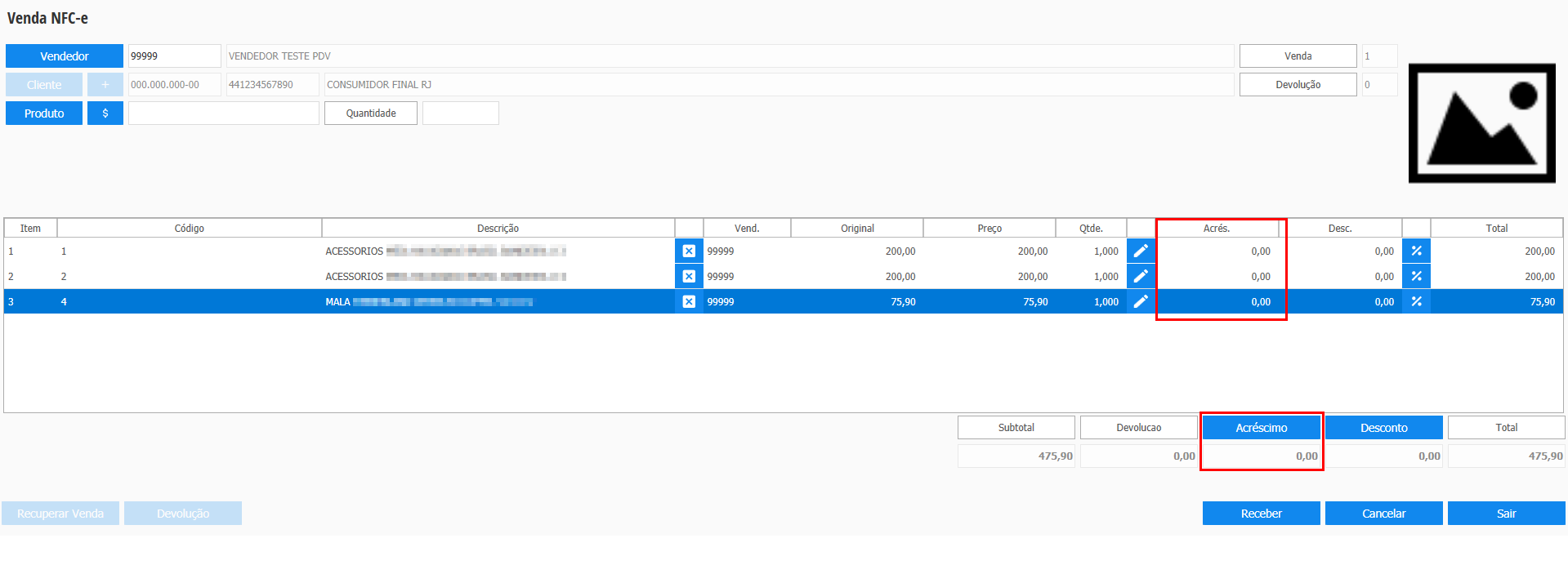
Após inserir os itens na transação, selecionar o ícone destacado para inserir acréscimo na capa da transação. |
| Totvs custom tabs box items |
|---|
| default | no |
|---|
| referencia | norCapaP2 |
|---|
| 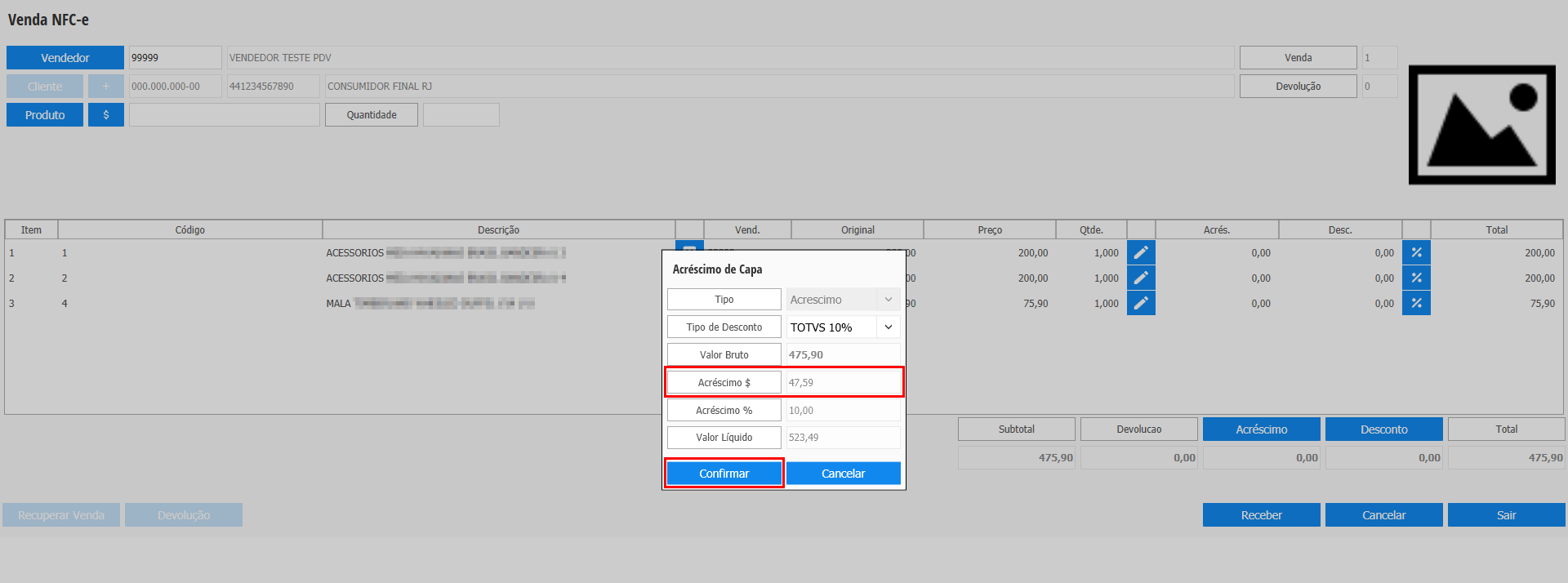
Informado o valor de acréscimo e confirmar. |
| Totvs custom tabs box items |
|---|
| default | no |
|---|
| referencia | norCapaP3 |
|---|
| 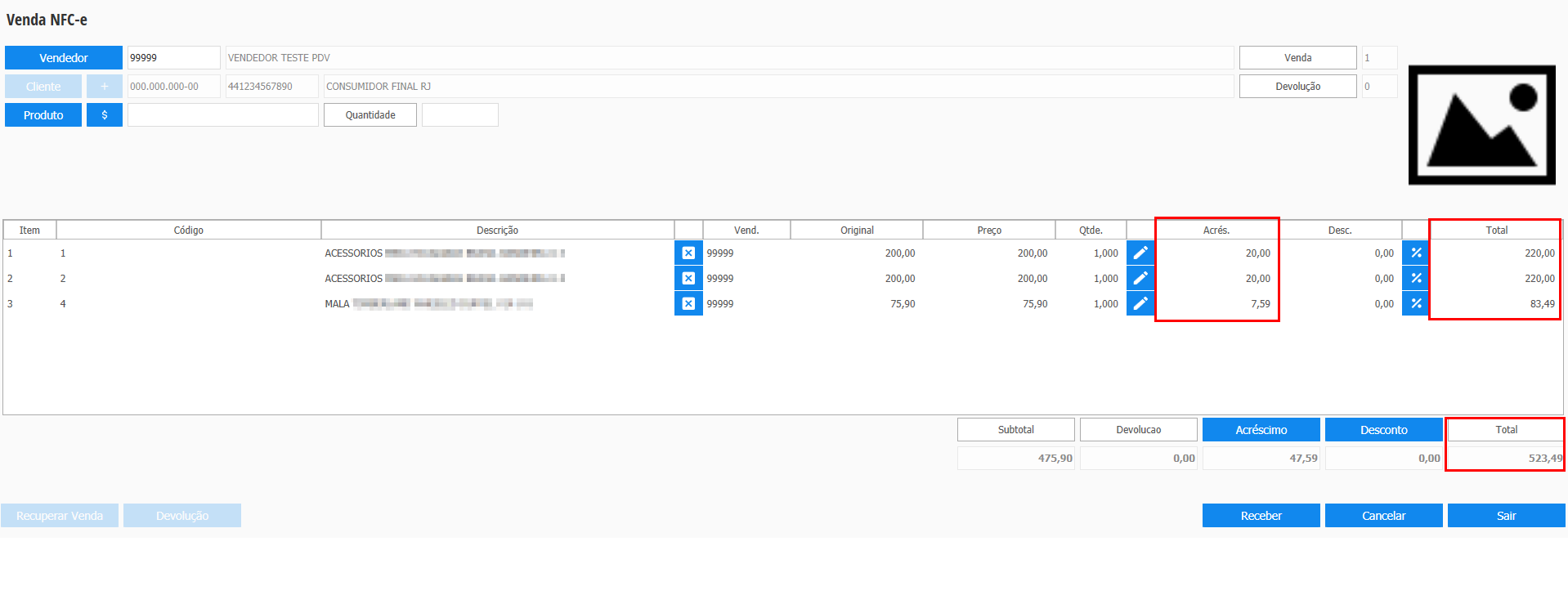
Após confirmado, o valor da variação é apresentado corretamente nos itens e é atualizado o total da transação. |
| Totvs custom tabs box items |
|---|
| default | no |
|---|
| referencia | norCapaP4 |
|---|
| 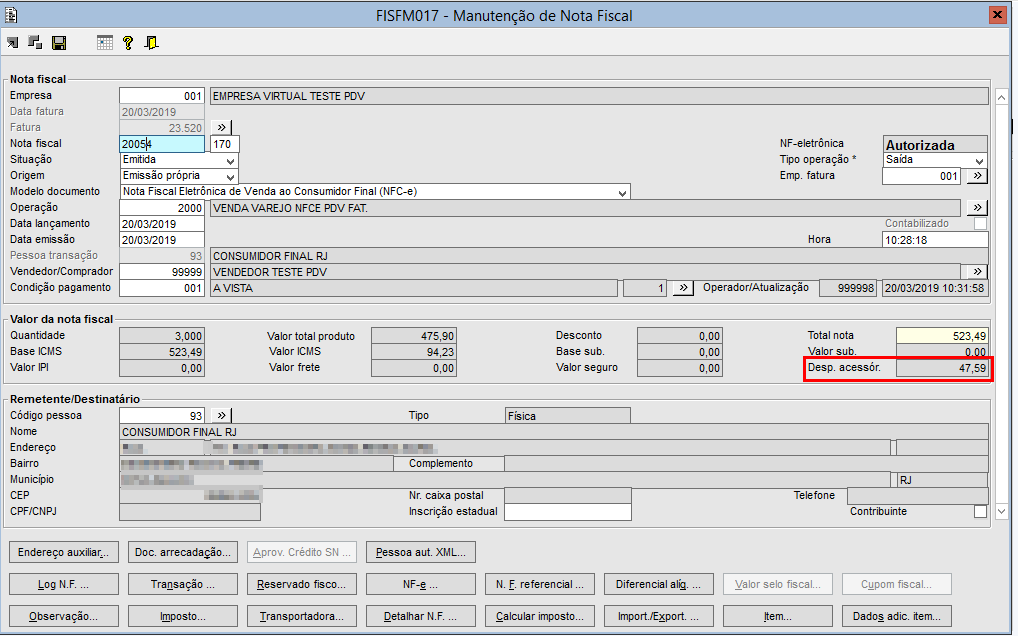
Após o processamento do pacote de documento fiscal, é possível visualizar no FISFM017 o valor do acréscimo aplicado pelo usuário. |
|
|
|
|
|
|
| Totvs custom tabs box items |
|---|
| | Totvs custom tabs box |
|---|
| tabs | Configuração, Utilização TP_UTILIZA_MOTOR_PROM_PDV = 1, Utilização TP_UTILIZA_MOTOR_PROM_PDV = 2, Utilização TP_UTILIZA_MOTOR_PROM_PDV = 3 |
|---|
| ids | configMotor,utilMotor1,utilMotor2,utilMotor3 |
|---|
| | Totvs custom tabs box items |
|---|
| default | yes |
|---|
| referencia | configMotor |
|---|
| | Totvs custom tabs box |
|---|
| tabs | Passo 1, Passo 2, Passo 3 |
|---|
| ids | confMotorP1,confMotorP2,confMotorP3 |
|---|
| | Totvs custom tabs box items |
|---|
| default | yes |
|---|
| referencia | confMotorP1 |
|---|
| 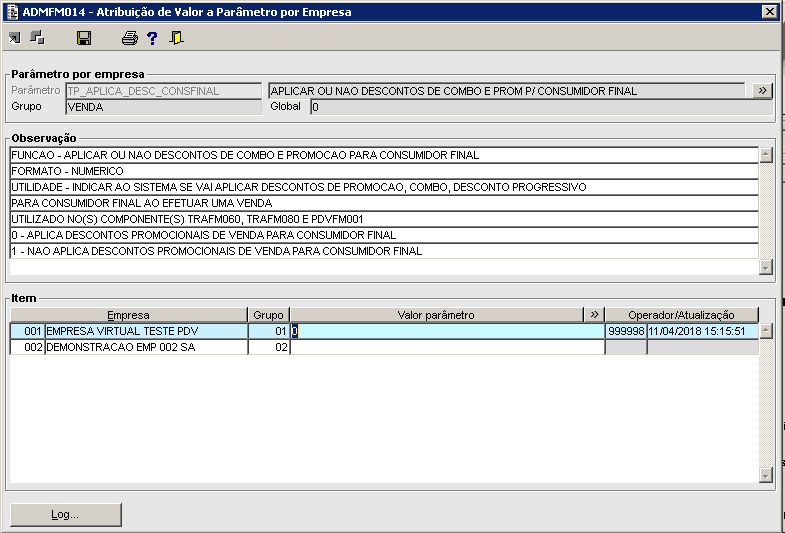
No componente ADMFM014 - Atribuição de Valor a Parâmetro por Empresa, o parâmetro TP_APLICA_DESC_CONSFINAL, influenciará na ativação de motor promocional
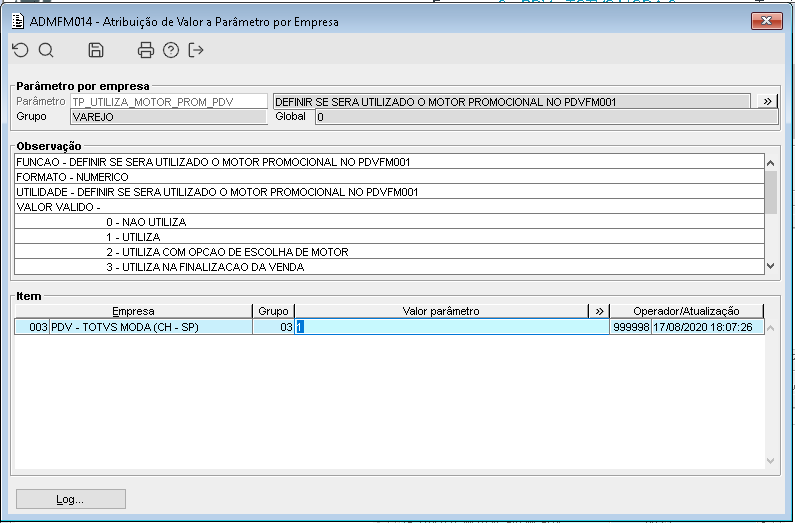
No componente ADMFM014 - Atribuição de Valor a Parâmetro por Empresa, o parâmetro TP_UTILIZA_MOTOR_PROM_PDV, influenciará na aplicação de variação nos itens da transação. |
| Totvs custom tabs box items |
|---|
| default | no |
|---|
| referencia | confMotorP2 |
|---|
| 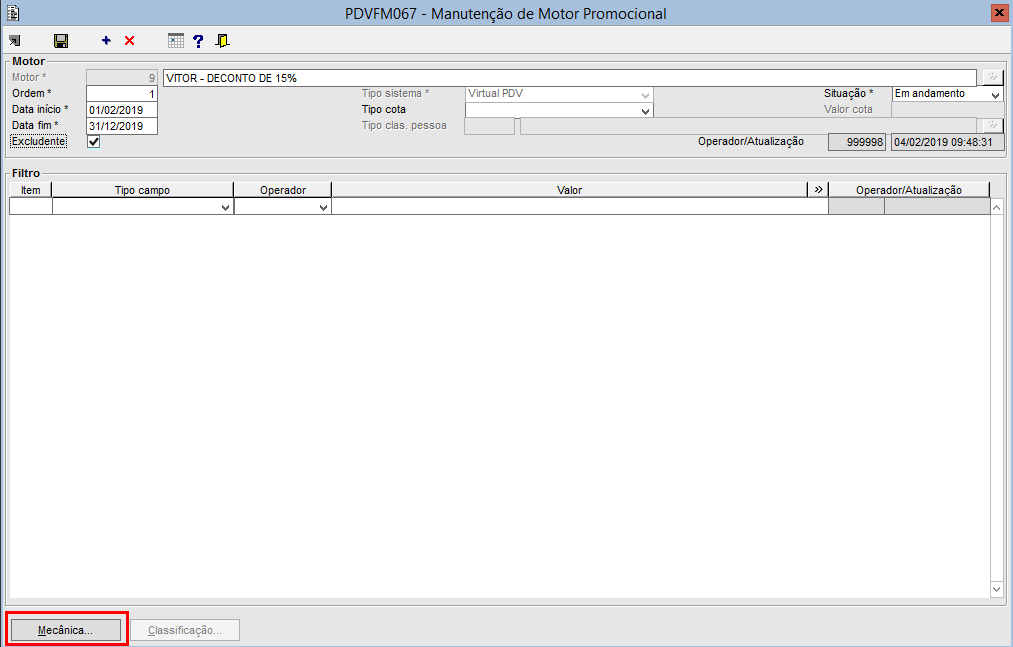
No componente PDVFM067, é cadastrado o motor a ser utilizado, e em seguida será cadastrada a mecânica, que vai determinar os valores a serem aplicado, o tipo de cálculo e os gatilhos. |
| Totvs custom tabs box items |
|---|
| default | no |
|---|
| referencia | confMotorP3 |
|---|
| 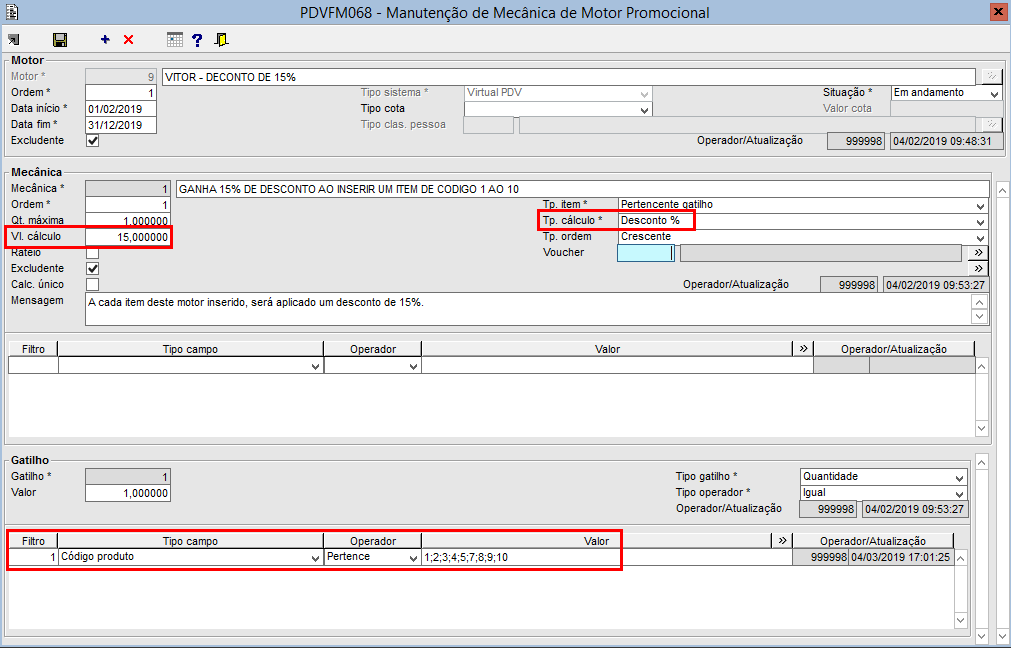
Configurado motor para aplicar 15% para os produtos destacados. |
|
|
| Totvs custom tabs box items |
|---|
| default | no |
|---|
| referencia | utilMotor1 |
|---|
| 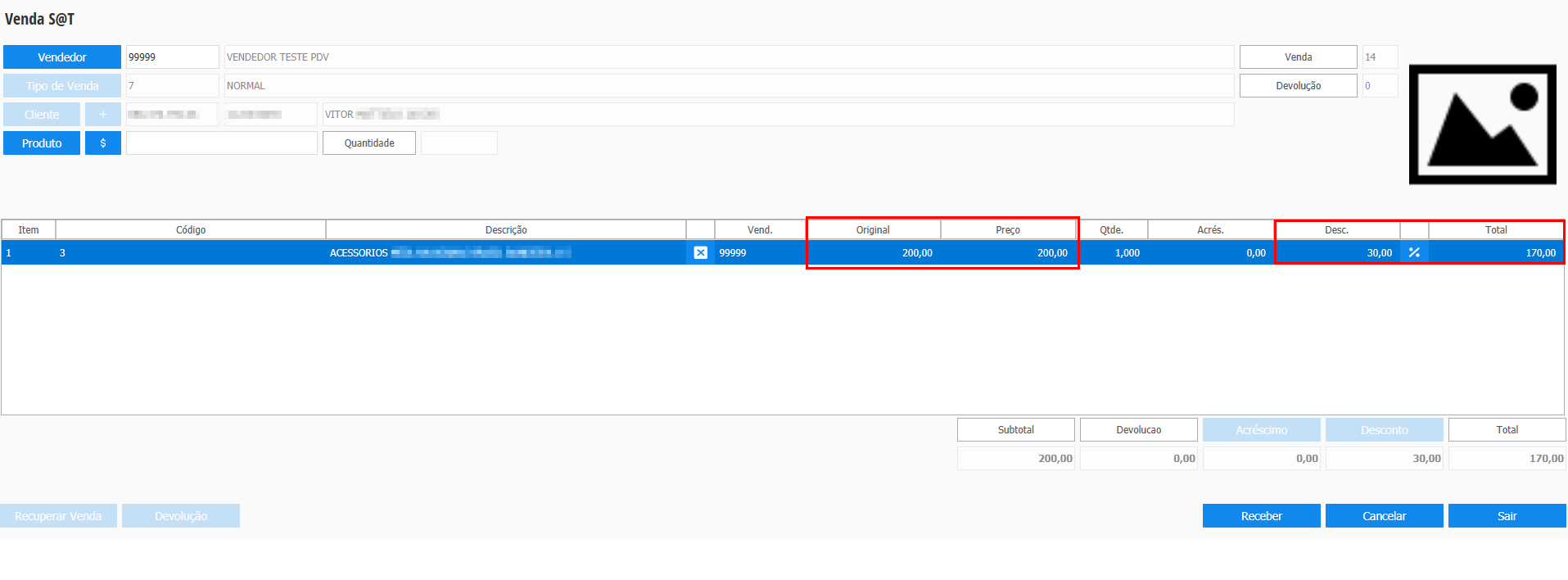
Ao inserir o produto, é automaticamente aplicado o valor da variação configurada no motor.
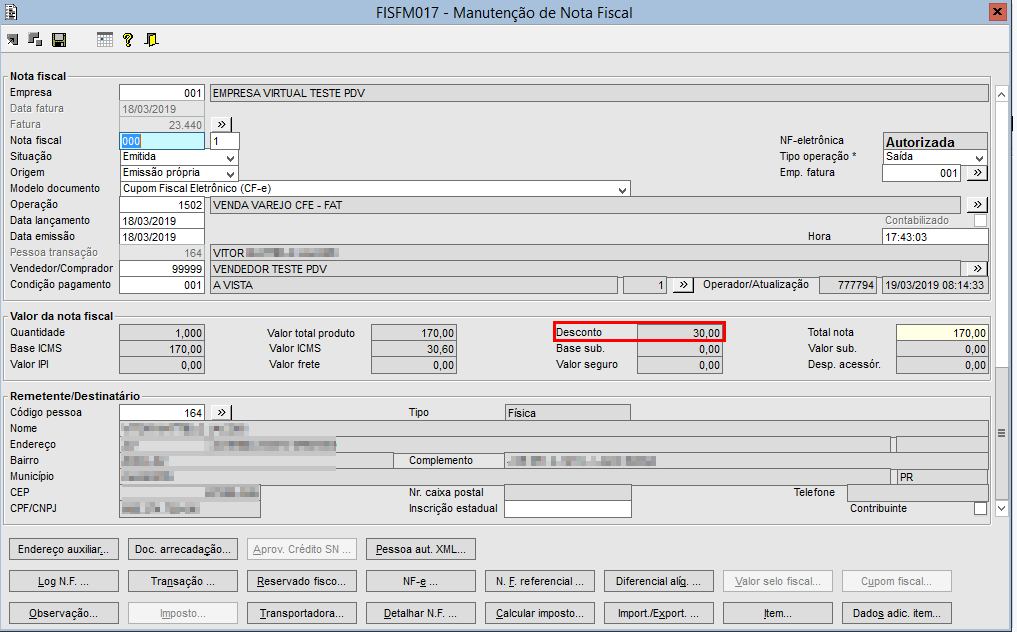
Após o processamento do pacote de documento fiscal, é possível visualizar no FISFM017 o valor do desconto aplicado pelo motor. |
| Totvs custom tabs box items |
|---|
| default | no |
|---|
| referencia | utilMotor2 |
|---|
| 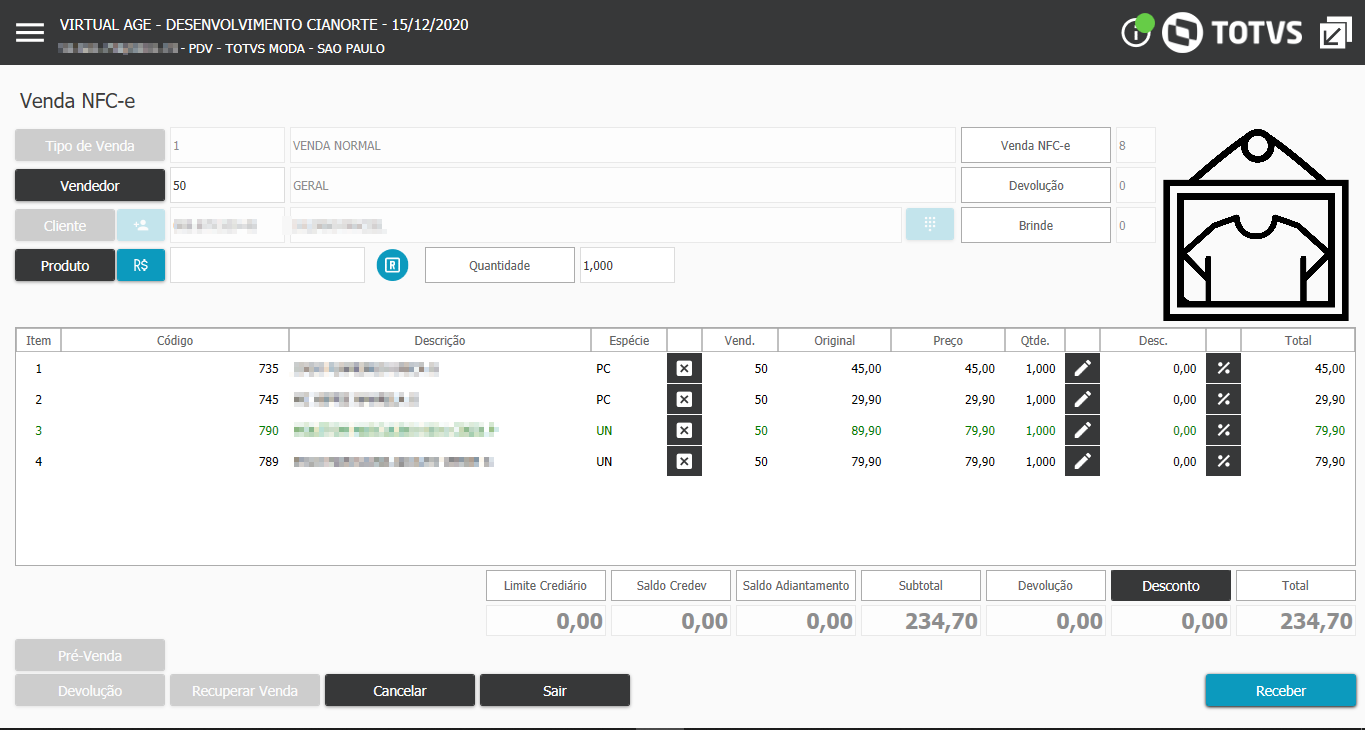
Ao clicar em receber, o produto 789 acionará um motor de promoção.
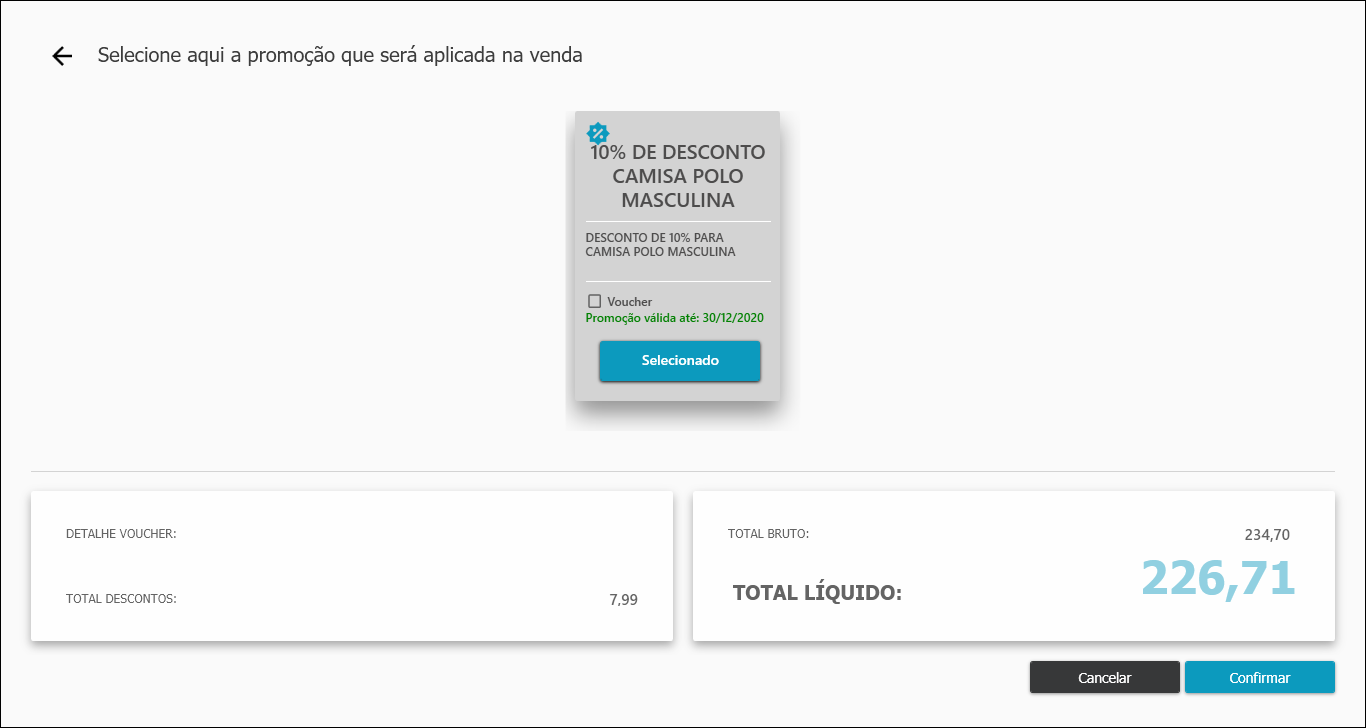
Motor de promoção acionado e aplicado a transação.

Após o processamento do pacote de documento fiscal, é possível visualizar no FISFM017 o valor do desconto aplicado pelo motor.
| Card documentos |
|---|
| Informacao | Essa Está configuração não contempla validação ddos dos parâmetros empresa TP_PRECO_DESCONTO_MOTOR, TP_APLICA_DESC_TROCA_PDV e TP_UTIL_MOTOR_SAIDA_TROCA. |
|---|
| Titulo | IMPORTANTE! |
|---|
|
|
| Totvs custom tabs box items |
|---|
| default | no |
|---|
| referencia | utilMotor3 |
|---|
| 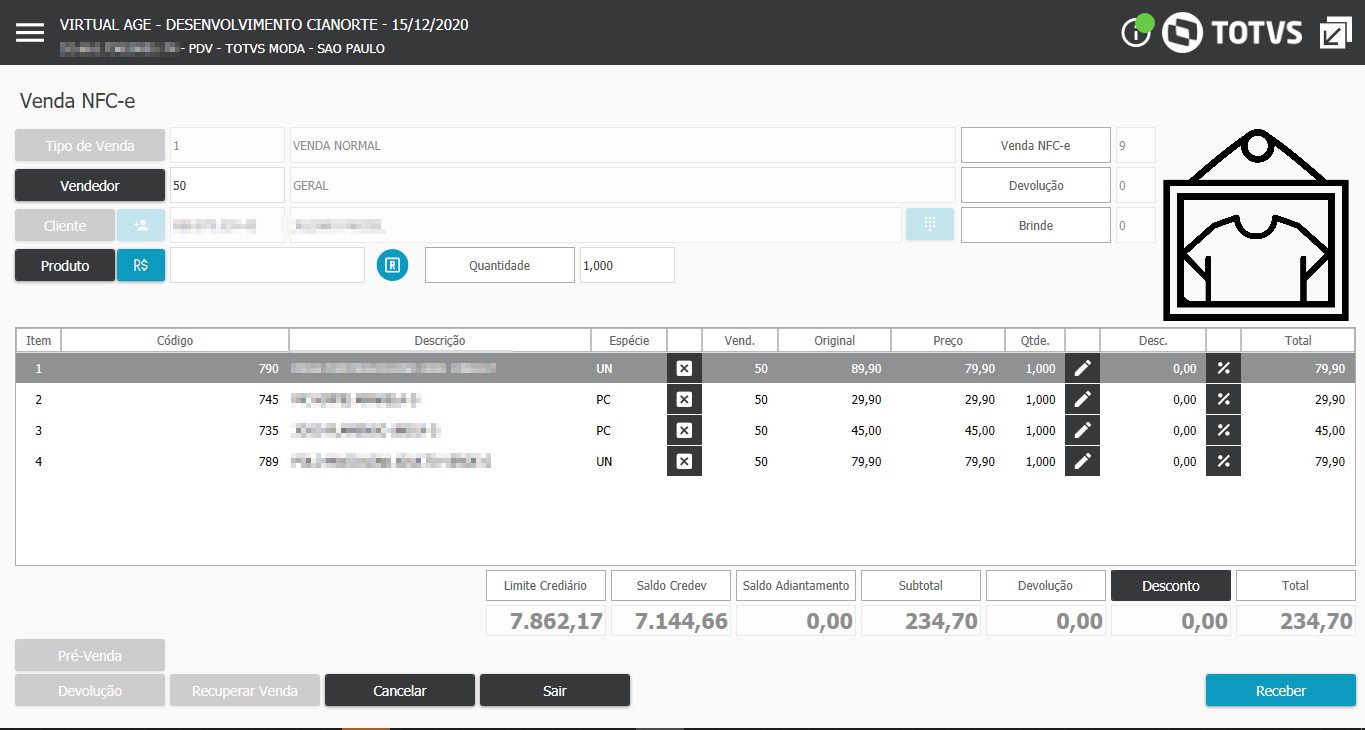
Ao clicar em receber, o produto 789 acionará um motor de promoção.
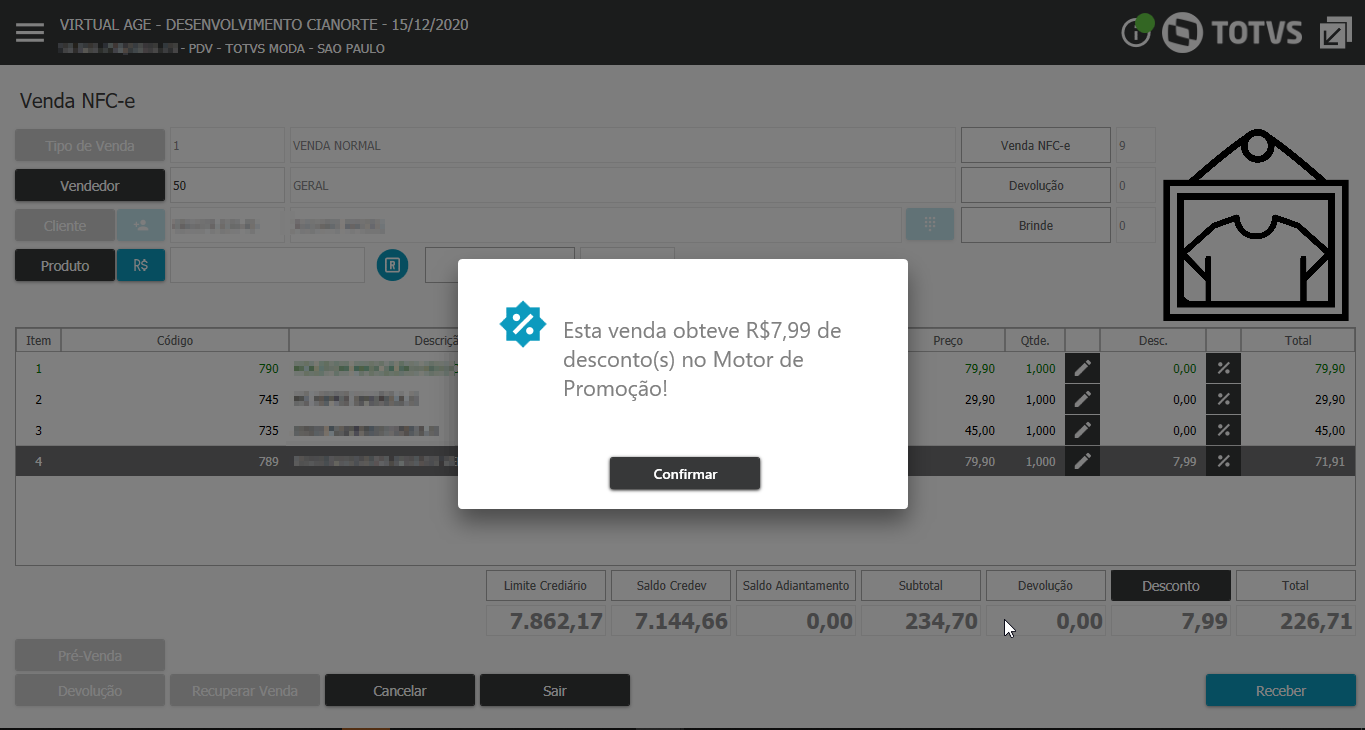
Motor de promoção acionado e aplicado a transação.
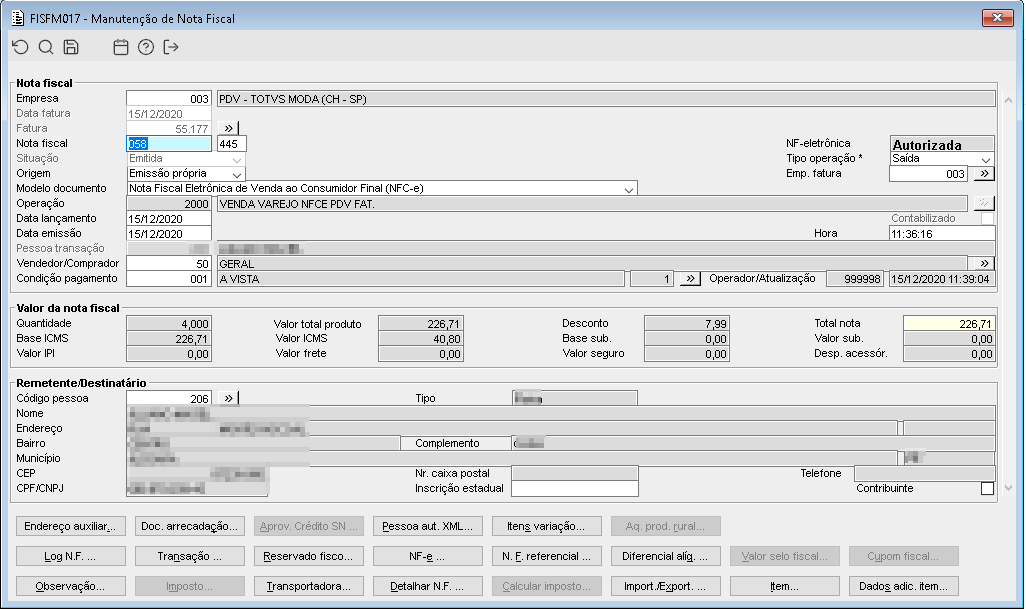
Após o processamento do pacote de documento fiscal, é possível visualizar no FISFM017 o valor do desconto aplicado pelo motor.
| Card documentos |
|---|
| Informacao | Essa Está configuração não contempla validação ddos dos parâmetros empresa TP_PRECO_DESCONTO_MOTOR, TP_APLICA_DESC_TROCA_PDV e TP_UTIL_MOTOR_SAIDA_TROCA |
|---|
| Titulo | IMPORTANTE! |
|---|
|
|
|
|
| Totvs custom tabs box items |
|---|
| default | no |
|---|
| referencia | funcionario |
|---|
| | Totvs custom tabs box |
|---|
| tabs | Configuração, Utilização, Integração |
|---|
| ids | configFunc,utilFunc,integraFunc |
|---|
| | Totvs custom tabs box items |
|---|
| default | yes |
|---|
| referencia | configFunc |
|---|
| | Totvs custom tabs box |
|---|
| tabs | Passo 1, Passo 2, Passo 3, Passo 4 |
|---|
| ids | funConfP1,funConfP2,funConfP3,funConfP4 |
|---|
| | Totvs custom tabs box items |
|---|
| default | yes |
|---|
| referencia | funConfP1 |
|---|
| 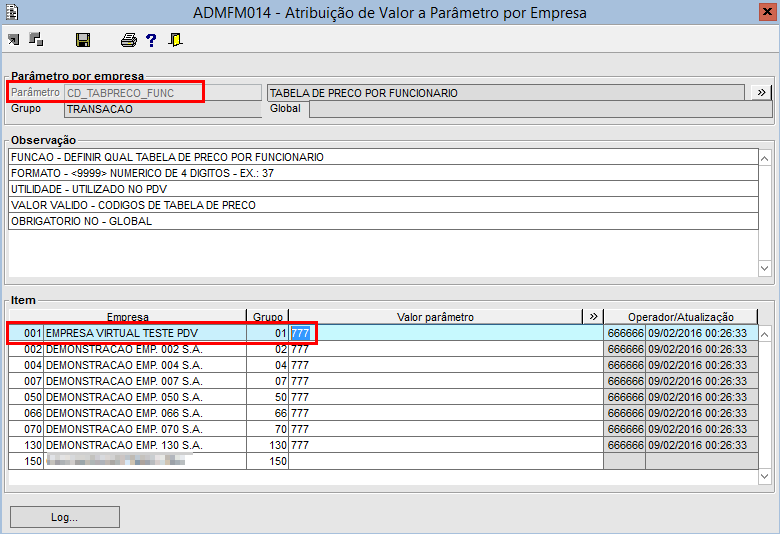
Configurado a tabela de preço a ser usada para utilizar valor de funcionário, no parâmetro CD_TABPRECO_FUNC. |
| Totvs custom tabs box items |
|---|
| default | no |
|---|
| referencia | funConfP2 |
|---|
| 
No componente PEDFM011, ao inserir a tabela de preço configurada, informar o percentual de variação para o preço de funcionário. |
| Totvs custom tabs box items |
|---|
| default | no |
|---|
| referencia | funConfP3 |
|---|
| 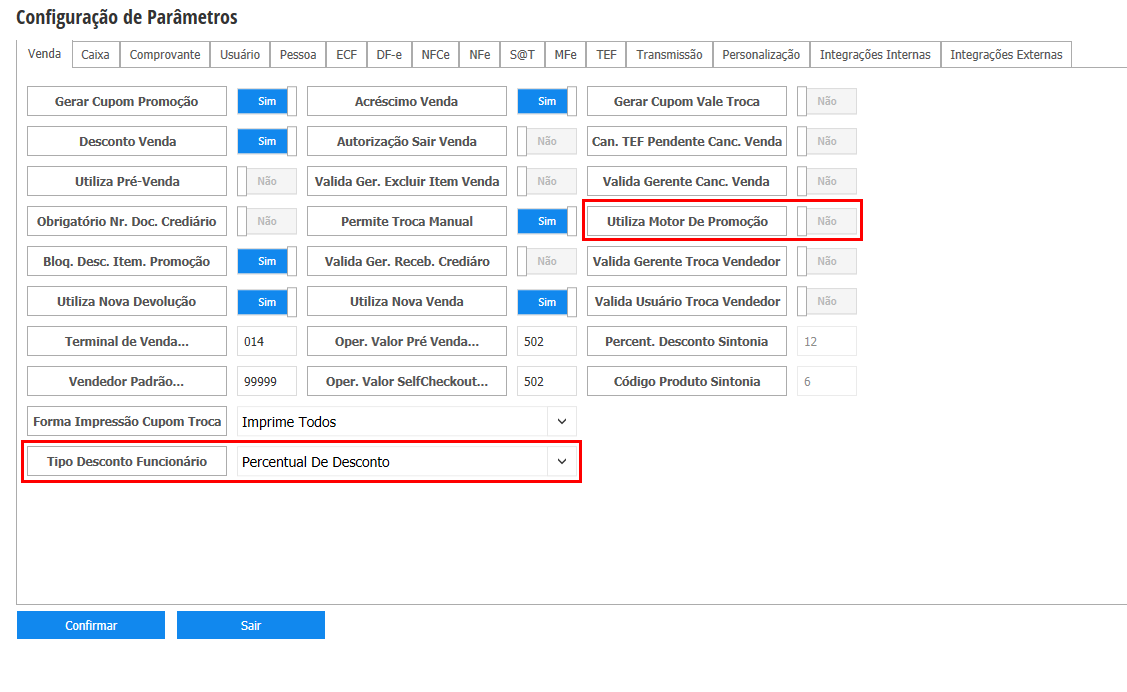
Parâmetro Tipo Desconto Funcionário setado para Percentual de Desconto. Obs: Não é possível utilizar motor de promoção utilizando a configuração do parâmetro acima. |
| Totvs custom tabs box items |
|---|
| default | no |
|---|
| referencia | funConfP4 |
|---|
| 
Ao consultar o produto, é possível visualizar que o preço de funcionário foi calculado com base no valor configurado no componente PEDFM011. |
|
|
| Totvs custom tabs box items |
|---|
| default | no |
|---|
| referencia | utilFunc |
|---|
| 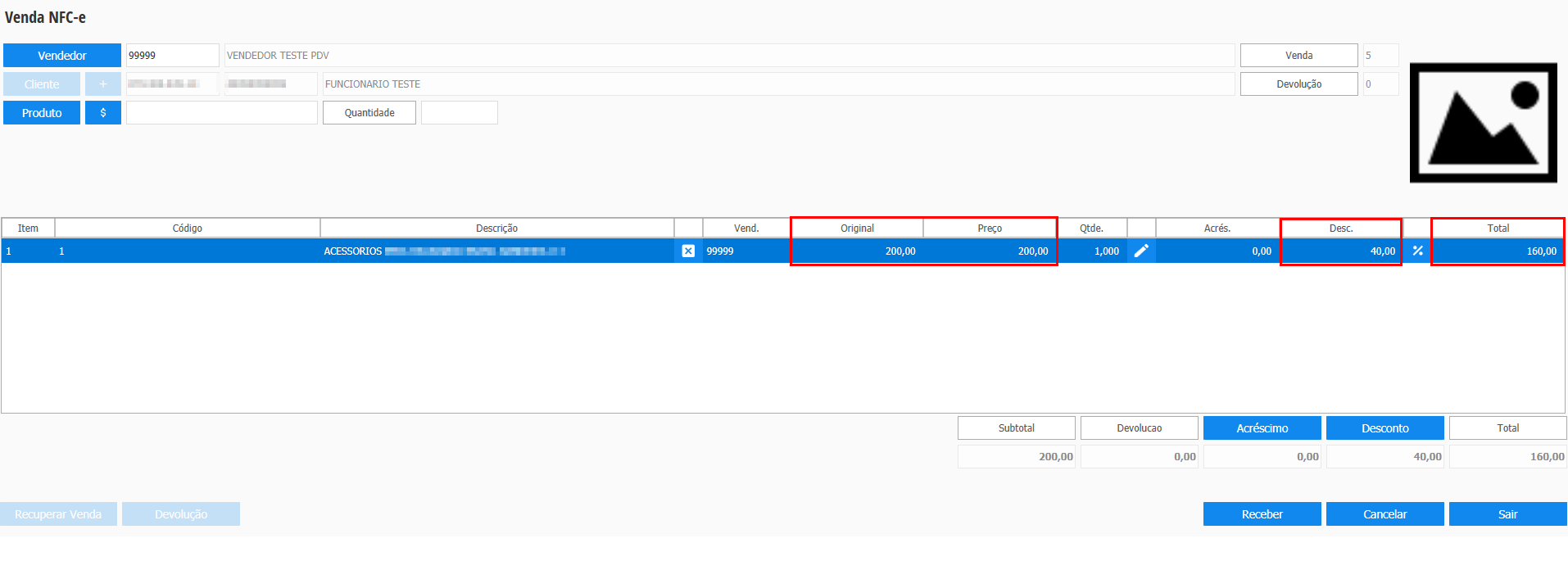
Ao informar o produto utilizando um funcionário, o valor do desconto é aplicado com base no preço de funcionário do mesmo. |
| Totvs custom tabs box items |
|---|
| default | no |
|---|
| referencia | integraFunc |
|---|
| 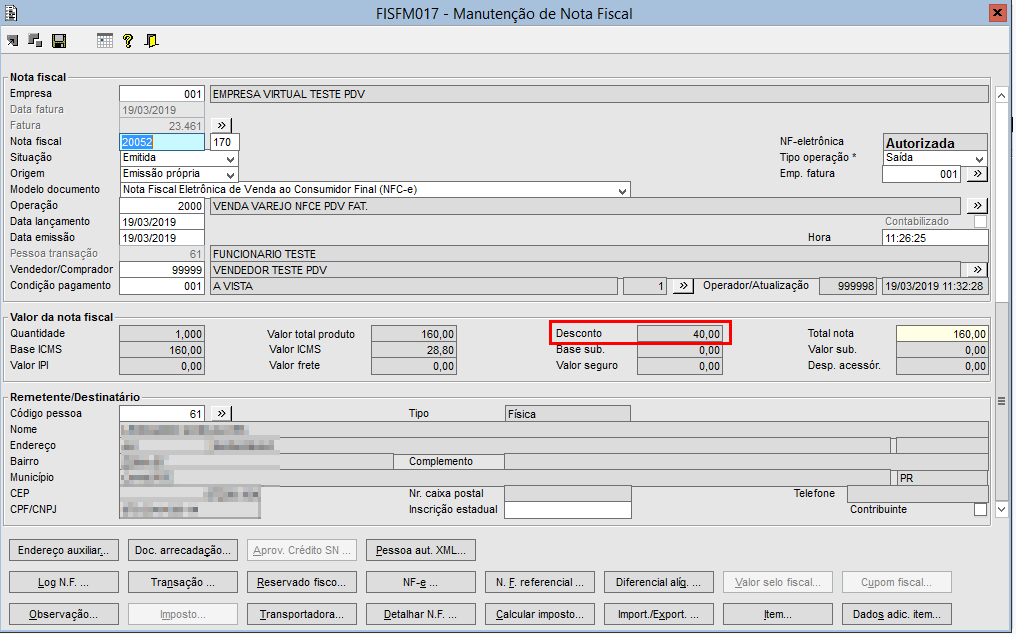
Após o processamento do pacote de documento fiscal, é possível visualizar no FISFM017 o valor do desconto aplicado para funcionário. |
|
|
| Totvs custom tabs box items |
|---|
| default | no |
|---|
| referencia | sintonia |
|---|
| | Totvs custom tabs box |
|---|
| tabs | Configuração, Utilização, Integração |
|---|
| ids | configSintonia,utilSintonia,integraSintonia |
|---|
| | Totvs custom tabs box items |
|---|
| default | yes |
|---|
| referencia | configSintonia |
|---|
| | Totvs custom tabs box |
|---|
| tabs | Virutal Age, PDV |
|---|
| ids | sintP1,sintP2 |
|---|
| | Totvs custom tabs box items |
|---|
| default | yes |
|---|
| referencia | sintP1 |
|---|
| 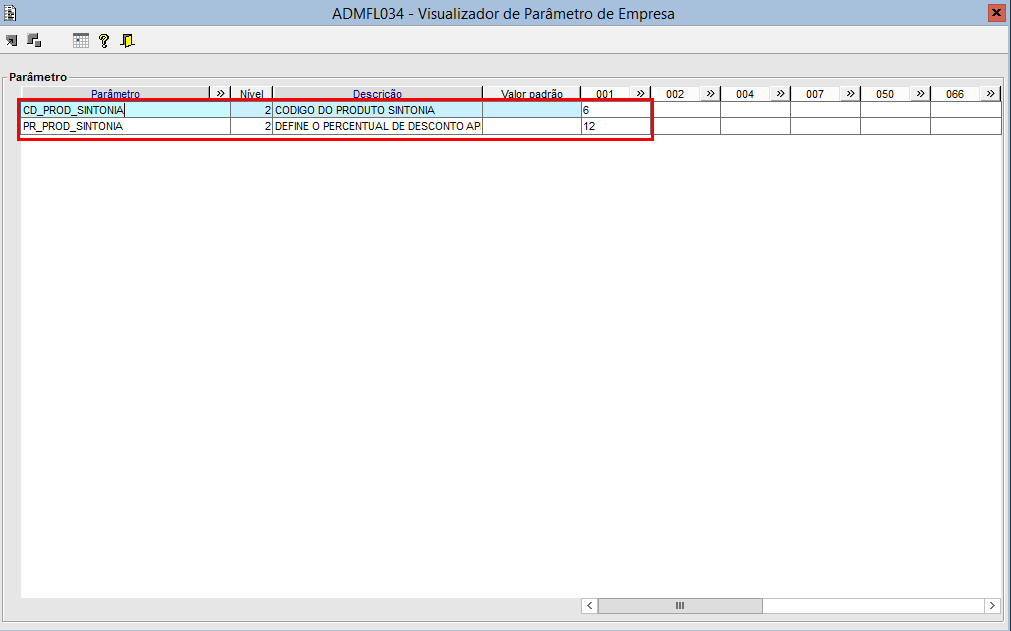
Configurado os dois parâmetro necessários para utilização do produto sintonia: CD_PROD_SINTONIA: É o código do produto que será usado como sintonia; PR_PROD_SINTONIA: É o percentual que será aplicado na venda. |
| Totvs custom tabs box items |
|---|
| default | no |
|---|
| referencia | sintP2 |
|---|
| 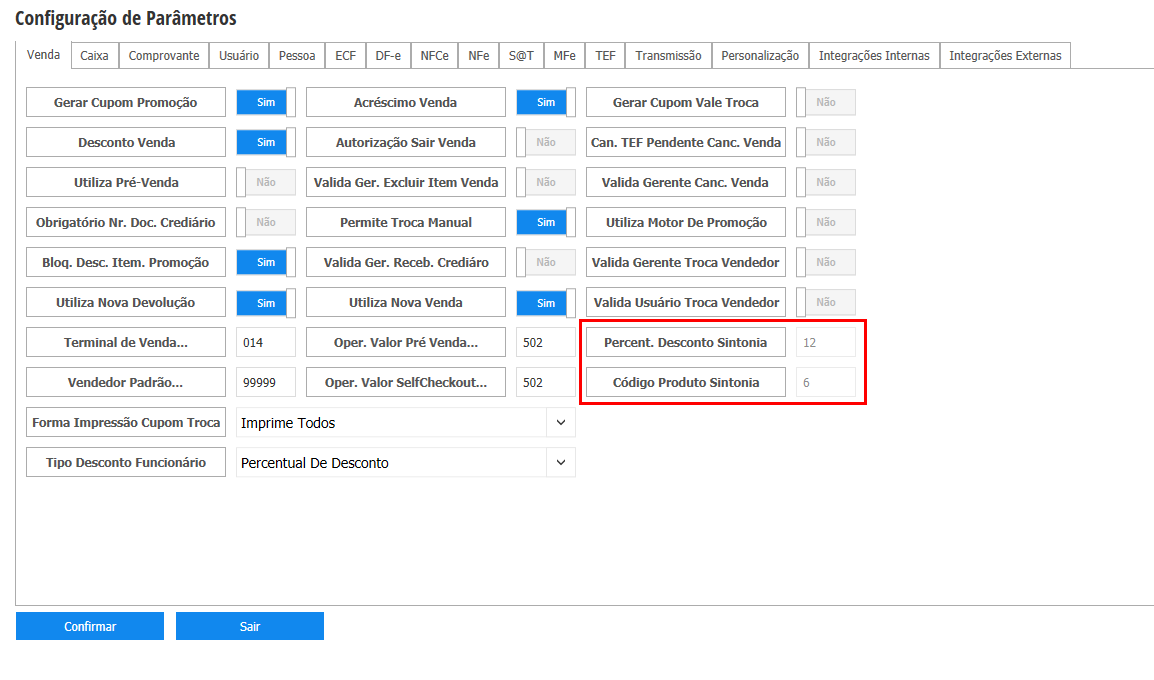
Na tela de parâmetros do Virtual PDV é possível consultar os parâmetros, mas não alterá-los. |
|
|
| Totvs custom tabs box items |
|---|
| default | no |
|---|
| referencia | utilSintonia |
|---|
| | Totvs custom tabs box |
|---|
| tabs | Passo 1, Passo 2 |
|---|
| ids | utilSintP1,utilSintP2 |
|---|
| | Totvs custom tabs box items |
|---|
| default | yes |
|---|
| referencia | utilSintP1 |
|---|
| 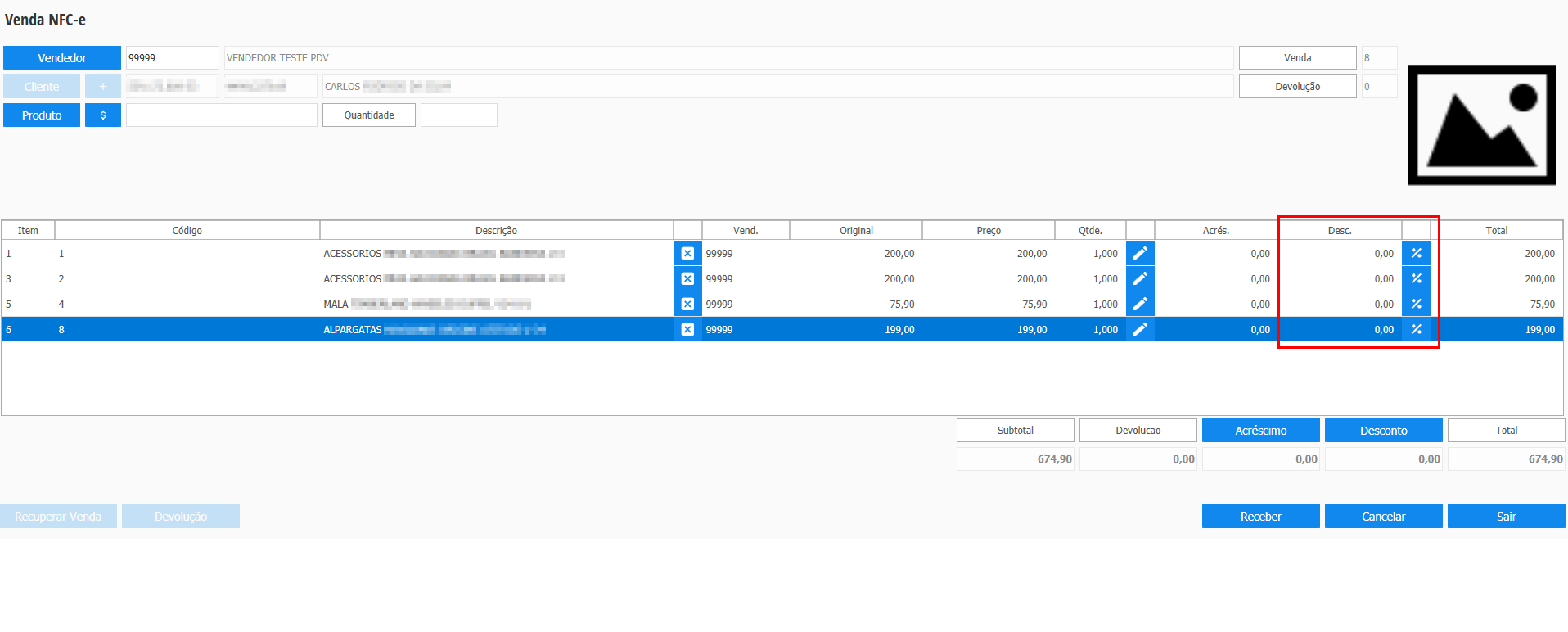
Informado vários produtos na transação, e em nenhum foi aplicado alguma variação. |
| Totvs custom tabs box items |
|---|
| default | no |
|---|
| referencia | utilSintP2 |
|---|
| 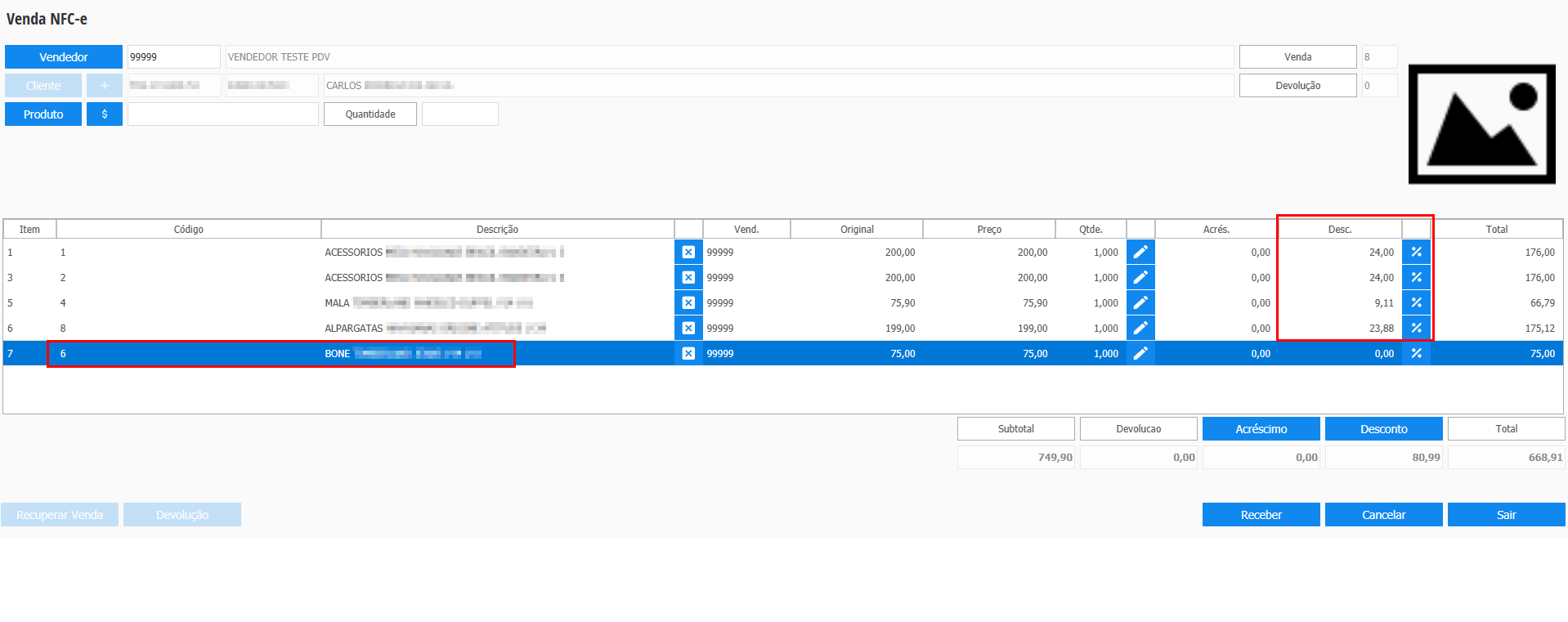
Ao inserir o produto sintonia, o desconto já é aplicado nos demais itens da transação. Obs: O produto sintonia não recebe o desconto dele mesmo. |
|
|
| Totvs custom tabs box items |
|---|
| default | no |
|---|
| referencia | integraSintonia |
|---|
| 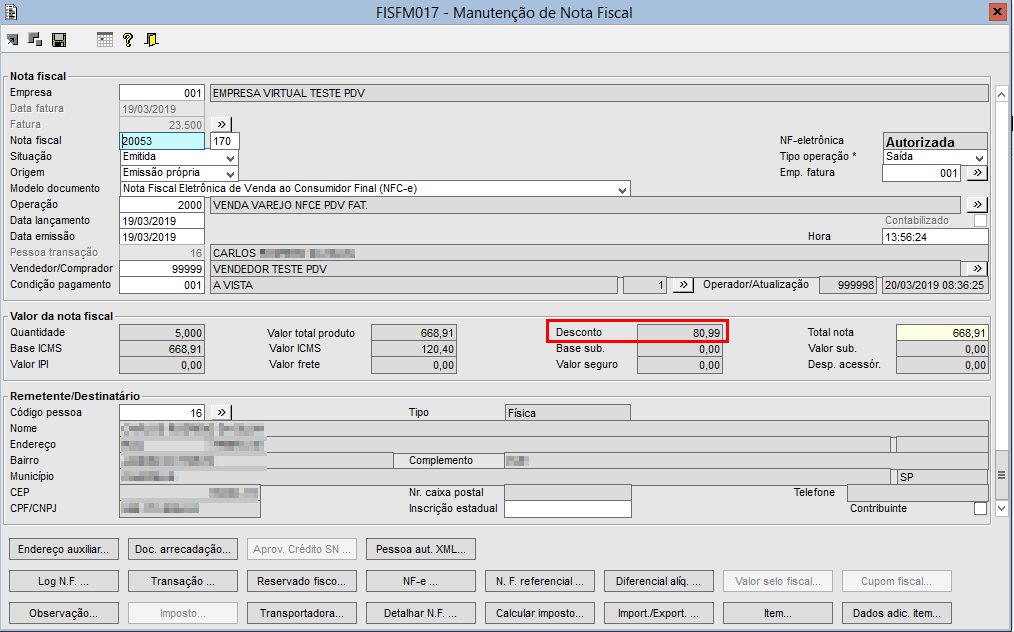
Após o processamento do pacote de documento fiscal, é possível visualizar no FISFM017 o valor do desconto aplicado pelo produto sintonia. |
|
|
| Totvs custom tabs box items |
|---|
| default | no |
|---|
| referencia | cartaNaManga |
|---|
| | Totvs custom tabs box |
|---|
| tabs | Configuração, Utilização, Integração |
|---|
| ids | configCarta,utilCarta,integraCarta |
|---|
| | Totvs custom tabs box items |
|---|
| default | yes |
|---|
| referencia | configCarta |
|---|
| | Totvs custom tabs box |
|---|
| tabs | Passo 1, Passo 2, Passo 3, Passo 4, Passo 5 |
|---|
| ids | confCartaP1,confCartaP2,confCartaP3,confCartaP4,confCartaP5 |
|---|
| | Totvs custom tabs box items |
|---|
| default | yes |
|---|
| referencia | confCartaP1 |
|---|
| 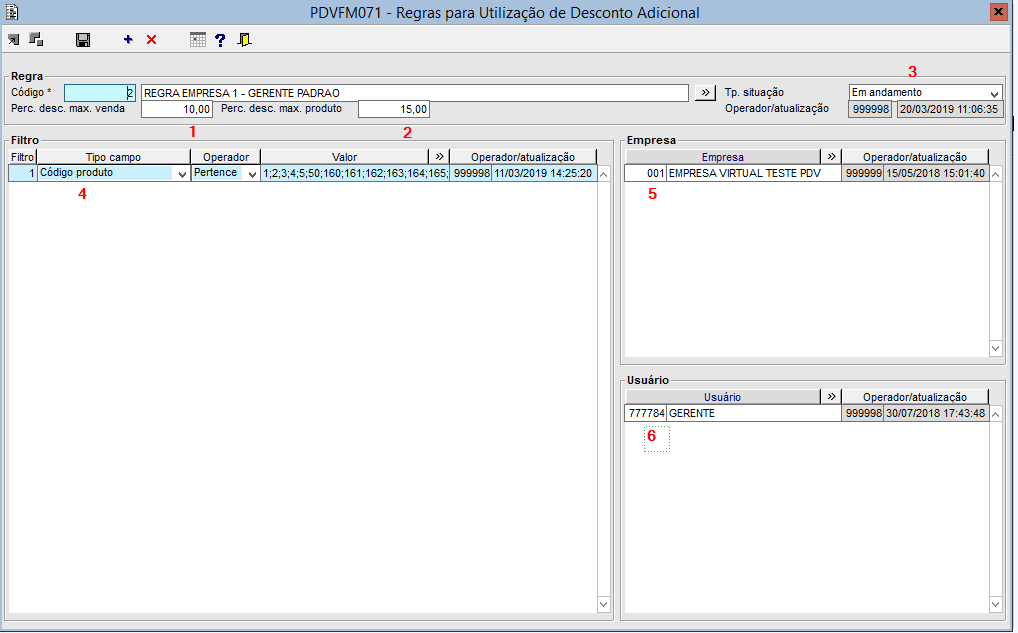
No componente PDVFM071 será cadastrado a regra a ser utilizada para desconto de Carta Na Manga. - Campo de percentual de desconto máximo na capa da transação;
- Campo de percentual de desconto máximo no item;
- Situação da regra (Em andamento, Encerrado, Cancelado);
- Filtros para aplicação da regra, não será possível aplicar desconto de Carta Na Manga caso os filtros não sejam atendidos;
- Empresas que utilizarão a regra;
- Usuário gerente que terá permissão de uso da regra.
|
| Totvs custom tabs box items |
|---|
| default | no |
|---|
| referencia | confCartaP2 |
|---|
| 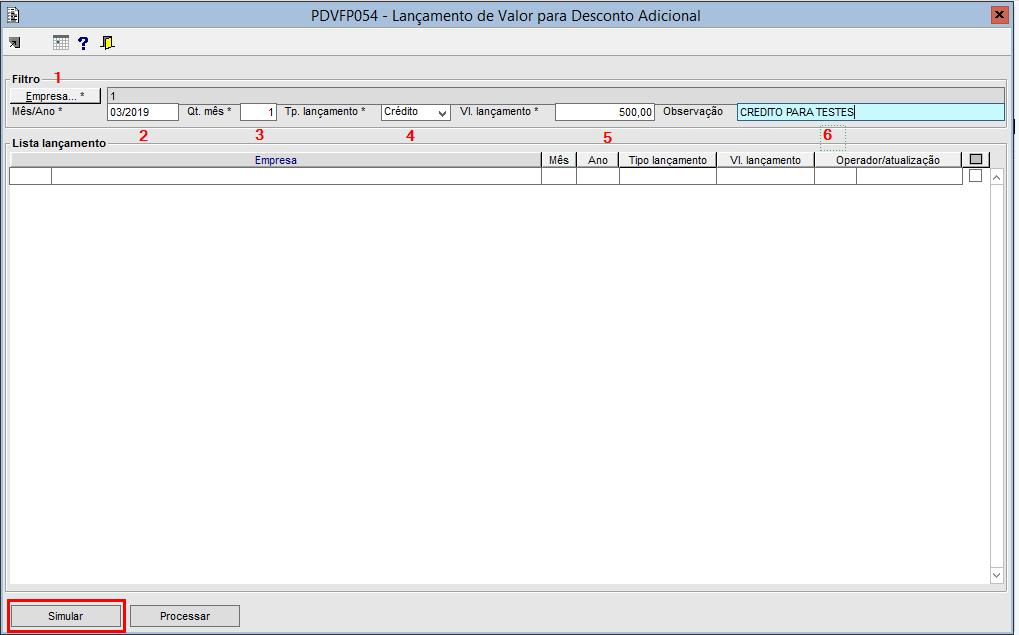
No componente PDVFP054 serão lançados créditos ou débitos de saldo de Carta Na Manga. Para a utilização do desconto, é necessário que a empresa possua saldo positivo. - Empresas que receberão o lançamento de crédito/débito;
- Mês referente do lançamento (a cada virada de mês é desconsiderado o saldo do mês anterior na regra);
- Quantidade de meses a receberem o lançamento do valor;
- Tipo de lançamento (Crédito/Débito);
- Valor do lançamento;
- Observação do lançamento.
Após informar os campos acima, pressionar o botão "Simular" destacado para dar seguimento no lançamento. |
| Totvs custom tabs box items |
|---|
| default | no |
|---|
| referencia | confCartaP3 |
|---|
| 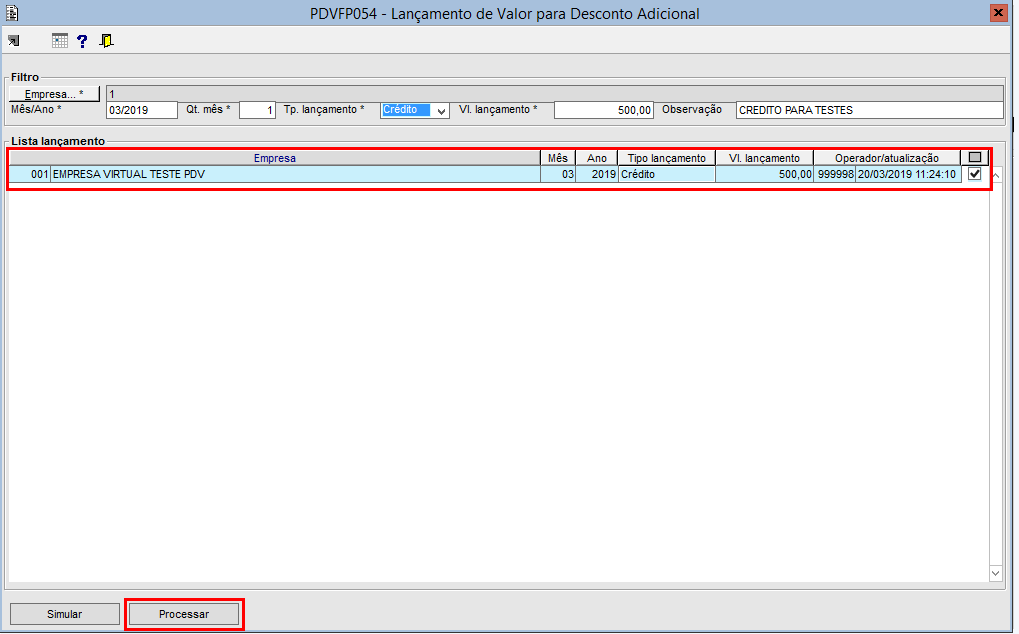
Será inserido o registro do lançamento na grid, e para efetivação do lançamento pressionar o botão "Processar". |
| Totvs custom tabs box items |
|---|
| default | no |
|---|
| referencia | confCartaP4 |
|---|
| 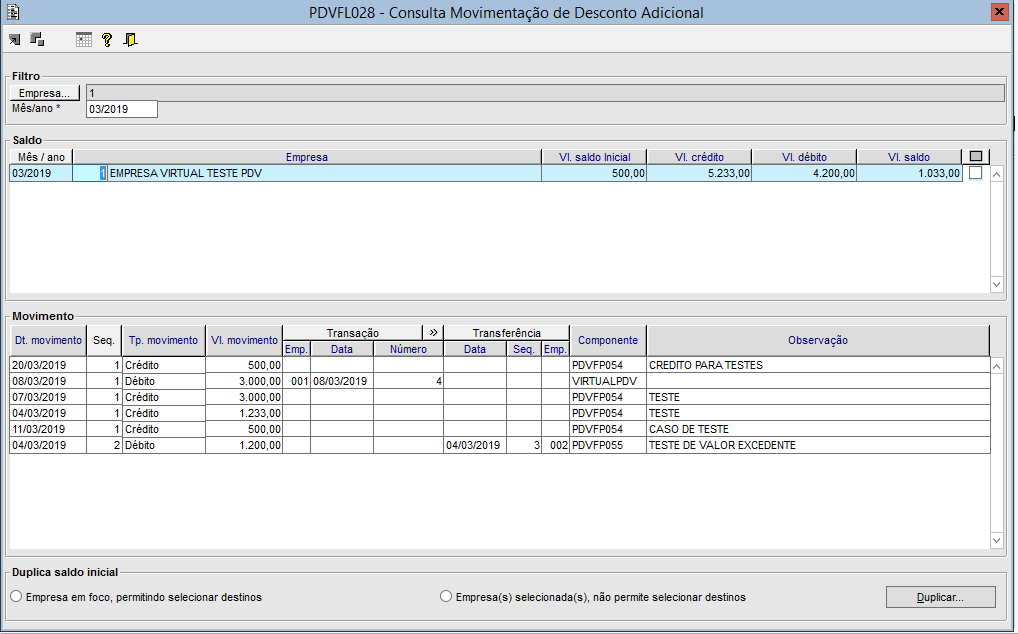
No componente PDVFL028 é possível consultar todos os lançamentos efetuados para a empresa no período informado. |
| Totvs custom tabs box items |
|---|
| default | no |
|---|
| referencia | confCartaP5 |
|---|
| 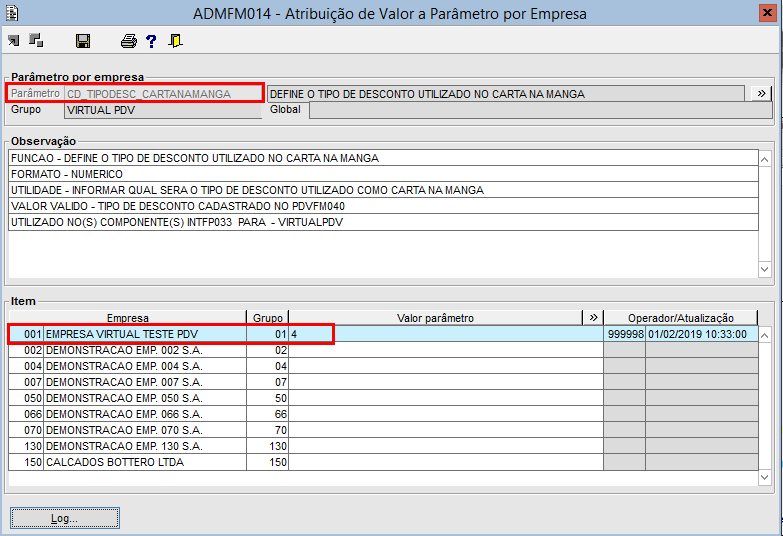
Configurado para o parâmetro CD_TIPODESC_CARTANAMANGA o código de desconto 4, que será utilizado para aplicação do desconto de Carta Na Manga. |
|
|
| Totvs custom tabs box items |
|---|
| default | no |
|---|
| referencia | utilCarta |
|---|
| | Totvs custom tabs box |
|---|
| tabs | Passo 1,Passo 2,Passo 3,Passo 4,Passo 5, Passo 6, Passo 7, Passo 8, Passo 9 |
|---|
| ids | utilCartaP1,utilCartaP2,utilCartaP3,utilCartaP4,utilCartaP5,utilCartaP6,utilCartaP7,utilCartaP8,utilCartaP9 |
|---|
| | Totvs custom tabs box items |
|---|
| default | yes |
|---|
| referencia | utilCartaP1 |
|---|
| 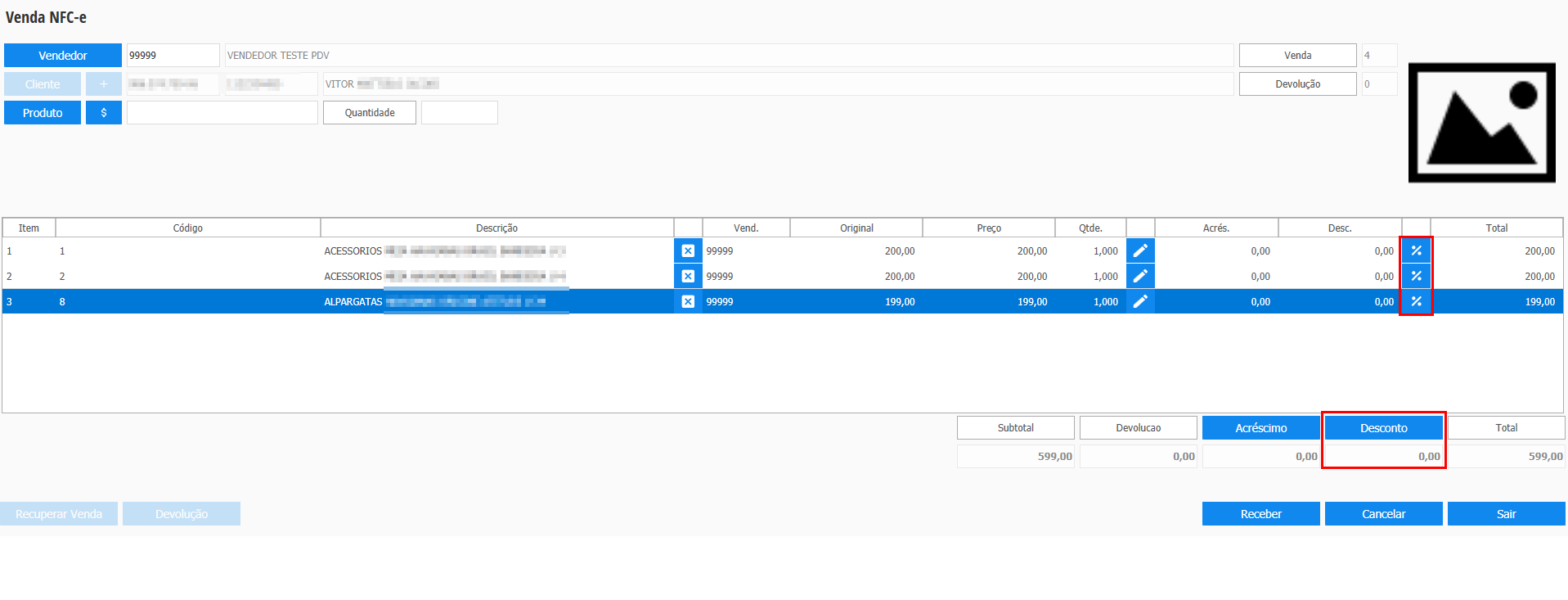
Após inserir itens na venda, selecionar alguma opção para aplicação de desconto (no item ou na capa) através dos botões destacados. |
| Totvs custom tabs box items |
|---|
| default | no |
|---|
| referencia | utilCartaP2 |
|---|
| 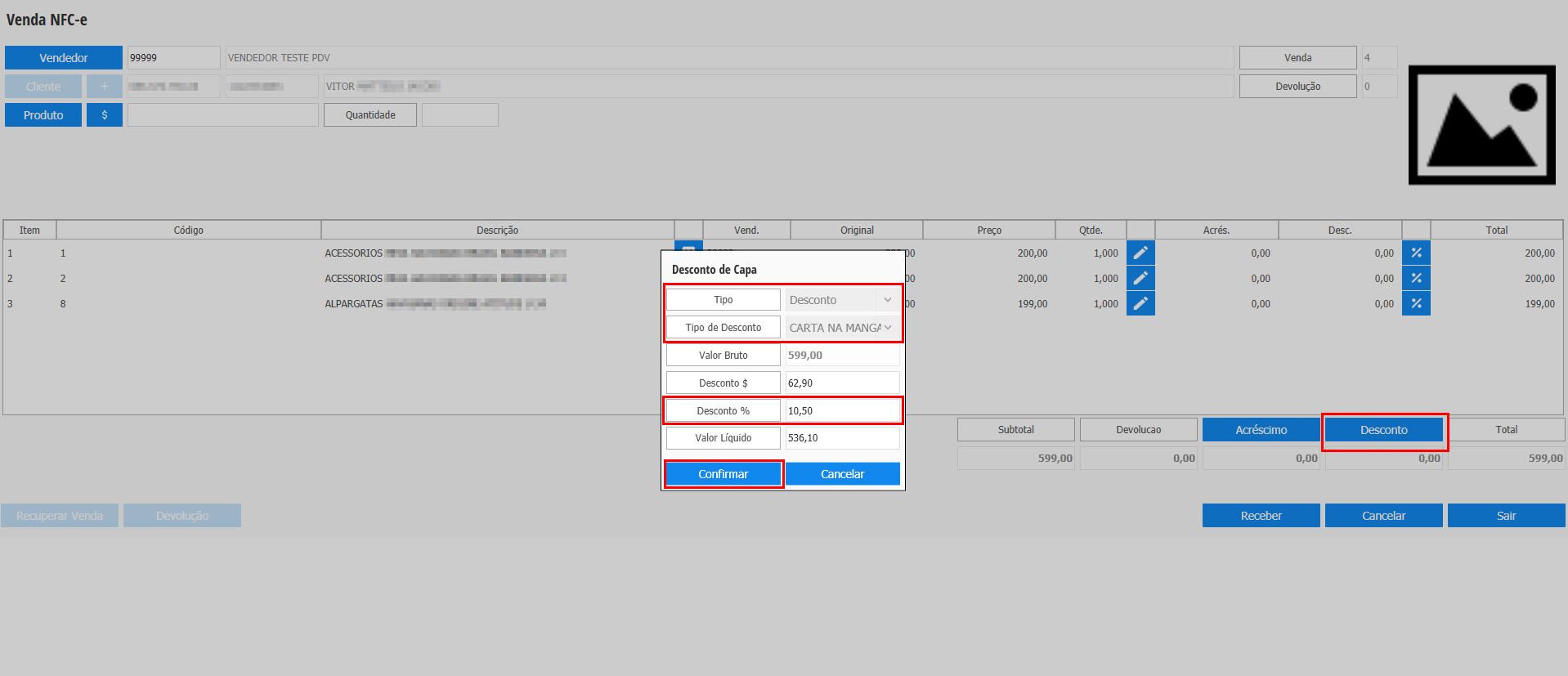
Ao abrir a tela de variação, o tipo de variação e o tipo de desconto são bloqueados (o Tipo de Desconto é automaticamente carregado com o tipo de desconto configurado no parâmetro CD_TIPODESC_CARTANAMANGA). Neste caso foi informado um percentual de desconto de capa, maior do que o configurado na regra (nesta regra de exemplo é 10%). Após informado o desconto, confirmar as informações. |
| Totvs custom tabs box items |
|---|
| default | no |
|---|
| referencia | utilCartaP3 |
|---|
| 
Será apresentada a tela de liberação gerencial. |
| Totvs custom tabs box items |
|---|
| default | no |
|---|
| referencia | utilCartaP4 |
|---|
| 
Como o valor de desconto informado foi maior do que o permitido na regra, será apresentada a mensagem e retornará para a tela de variação. |
| Totvs custom tabs box items |
|---|
| default | no |
|---|
| referencia | utilCartaP5 |
|---|
| 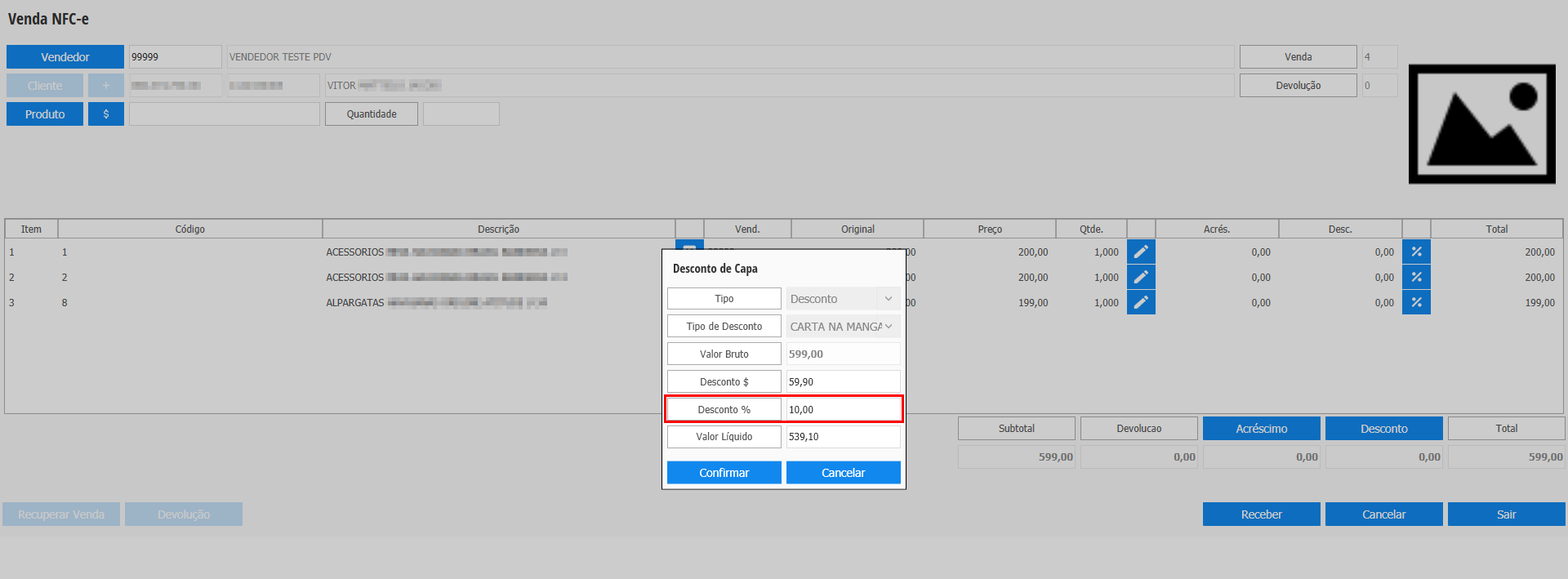
Informado percentual que atenda a regra e confirmado as informações. |
| Totvs custom tabs box items |
|---|
| default | no |
|---|
| referencia | utilCartaP6 |
|---|
| 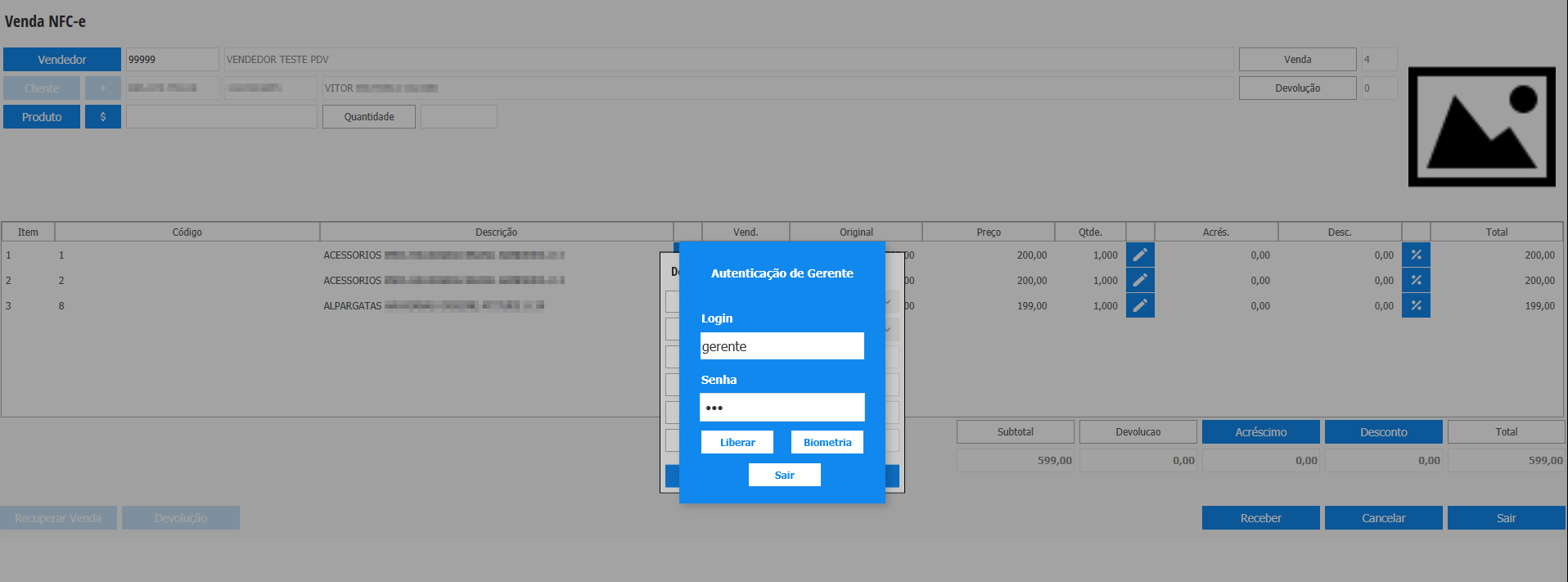
Novamente será apresentada a tela de liberação gerencial (ela sempre será solicitado ao confirmar desconto utilizando Carta Na Manga). |
| Totvs custom tabs box items |
|---|
| default | no |
|---|
| referencia | utilCartaP7 |
|---|
| 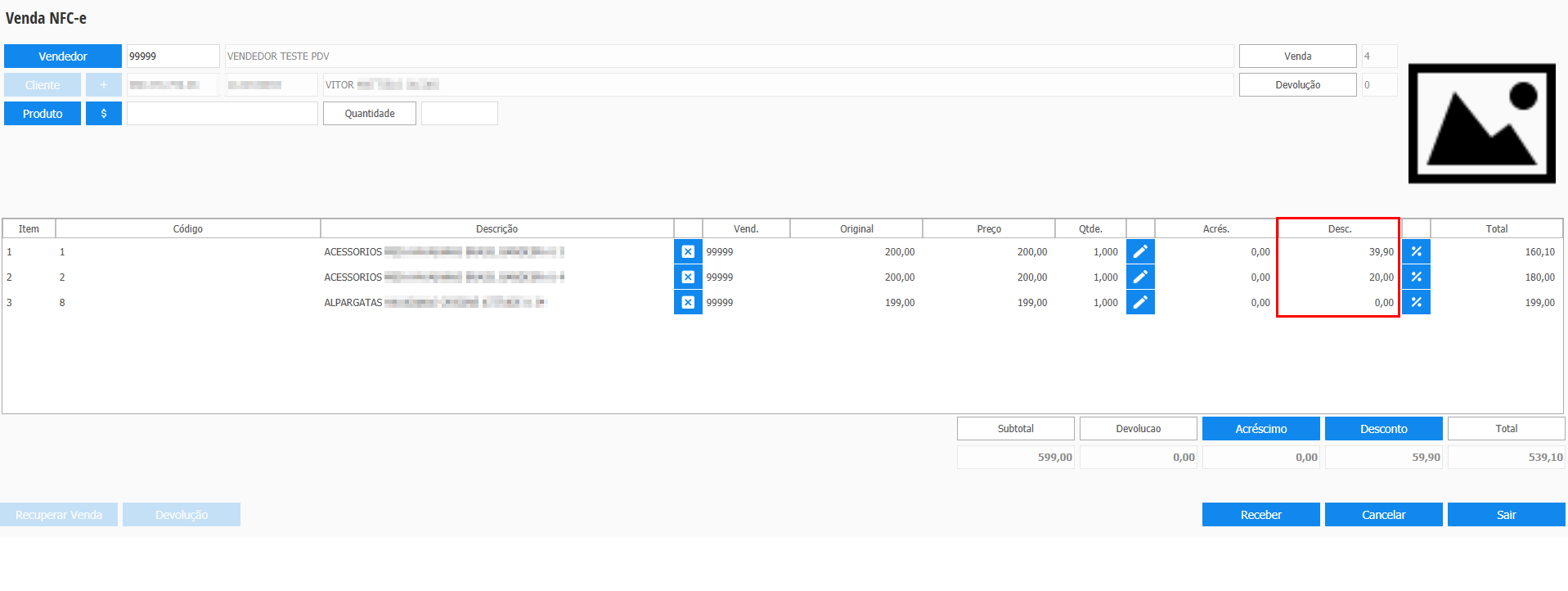
O valor de desconto foi aplicado corretamente, visto que o item 8 não estava na regra de aplicação de desconto, portanto o mesmo não recebe desconto. Neste caso o item 1 recebeu mais desconto do que o permitido por item na regra (na regra utilizada neste exemplo é 15%), mas neste caso não é validado pois como foi utilizado desconto na capa ele não valida. |
| Totvs custom tabs box items |
|---|
| default | no |
|---|
| referencia | utilCartaP8 |
|---|
| 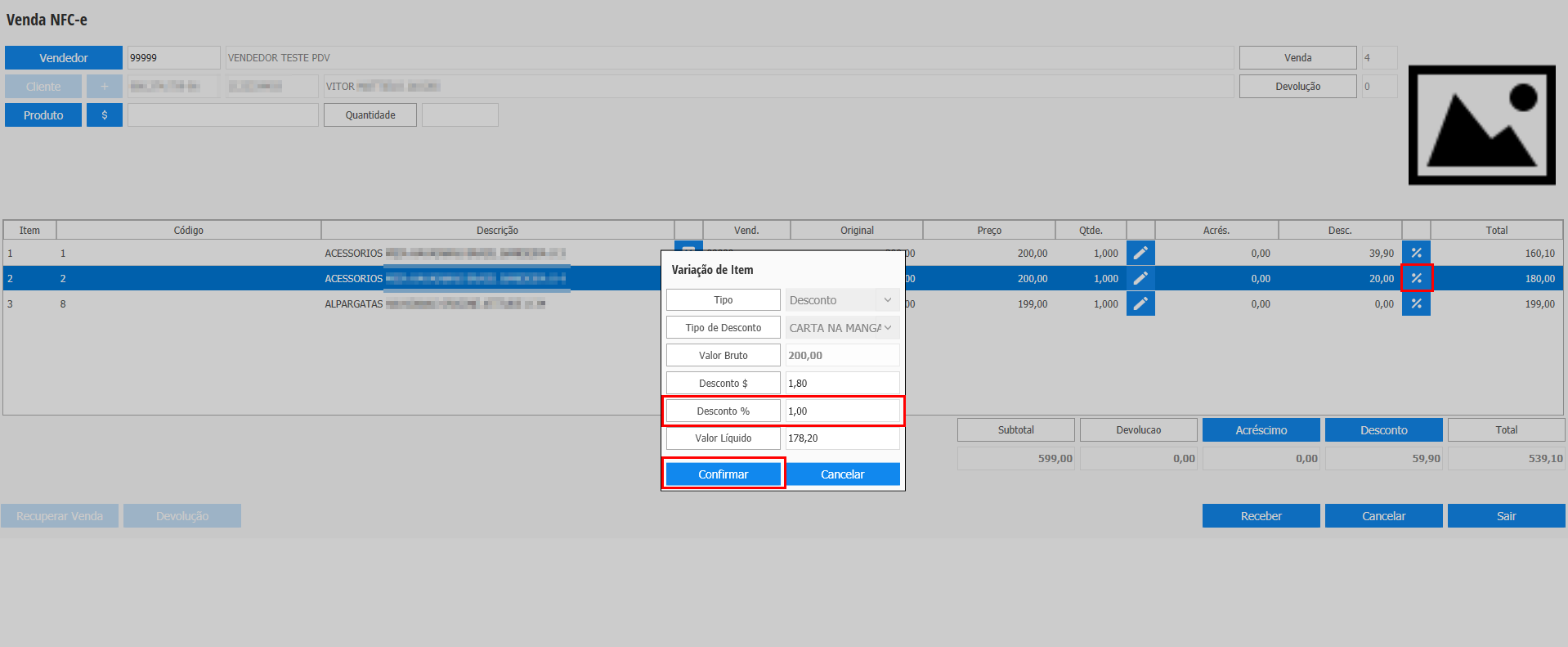
Após selecionado opção de aplicação de desconto no item, informado apenas 1%, lembrando que o valor total parametrizado na regra da venda já foi atendida. |
| Totvs custom tabs box items |
|---|
| default | no |
|---|
| referencia | utilCartaP9 |
|---|
| 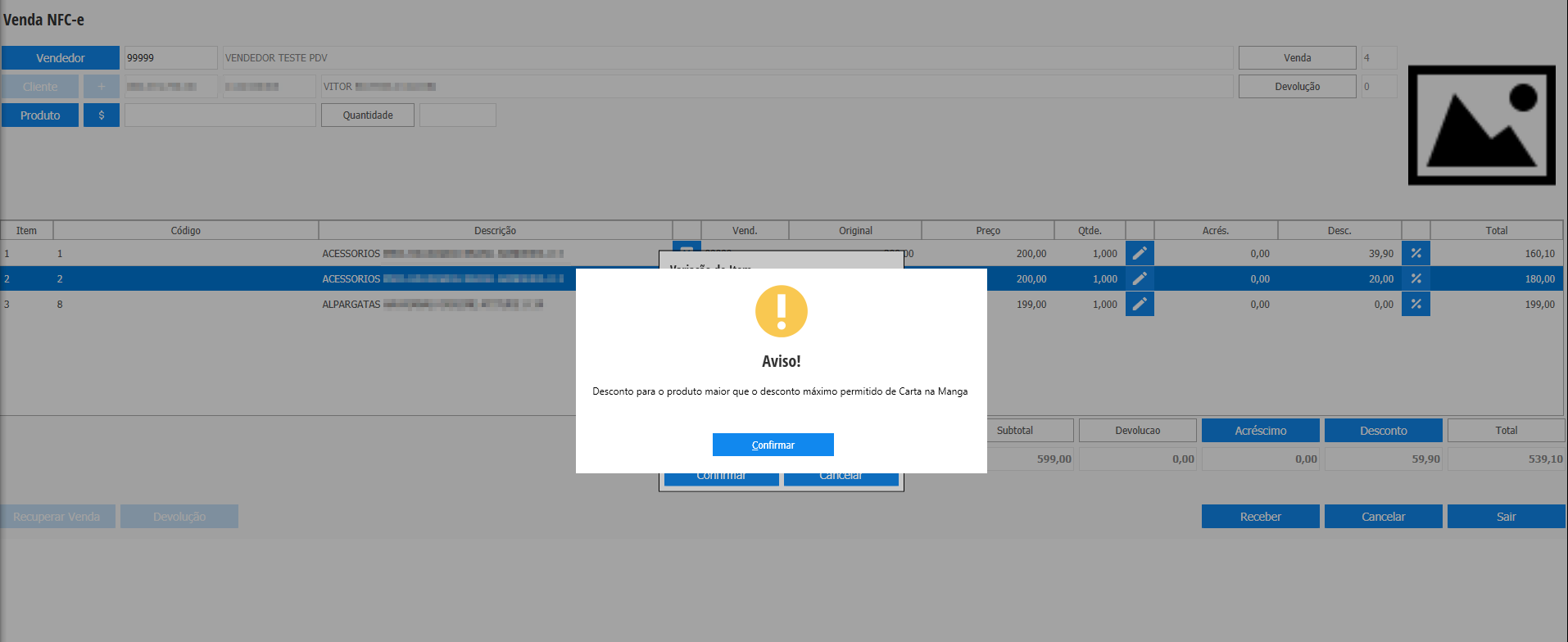
Após informado o gerente, é apresentada a validação, pois já foi excedido o percentual máximo da venda. |
|
|
| Totvs custom tabs box items |
|---|
| default | no |
|---|
| referencia | integraCarta |
|---|
| | Totvs custom tabs box |
|---|
| tabs | Passo 1, Passo 2 |
|---|
| ids | intCartaP1,intCartaP2 |
|---|
| | Totvs custom tabs box items |
|---|
| default | yes |
|---|
| referencia | intCartaP1 |
|---|
| 
Após o processamento do pacote de documento fiscal, é possível visualizar no FISFM017 o valor do desconto aplicado. |
| Totvs custom tabs box items |
|---|
| default | no |
|---|
| referencia | intCartaP2 |
|---|
| 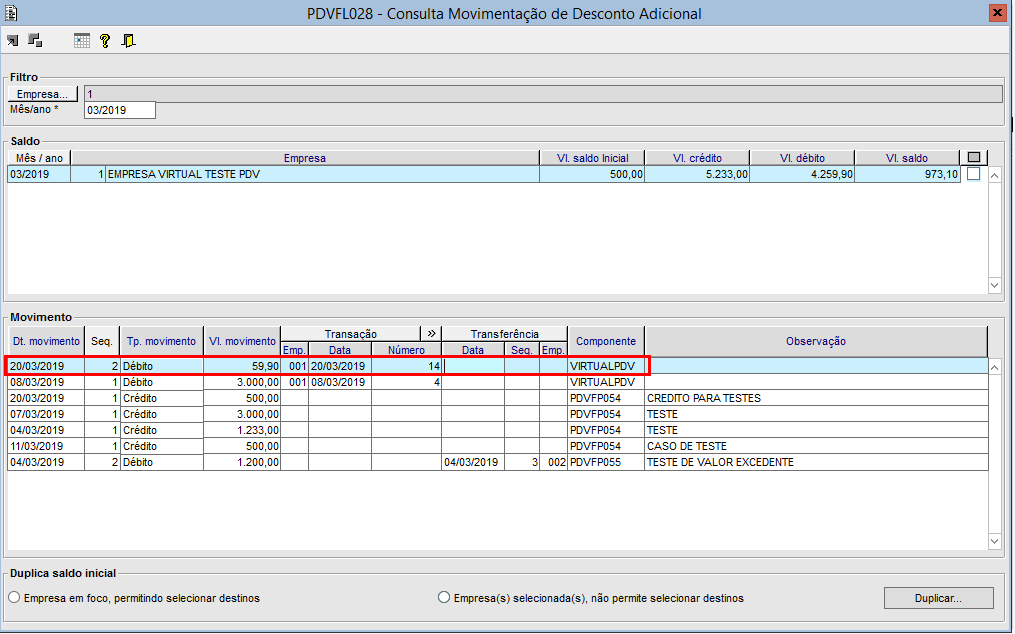
No componente PDVFL028 é possível consultar corretamente o valor de débito. |
|
|
|
|
| Totvs custom tabs box items |
|---|
| default | no |
|---|
| referencia | cortesia |
|---|
| | Totvs custom tabs box |
|---|
| tabs | Configuração, Utilização, Integração |
|---|
| ids | configCortesia,utilCortesia,integraCortesia |
|---|
| | Totvs custom tabs box items |
|---|
| default | yes |
|---|
| referencia | configCortesia |
|---|
| | Totvs custom tabs box |
|---|
| tabs | Passo 1, Passo 2, Passo 3, Passo 4, Passo 5 |
|---|
| ids | confCortP1,confCortP2,confCortP3,confCortP4,confCortP5 |
|---|
| | Totvs custom tabs box items |
|---|
| default | yes |
|---|
| referencia | confCortP1 |
|---|
| 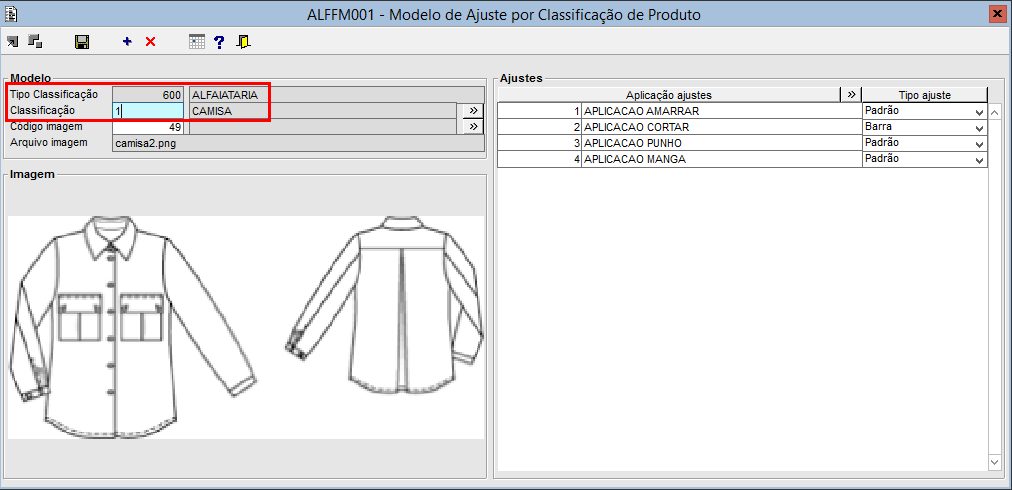
No componente ALFFM001 é configurado a classificação de alfaiataria. A mesma deverá ser cadastrada no produto. |
| Totvs custom tabs box items |
|---|
| default | no |
|---|
| referencia | confCortP2 |
|---|
| 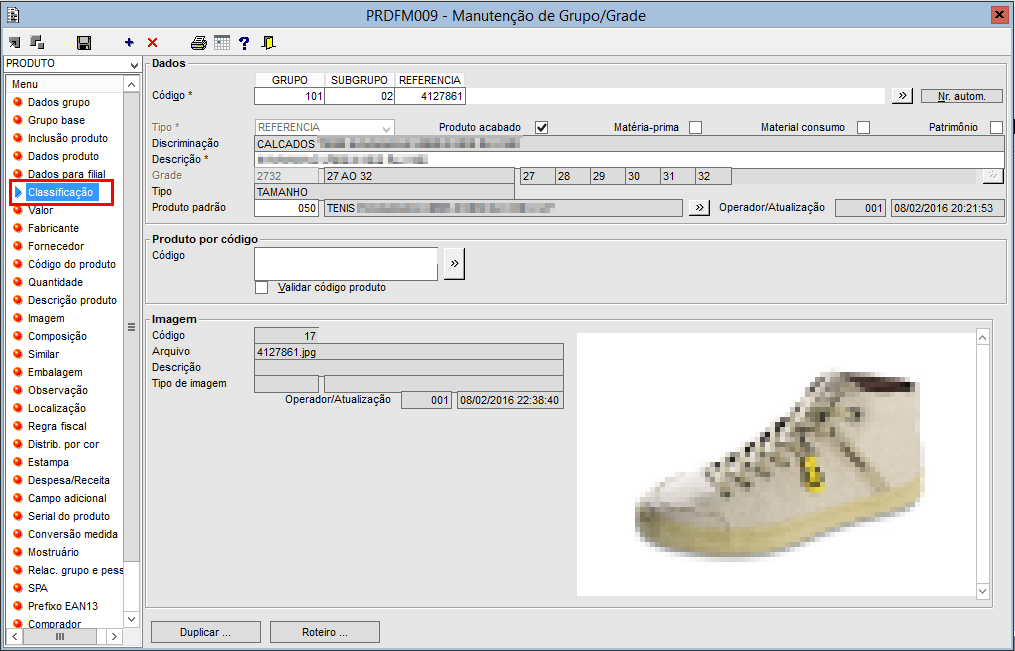
No cadastro do produto, selecionar o menu Classificação. |
| Totvs custom tabs box items |
|---|
| default | no |
|---|
| referencia | confCortP3 |
|---|
| 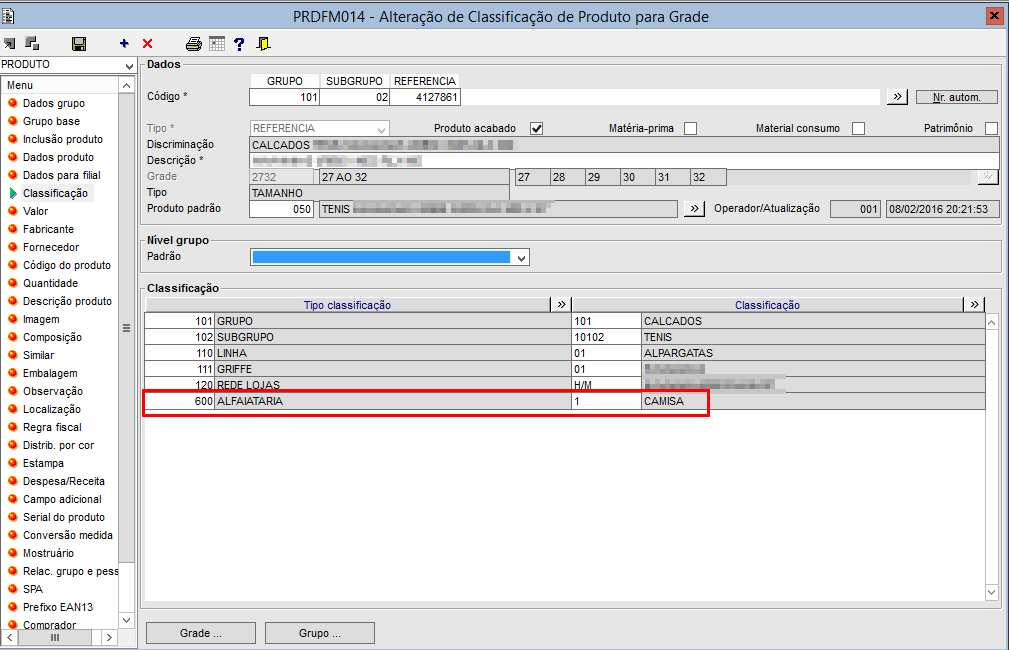
Inserido a classificação de alfaiataria na classificação do produto. |
| Totvs custom tabs box items |
|---|
| default | no |
|---|
| referencia | confCortP4 |
|---|
| 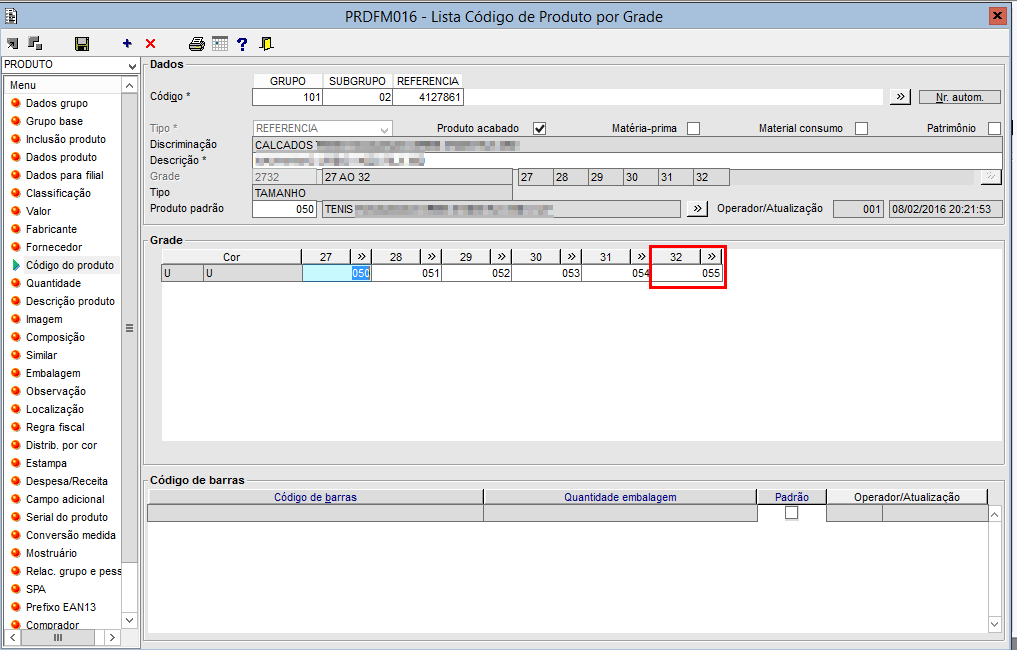
Neste exemplo, o código reduzido do produto que será utilizado é o 55. |
| Totvs custom tabs box items |
|---|
| default | no |
|---|
| referencia | confCortP5 |
|---|
| 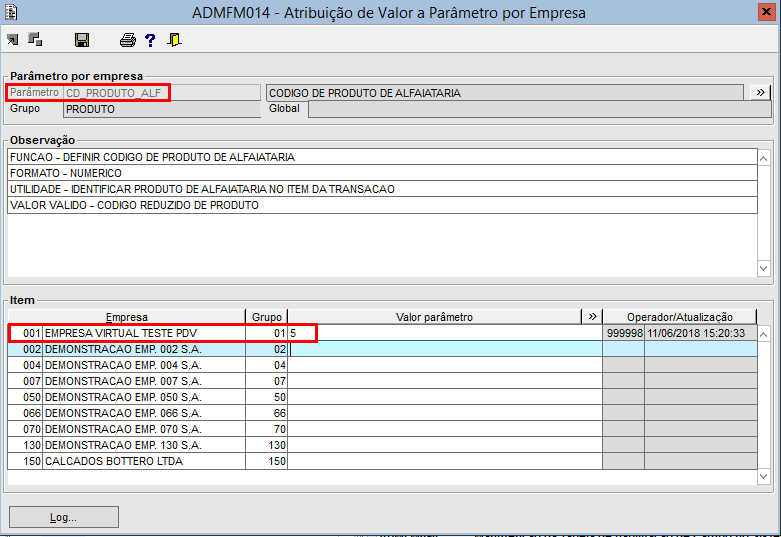
E para configurar o item de alfaiataria que será aplicado o desconto cortesia, é necessário informar o código do produto no parâmetro CD_PRODUTO_ALF. |
|
|
| Totvs custom tabs box items |
|---|
| default | no |
|---|
| referencia | utilCortesia |
|---|
| | Totvs custom tabs box |
|---|
| tabs | Passo 1, Passo 2, Passo 3, Passo 4, Passo 5, Passo 6, Passo 7 |
|---|
| ids | utilCortP1,utilCortP2,utilCortP3,utilCortP4,utilCortP5,utilCortP6,utilCortP7 |
|---|
| | Totvs custom tabs box items |
|---|
| default | yes |
|---|
| referencia | utilCortP1 |
|---|
| 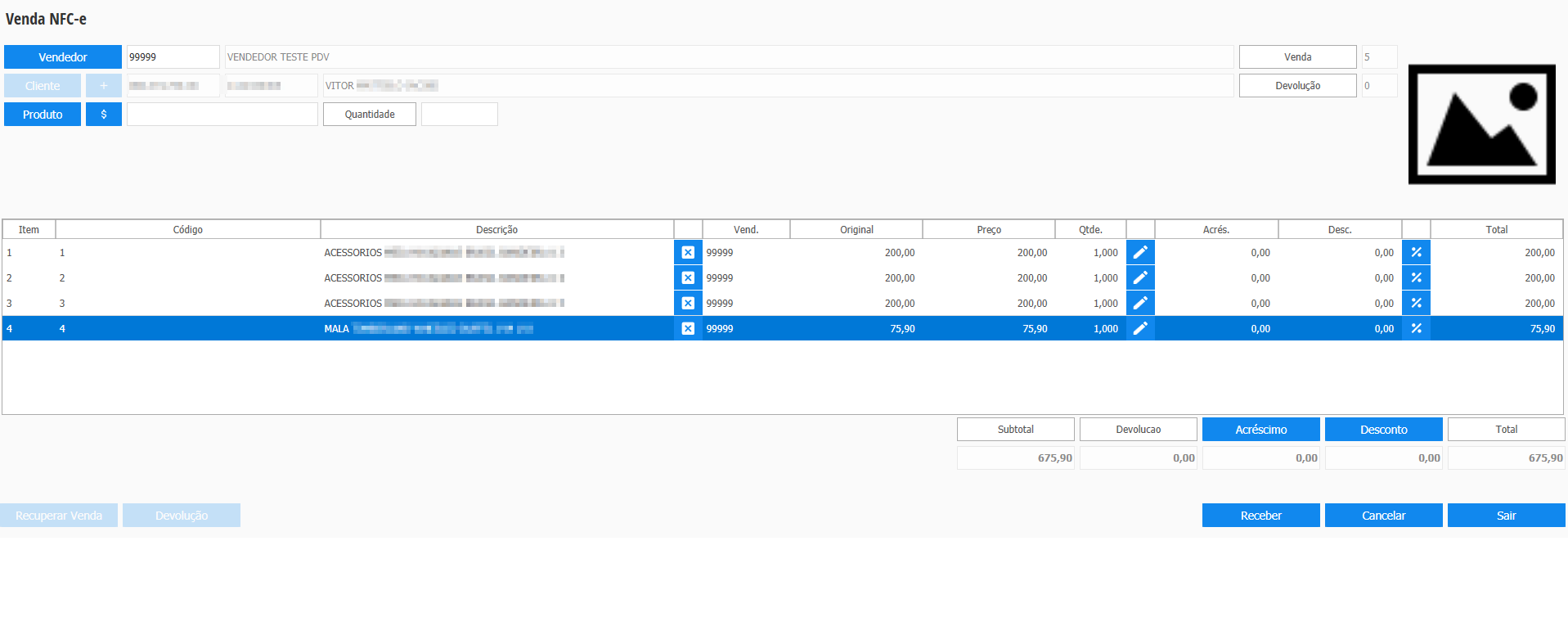
Iniciado uma transação, informado vários itens mas não o configurado para permitir alfaiataria. |
| Totvs custom tabs box items |
|---|
| default | no |
|---|
| referencia | utilCortP2 |
|---|
| 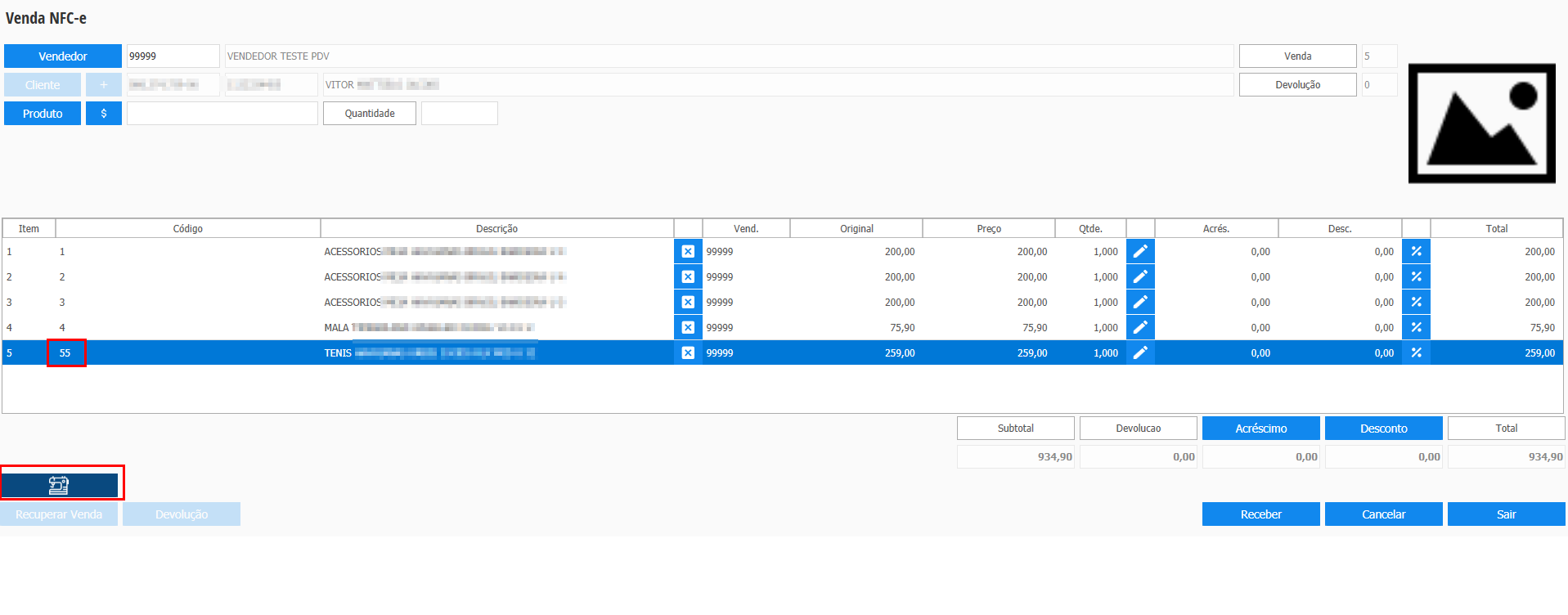
Ao inserir o item 55 que permite alfaiataria, será habilitado o botão para inclusão de itens de alfaiataria. |
| Totvs custom tabs box items |
|---|
| default | no |
|---|
| referencia | utilCortP3 |
|---|
| 
Nesta tela será informado a quantidade a ser inserida de itens de alfaiataria. |
| Totvs custom tabs box items |
|---|
| default | no |
|---|
| referencia | utilCortP4 |
|---|
| 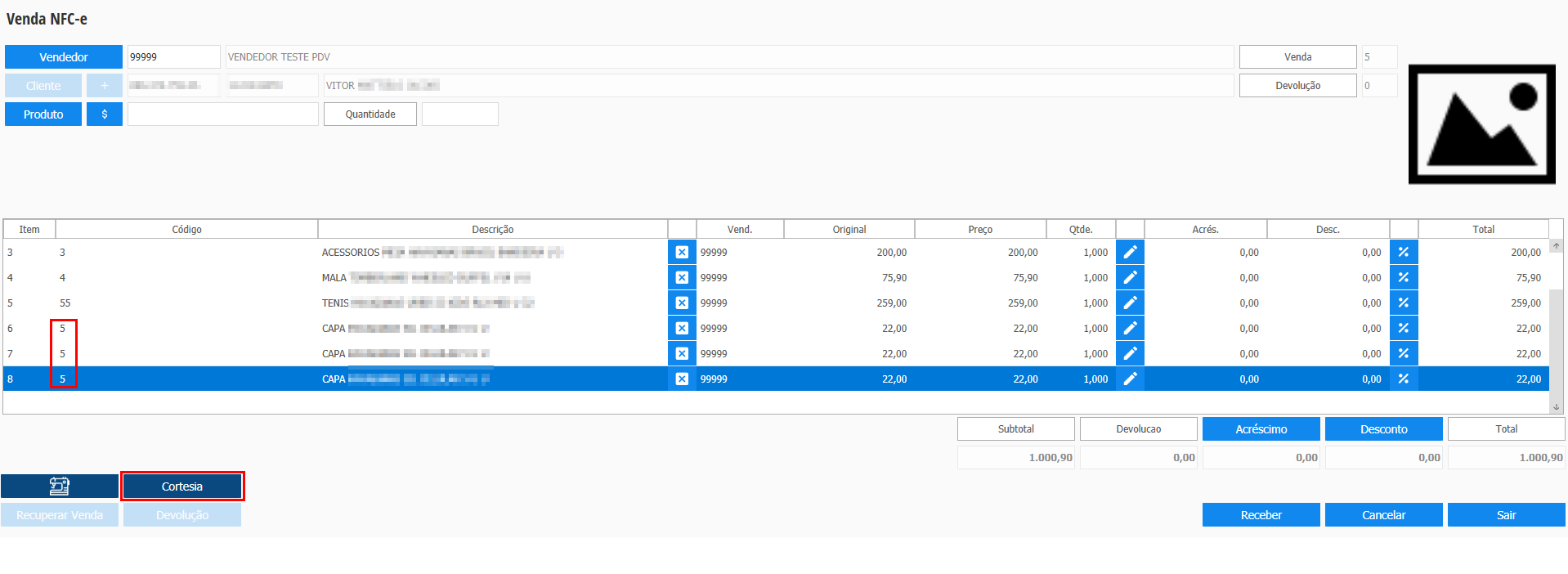
Após a confirmação da quantidade, serão inseridos a mesma quantidade de itens de alfaiataria na transação e será habilitado o botão "Cortesia". |
| Totvs custom tabs box items |
|---|
| default | no |
|---|
| referencia | utilCortP5 |
|---|
| 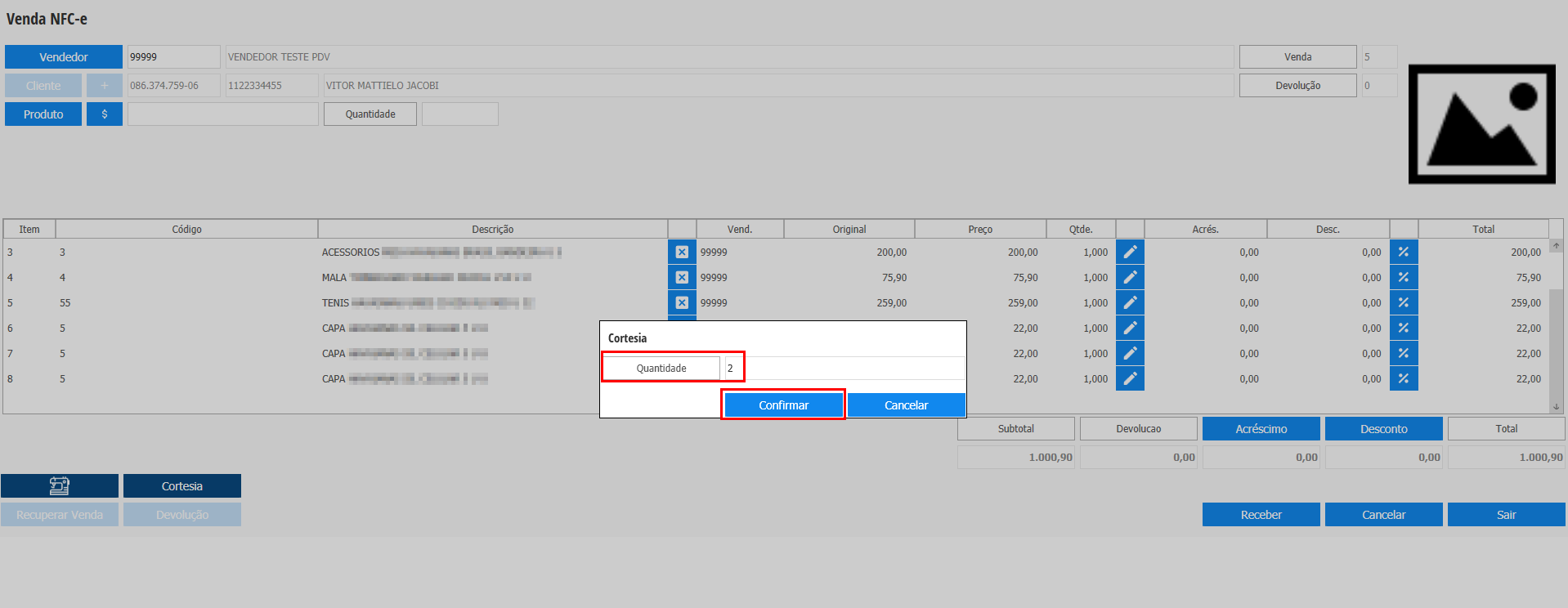
Nesta tela será informado a quantidade de itens de alfaiataria que receberão o desconto cortesia. Não é necessário ser a mesma quantidade inserida. |
| Totvs custom tabs box items |
|---|
| default | no |
|---|
| referencia | utilCortP6 |
|---|
| 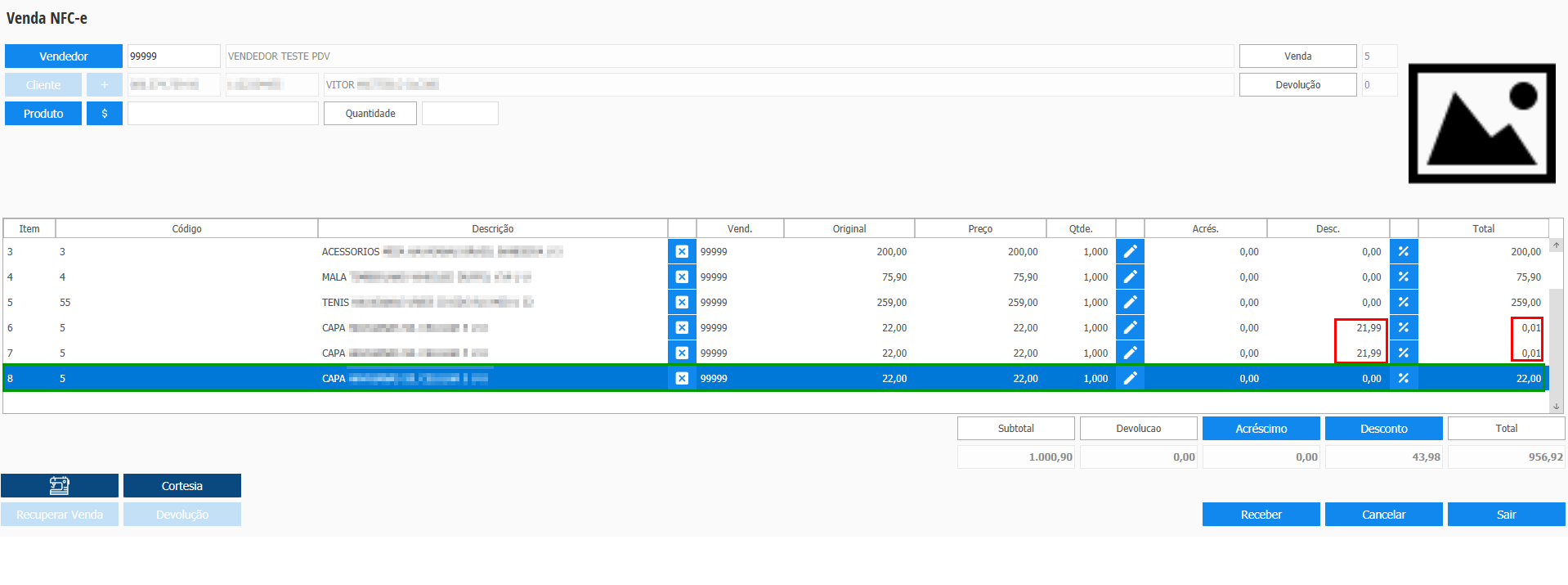
A cortesia foi aplicada em apenas dois dos itens de alfaiataria (em vermelho), enquanto o outro não recebeu desconto algum (em verde). |
| Totvs custom tabs box items |
|---|
| default | no |
|---|
| referencia | utilCortP7 |
|---|
| 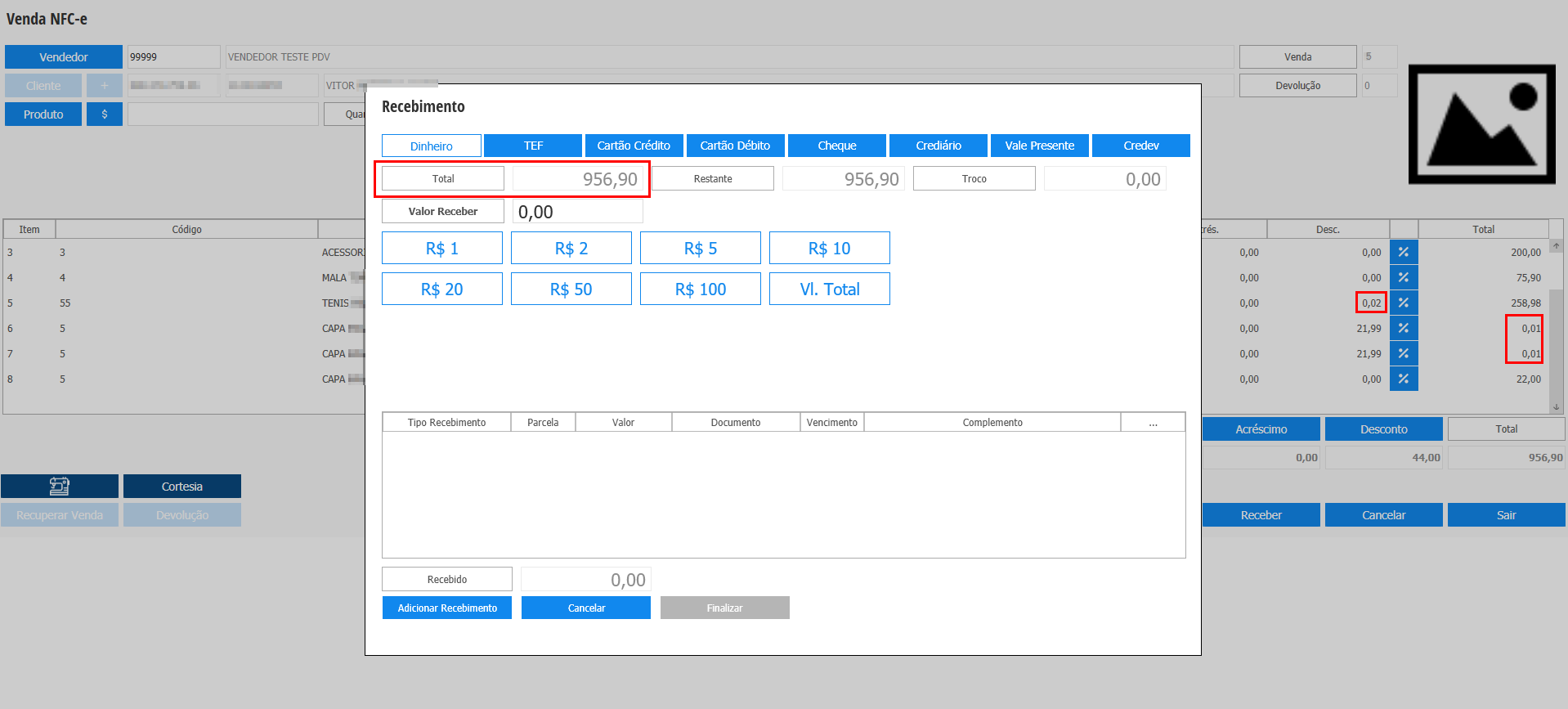
Ao abrir a tela de recebimento, o valor restante dos itens que receberam cortesia (R$0,02) é atribuído para o item com maior valor disponível na venda, pois não pode conter itens sem valor na transação. |
|
|
| Totvs custom tabs box items |
|---|
| default | no |
|---|
| referencia | integraCortesia |
|---|
| 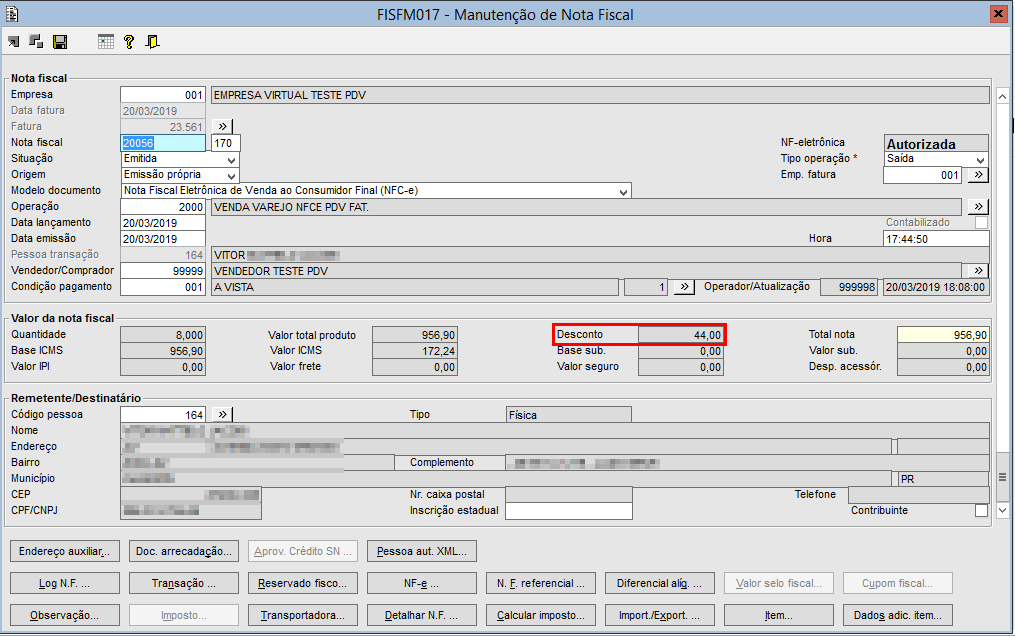
Após o processamento do pacote de documento fiscal, é possível visualizar no FISFM017 o valor do desconto de cortesia aplicado. |
|
|
| Totvs custom tabs box items |
|---|
| | Totvs custom tabs box |
|---|
| tabs | Configuração, Utilização, Integração |
|---|
| ids | configBonus,utilBonus,integraBonus |
|---|
| | Totvs custom tabs box items |
|---|
| default | yes |
|---|
| referencia | configBonus |
|---|
| 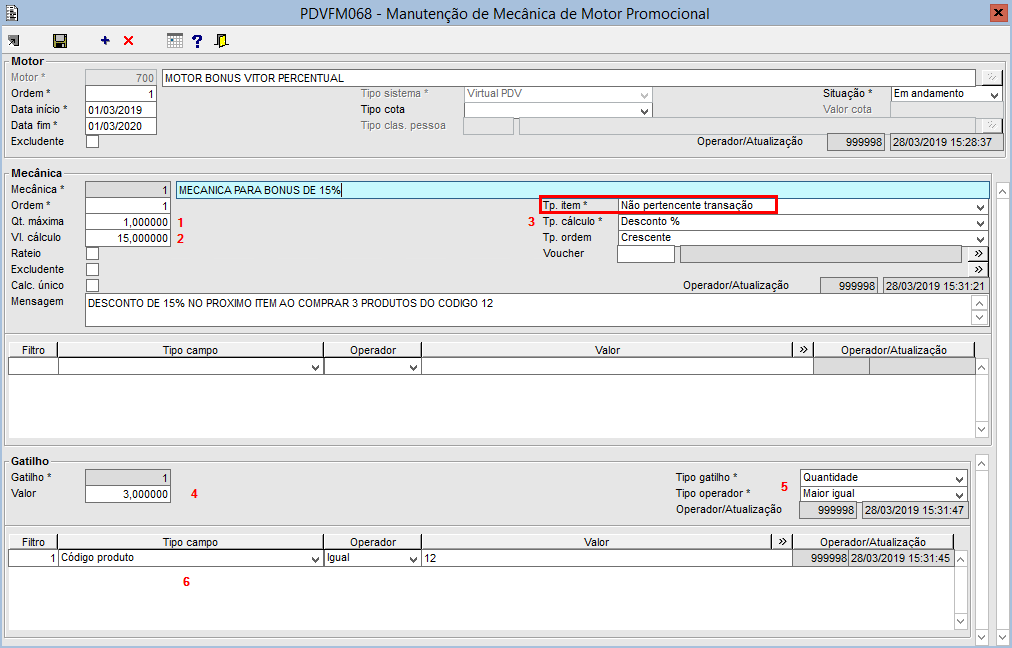
No componente PDVFM067, ao cadastrar um motor de Bônus, o campo Tp. Item deve ser selecionado a opção "Não pertencente transação", isso irá configurá-lo como Bônus. Abaixo descrição dos campos numerados: - Define a quantidade máxima de itens que poderão receber o Bônus (neste exemplo apenas 1 item);
- Valor do desconto aplicado pelo Bônus (neste exemplo 15%);
- O tipo de aplicação do Bônus (Percentual ou por Valor);
- O valor para acionar o gatilho do motor;
- Gatilho configurado para validar a quantidade maior ou igual ao valor configurado no campo anterior (neste exemplo o Bônus poderá ser aplicado quando informado uma quantidade e 3 ou maior do item configurado no campo 6);
- Filtro dos itens que irão habilitar o Bônus (neste exemplo será o item 12).
|
| Totvs custom tabs box items |
|---|
| default | no |
|---|
| referencia | utilBonus |
|---|
| | Totvs custom tabs box |
|---|
| tabs | Passo 1, Passo 2, Passo 3, Passo 4 |
|---|
| ids | utilBonusP1,utilBonusP2,utilBonusP3,utilBonusP4 |
|---|
| | Totvs custom tabs box items |
|---|
| default | yes |
|---|
| referencia | utilBonusP1 |
|---|
| 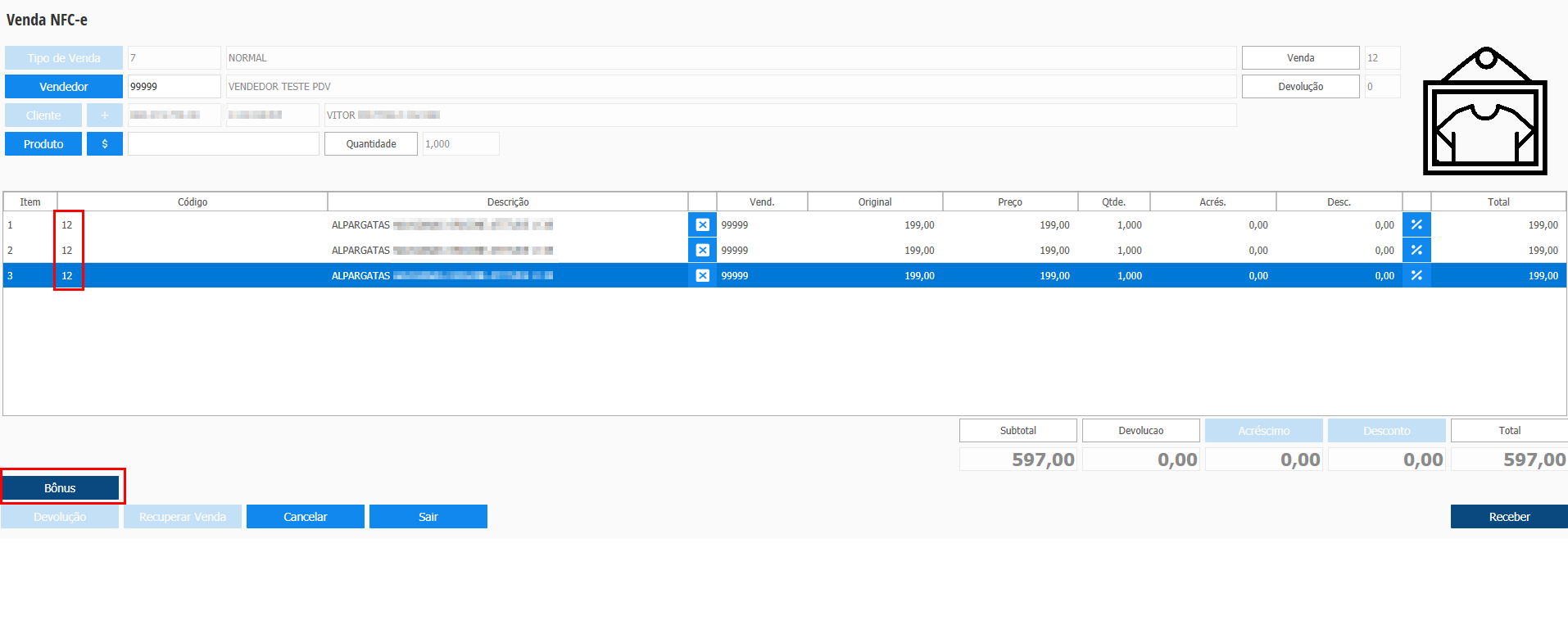
Ao inserir 3 itens 12 (configurado no motor de Bônus), o botão "Bônus" é habilitado. |
| Totvs custom tabs box items |
|---|
| default | no |
|---|
| referencia | utilBonusP2 |
|---|
| 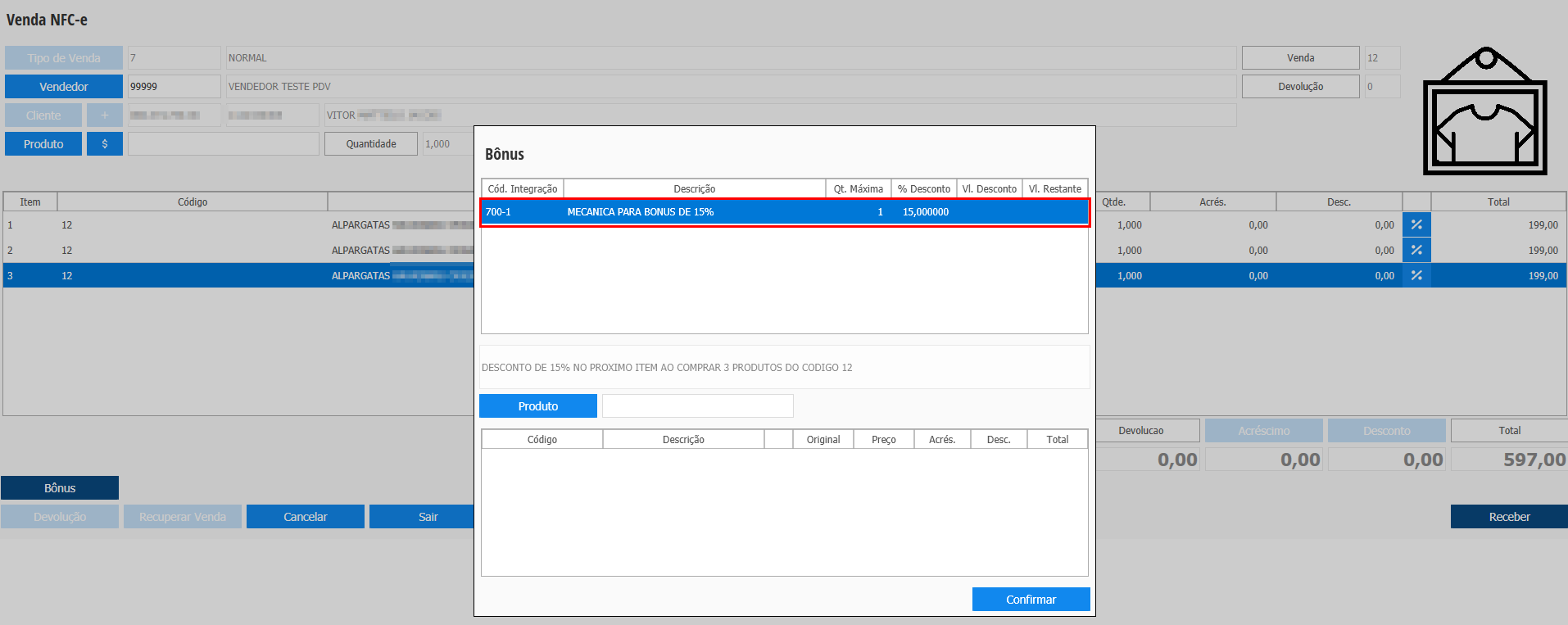
A tela de Bônus é aberta e carrega automaticamente o Bônus configurado. |
| Totvs custom tabs box items |
|---|
| default | no |
|---|
| referencia | utilBonusP3 |
|---|
| 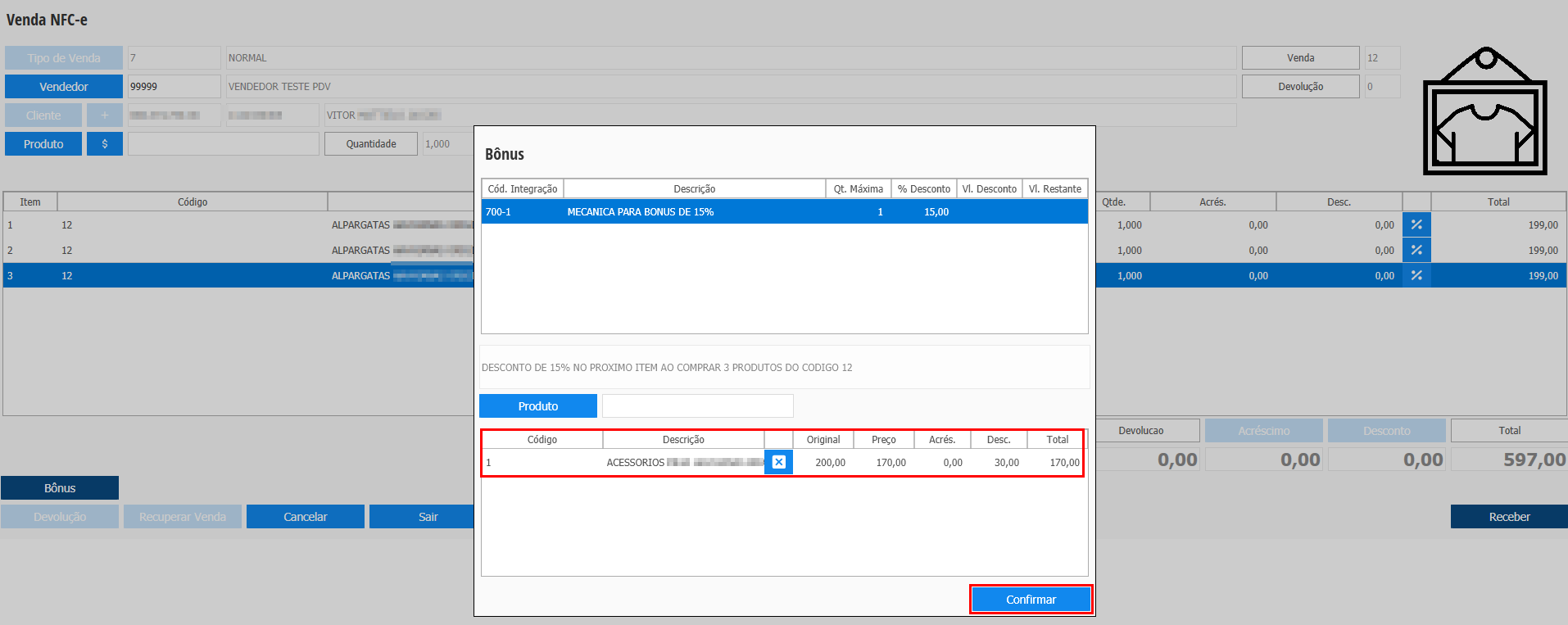
Ao consultar algum item, o mesmo é inserido já aplicando o valor do Bônus. Após inserir os itens necessários, confirmar os lançamentos para inserir os itens de Bônus na venda. |
| Totvs custom tabs box items |
|---|
| default | no |
|---|
| referencia | utilBonusP4 |
|---|
| 
Ao retornar para a tela de venda, o item de Bônus é apresentado com o valor de desconto corretamente. |
|
|
| Totvs custom tabs box items |
|---|
| default | no |
|---|
| referencia | integraBonus |
|---|
| 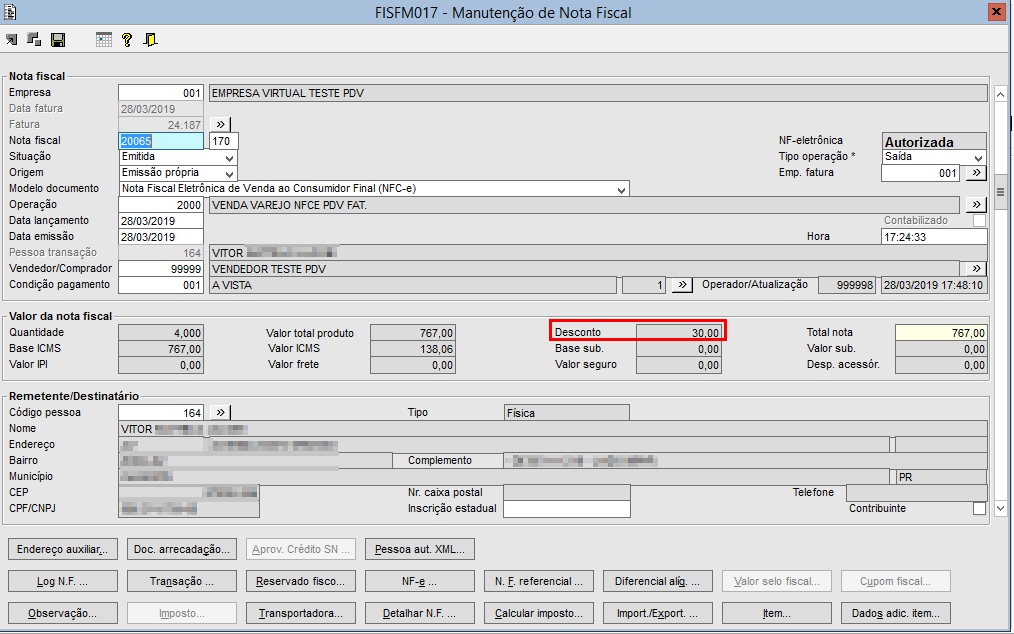
Após o processamento do pacote de documento fiscal, é possível visualizar no FISFM017 o valor do desconto de cortesia aplicado. |
|
|
| Totvs custom tabs box items |
|---|
| default | no |
|---|
| referencia | voucherVA |
|---|
| | Totvs custom tabs box |
|---|
| tabs | Configuração, Utilização, Integração |
|---|
| ids | configVoucherVA,utilVoucherVA,integraVoucherVA |
|---|
| | Totvs custom tabs box items |
|---|
| default | yes |
|---|
| referencia | configVoucherVA |
|---|
| 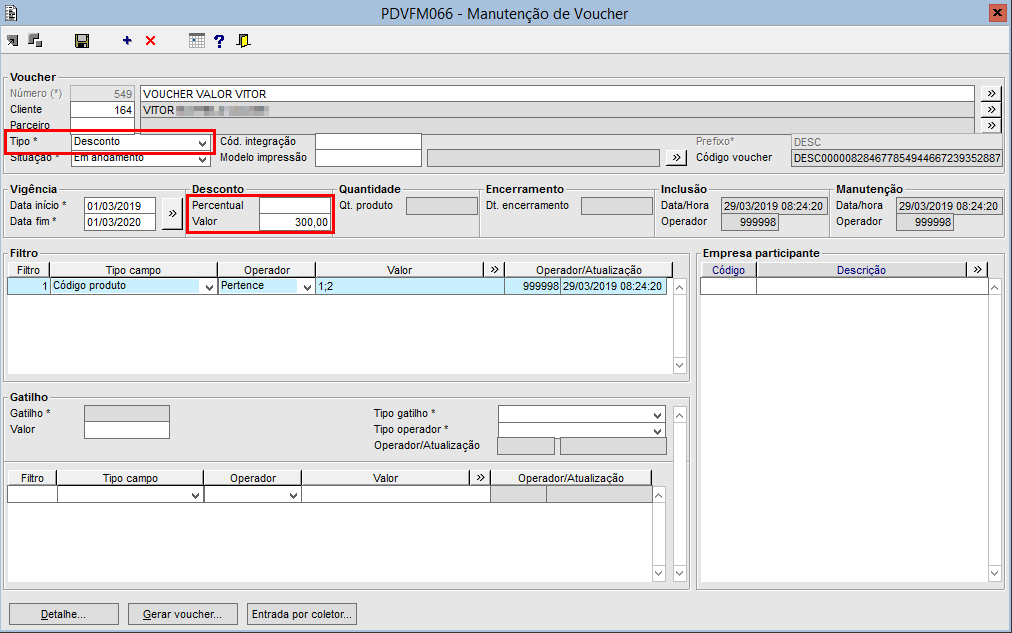
No componente PDVFM066 é onde são cadastrados os Vouchers, para realizar um Voucher de desconto, o Tipo deve ser "Desconto", e no quadro Desconto poderá ser utilizado o campo de percentual ou valor. Quando utilizado percentual, todos os itens que se encaixem no Voucher receberão o mesmo percentual de desconto. Quando utilizado valor, o valor será rateado entre os itens que se encaixarem nos filtros do Voucher. |
| Totvs custom tabs box items |
|---|
| default | no |
|---|
| referencia | utilVoucherVA |
|---|
| | Totvs custom tabs box |
|---|
| tabs | Passo 1, Passo 2, Passo 3, Passo 4, Passo 5 |
|---|
| ids | utilVoucherVAP1,utilVoucherVAP2,utilVoucherVAP3,utilVoucherVAP4,utilVoucherVAP5 |
|---|
| | Totvs custom tabs box items |
|---|
| default | yes |
|---|
| referencia | utilVoucherVAP1 |
|---|
| 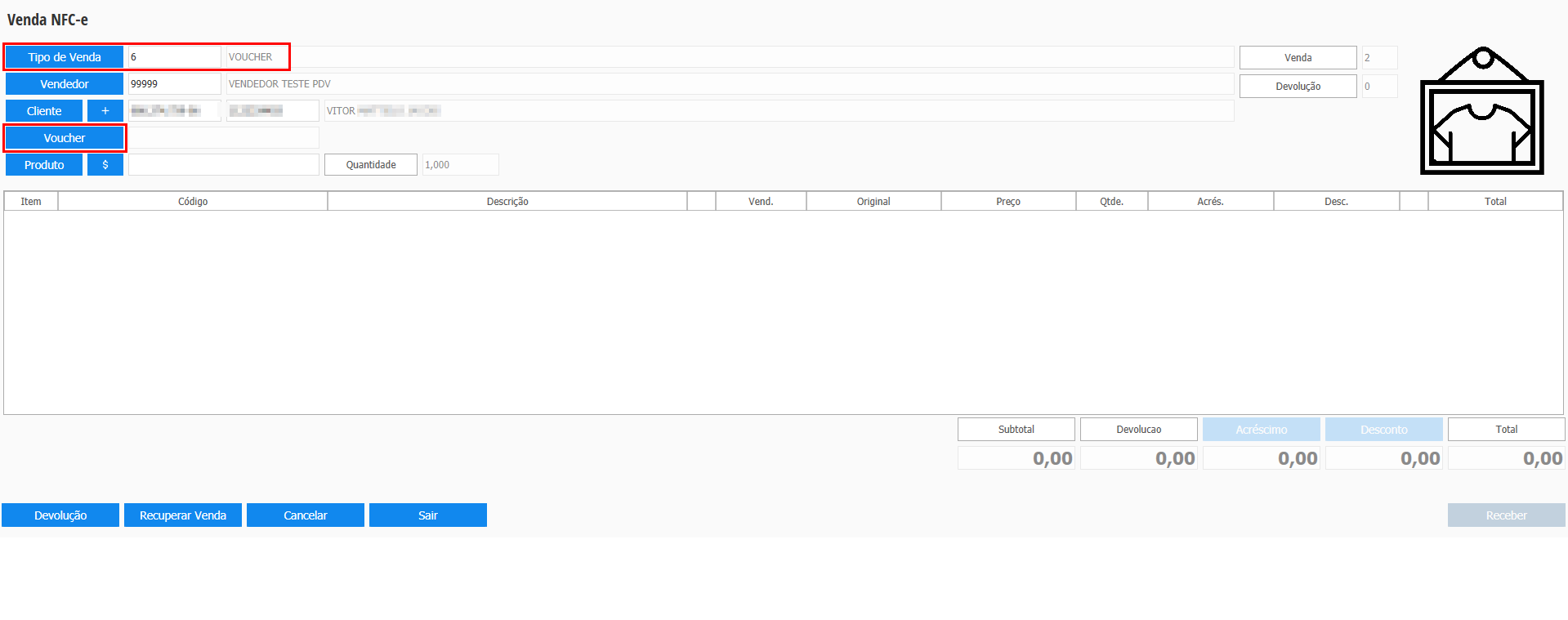
Para utilização do Voucher deve ser selecionado o Tipo de Venda configurado para Voucher. Após informar o Tipo de Venda de Voucher, o botão Voucher será habilitado. |
| Totvs custom tabs box items |
|---|
| default | no |
|---|
| referencia | utilVoucherVAP2 |
|---|
| 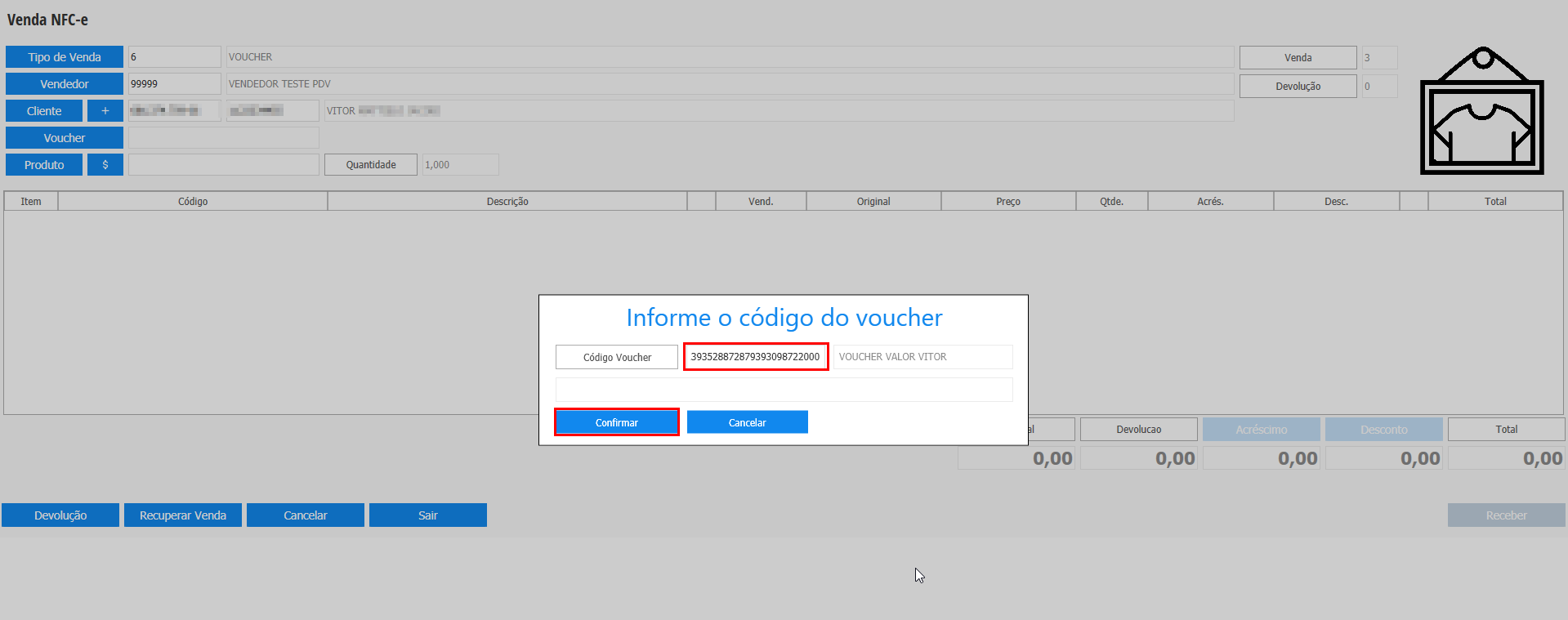
Após acionar o botão Voucher, será aberta uma nova janela para que seja informado o código do Voucher, após informá-lo será carregado seus dados e habilitado o botão Confirmar. |
| Totvs custom tabs box items |
|---|
| default | no |
|---|
| referencia | utilVoucherVAP3 |
|---|
| 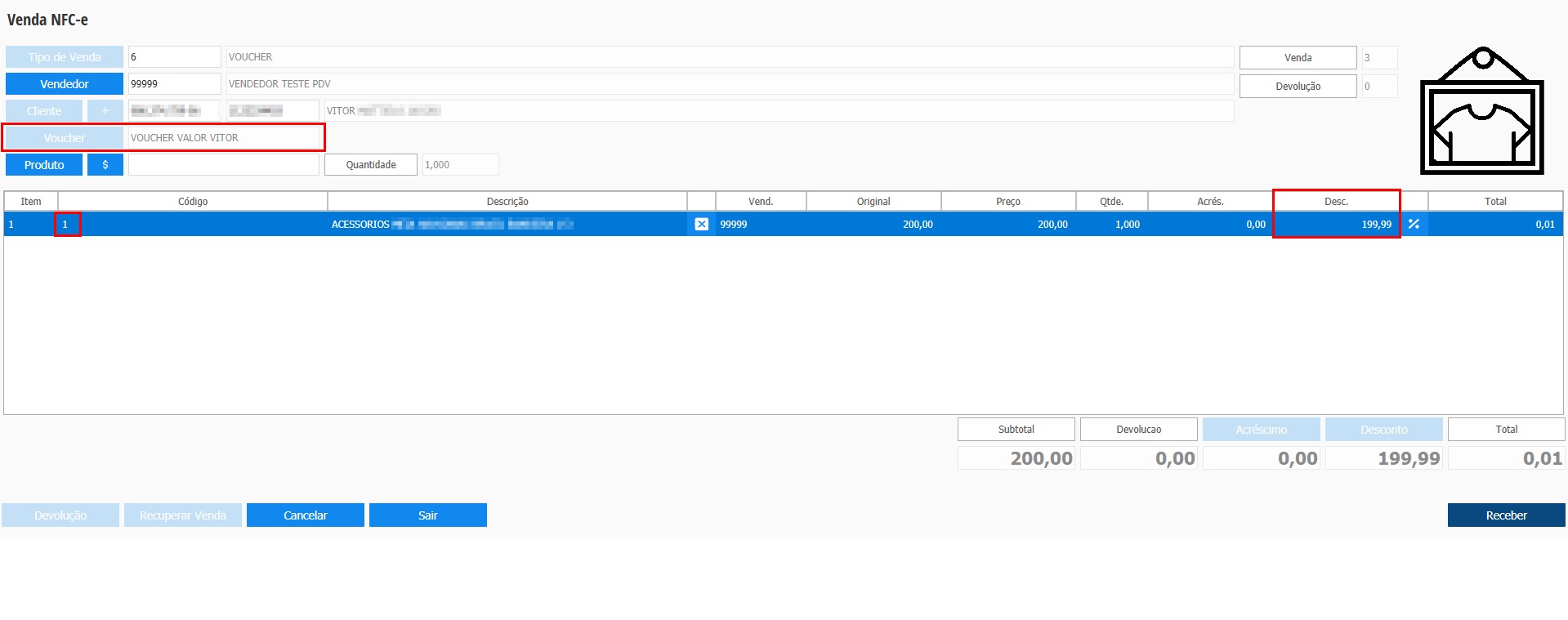
Após confirmar o Voucher e informar um produto que atenda os filtros do Voucher, o produto é inserido com o desconto aplicado automaticamente. |
| Totvs custom tabs box items |
|---|
| default | no |
|---|
| referencia | utilVoucherVAP4 |
|---|
| 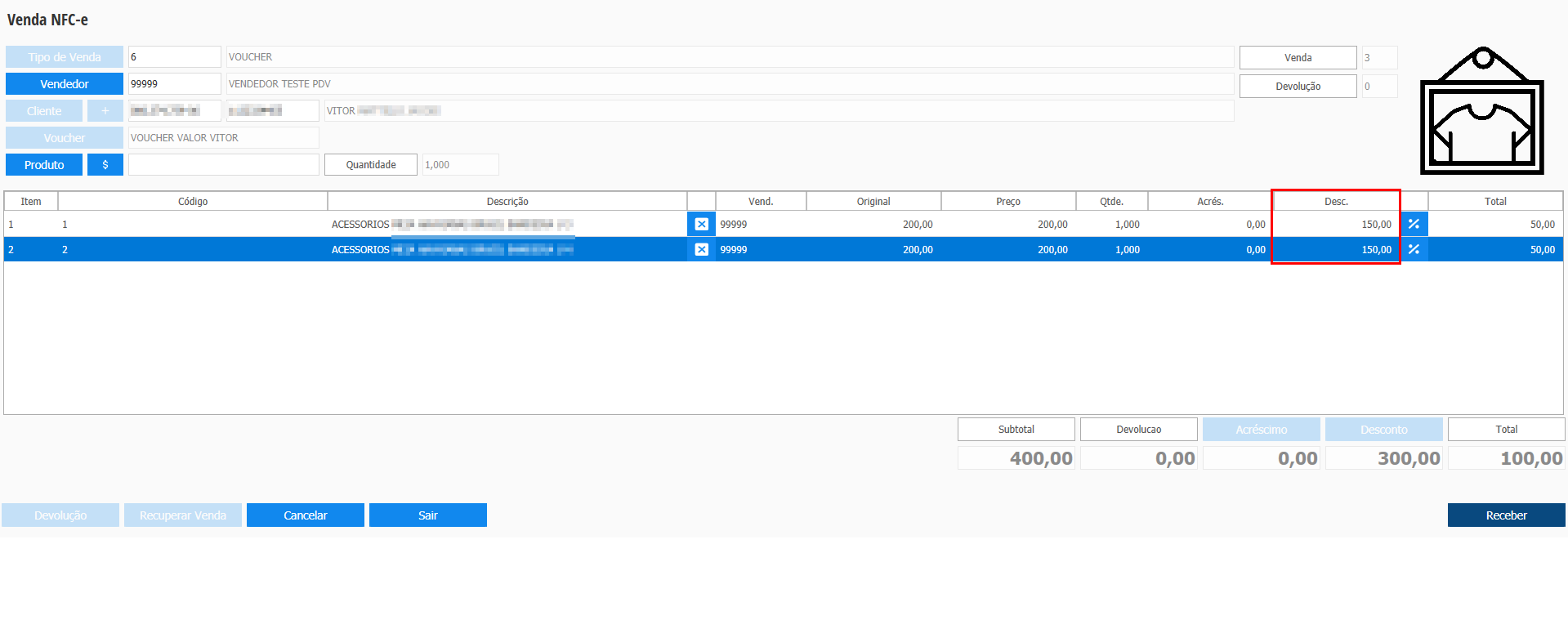
Ao inserir outro produto que atenda os filtros do Voucher, o valor de desconto do Voucher (R$300,00) é rateado entre os produtos, isso ocorrerá para cada novo produto inserido que se encaixe nos filtros do Voucher. |
| Totvs custom tabs box items |
|---|
| default | no |
|---|
| referencia | utilVoucherVAP5 |
|---|
| 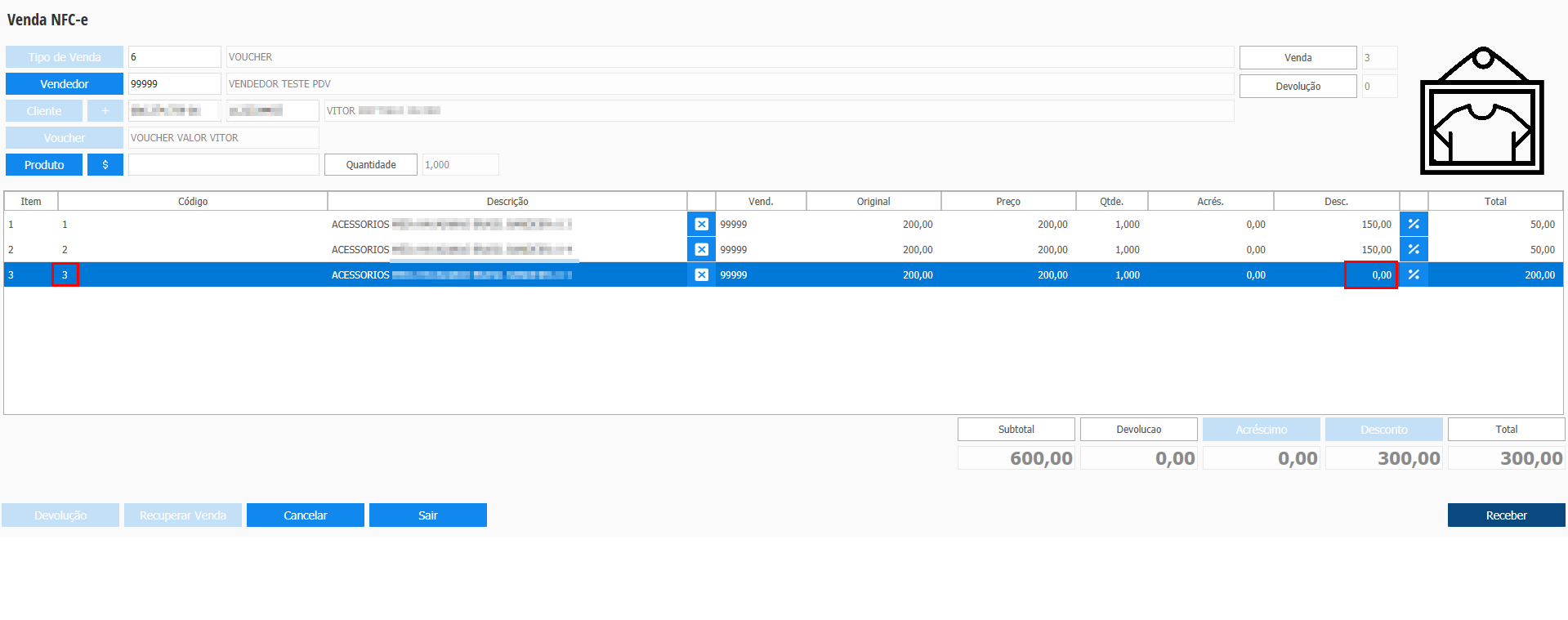
Ao inserir um produto que NÃO atenda ao filtros do Voucher, o desconto não é aplicado. |
|
|
| Totvs custom tabs box items |
|---|
| default | no |
|---|
| referencia | integraVoucherVA |
|---|
| | Totvs custom tabs box |
|---|
| tabs | Passo 1, Passo 2 |
|---|
| ids | integraVoucherVAP1,integraVoucherVAP2 |
|---|
| | Totvs custom tabs box items |
|---|
| default | yes |
|---|
| referencia | integraVoucherVAP1 |
|---|
| 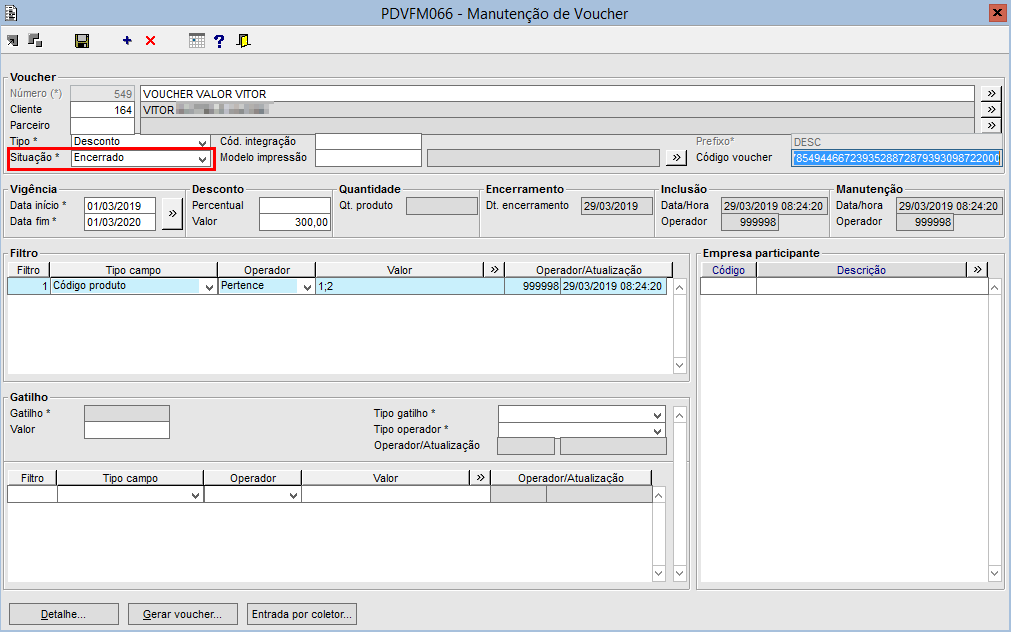
Ao consultar o Voucher utilizado na venda, o mesmo estará com a situação Encerrado. |
| Totvs custom tabs box items |
|---|
| default | no |
|---|
| referencia | integraVoucherVAP2 |
|---|
| 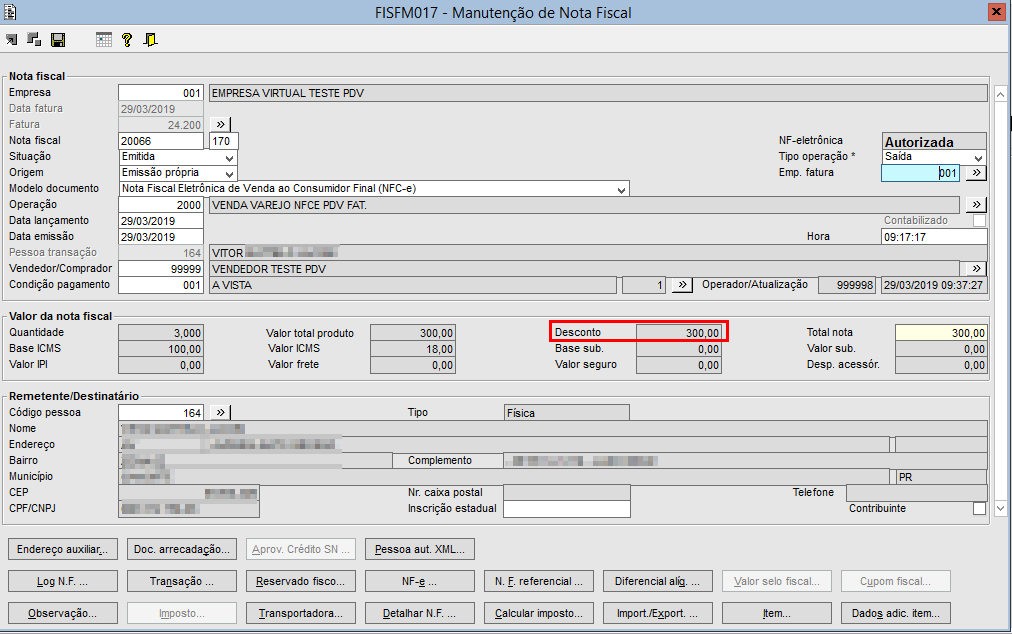
Após o processamento do pacote de documento fiscal, é possível visualizar no FISFM017 o valor do desconto de voucher aplicado. |
|
|
|
|
| Totvs custom tabs box items |
|---|
| default | no |
|---|
| referencia | voucherZodio |
|---|
| | Totvs custom tabs box |
|---|
| tabs | Configuração, Utilização, Integração |
|---|
| ids | configZodio,utilZodio,integraZodio |
|---|
| | Totvs custom tabs box items |
|---|
| default | yes |
|---|
| referencia | configZodio |
|---|
| 
Para a utilização de Voucher Zôdio, é necessário configurar o parâmetro Tipo Voucher, na aba Integrações Internas, o campo deve estar selecionado a opção "Zôdio". |
| Totvs custom tabs box items |
|---|
| default | no |
|---|
| referencia | utilZodio |
|---|
| | Totvs custom tabs box |
|---|
| tabs | Passo 1, Passo 2, Passo 3, Passo 4, Passo 5 |
|---|
| ids | utilZodioP1,utilZodioP2,utilZodioP3,utilZodioP4,utilZodioP5 |
|---|
| | Totvs custom tabs box items |
|---|
| default | yes |
|---|
| referencia | utilZodioP1 |
|---|
| 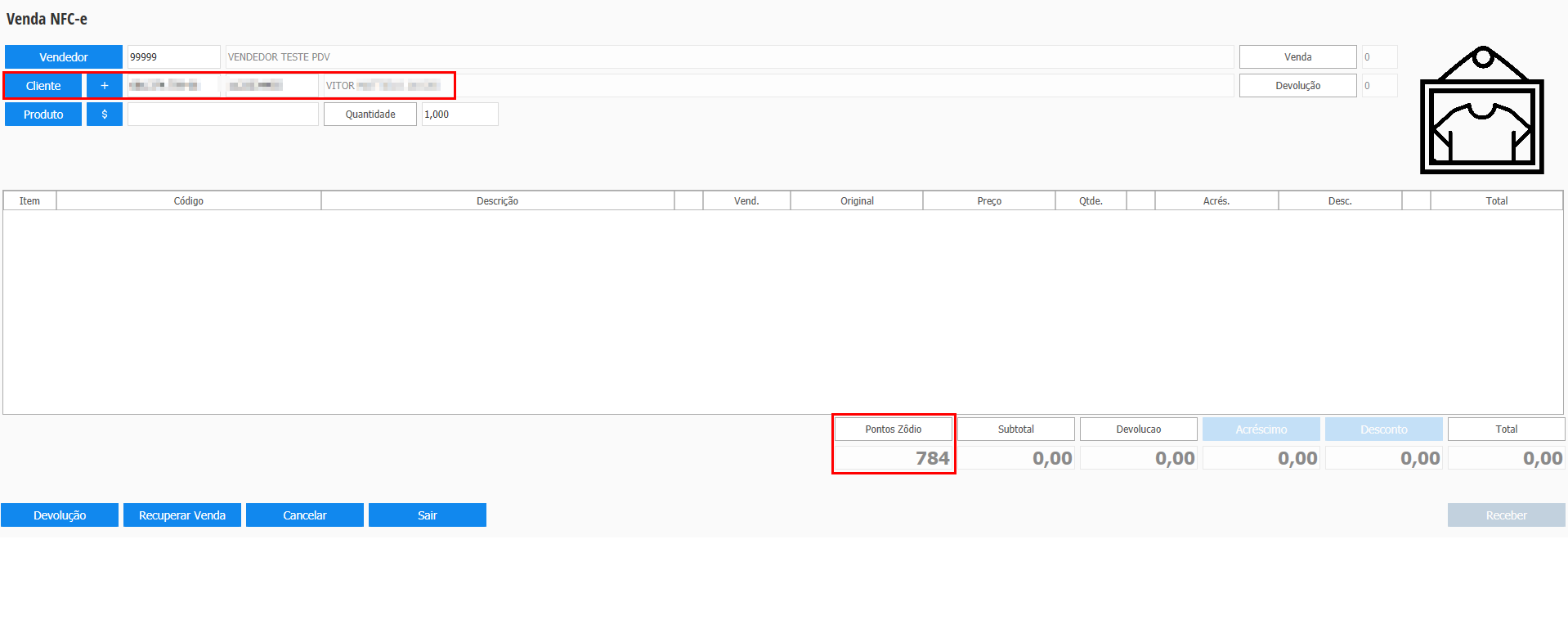
Ao utilizar Voucher Zôdio, na tela de venda, após informar um cliente, será apresentado quantos pontos Zôdio o mesmo possui. |
| Totvs custom tabs box items |
|---|
| default | no |
|---|
| referencia | utilZodioP2 |
|---|
| 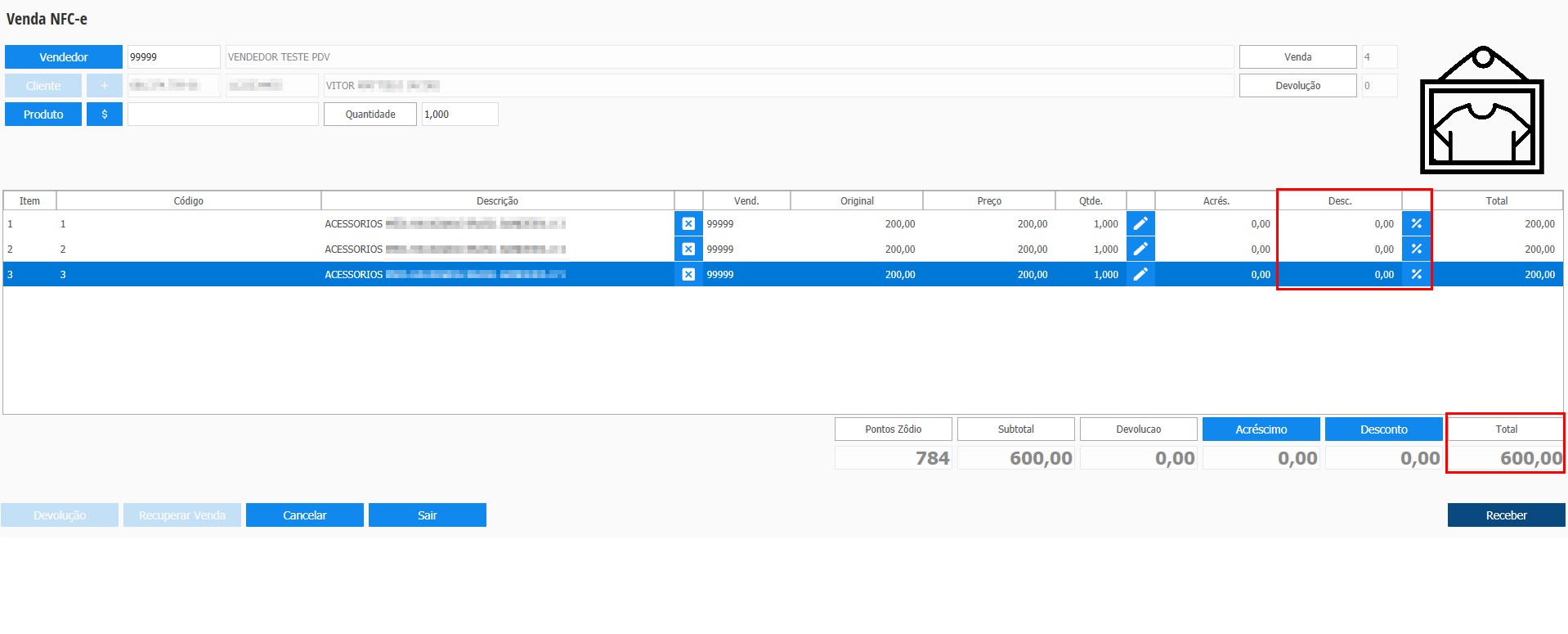
Inserido alguns itens na venda, como constado na image, nenhum deles recebeu desconto. |
| Totvs custom tabs box items |
|---|
| default | no |
|---|
| referencia | utilZodioP3 |
|---|
| 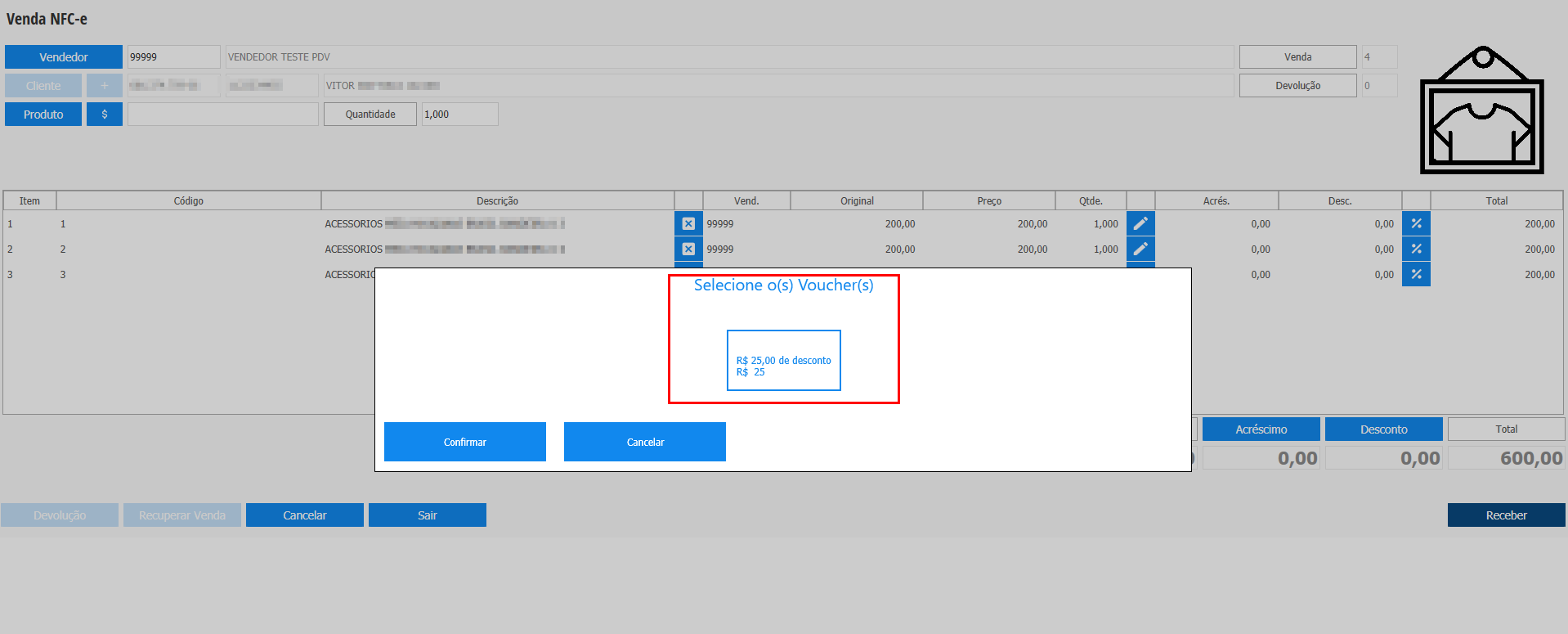
Após acionar o processo de recebimento, antes de abrir a tela para informação das formas de pagamento, será consultado se o cliente possui algum Voucher Zôdio, caso tenha, serão apresentados em uma nova janela. |
| Totvs custom tabs box items |
|---|
| default | no |
|---|
| referencia | utilZodioP4 |
|---|
| 
Ao selecionar os Vouchers Zôdio necessários (é possível selecionar múltiplos Vouchers Zôdio, desde que o cliente possua), será apresentado uma mensagem de quantos Vouchers Zôdio estão sendo utilizados e o valor total. |
| Totvs custom tabs box items |
|---|
| default | no |
|---|
| referencia | utilZodioP5 |
|---|
| 
Após confirmar a seleção de Vouchers Zôdio anterior, será aberta a janela de recebimento, com o valor de recebimento atualizado, como pode ser visto no exemplo acima, o valor de R$25,00 de desconto foi rateado entre os itens da venda. |
|
|
| Totvs custom tabs box items |
|---|
| default | no |
|---|
| referencia | integraZodio |
|---|
| 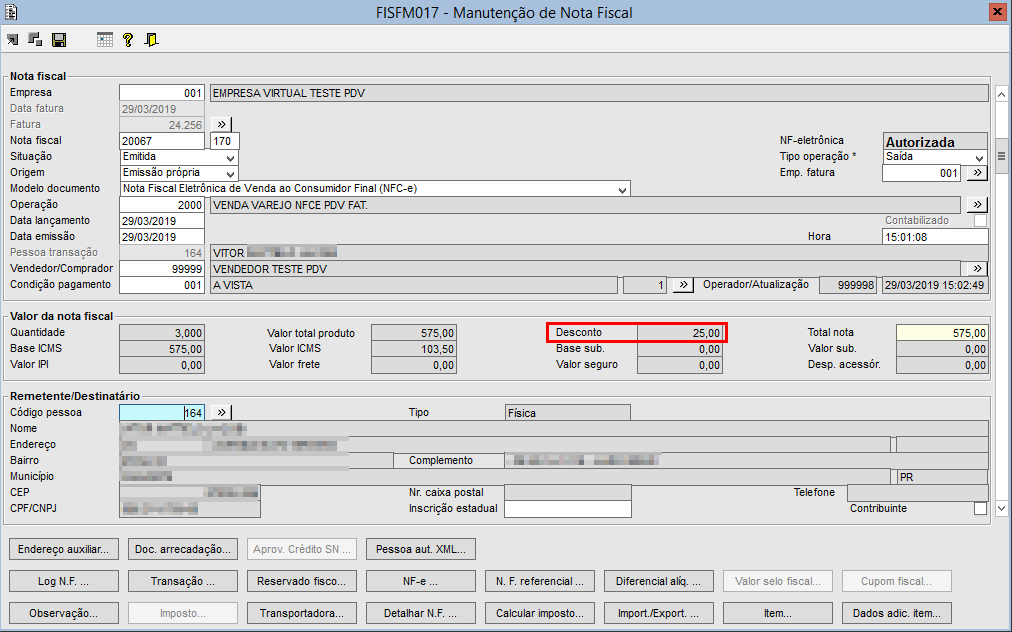
Após o processamento do pacote de documento fiscal, é possível visualizar no FISFM017 o valor do desconto de Voucher Zôdio aplicado. |
|
|
| Totvs custom tabs box items |
|---|
| default | no |
|---|
| referencia | fidelidade |
|---|
| | Totvs custom tabs box |
|---|
| tabs | Configuração, Utilização, Integração |
|---|
| ids | configFidelidade,utilFidelidade,integraFidelidade |
|---|
| | Totvs custom tabs box items |
|---|
| default | yes |
|---|
| referencia | configFidelidade |
|---|
| | Totvs custom tabs box |
|---|
| tabs | Passo 1, Passo 2, Passo 3, Passo 4, Passo 5 |
|---|
| ids | configFidelidadeP1,configFidelidadeP2,configFidelidadeP3,configFidelidadeP4,configFidelidadeP5 |
|---|
| | Totvs custom tabs box items |
|---|
| default | yes |
|---|
| referencia | configFidelidadeP1 |
|---|
| 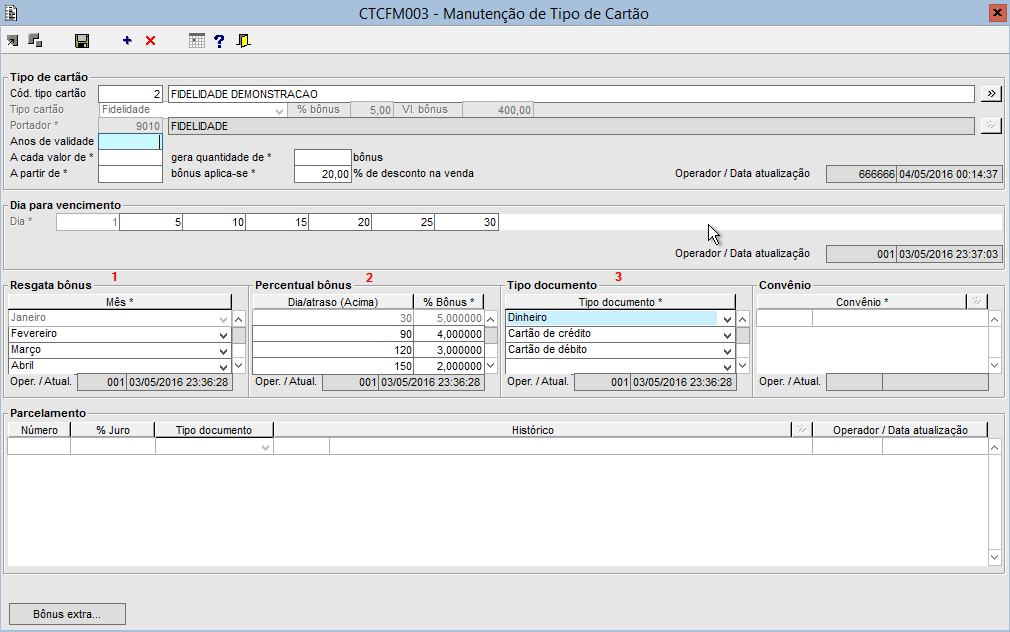
No componenteCTCFM003será cadastrado o tipo de cartão para ser utilizado como Cartão Fidelidade. Nele teremos várias opções de cadastro, entre elas estão: - Configura os meses os quais serão possíveis utilizar o bônus do Cartão Fidelidade;
- O percentual de aplicação de desconto de acordo com os dias de atraso;
- Os tipos de documento que serão utilizados para geração de pontos para utilização do bônus do Cartão Fidelidade.
|
| Totvs custom tabs box items |
|---|
| default | no |
|---|
| referencia | configFidelidadeP2 |
|---|
| 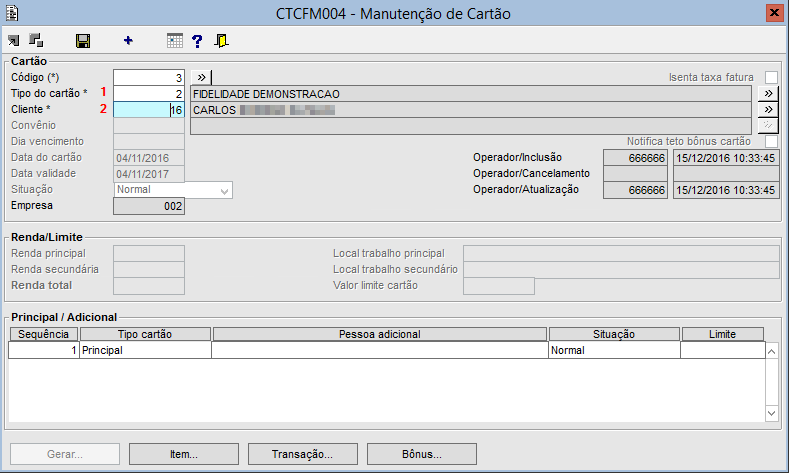
No componente CTCFM004 é onde o tipo de cartão cadastrado anteriormente será vinculado à um cliente e onde irá ser gerado um Cartão Fidelidade para o mesmo. - Campo onde deverá ser informado o código do Tipo de Cartão cadastrado no componente CTCFM003;
- Campo onde deverá ser informado o código do Cliente que será vinculado um novo Cartão Fidelidade.
|
| Totvs custom tabs box items |
|---|
| default | no |
|---|
| referencia | configFidelidadeP3 |
|---|
| 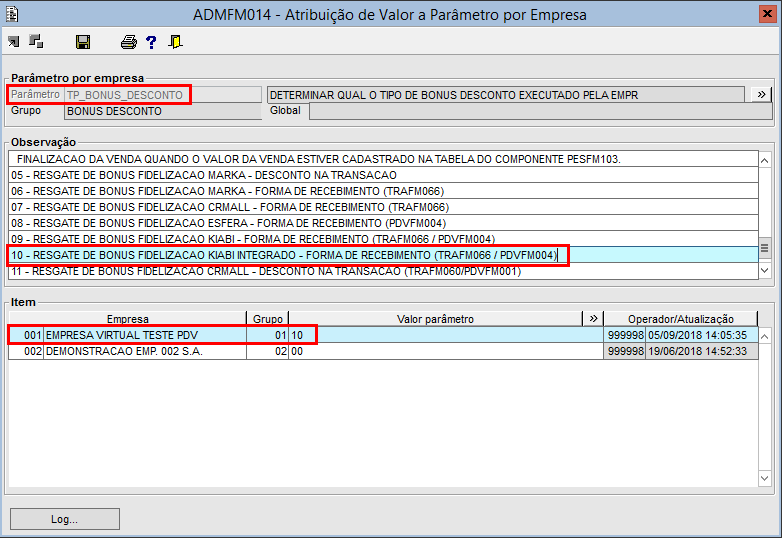
No componente ADMFM014 deverá ser configurado o parâmetro TP_BONUS_DESCONTO com o valor 10, que é o valor configurado para utilização do Cartão Fidelidade Kiabi. |
| Totvs custom tabs box items |
|---|
| default | no |
|---|
| referencia | configFidelidadeP4 |
|---|
| 
Já no Cadastro de Pessoa no Virtual PDV, é possível fazer a consulta dos Cartões Fidelidade relacionados à ele. A aba Fidelidade, destacada na imagem acima, somente será visível quando o parâmetro TP_BONUS_DESCONTO estiver configurado com o valor 10, e a pessoa informada NÃO seja a pessoa genérica. |
| Totvs custom tabs box items |
|---|
| default | no |
|---|
| referencia | configFidelidadeP5 |
|---|
| 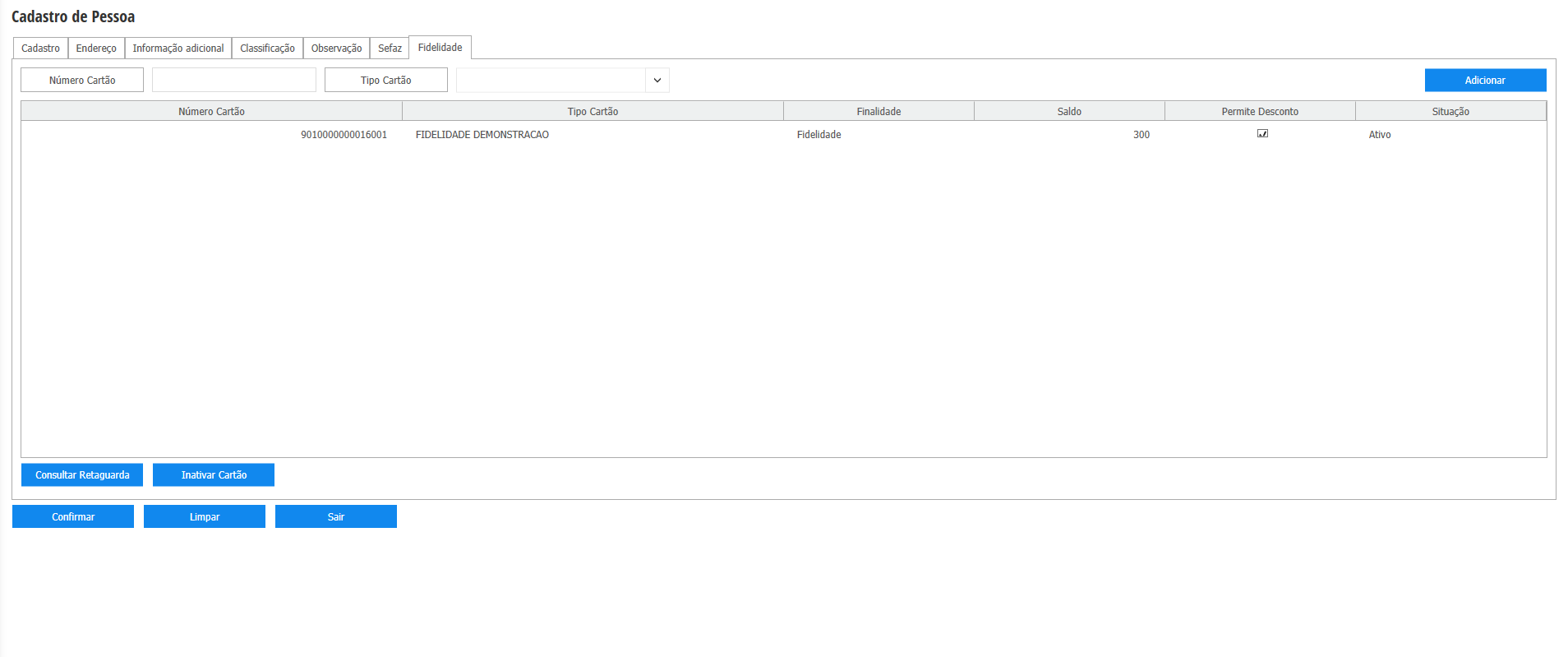
Na aba Fidelidade serão apresentados todos os cartões que já foram vinculados ao cliente (só pode ter apenas um cartão ativo por Tipo de Cartão). Nesta tela poderá ser visto o número do cartão, seu tipo, saldo, se permite a aplicação de desconto e sua situação. |
|
|
| Totvs custom tabs box items |
|---|
| default | no |
|---|
| referencia | utilFidelidade |
|---|
| | Totvs custom tabs box |
|---|
| tabs | Passo 1, Passo 2, Passo 3 |
|---|
| ids | utilFidelidadeP1,utilFidelidadeP2,utilFidelidadeP3 |
|---|
| | Totvs custom tabs box items |
|---|
| default | yes |
|---|
| referencia | utilFidelidadeP1 |
|---|
| 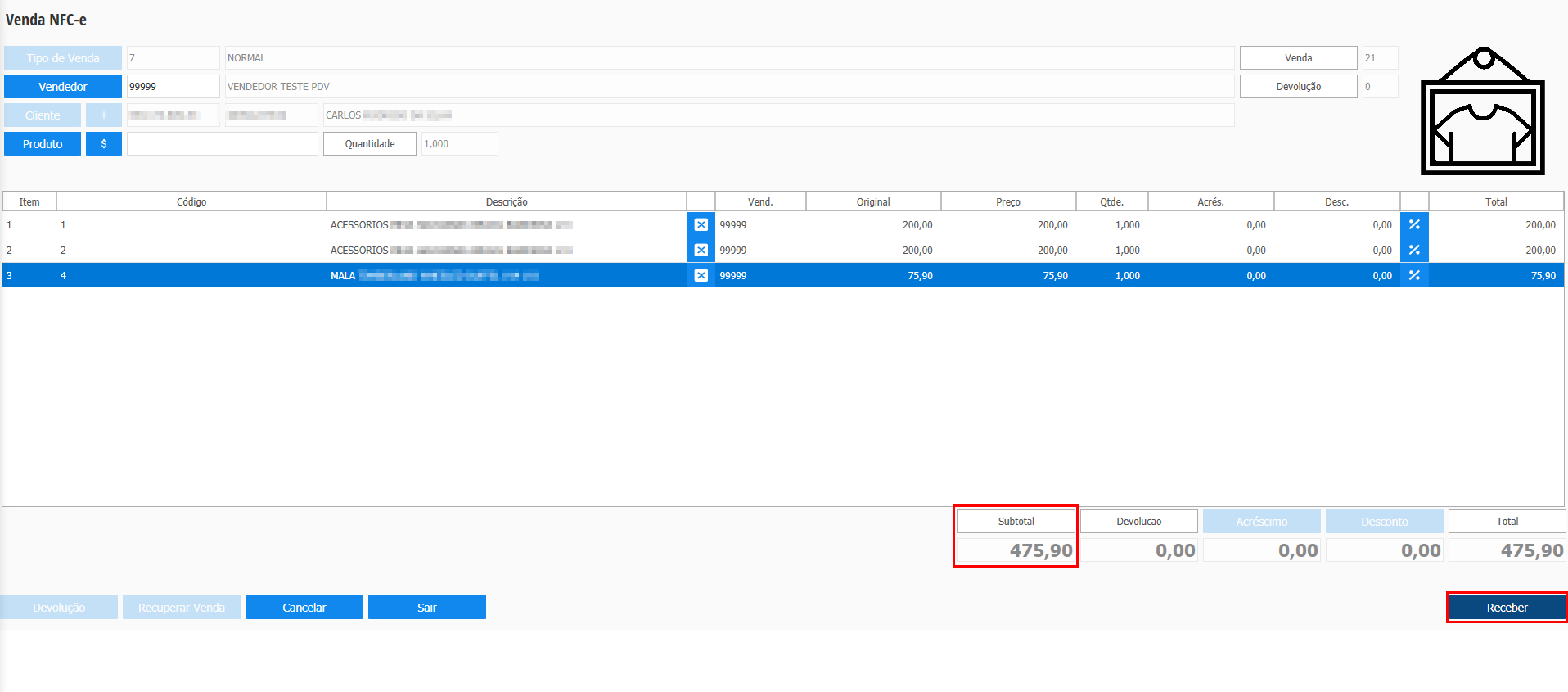
Realizando uma venda para o cliente com Cartão Fidelidade configurado. |
| Totvs custom tabs box items |
|---|
| default | no |
|---|
| referencia | utilFidelidadeP2 |
|---|
| 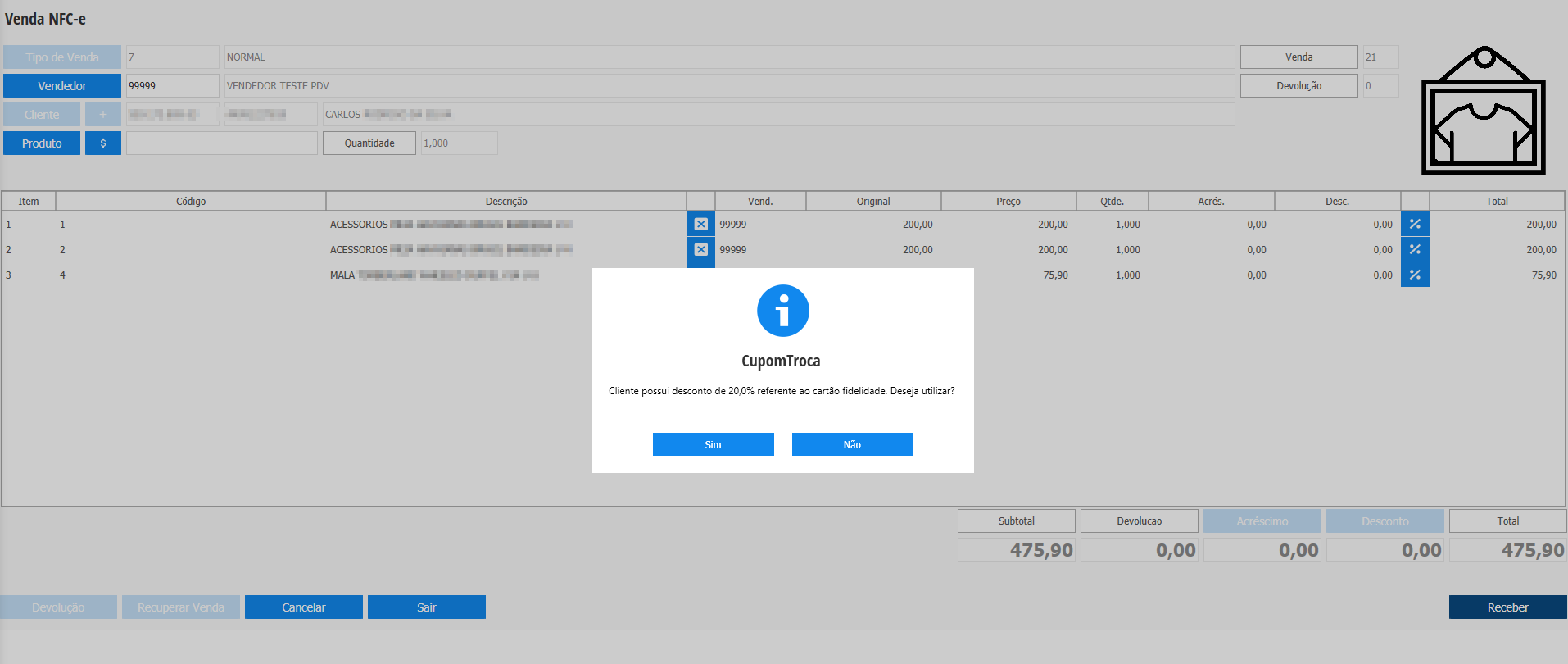
Ao iniciar o recebimento, será apresentada uma mensagem pedindo se deseja utilizar o desconto do Cartão Fidelidade, caso seja selecionado a opção Sim, o desconto será aplicado na capa. (Somente irá ser apresentada a mensagem caso o Cartão Fidelidade esteja apto para aplicação de desconto). |
| Totvs custom tabs box items |
|---|
| default | no |
|---|
| referencia | utilFidelidadeP3 |
|---|
| 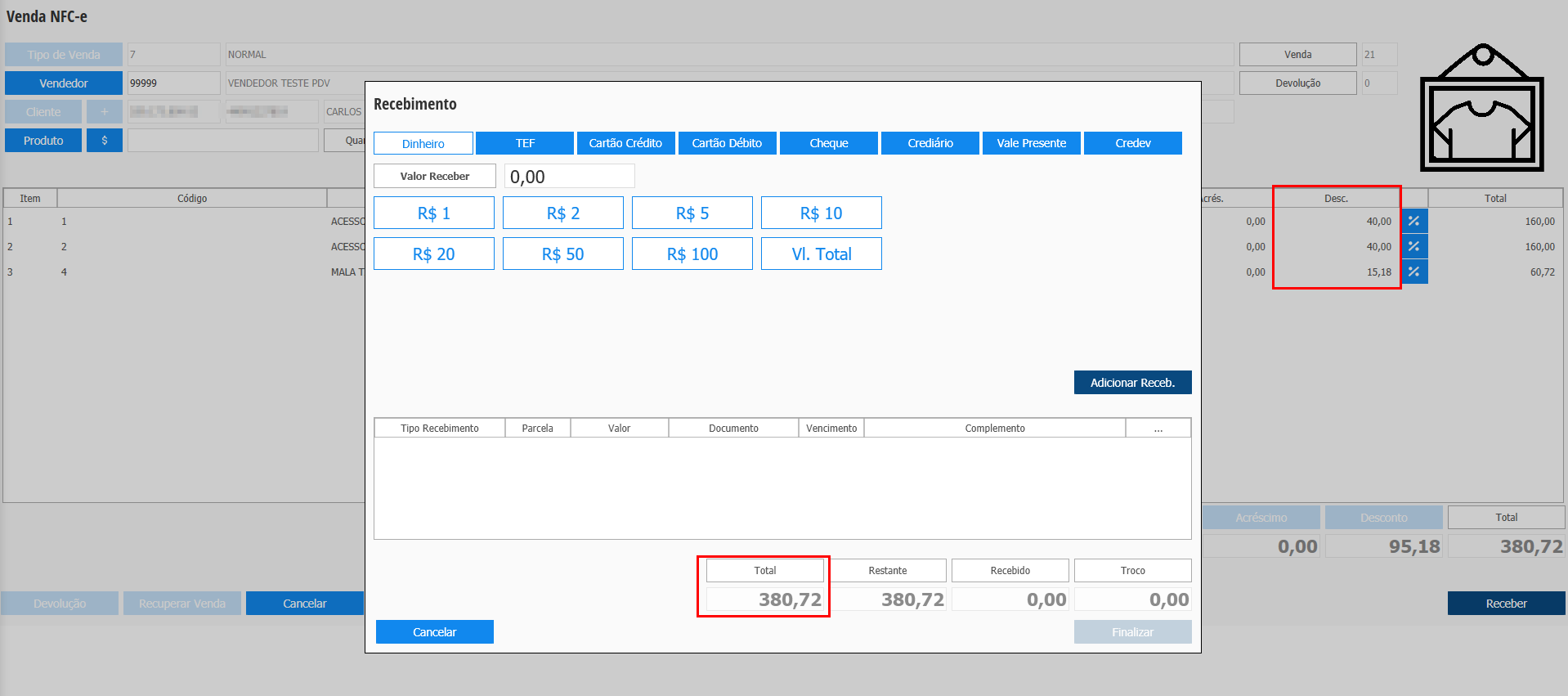
Ao carregar a tela de recebimento, o valor de desconto é apresentado corretamente e o valor da venda é atualizado automaticamente. |
|
|
| Totvs custom tabs box items |
|---|
| default | no |
|---|
| referencia | integraFidelidade |
|---|
| | Totvs custom tabs box |
|---|
| tabs | Passo 1, Passo 2, Passo 3 |
|---|
| ids | integraFidelidadeP1,integraFidelidadeP2,integraFidelidadeP3 |
|---|
| | Totvs custom tabs box items |
|---|
| default | yes |
|---|
| referencia | integraFidelidadeP1 |
|---|
| 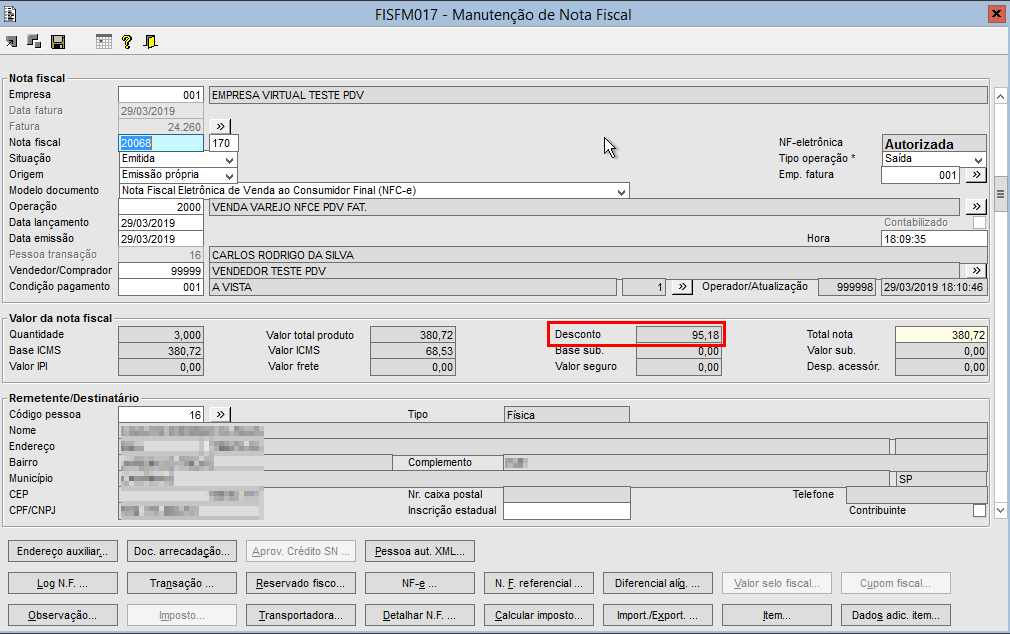
Após o processamento do pacote de documento fiscal, é possível visualizar no FISFM017 o valor do desconto de Cartão Fidelidade aplicado. |
| Totvs custom tabs box items |
|---|
| default | no |
|---|
| referencia | integraFidelidadeP2 |
|---|
| 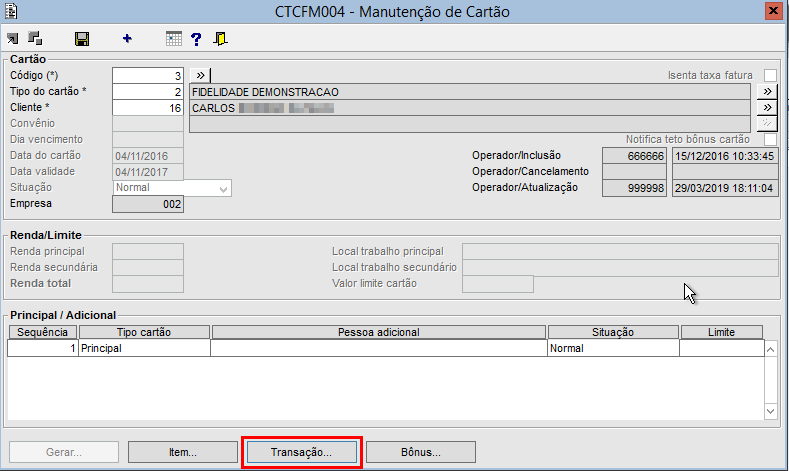
Ao consultar o Cartão Fidelidade do cliente no componente CTCFM004, e pressionado o botão Transação, será possível visualizar as movimentações realizadas com o devido Cartão Fidelidade. |
| Totvs custom tabs box items |
|---|
| default | no |
|---|
| referencia | integraFidelidadeP3 |
|---|
| 
Após informados os filtros de período, serão apresentados as movimentações referentes. |
|
|
|
|
|