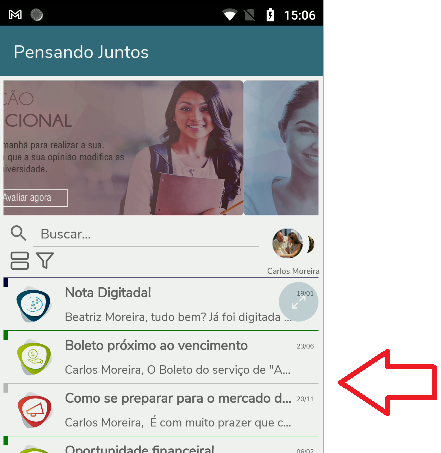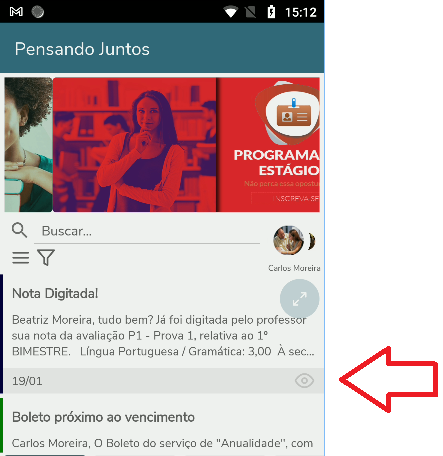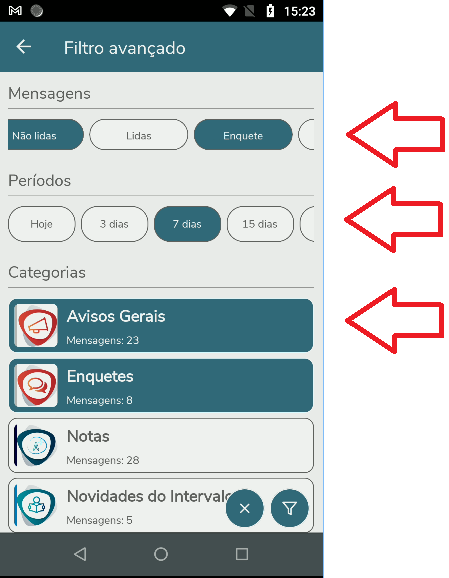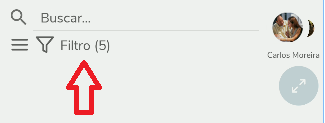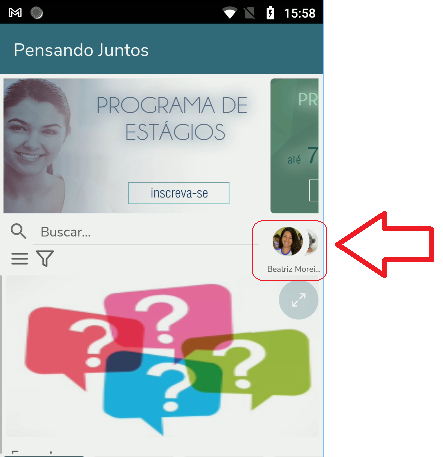- Através da opção de busca (
 ), podemos filtrar as mensagens que contenham o assunto e/ou corpo da mensagem com o texto digitado. ), podemos filtrar as mensagens que contenham o assunto e/ou corpo da mensagem com o texto digitado. - Através do ícone (
 ), podemos alterar a visualização para a Timeline 1.0 das mensagens: ), podemos alterar a visualização para a Timeline 1.0 das mensagens:
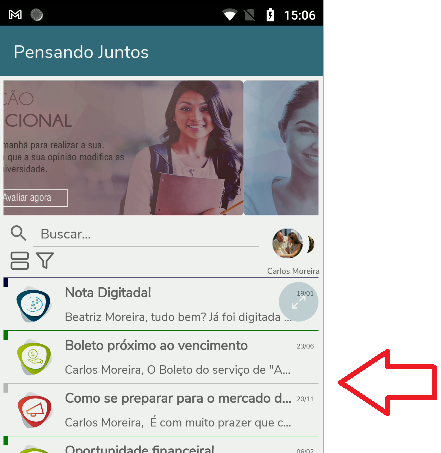 Image Removed Image Removed Image Added Image Added  Image Added Image Added Para retornar a visualização das mensagens para Timeline 2.0, basta acionar o ícone ( ) com um toque: ) com um toque: 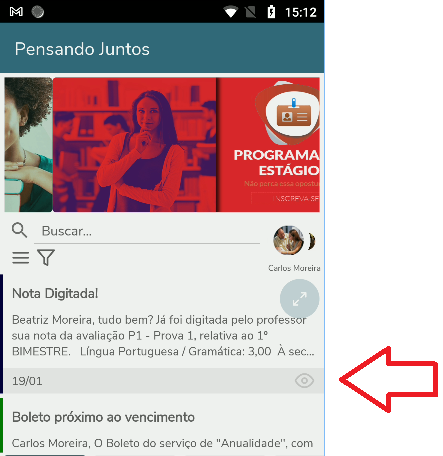 Image Removed Image Removed - Para realizar uma busca avançada de mensagens, basta acionar o ícone (
 ), que será exibido uma nova tela de busca: ), que será exibido uma nova tela de busca:
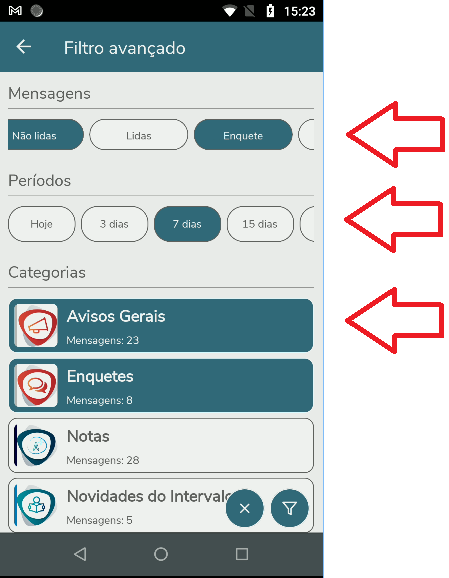 Image Removed A busca A funcionalidade de filtro avançada está divida em 3 grupos, onde podemos realizar o filtro marcando as opções através de toque sobre a opção. Image Removed A busca A funcionalidade de filtro avançada está divida em 3 grupos, onde podemos realizar o filtro marcando as opções através de toque sobre a opção.  Image Added Image Added  Image Added Image Added
- Mensagens: Dependendo da resolução do dispositivo, algumas opções podem não estarem visíveis, e para torna-las visíveis, basta realizar o movimento de pressionar e arrastar no sentido horizontal (← ou → ).
- Não lidas (Filtrar pelas mensagens ainda não lidas)
- Lidas (Filtrar pelas mensagens já lidas)
- Enquete (Filtrar pelas mensagens do tipo enquete)
- Mensagem (Filtrar pelas mensagens que não são enquetes)
- Sem anexo (Filtrar pelas mensagens que não possuem anexo)
- Com anexo (Filtrar pelas mensagens que possuem anexo)
- Sem imagem (Filtrar pelas mensagens que não possuem imagem)
- Com imagem (Filtrar pelas mensagens que possuem imagem)
- Períodos: Dependendo da resolução do dispositivo, algumas opções podem não estarem visíveis, e para torna-las visíveis, basta realizar o movimento de pressionar e arrastar no sentido horizontal (← ou → ).
- Hoje (Filtrar pelas mensagens do dia)
- 3 dias (Filtrar pelas mensagens dos 3 dias anteriores)
- 7 dias (Filtrar pelas mensagens dos 7 dias anteriores)
- 15 dias (Filtrar pelas mensagens dos 15 dias anteriores)
- 30 dias (Filtrar pelas mensagens dos 30 dias anteriores)
- 60 dias (Filtrar pelas mensagens dos 60 dias anteriores)
- 90 dias (Filtrar pelas mensagens dos 90 dias anteriores)
- Período (Caso seja selecionado essa opção, o usuário deverá informar uma data inicial e final)
- Categorias: Para esse grupo, serão listadas todas as categorias que o usuário possui mensagem. Para cada categoria listada, serão exibidas as informações: Cor da categoria, imagem da categoria, Nome da categoria e total de mensagens por categoria.
Depois de marcar as opções de filtro, basta acionar o botão ( ) localizado na parte inferior da tela, que serão aplicados os filtros na lista de mensagens (notificações). Para verificar se foi aplicado o filtro, será disponibilizado na barra de opções o texto descrevendo o total de filtros aplicado (neste exemplo, o texto "Filtro(5)"): ) localizado na parte inferior da tela, que serão aplicados os filtros na lista de mensagens (notificações). Para verificar se foi aplicado o filtro, será disponibilizado na barra de opções o texto descrevendo o total de filtros aplicado (neste exemplo, o texto "Filtro(5)"): 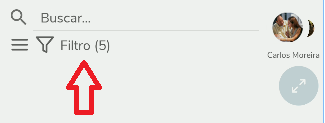
Para "limpar" o filtro, basta acionar o ícone de filtro avançado ou o texto "Filtro (5)", que a tela de filtro avançado será exibida novamente, possibilitando clicar no botão ( localizado na parte inferior da tela) para remover o filtro. localizado na parte inferior da tela) para remover o filtro.   Depois de "limpar" o filtro, podemos fechar a tela clicando em qualquer um dos botões inferiores da tela (Cancelar ou Aplicar). Depois de "limpar" o filtro, podemos fechar a tela clicando em qualquer um dos botões inferiores da tela (Cancelar ou Aplicar).
Quando o usuário que realizou acesso no aplicativo Meu eduCONNECT for um responsável (Pai, Mãe, Responsável acadêmico ou Responsável financeiro), o aplicativo irá exibir uma lista de usuários com a foto e nome. A lista de mensagens (notificações) será filtrada pelo usuário selecionado como primeira opção. Para alterar a visualização das mensagens, deve-se tocar na foto do usuário, pois assim o aplicativo irá mostrar o próximo usuário e exibir a lista de mensagens deste usuário.  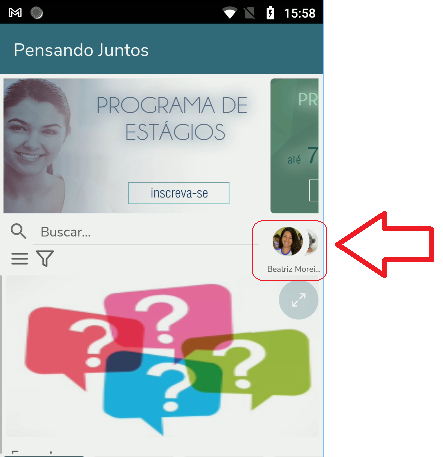
|