04. FOLHA DE GASTOSEstá opção estará habilitada apenas para os agendamento qu estiverem com o status de "Liberado". A funcionalidade será realizar a cobrança de kits para os pacientes no centro cirúrgico. 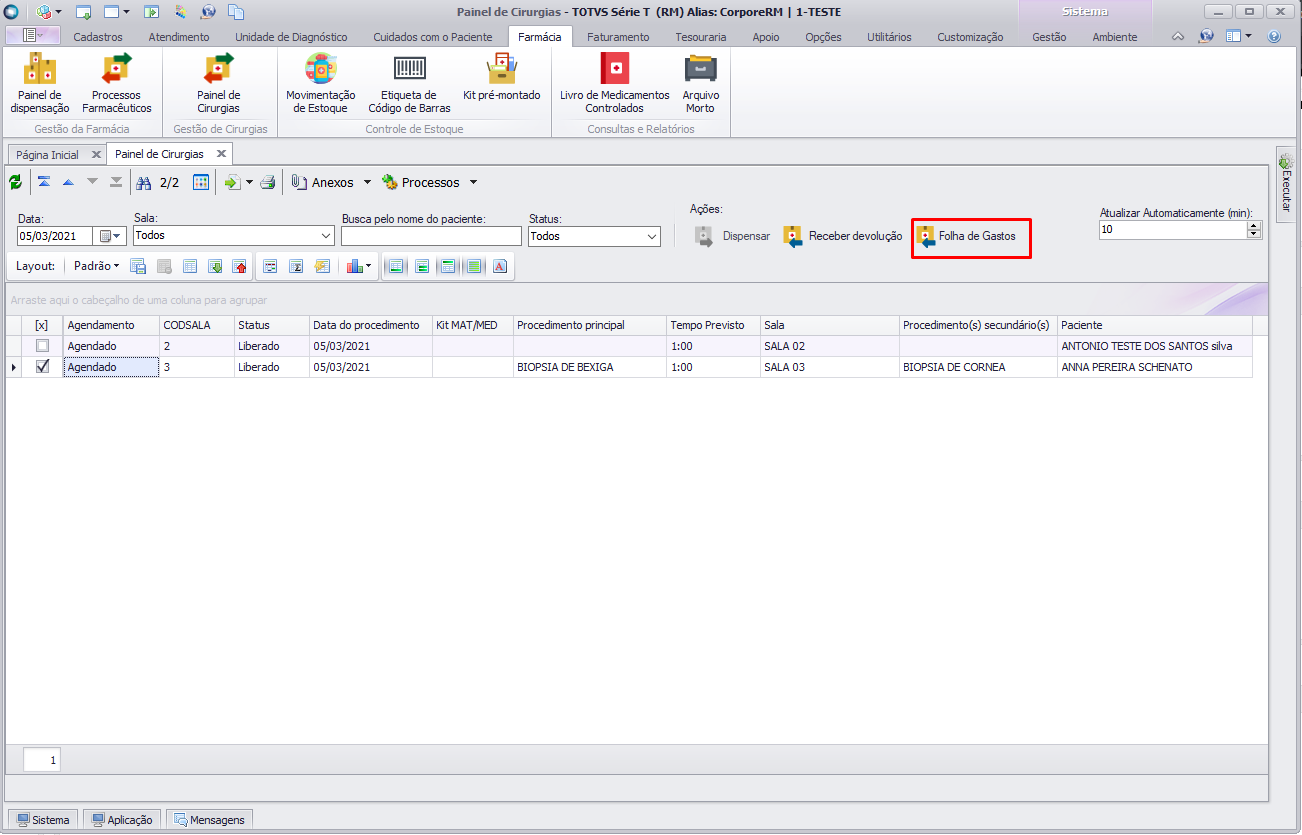
04.1 CabeçalhoPara facilitar a identificação será exibido em todas as abas um cabeçalho com o resumo do agendamento, com as seguintes informação: Nome do paciente, Data do procedimento, Número do atendimento, Bloco e Sala agendados.
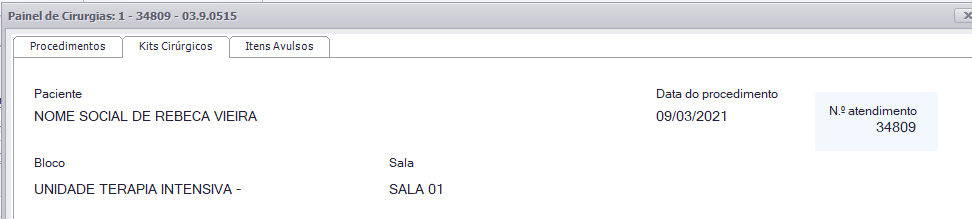
04.2 Kits CirúrgicoNa aba de kits cirúrgico o farmacêutico poderá adicionar e processar os kits que foram utilizados na cirurgia do paciente: TODO:: Inserir uma imagem da tela de folha de gastos com a aba de kits ativo.
Nessa tela o usuário deve selecionar o local de estoque que será utilizado, qual o produto deseja adicionar para o paciente. No momento de adicionar o kit para o paciente o farmacêutico tem quatro opções: - Informar o código de barra do kit e logo após clicar na tecla "enter" do seu teclado.
- Informar o código de barra do kit e clicar no botão adicionar.//TODO: Inserir imagem do botão adicionar
- Informar o kit que deseja e clicar no botão adicionar.//TODO: Inserir imagem do botão adicionar
- Informar o kit que deseja e o seu código de barras e clicar no botão adicionar.//TODO: Inserir imagem do botão adicionar
- Para exibir os itens do kit pasta dar um clique duplo sobre a linha do grid:
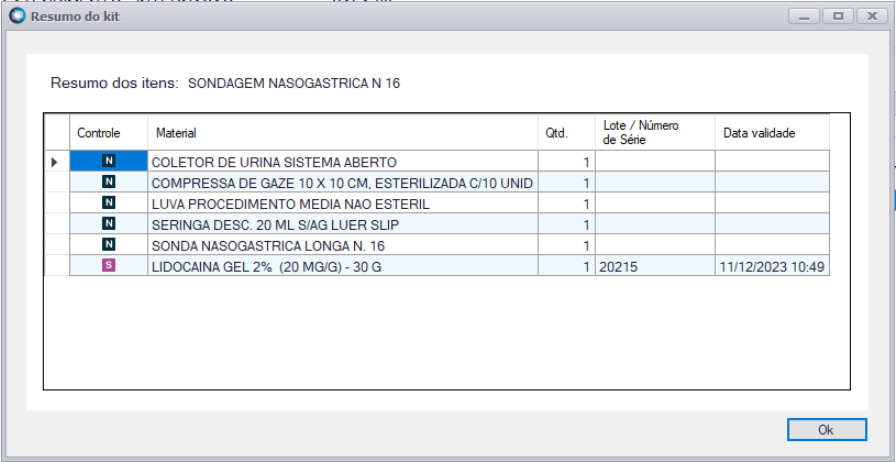
| Informações |
|---|
Caso o usuário selecione um kit e logo após informe um código de barra que não pertence ao kit, não será possível adicionar o item. Após adicionar um produto o usuário não poderá trocar o local de estoque. |
Validações do lançamento do Kit cirúrgicoSerão realizadas algumas validações nesse fluxo: Para inserir um item é obrigatório informar um local de estoque, caso não tenha selecionado será apresentada uma mensagem: Deve ser selecionado local do estoque antes. - Para selecionar um código de barras é necessário selecionar um kit antes, será apresentada uma mensagem: Deve ser selecionado produto antes do código.
- Caso seja informado um código de barras inválido será apresentada a mensagem: Kit inválido.
- Será permitido o lançamento apenas de kits que não foram utilizados, caso seja selecionado um item já utilizado será apresentada a mensagem: Kit utilizado anteriormente.
- Após adicionar um item ao grid não será mais permitido trocar o local de estoque, o mesmo ficará bloqueado para edição.
Excluir kits cirúrgico do gridSó será possível excluir kits que não estão confirmados, por padrão o botão de excluir kit será desabilitado. Ao selecionar uma linha do grid o botão de excluir kit será habilitado, caso o kit não esteja com o status confirmado, vide imagem abaixo. //TODO: Inserir imagem da tela com uma linha selecionada.
Quando clicar no botão excluir será exibido um popup de confirmação. //TODO: Inserir imagem da tela com uma linha selecionada. | Aviso |
|---|
| title | A exclusão dos kits será confirmada quando o usuário clicar no botão salvar/ok da tela. |
|---|
|
|
Confirmar kits cirúrgicosApós selecionar os itens é possível confirmar a entrega deles para a enfermagem através do botão "Confirmar Kit". Nessa opção será movimentado o estoque dos itens no sistema de backoffice, entretanto não será lançado na conta do paciente. Os kits serão lançados na conta do paciente quando a enfermagem marcar os itens como usados na folha de sala. //TODO: Inserir imagem com Kits selecionados. 04.3 Itens avulsosNa aba de itens avulso o farmacêutico poderá adicionar e processar os itens que foram utilizados na cirurgia do paciente: TODO:: Inserir uma imagem da tela de folha de gastos com a aba de kits ativo.
Nessa tela o usuário deve selecionar o local de estoque que será utilizado, qual o produto deseja adicionar para o paciente. No momento de adicionar o item para o paciente o farmacêutico tem quatro opções: - Informar o código de barra do item e logo após clicar na tecla "enter" do seu teclado.
- Informar o código de barra do item e clicar no botão adicionar.//TODO: Inserir imagem do botão adicionar
- Informar o item que deseja, selecionar obrigatoriamente o seu lote e clicar no botão adicionar.//TODO: Inserir imagem do botão adicionar
- Informar o item que deseja, o seu código de barras, selecionar obrigatoriamente o seu lote e clicar no botão adicionar.//TODO: Inserir imagem do botão adicionar
| Informações |
|---|
Caso o usuário selecione um item e logo após informe um código de barra que não pertence ao item, não será possível adicionar. Após adicionar um produto o usuário não poderá trocar o local de estoque. |
Excluir itens avulsos do gridSó será possível excluir itens que não estão confirmados, por padrão o botão de Excluir item(s) será desabilitado. Ao selecionar uma linha do grid o botão de Excluir item(s) será habilitado, caso o item não esteja com o status confirmado, vide imagem abaixo. //TODO: Inserir imagem da tela com uma linha selecionada.
Quando clicar no botão Excluir item(s) será exibido um popup de confirmação. //TODO: Inserir imagem da tela com uma linha selecionada. 04.3 Botão OK e SalvarNessas opções o sistema guarda as alterações feitas nas abas. Assim a farmácia pode fazer uma separação prévia dos itens que serão usados nas cirurgias e quando a enfermagem chegar somente confirma-los.
|