| Card |
|---|
| id | Sm02 |
|---|
| label | SmartClient | Desktop |
|---|
|
| Deck of Cards |
|---|
| | Card |
|---|
| Faça o download do arquivo compactado do Smartclient | Desktop. pelo endereço: https://arte.engpro.totvs.com.br/public/tec/smartclient_ws/ 
Escolha a versão para o seu sistema operacional e clique em download 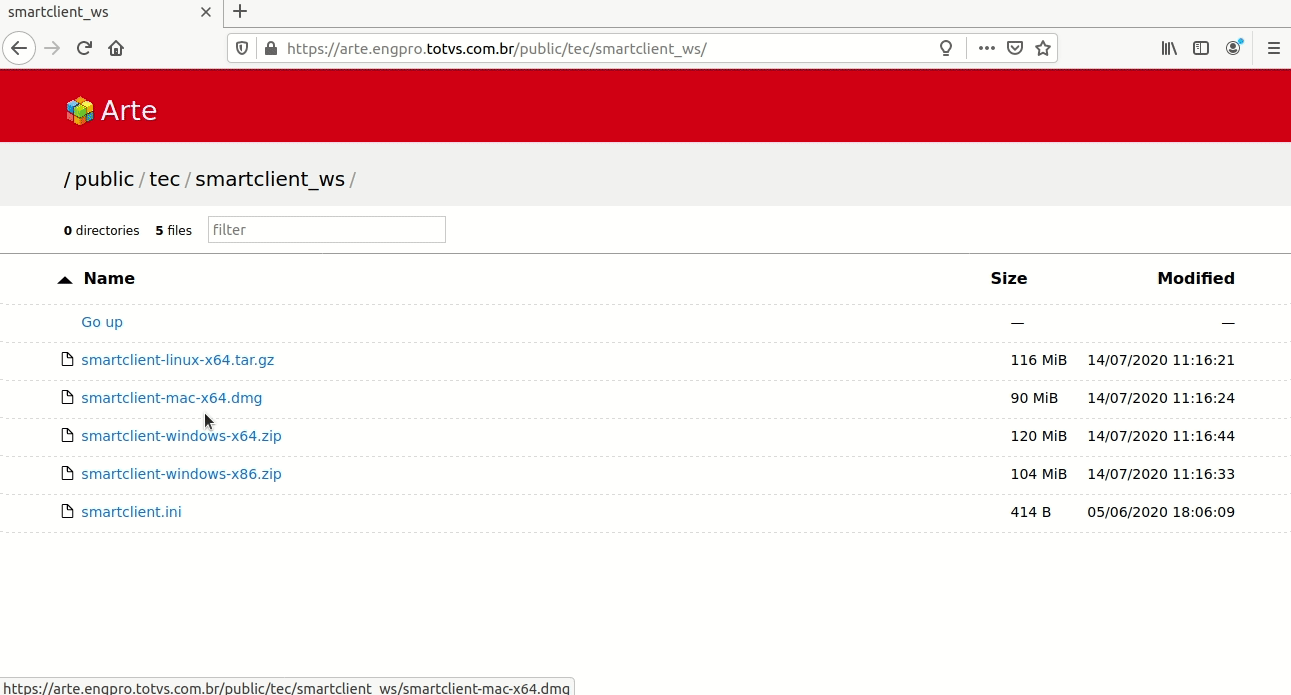
Após realizar o download da versão do seu sistema operacional, realize o download do arquivo smartclient.ini, conforme abaixo: 
Descompacte o arquivo em um pasta (de sua preferencia) e copie o arquivo smartclient.ini para dentro desta pasta 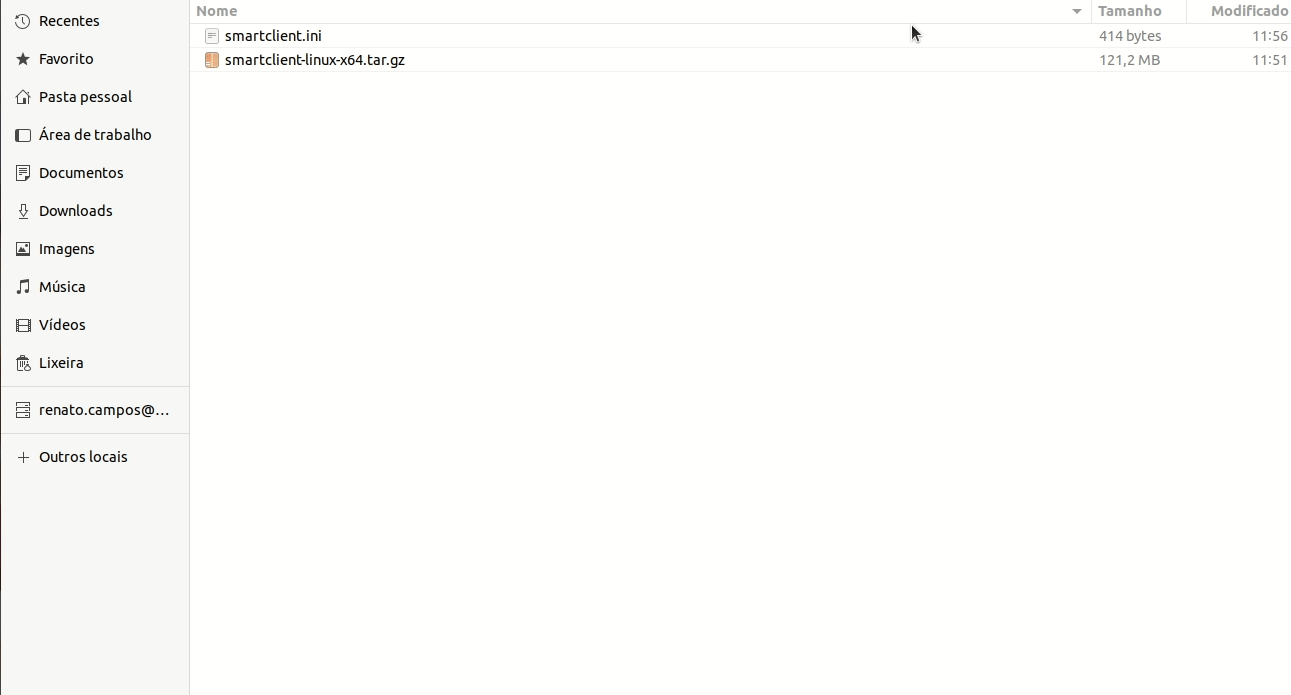
Após copiado o arquivo smartclient.ini para dentro da pasta, basta alterar o cxxxxx para o código da sua topologia. |
| Card |
|---|
| Após a conclusão da instalação, localize e execute o aplicativo Smartclient e de dois cliques sobre o aplicativo. 
| Informações |
|---|
Caso não tenha ajustado o smartclient.ini para o seu ambiente, será exibido uma tela que não é possivel realizar a conexão: 
|
|
|
|
| Card |
|---|
| id | Sm01 |
|---|
| label | SmartClient | Electron |
|---|
|
| Deck of Cards |
|---|
|
| Aviso |
|---|
Recomendamos que utilizem o SmartClient | Desktop em suas estações de trabalho, pois em breve estaremos descontinuando o uso do SmartClient Electron para os clientes SMARTERP. |
| Card |
|---|
|
| Expandir |
|---|
| title | Instalação do Smartclient Electron no Windows |
|---|
|
Faça o download do arquivo compactado do Smartclient Electron.
 Image Removed
Image Removed
Execute o Setup.exe e escolha o diretório de destino para a instalação.
 Image Removed
Image Removed
Clique em Instalar e aguarde o processo de instalação.
 Image Removed
Image Removed
Após a conclusão da instalação, aparecerá a seguinte mensagem:
 Image Removed
Image Removed
| Expandir |
|---|
| title | Instalação do Smartclient Electron no Linux |
|---|
|
A partir da versão 4.4.0, disponibilizamos o SmartClient Electron para o ambiente Linux, basta instalar o RPM ou executar diretamente via bash e proceder com as configurações conforme descrito abaixo (igual ao windows) |
| Expandir |
|---|
| title | Instalação do Smartclient Electron no MacOS |
|---|
|
A partir da versão 4.4.0, disponibilizamos o SmartClient Electron para o ambiente Mac, basta instalar o DMG em seu ambiente e proceder com as configurações conforme descrito abaixo (igual ao windows) |
| Expandir |
|---|
| title | Instalação do Smartclient Electron em gadgets |
|---|
|
Para ambientes Android e IOS, não há a necessidade de instalação do SmartClient Electron, pois estes não possui interface de integração com periféricos como coletores de dados e/ou impressoras. Desta forma, poderá acessar o SmartERP diretamente pelo link fornecido no portal TCLOUD. |
| Card |
|---|
| id | 04 |
|---|
| label | Executando o Auto-Update |
|---|
|
O SmartClient Electron possui a funcionalidade de se auto atualizar. Para isto, no momento da abertura do aplicativo será apresentada uma mensagem no rodapé da tela indicando que há uma atualização. Ao clicar no balão contendo a mensagem de atualização, será exibido uma nova tela com o processo de instalação. O processo de atualização está descrito abaixo:  Image Removed Image Removed
|
| Card |
|---|
|
| Card |
|---|
|
Após a conclusão da instalação, localize e execute o aplicativo Smartclient.
 Image Removed
Image Removed
A tela para acesso ao ambiente será exibida:
 Image Removed Image Removed
| Programa Inicial:
Refere-se ao módulo inicial do Protheus que quer acessar. As opções possíveis estão os módulos: SIGAATF, SIGACOM, SIGAFAT, SIGAFIS, SIGAADV e SIGAMDI para acesso a todos os módulos e SIGACFG para o configurador do Protheus.
Comunicação no cliente:
Nome que identifica a forma como o Smartclient se comunicará com o servidor Protheus. Deve ser configurado através do botão com a engrenagem.
Ambiente no servidor:
Refere-se aos ambientes existentes no Protheus ao qual irá realizar o login, como por exemplo: Produção, Homologação e Desenvolvimento.
Clique no botão Configuração:
 Image Removed
Image Removed
A tela seguinte mostra as opções para configurar o idioma da interface, o programa inicial que virá preenchido na tela de login para acessar o ambiente, a comunicação no cliente e o ambiente no servidor.
 Image Removed Image Removed
| Interface:
Indica o idioma para a execução do ambiente. Recomendamos utilizar Português.
Programa Inicial:
Refere-se ao módulo inicial do Protheus que será acessado. Neste ponto, é apresentado sempre como padrão ao usuário.
As opções possíveis estão os módulos: SIGAATF, SIGACOM, SIGAFAT, SIGAFIS, SIGAADV e SIGAMDI para acesso a todos os módulos e SIGACFG para o configurador do Protheus.
Comunicação no cliente:
Refere-se à configuração de servidores disponíveis para o usuário.
Para configurar os servidores, vá para a sessão de TCP.
Pode-se criar uma nova configuração de servidor ou alterar a opção existente. Neste último caso, clique duas vezes sobre uma comunicação já existente.
 Image Removed
Image Removed
Será apresentada a seguinte tela:
 Image Removed Image Removed
| Nome:
Identifique qual servidor vai se conectar. recomendamos utilizar os nomes: Produção, Desenvolvimento e Homologação.
Tipo:
Refere-se ao tipo de comunicação que será feita com o servidor do SmartERP, as opções são: TCP ou HTTP.
Ao se selecionar uma conexão TCP/IP deverá informar o IP e porta nas opções Endereço e Porta.
| Aviso |
|---|
Para acesso ao SmartERP a conexão deve ser por HTTP informando apenas a url (Endpoint), na opção endereço. |
Endereço:
Nessa opção deve ser preenchido o endereço fornecido pela TOTVS, para acesso ao ambiente.
Este endereço é fornecido no e-mail de boas vindas e também poderá ser coletado através do Portal T-CLOUD.
Para mais informações sobre o Portal T-CLOUD, clique aqui.
Ao término da configuração, clique na opção OK e inicie o ambiente. Com isso, o SmartClient já está apto para acessar o ambiente do Protheus.
Ao fazer o acesso será realizada configuração do Smartclient:
 Image Removed
Image Removed
Aguarde e, após a conclusão, acesse o Protheus normalmente.
O processo completo está descrito abaixo:
 Image Removed
Image Removed
| Aviso |
|---|
Caso ao abrir a tela do SmartClient Electron a mesma fique em branco ou apareça uma mensagem de erro em vermelho ("Exceção de programa"), isto pode ser um indicativo de falta de atualização do programa. Recomendamos a sempre estarem na ultima versão disponibilizada e que sempre execute o auto-update do SmartClient Electron. |