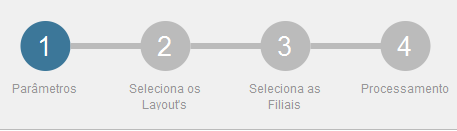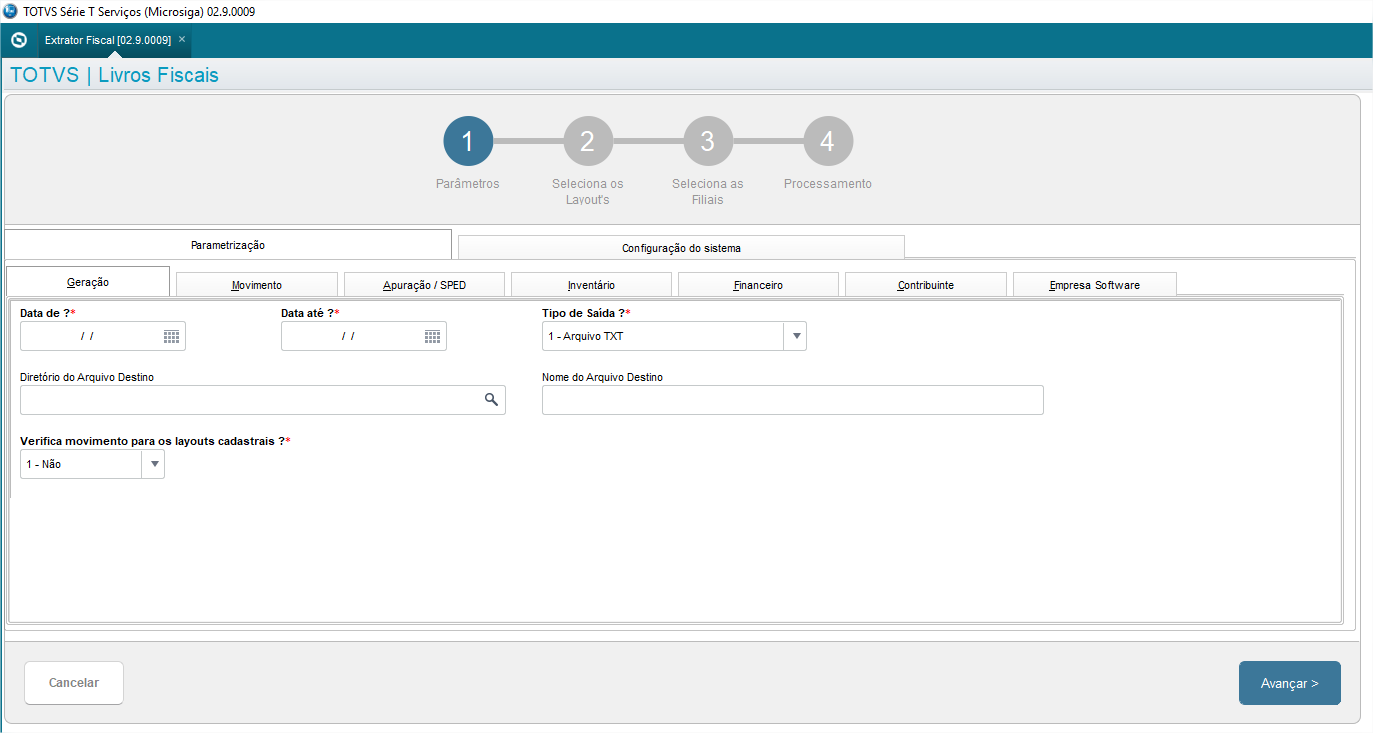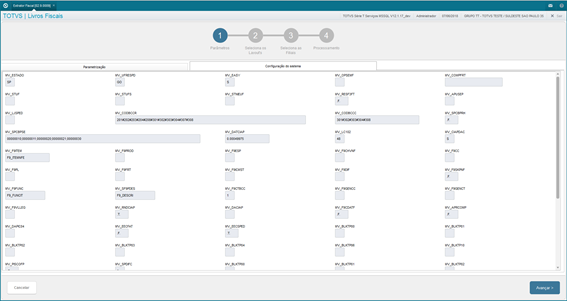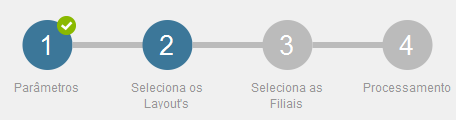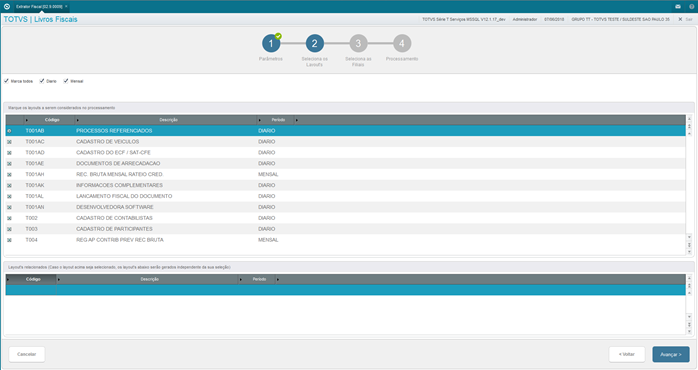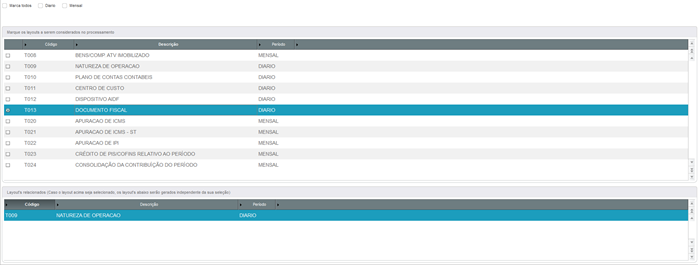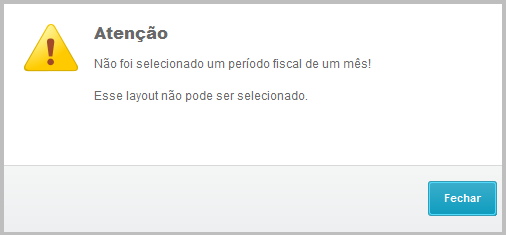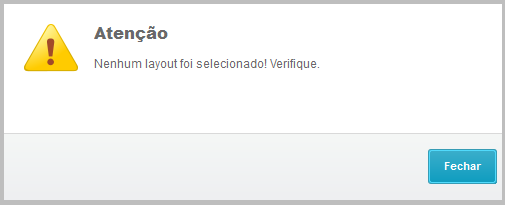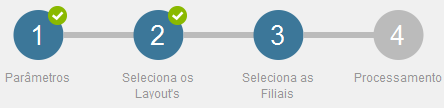Histórico da Página
...
Produto | Microsiga Protheus | ||||
Versões | 11 e 12 | ||||
Ocorrência | Desenvolvimento de Nova Wizard Extrator Fiscal (http://tdn.totvs.com/x/pSS2Fg) | ||||
Solução | A Wizard foi separada em 4 etapas conforme a imagem abaixo: Etapa 1 – Parâmetros: Esta etapa é dividida em duas seções: Parametrização e Configuração do sistema e em sete sub seções: Geração, Movimento, Apuração / SPED, Inventário, Financeiro, Contribuinte e Empresa Software. Parametrização: Geração: Data de? Data até? Nesses campos serão informadas a data inicial e final do período que deseja extrair do Protheus. Tipo de Saída? A extração fiscal possui duas opções de extração via wizard. 1 – Arquivo TXT e 2 – Banco de dados. Diretório do Arquivo Destino Nesse campo será informado o caminho onde será gravado o arquivo TXT na conclusão da extração. É possível utilizar a consulta padrão (F3) para selecionar o caminho. Será apresentada a tela abaixo: Nome do Arquivo Destino Nesse campo será informado o nome do arquivo TXT que será gerado. Não é necessário informar a extensão (.txt). Verifica movimento para os layouts cadastrais? Nesse campo será informado, para os layouts cadastrais, como T007 (Identificação do Item (Produtos/Serviços)), se deve extrair somente os cadastros que possuem movimentação no período informado. Exemplo: Um produto só será enviado caso o mesmo esteja em uma nota (SFT) no período e nas regras da aba movimento informados.
Movimento: Tipo de Movimento? Nesse campo será informado se o movimento deve ser somente de notas de entrada, saída ou ambas. Nota Fiscal de ? Nota Fiscal até? Nesses campos serão informados a numeração inicial e final das notas (SFT). Série de? Série até? Nesses campos serão informados a serie inicial e final das notas (SFT). É possível utilizar a consulta padrão (F3) para selecionar o caminho. Será apresentado a tela abaixo: Espécie do documento (Separado por ponto e vírgula)? Nesse campo será informado as espécies que serão filtradas no movimento. Caso esse campo não seja informado a wizard irá considerar todas as espécies. É possível utilizar a consulta padrão (F3) para selecionar o caminho. Será apresentado a tela abaixo: Apuração / SPED: Período da Apuração de IPI? Incidência tributária no período? Início Obrigação Escritural Fiscal CIAP? Nesse campo será informado se é o início da obrigação de escrituração fiscal do CIAP. Tipo Contribuição? Nesse campo será informado o tipo de contribuição. Indicador Regime Cumulativo? Nesse campo será informado o indicador do regime cumulativo. Tipo de Atividade? Nesse campo será informado o tipo de atividade. Indicador Natureza PJ? Centralizar apurações e totalizadores em uma única filial? Nesse campo será informado se deseja centralizar apurações e totalizadores em uma única filial. Cód. da Receita para prestação de serviços? Nesse campo será informado o código da receita para prestação de serviços. Cód. da Receita para demais operações? Nesse campo será informado o código da receita para as demais operações. Inventário: Na aba Inventário será informado os campos utilizados nos layouts referente ao inventário. Motivo do Inventário? Data de fechamento do estoque? Registro 0210 por Movimento? Nesse campo será informado se o registro 0210 do bloco K deve ser gerado por movimento ou por estrutura. Financeiro: Na aba Financeiro será informado os campos utilizados nos layouts referente ao financeiro.
Nesse campo será informado como deverá ser selecionado os títulos a pagar.
Nesse campo será informado se gera as informações das baixas a receber do título a receber para ser enviado no evento R-2030 (se configurado na baixa).
Nesse campo será informado se gera as informações das baixas a pagar do título a pagar para ser enviado no evento R-2040 (se configurado na baixa). Opções: 1-Não: Não serão geradas as informações de baixas do título (SE5). 2-Data da Baixa: Serão geradas as informações da baixa considerando o campo para filtro E5_DATA. 3-Data de crédito/Data de pagto.: Serão geradas as informações da baixa considerando o campo para filtro E5_DTDISPO.
Esta etapa apresenta um browser para seleção de filiais. Caso o usuário preferir seguir a sugestão, será possível retornar na wizard para ajustar as informações. É obrigatório a seleção de pelo menos uma filial, caso contrário a wizard exibirá a imagem abaixo: Etapa 4 - Processamento: A etapa 4 é separada por dois browsers: O browser superior de filiais selecionadas e o browser inferior de layouts selecionados. O browser inferior mostra todos os layouts selecionados e com a legenda branca. Branca – Não gerado / Não há dados Selecionando o botão de conclusão, a wizard iniciará a extração fiscal. | ||||
...