No quadro principal da rotina estarão dispostas todas as Ordens de Serviço que foram filtradas. O Filtro é realizado pela opção  disponível na parte superior da rotina, e com ela é possível filtrar todas as O.S. em aberto, filtrar O.S. pela chave de pesquisa ou montar um filtro manualmente. Após filtradas, as O.S. são apresentadas da seguinte forma: disponível na parte superior da rotina, e com ela é possível filtrar todas as O.S. em aberto, filtrar O.S. pela chave de pesquisa ou montar um filtro manualmente. Após filtradas, as O.S. são apresentadas da seguinte forma: Ordem Serv.: Número da Ordem de Serviço. Plano Manut.: Plano de Manutenção ao qual a O.S. pertence. Tipo O.S.: Tipo da Ordem de Serviço. Pode ser "B", quando é O.S. de bem, ou "L", quando a O.S. é de localização. Bem: Código do bem ou da localização da Ordem de Serviço. Nome do Bem: Nome do bem ou localização. Serviço: Código do serviço utilizado na Ordem de Serviço. Nome Serviço: Nome do serviço da O.S.. Sequência: Sequência da O.S., informando a sequência da manutenção em caso de Ordem de Serviço Preventiva. Prev. Início: Data de início prevista para a parada do bem. P. In. Man.: Data original de início da Ordem de Serviço. Além dos campos listados acima, antes do código da O.S. existe uma indicação do Status da O.S. referenciada por cor, que pode ser: 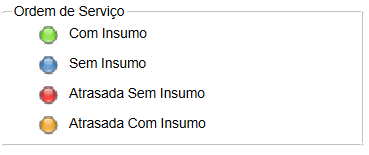
A informação da legenda da O.S. pode ser visualizada pela opção Legenda ( ) no menu superior da rotina. ) no menu superior da rotina. Após realizar o filtro das O.S. desejadas, é possível refinar a busca através de uma chave de pesquisa pré existente, que pode ser selecionada conforme a necessidade. Para utilizar a busca pré existente, é necessário digitar os códigos no campo de pesquisa com todos os caracteres de cada campo, sem nenhum tipo de separador. Exemplo de utilização: | Chave utilizada: | Centro de Custo + Centro Trab. + Serviço |
|---|
| Conteúdo digitado no campo de pesquisa: | "CC01 CT01 ANACOR" (sem as aspas) |
Perceba que os códigos de centro de custo e centro de trabalho utilizam todos os espaços destinados para eles, mesmo que os códigos utilizem menos caracteres, e não há nenhum tipo de separador entre os códigos. Ao digitar o conteúdo desejado, basta utilizar a opção  e o primeiro registro que contemple aquela chave será selecionado. Também é possível realizar a busca com um código incompleto, como por exemplo, apenas o código do centro de custo. Neste caso, rotina ira redirecionar o cursor ao primeiro registro de O.S. que possua aquele código de centro de custo, desconsiderando as outras informações da chave de pesquisa. e o primeiro registro que contemple aquela chave será selecionado. Também é possível realizar a busca com um código incompleto, como por exemplo, apenas o código do centro de custo. Neste caso, rotina ira redirecionar o cursor ao primeiro registro de O.S. que possua aquele código de centro de custo, desconsiderando as outras informações da chave de pesquisa. No menu superior da rotina, existem ainda as seguintes opções:  - Calculadora: Redireciona para a calculadora do sistema operacional. - Calculadora: Redireciona para a calculadora do sistema operacional.
 - Spool: Fila de arquivos enviados para impressão. - Spool: Fila de arquivos enviados para impressão.
 - Ajuda: Redireciona para o TOTVS Help. - Ajuda: Redireciona para o TOTVS Help.
 - Visualizar Ordem de Serviço selecionada. - Visualizar Ordem de Serviço selecionada.
 - Imprimir a O.S. selecionada. - Imprimir a O.S. selecionada.
 - Rodízio da Estrutura: Quando o bem possui uma estrutura, através dessa opção, é possível fazer o rodízio, realizar a entrada e saída de componentes da estrutura. - Rodízio da Estrutura: Quando o bem possui uma estrutura, através dessa opção, é possível fazer o rodízio, realizar a entrada e saída de componentes da estrutura.
 - Rateio de Insumos: Através dessa opção é possível realizar o rateio de insumos do tipo Ferramenta, Mão de Obra ou Terceiro de múltiplas O.S. ao mesmo tempo. O insumo aplicado tem sua quantidade dividida igualmente entre as O.S. selecionadas. - Rateio de Insumos: Através dessa opção é possível realizar o rateio de insumos do tipo Ferramenta, Mão de Obra ou Terceiro de múltiplas O.S. ao mesmo tempo. O insumo aplicado tem sua quantidade dividida igualmente entre as O.S. selecionadas.
 - Cancelar Ordem de Serviço selecionada. - Cancelar Ordem de Serviço selecionada.
 - Finalizar a Ordem de Serviço selecionada - Finalizar a Ordem de Serviço selecionada
 - Legenda: Nessa opção, além do status da Ordem de Serviço, como já mencionado acima, também é possível visualizar o status de insumos e etapas da Ordem de Serviço. - Legenda: Nessa opção, além do status da Ordem de Serviço, como já mencionado acima, também é possível visualizar o status de insumos e etapas da Ordem de Serviço.
 - Banco de Conhecimento da Ordem de Serviço: Quando a O.S. possui banco de conhecimento, é possível visualizar os arquivos através dessa opção. - Banco de Conhecimento da Ordem de Serviço: Quando a O.S. possui banco de conhecimento, é possível visualizar os arquivos através dessa opção.
 - Grava as informações: Salva as alterações realizadas nas O.S. sem fechar a rotina. - Grava as informações: Salva as alterações realizadas nas O.S. sem fechar a rotina.
 - Medição Material Rodante: VER - Medição Material Rodante: VER
 - Ok: Salvas as alterações realizadas nas O.S. e fecha a rotina. - Ok: Salvas as alterações realizadas nas O.S. e fecha a rotina.
 - Cancelar: Cancela as alterações feitas e fecha a rotina. - Cancelar: Cancela as alterações feitas e fecha a rotina.
|