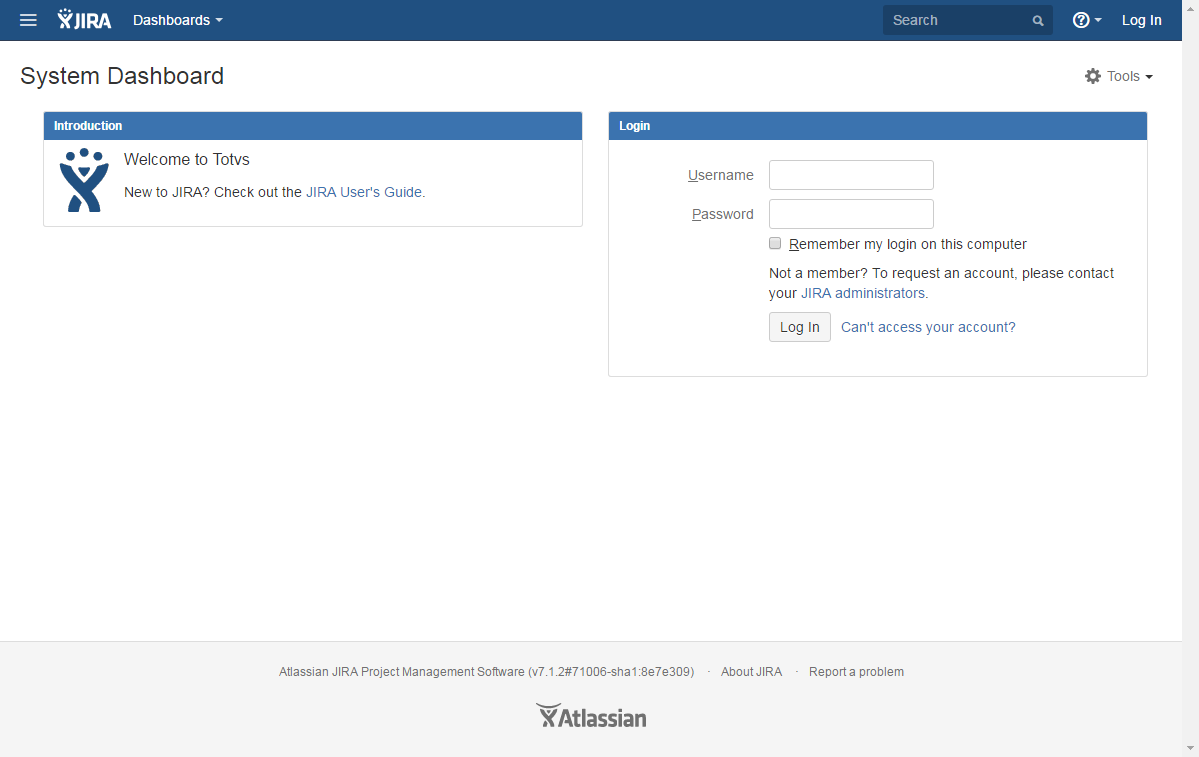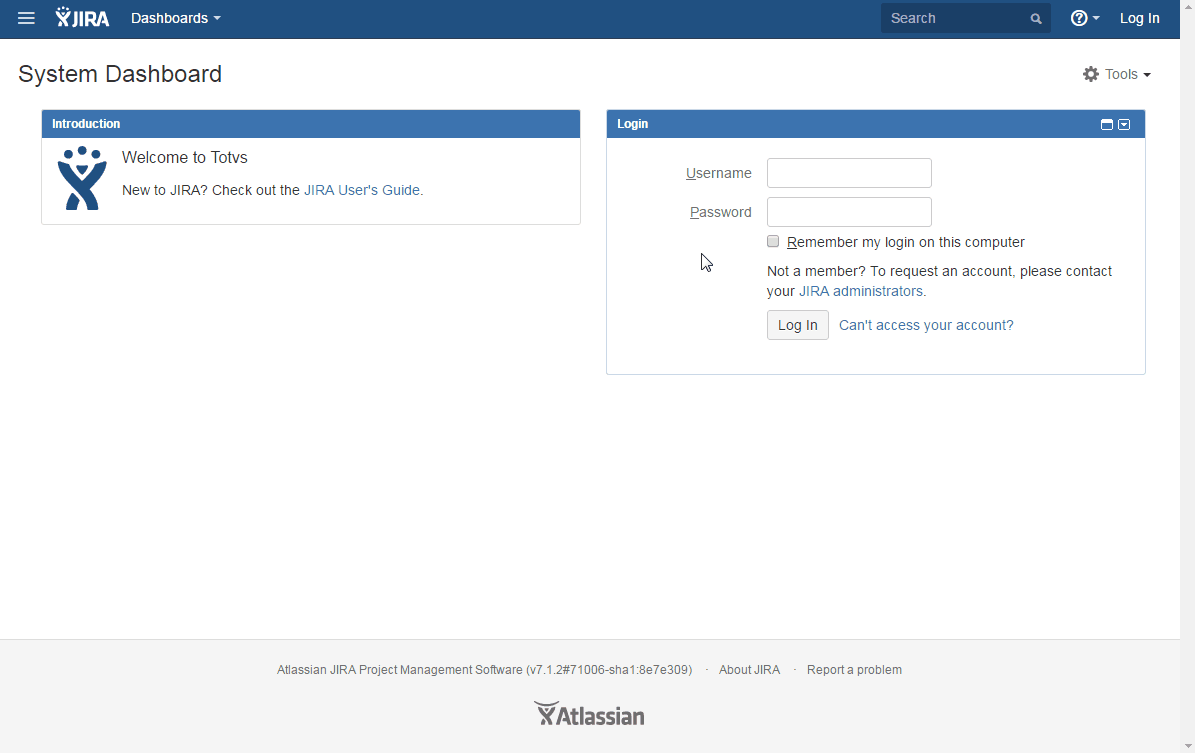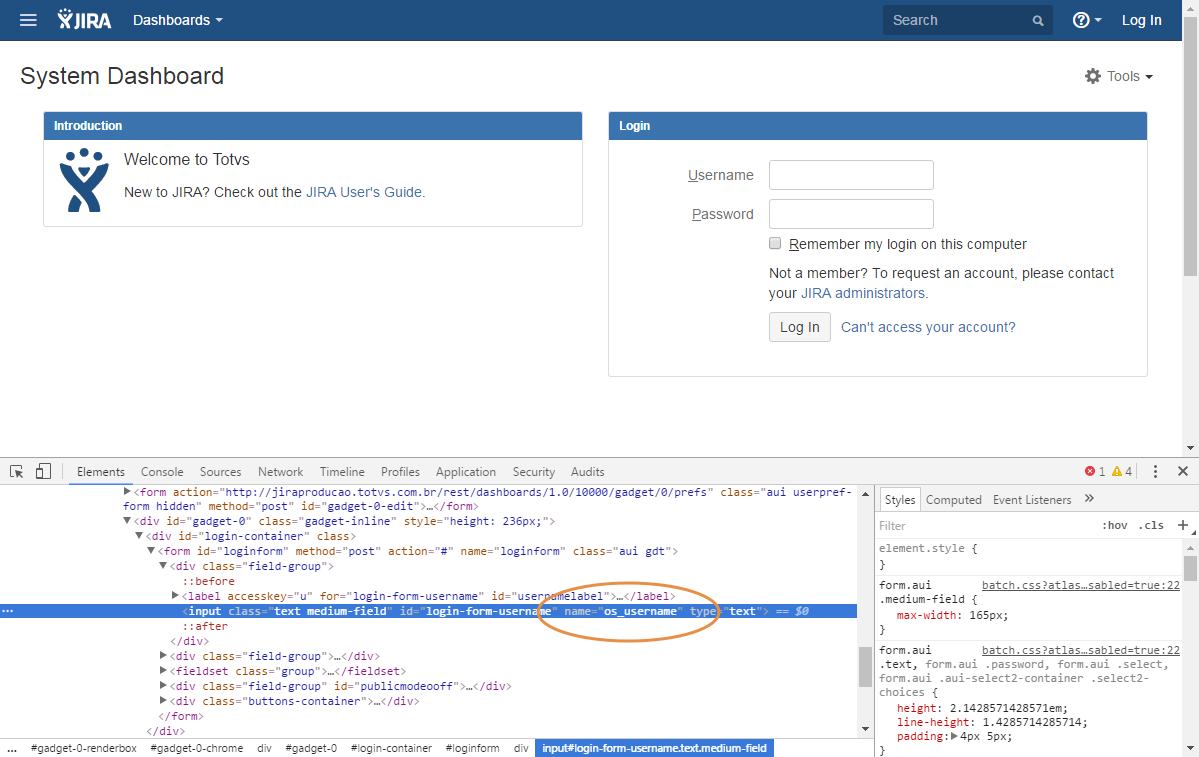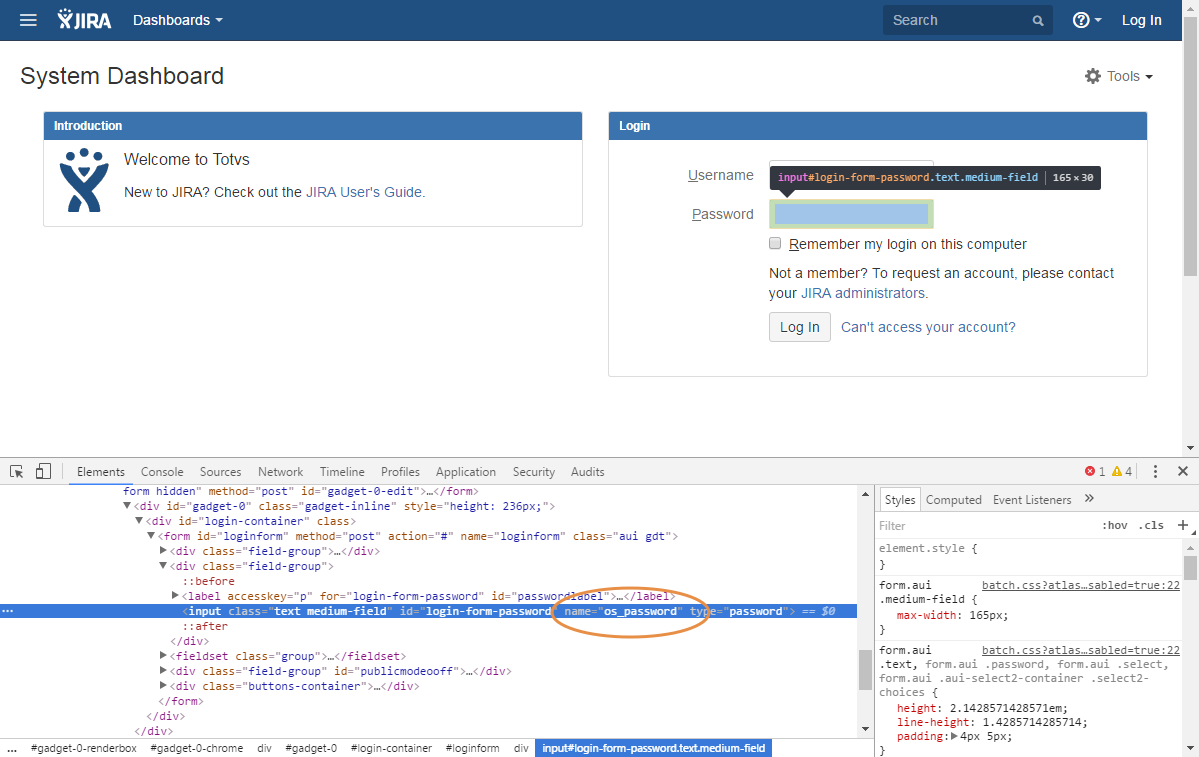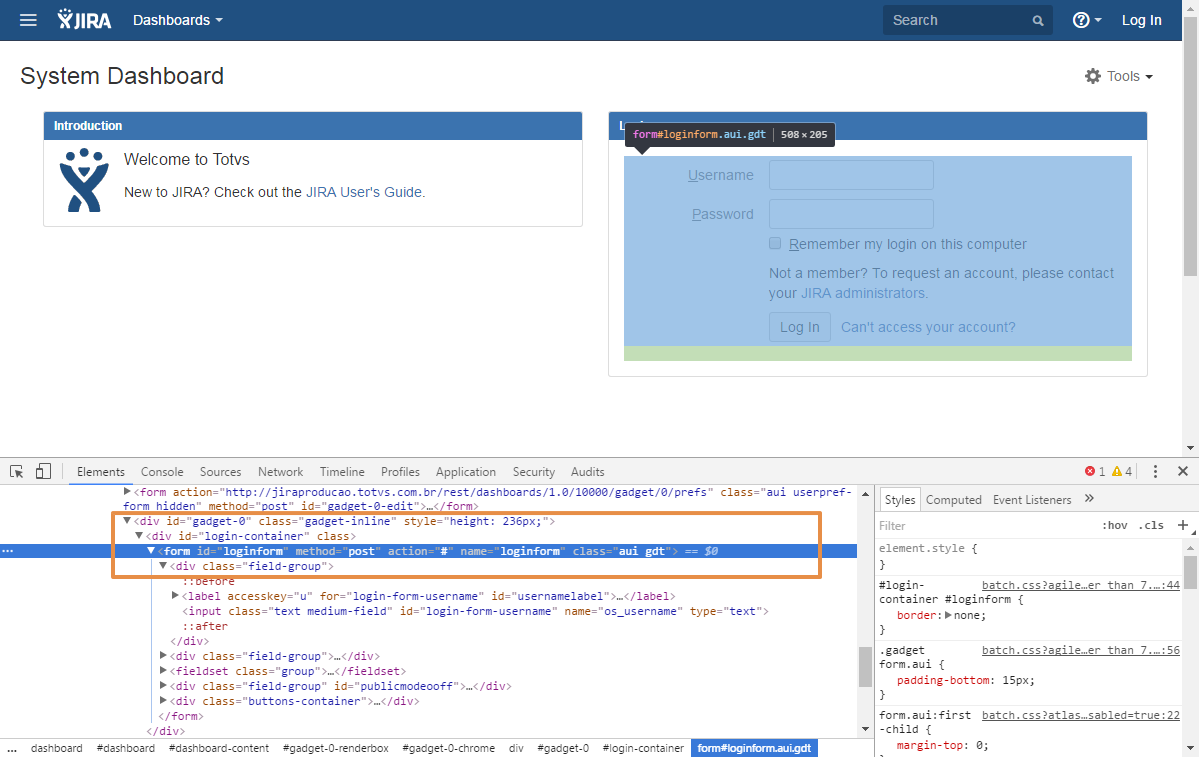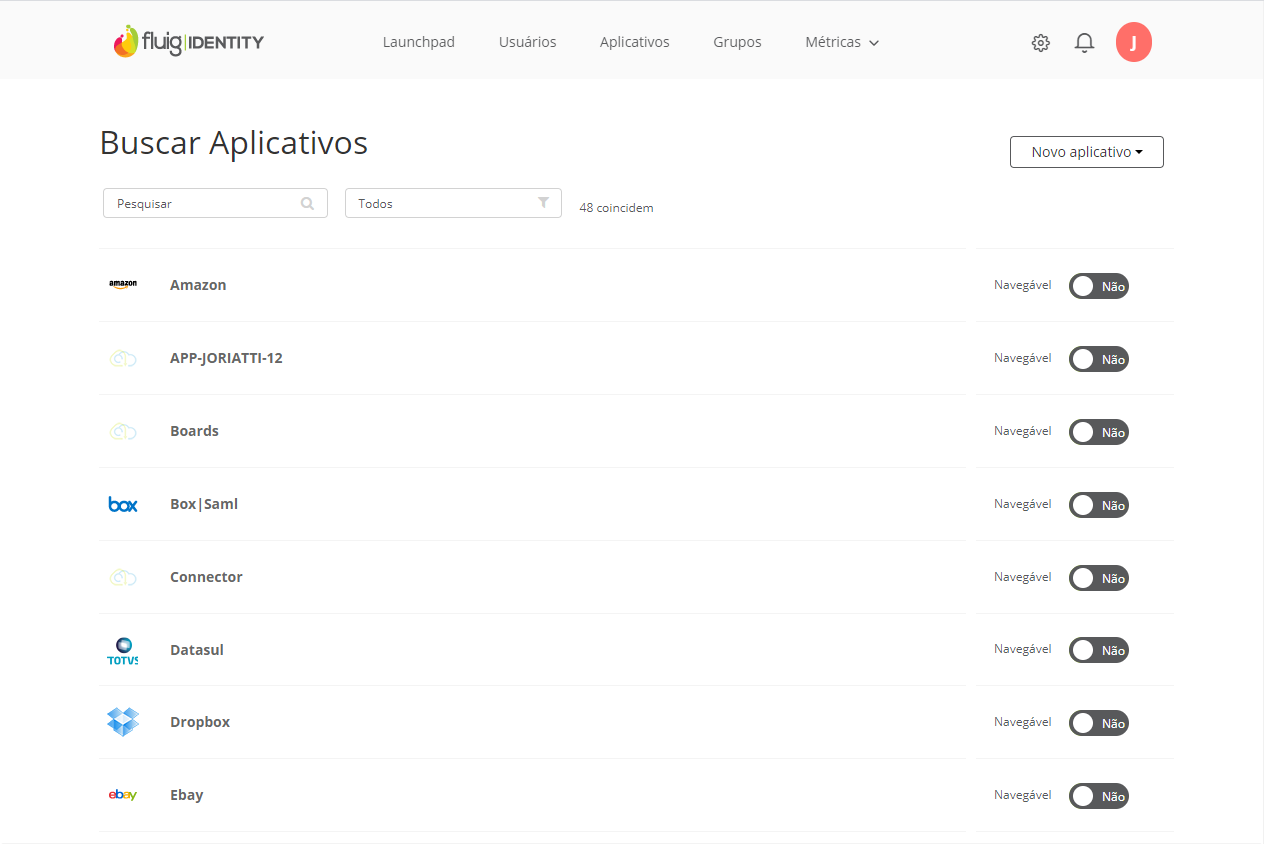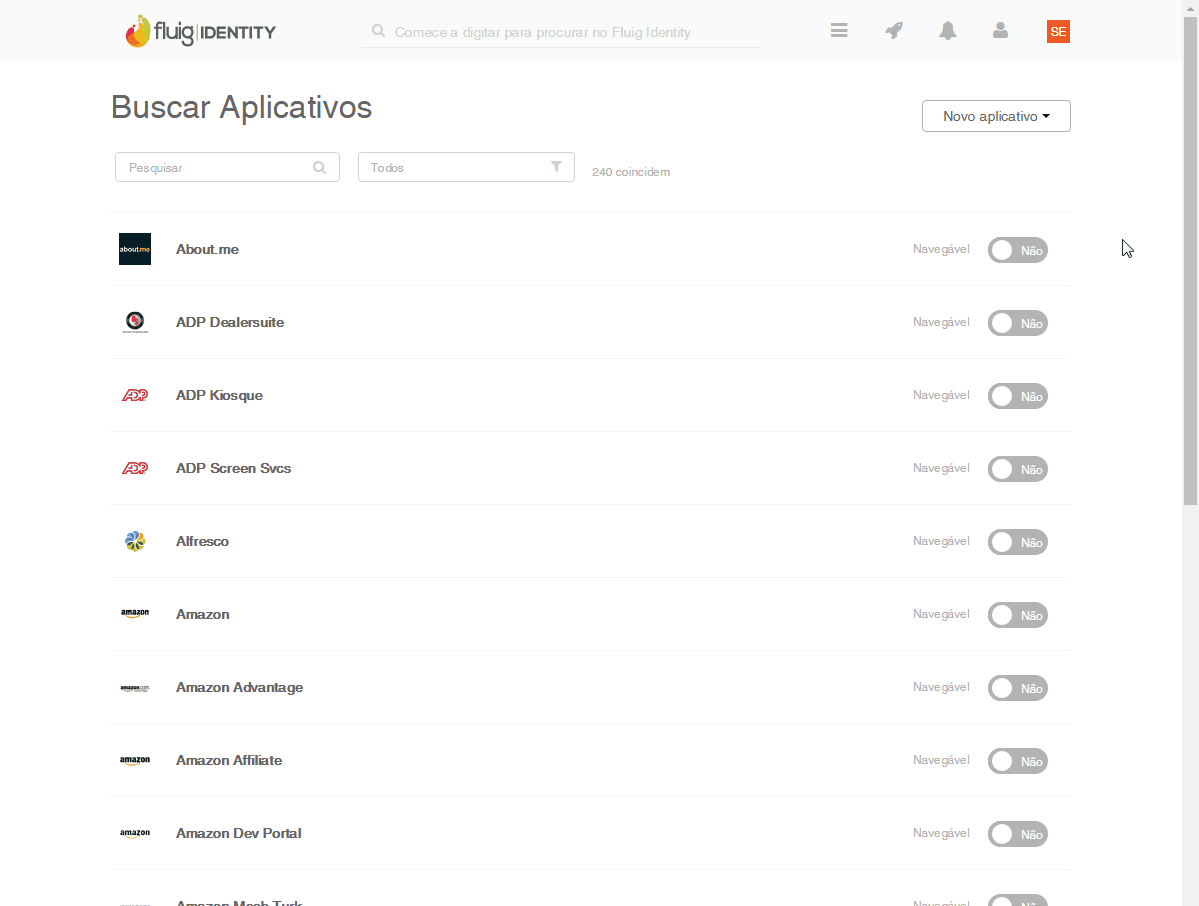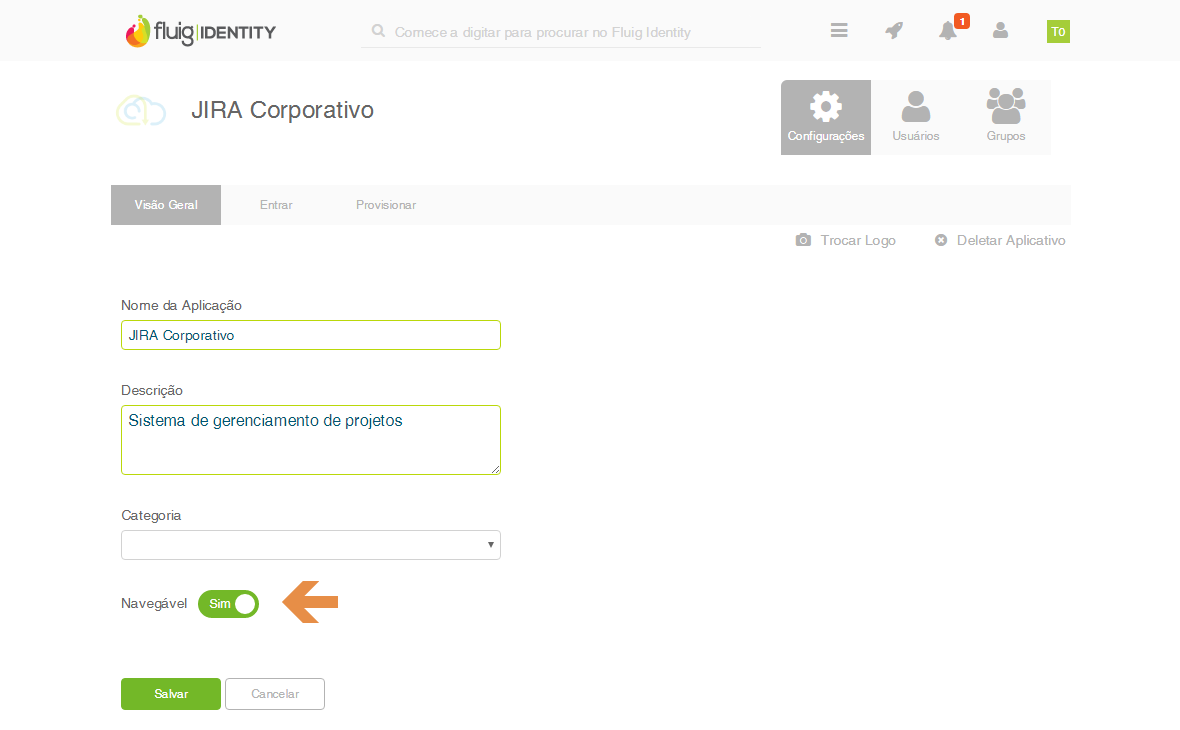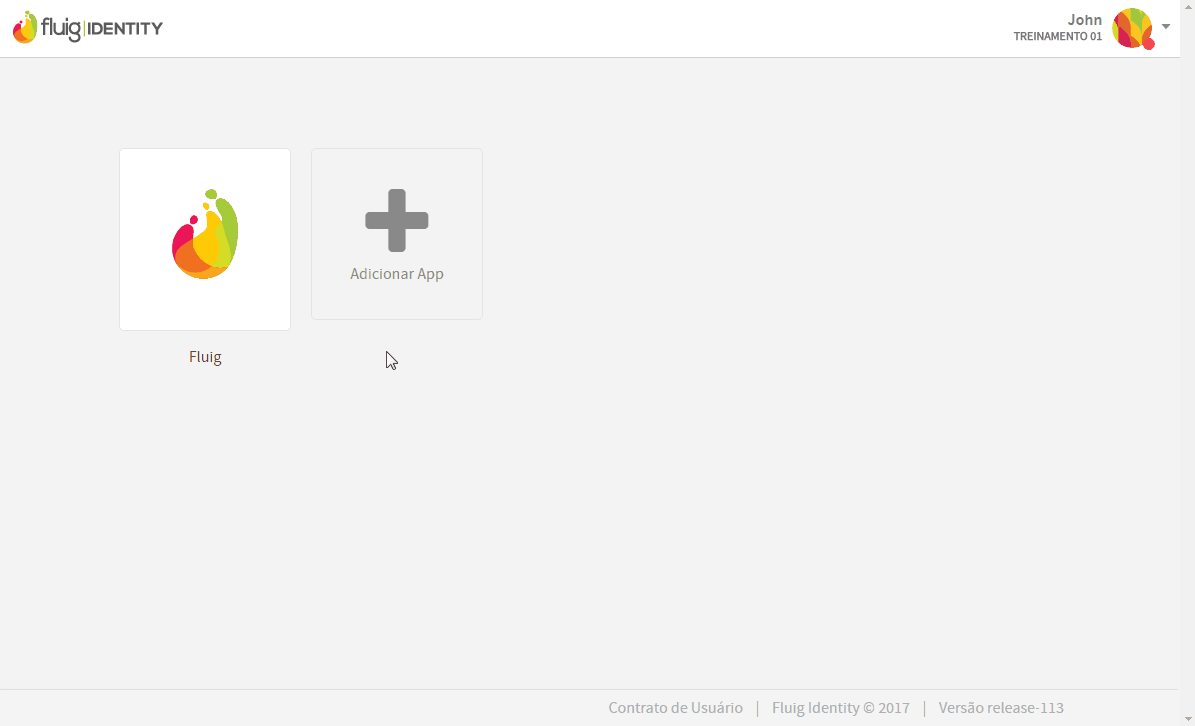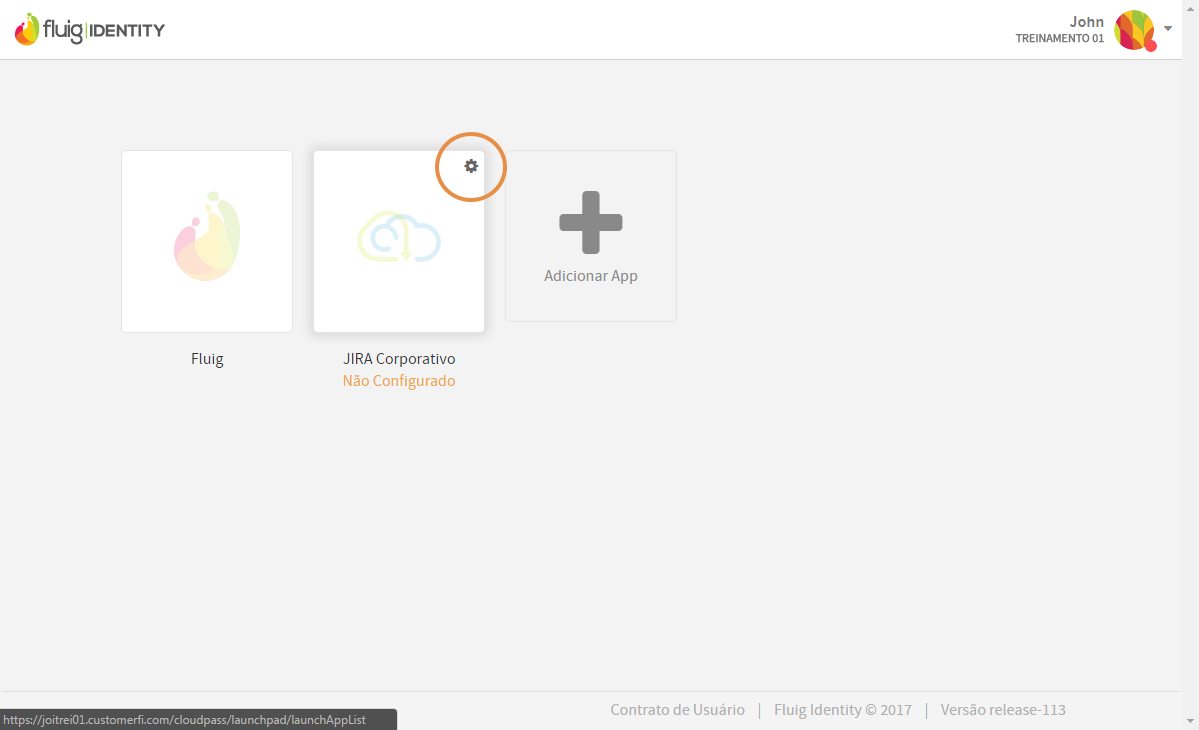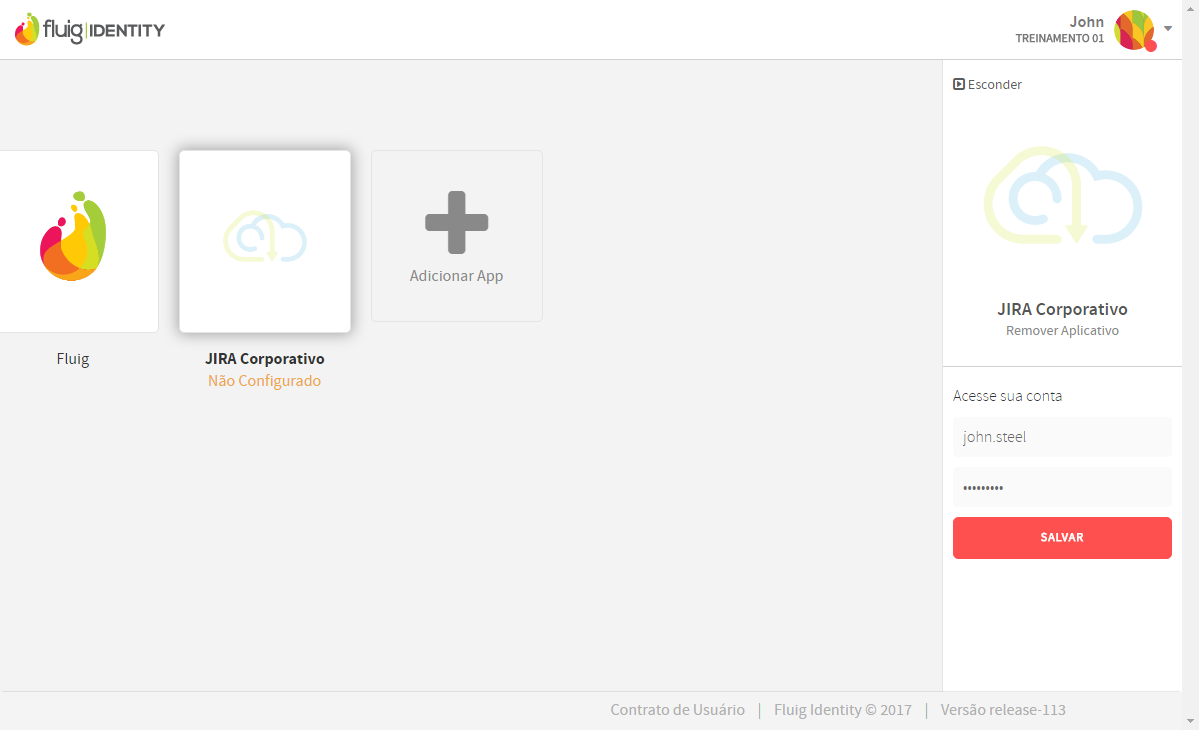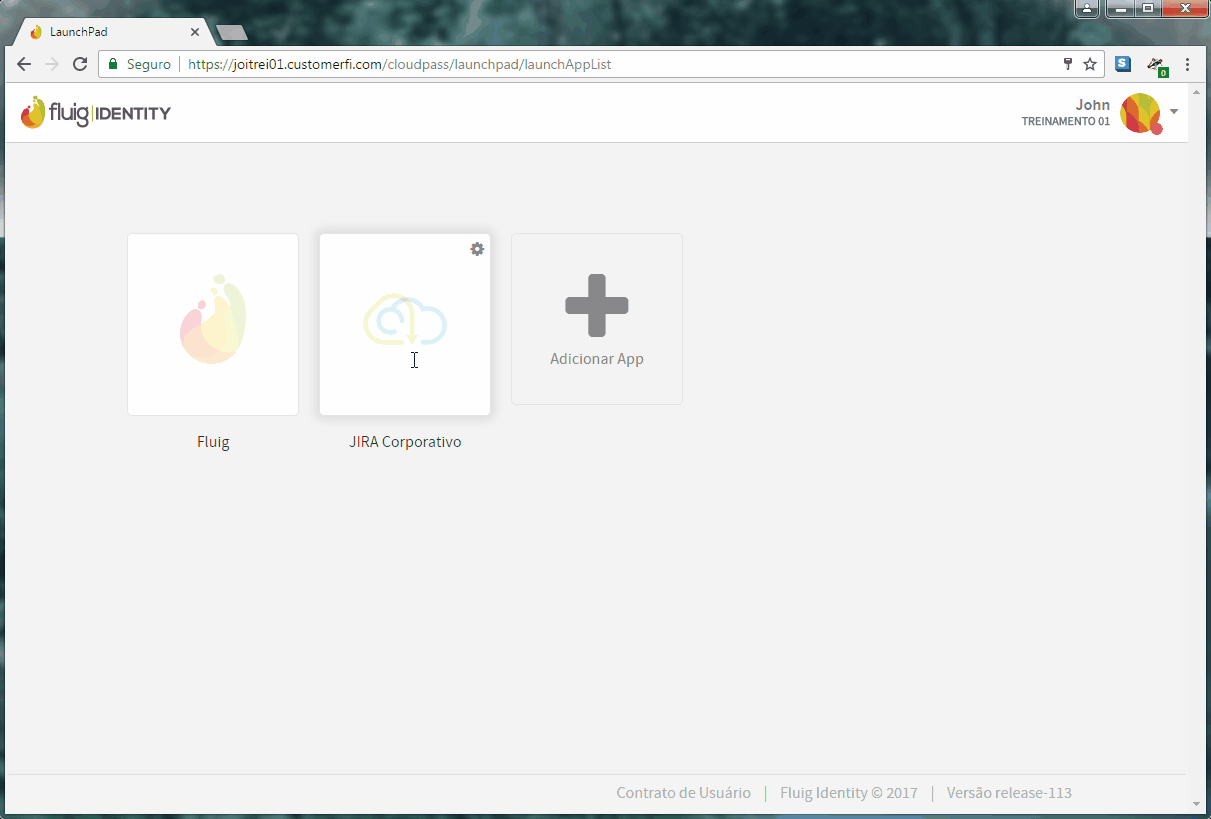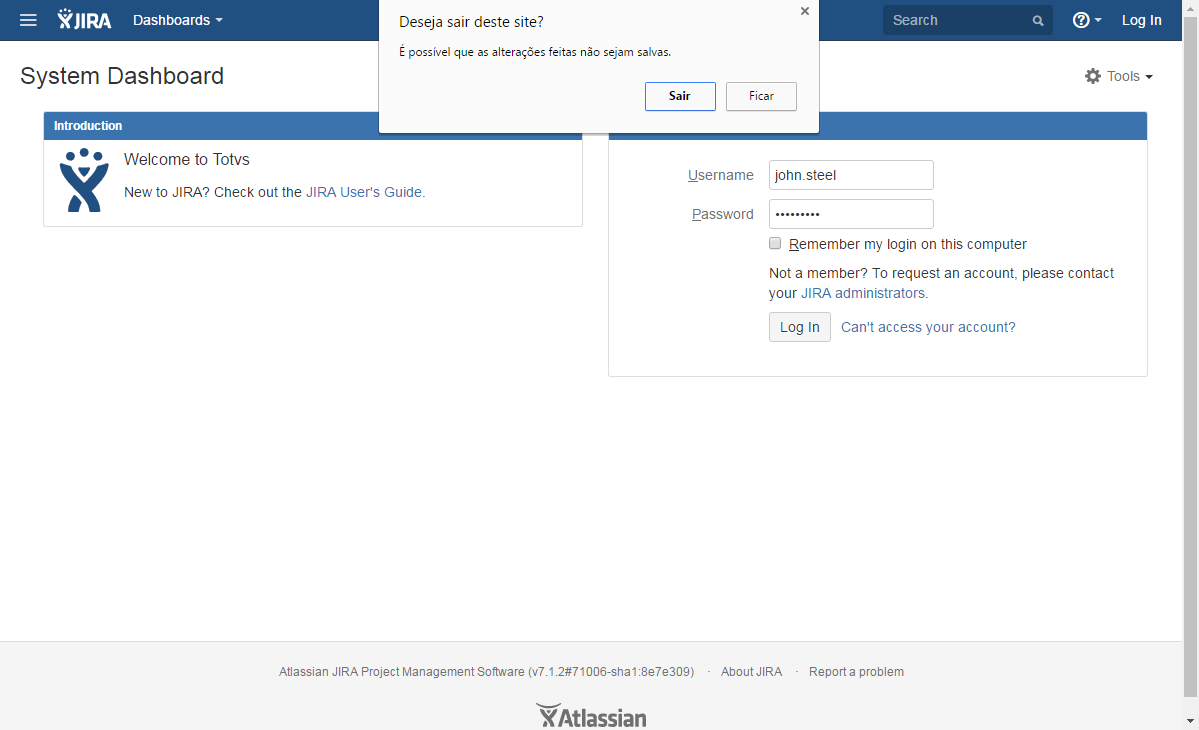Falando de aplicativo do tipo Plugin...
...
O tipo Plugin refere-se aplicativos web que, geralmente, exigem apenas o preenchimento dos campos nome de usuário e senha para autenticação. O Identity utiliza uma extensão do navegador (Chrome, Firefox, Internet Explorer) para injetar essas credenciais no formulário de acesso.
| Painel |
|---|
|
O passo a passo dessa documentação foi repassado ao artigo https://totvssuporte.zendesk.com/knowledge/api/articles/360024966414 (Como criar um novo aplicativo do tipo Plugin) Quando for feita alguma alteração, lembrar de repassar a esse artigo! |
Obter dados para criação do aplicativo
O primeiro passo para criar o aplicativo é obter os dados do formulário web utilizado para autenticação no site. Neste guia utilizaremos o serviço de gerenciamento de projetos JIRA como exemplo para a criação de um aplicativo Plugin através do navegador Google Chrome.
...
| Deck of Cards |
|---|
|
| Card |
|---|
|
- Acesse o site do serviço que deseja configurar no aplicativo Plugin, nesse caso o JIRA de sua empresa.
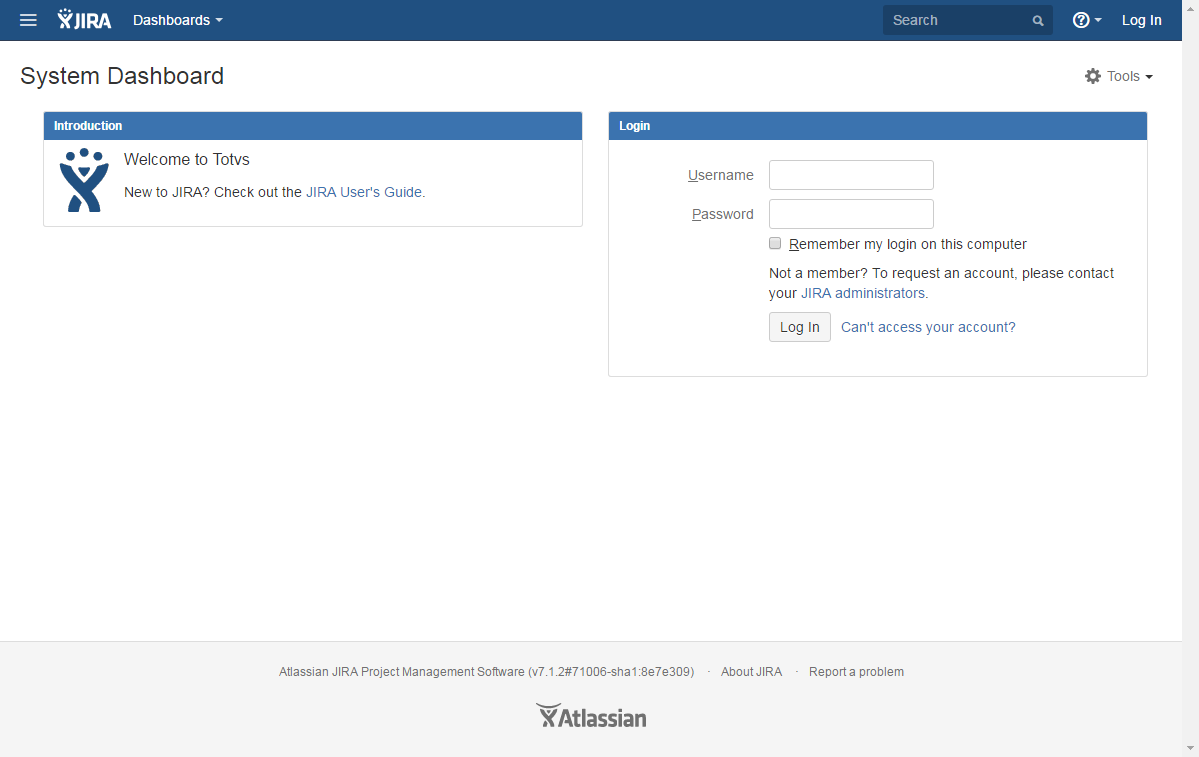
|
| Card |
|---|
|
- Clique com o botão direito do mouse sobre o campo de texto onde deve ser informado o nome de usuário (login) e selecione a opção Inspecionar. O navegador apresentará o código-fonte da página com o campo selecionado já em evidência.
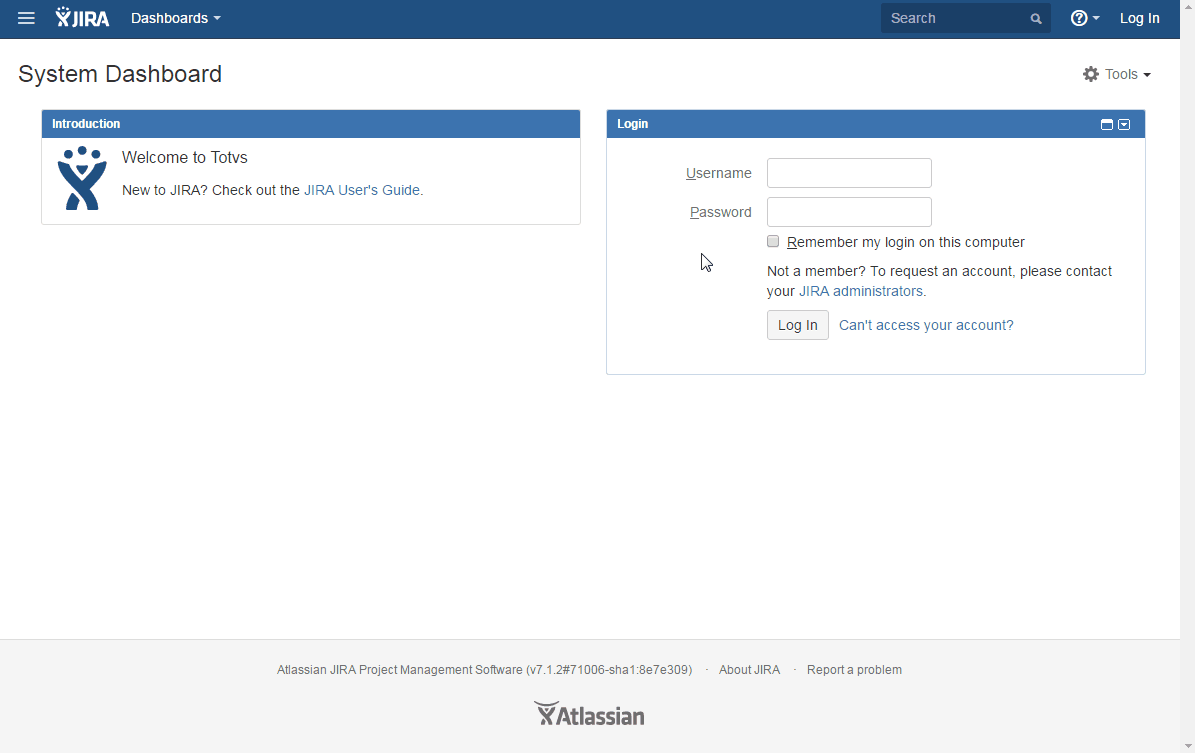
|
| Card |
|---|
|
- Localize o parâmetro name, que identifica o nome do campo de login. No exemplo abaixo, o valor do name é "os_username".
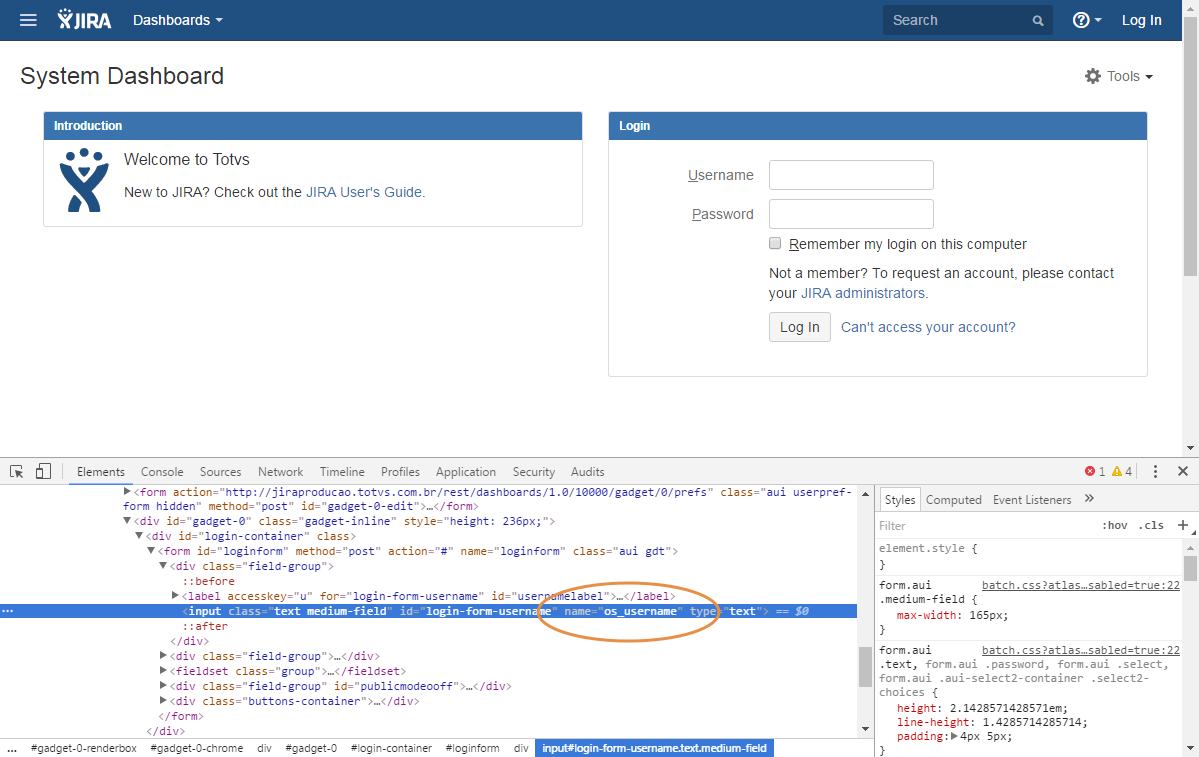
Clique para ampliar
| Nota |
|---|
| title | E se o campo não tem name? |
|---|
| Caso o campo do formulário de autenticação não possua o parâmetro name, pode ser utilizado o parâmetro id. |
|
| Card |
|---|
|
- Realize o mesmo procedimento com o campo de senha da página e localize o parâmetro name. No exemplo abaixo, o valor do name é "os_password".
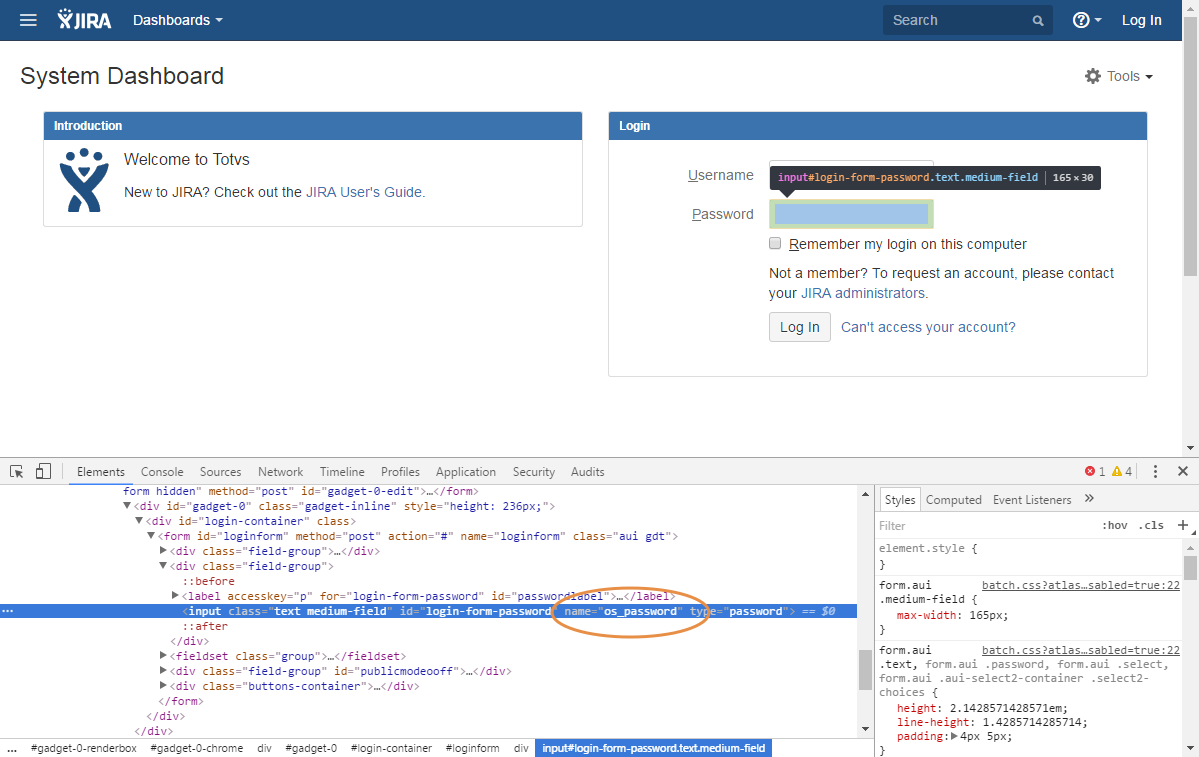
Clique para ampliar
|
| Card |
|---|
|
- Localize no código-fonte da página, próximo aos campos usuário/senha, a tag form, que representa o formulário de acesso, e os parâmetros name e action.
- No exemplo abaixo, o valor do name é "loginform" e do action é "#".
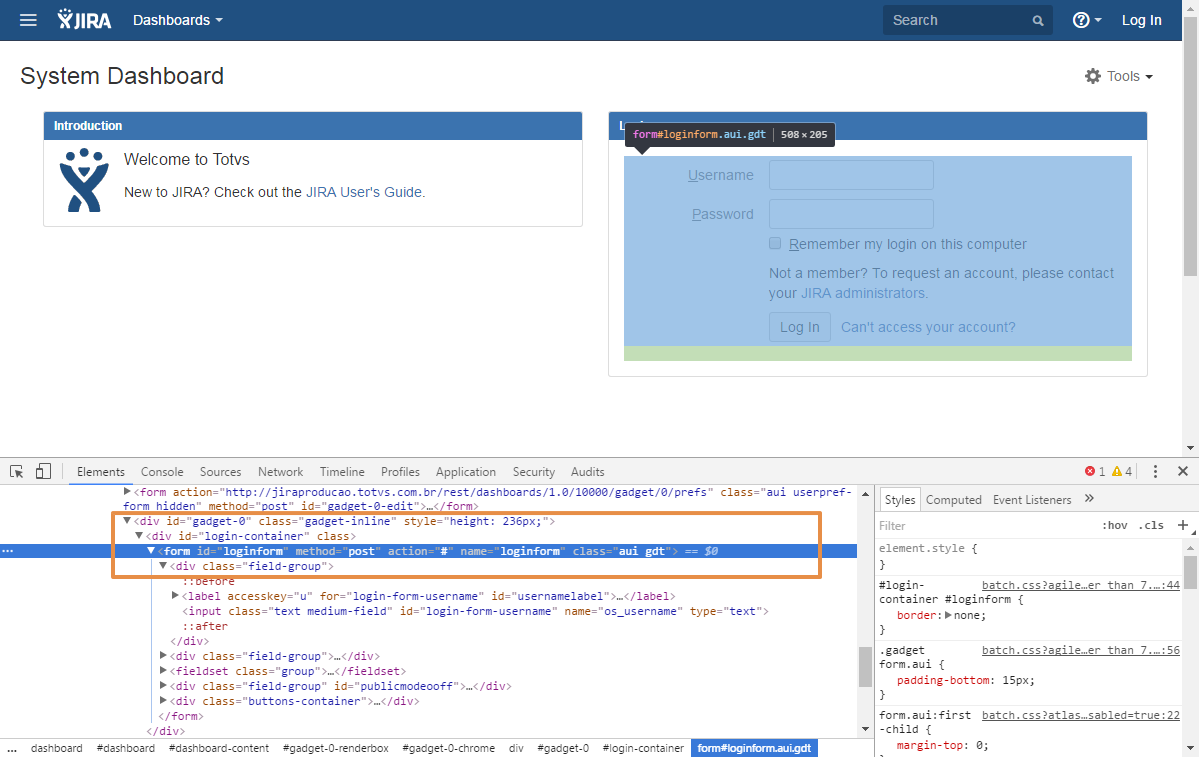
Clique para ampliar
|
| Card |
|---|
|
- Ao final desse processo, os seguintes dados do formulário devem ter sido coletados para a criação do aplicativo Plugin:
|
|
Criação de um novo aplicativo Plugin
De posse dos dados do formulário, acesse a empresa no Identity para dar continuidade à criação do aplicativo.
| Deck of Cards |
|---|
|
| Card |
|---|
|
- Acesse a empresa no Identity com um usuário administrador. Acione o menu Aplicativos.
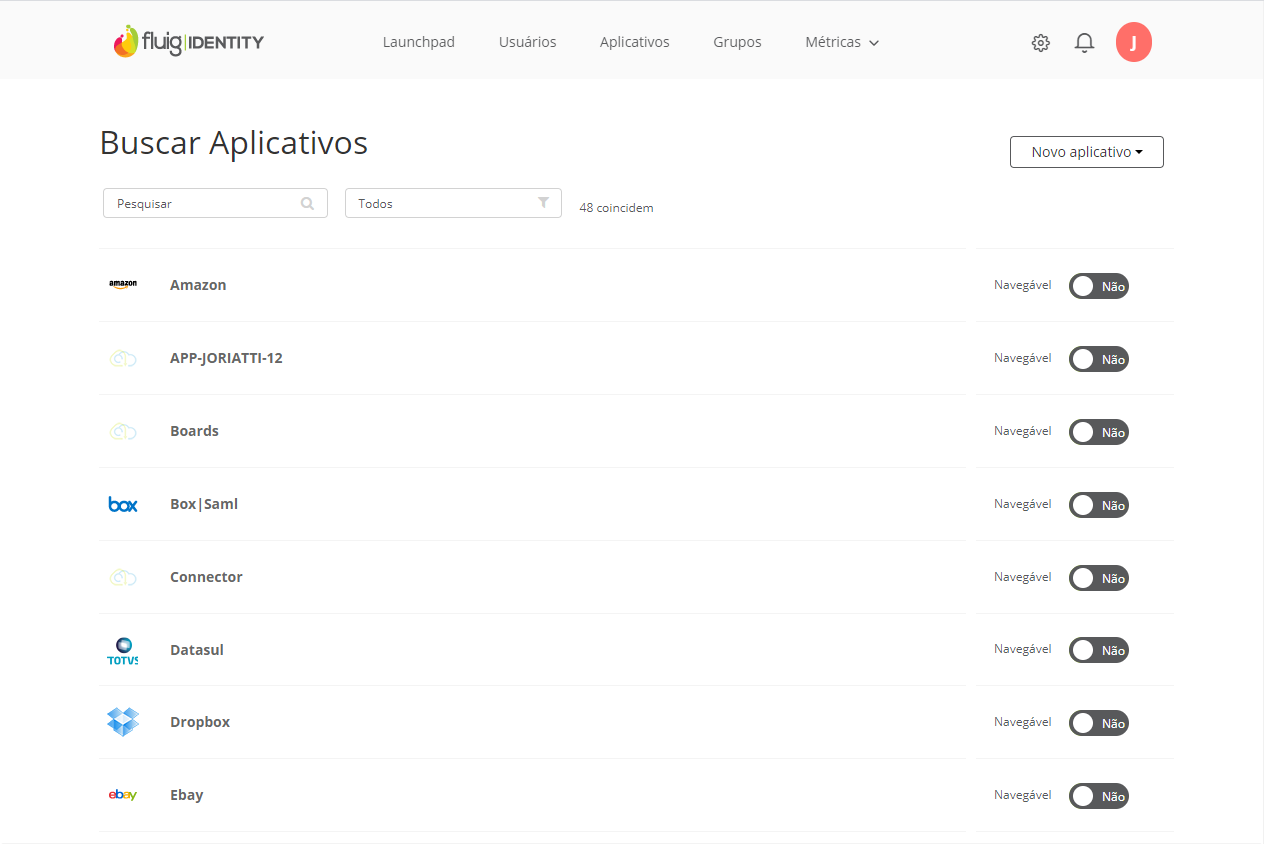
|
| Card |
|---|
|
- Acione o botão Novo aplicativo e selecione a opção Padrão.
- Na aba Visão Geral, informe o nome e uma descrição para o aplicativo, e acione Salvar. As demais propriedades do aplicativo, como Categoria e Logo poderão ser definidas futuramente.
- Acesse a aba Entrar e acione o botão Editar.
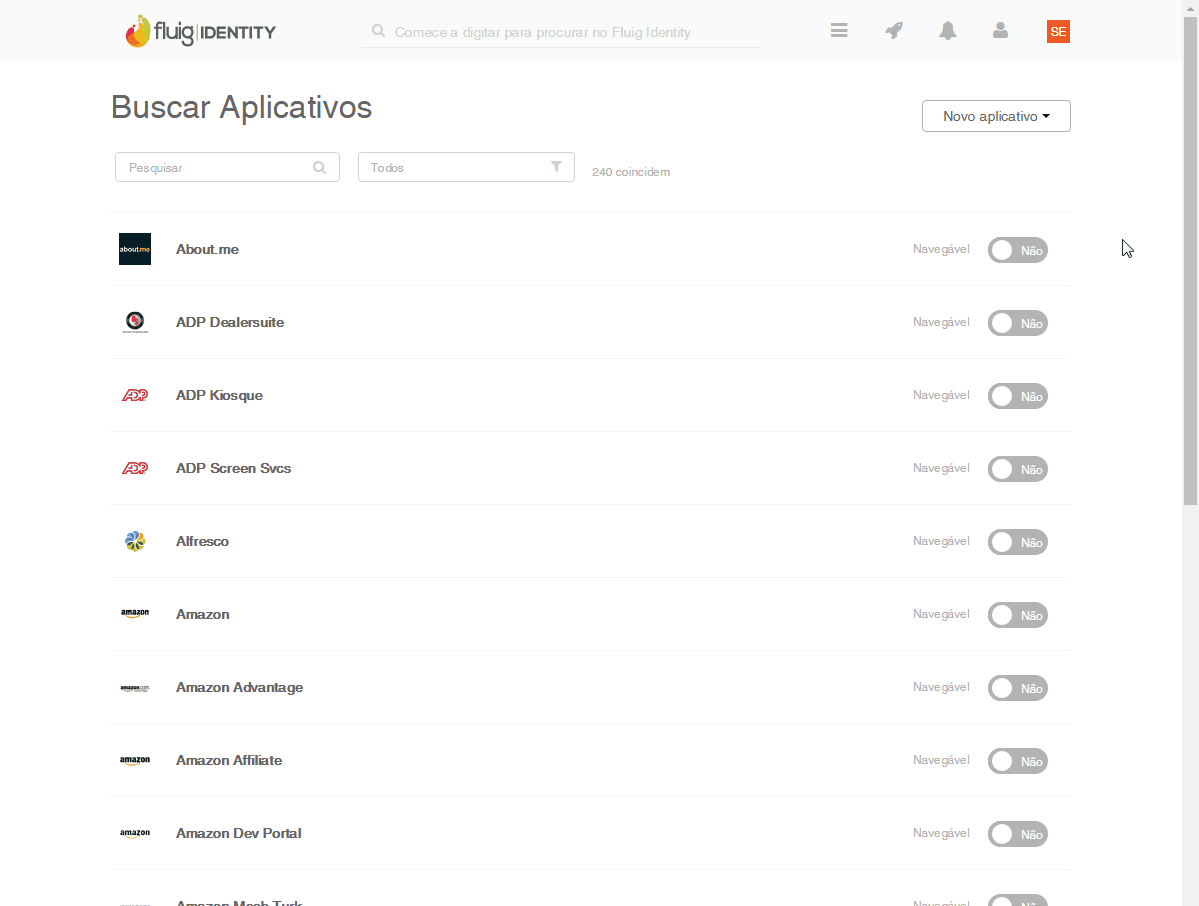
|
| Card |
|---|
|
- Na aba Entrar serão configurados os campos do formulário que devem ser preenchidos automaticamente pelo plugin do Identity.
- Para isso utilize os dados coletados no passo a passo anterior e preencha os valores nos respectivos campos. Ao final, clique em Salvar.

Clique para ampliar
| Informações |
|---|
| title | E se a página usar ID ao invés de name? |
|---|
| Caso o formulário de acesso do site utilize parâmetros id para os campos de usuário e senha, ao invés do parâmetro name, marque as opções Campo de Nome do Usuário é ID e Campo de Senha é ID. Se a tag form da página também não possuir o parâmetro name, e apenas o id, preencha esse último no campo ID do Formulário de Login. |
|
| Card |
|---|
|
- Uma vez configurado e salvo, o aplicativo pode ser disponibilizado no Launchpad dos usuários.

|
| Card |
|---|
|
Ao invés de atribuir o novo aplicativo diretamente a usuários/grupos, o administrador pode apenas disponibilizá-lo publicamente para que os usuários interessados incluam o aplicativo em seus Launchpads manualmente. Para isso, basta habilitar a opção Navegável localizada na aba Visão Geral do aplicativo.
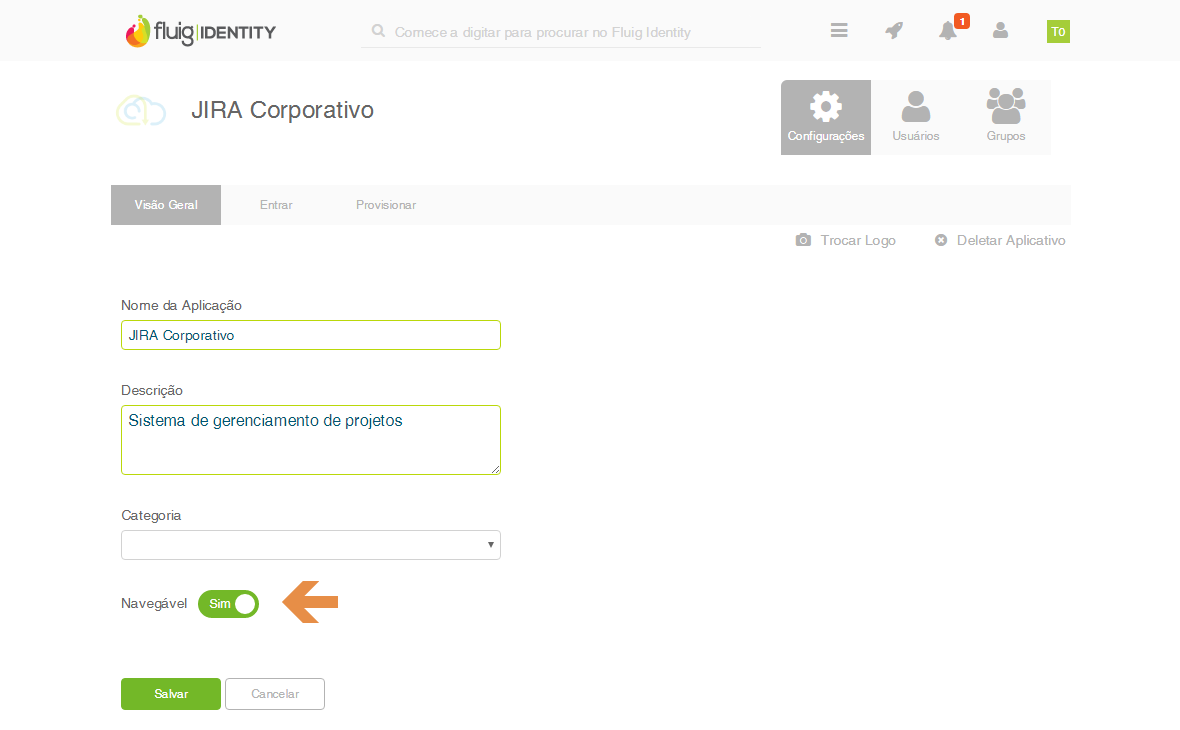
|
|
Utilização do aplicativo
Após a criação do aplicativo, os usuários cadastrados no contexto da empresa no Identity poderão utilizá-lo para autenticar-se no site/serviço.
| Deck of Cards |
|---|
|
| Card |
|---|
|
- Se o novo aplicativo criado pelo administrador já estiver disponível no Launchpad do usuário, avance para o Passo 2.
- Caso o administrador ainda não tenha vinculado o aplicativo ao usuário, ou a algum dos grupos a que ele pertence, o usuário deve clicar no botão Adicionar App do Launchpad.
- Será apresentada a lista de aplicativos navegáveis da empresa. O usuário deve buscar pelo aplicativo desejado (por exemplo, "JIRA Corporativo") e clicar no botão Adicionar.
- O aplicativo será listado no Launchpad do usuário com a observação "Não Configurado".
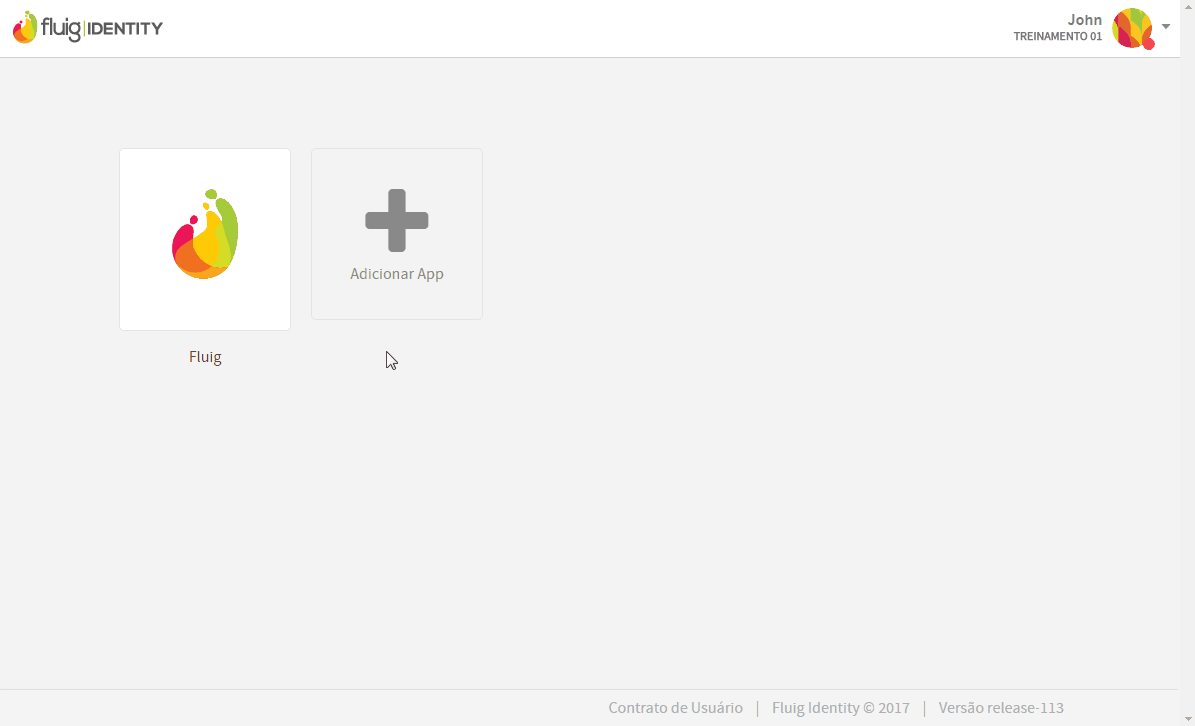
|
| Card |
|---|
|
- Clique sobre o botão em forma de engrenagem no canto do ícone do aplicativo para exibir a barra lateral de propriedades.
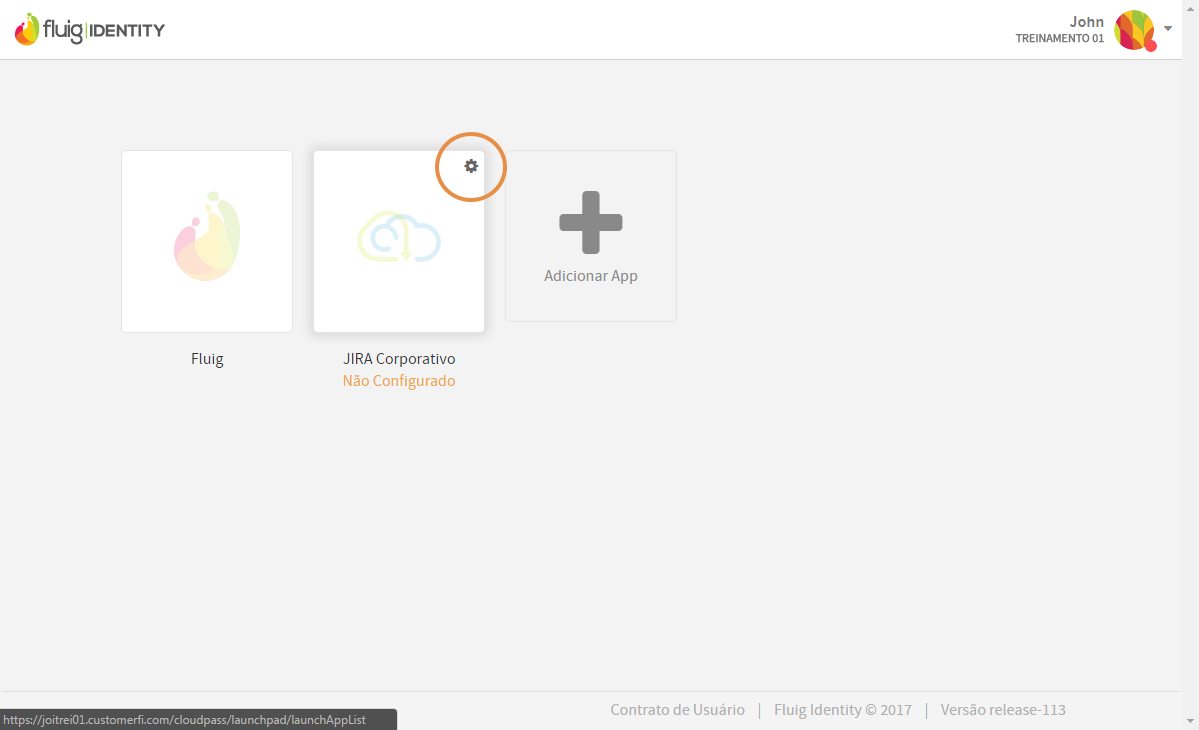
|
| Card |
|---|
|
- Na barra lateral exibida, informe o login e senha de acesso ao site configurado no aplicativo e clique no botão Salvar.
- Clique no botão Esconder, no canto esquerdo da barra lateral, para retornar ao Launchpad.
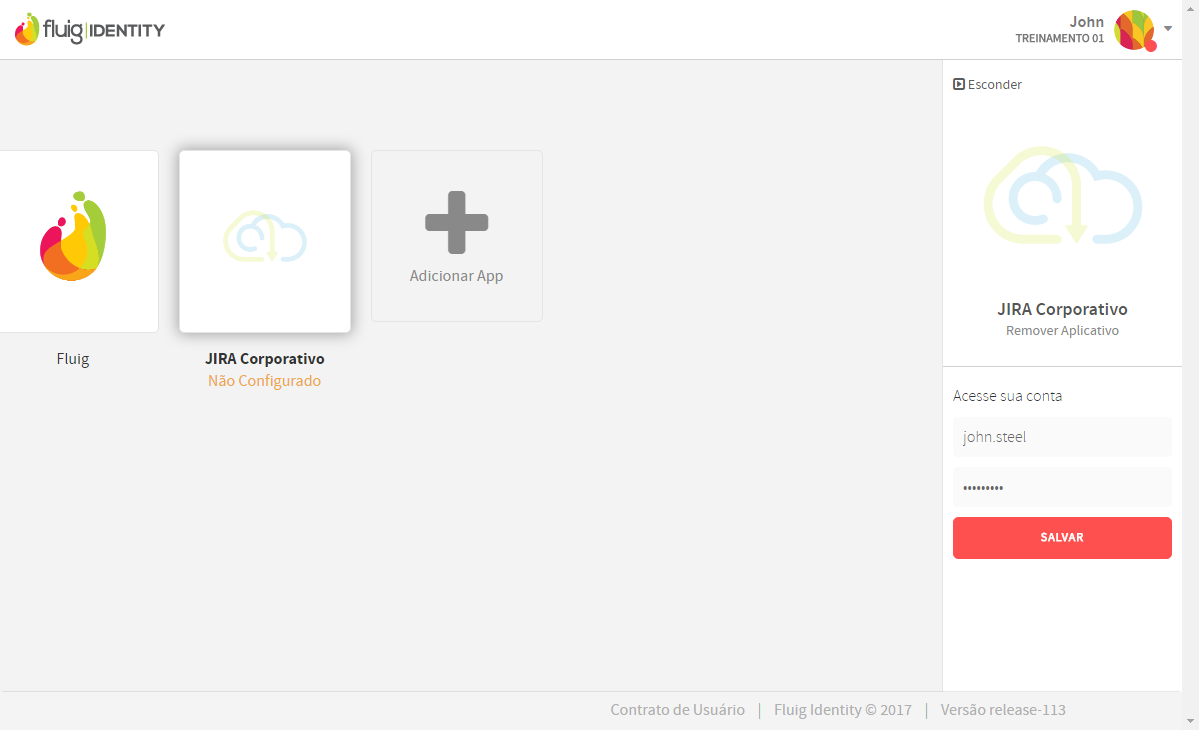
|
| Card |
|---|
|
- Por fim, clique sobre o ícone do aplicativo no Launchpad para acessá-lo. Uma nova aba será aberta no navegador e as credenciais informadas no aplicativo serão injetadas no formulário de acesso ao serviço (neste exemplo, o JIRA).
- Caso o navegador ainda não possua a extensão do Fluig Identity instalada, um alerta será apresentado orientando o usuário a realizar a instalação. Uma vez concluído esse procedimento, o aplicativo deve ser acessado novamente.
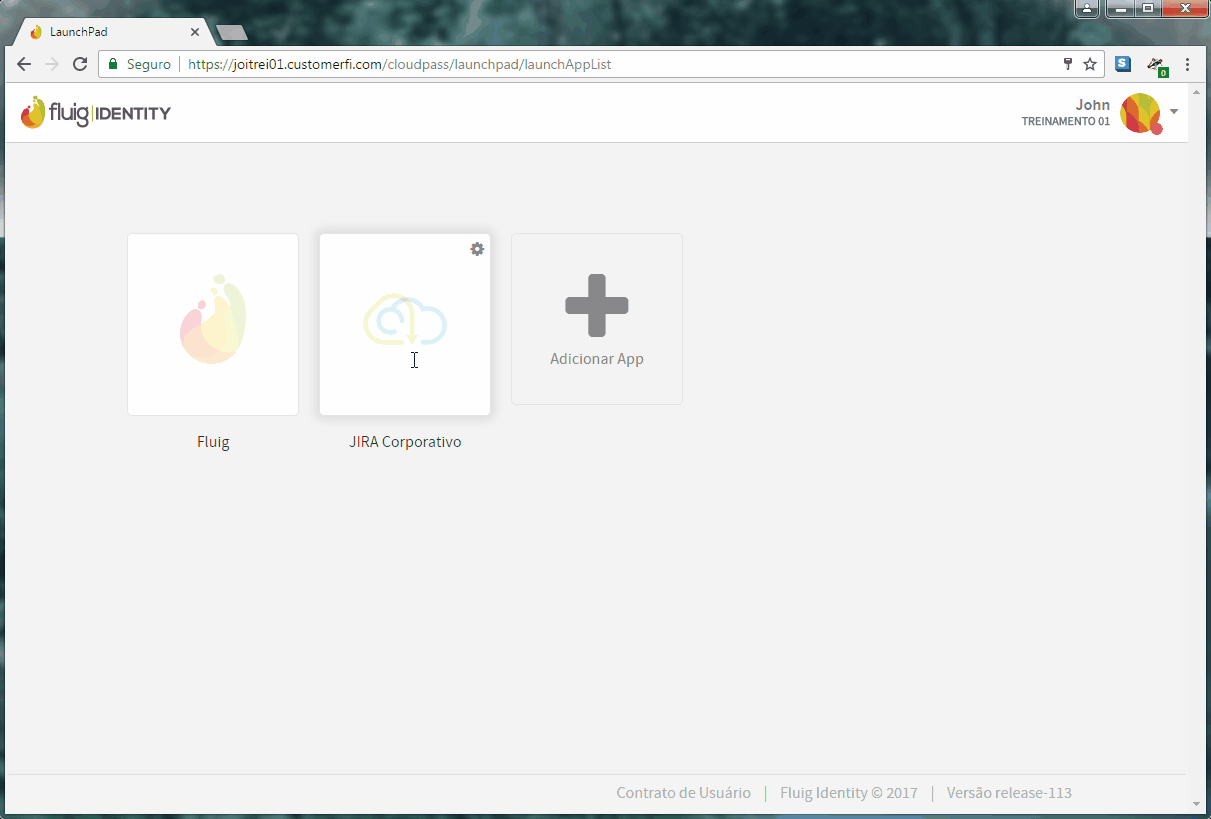
Instalação da extensão do Fluig Identity para Google Chrome. A extensão também está disponível para Internet Explorer e Mozilla Firefox.
|
| Card |
|---|
|
- No Google Chrome, especificamente, pode ser exibida uma janela de confirmação como a mostrada abaixo. Caso isso ocorra, deve ser selecionada a opção Sair, para que o navegador saia da tela de login e acesse o serviço.
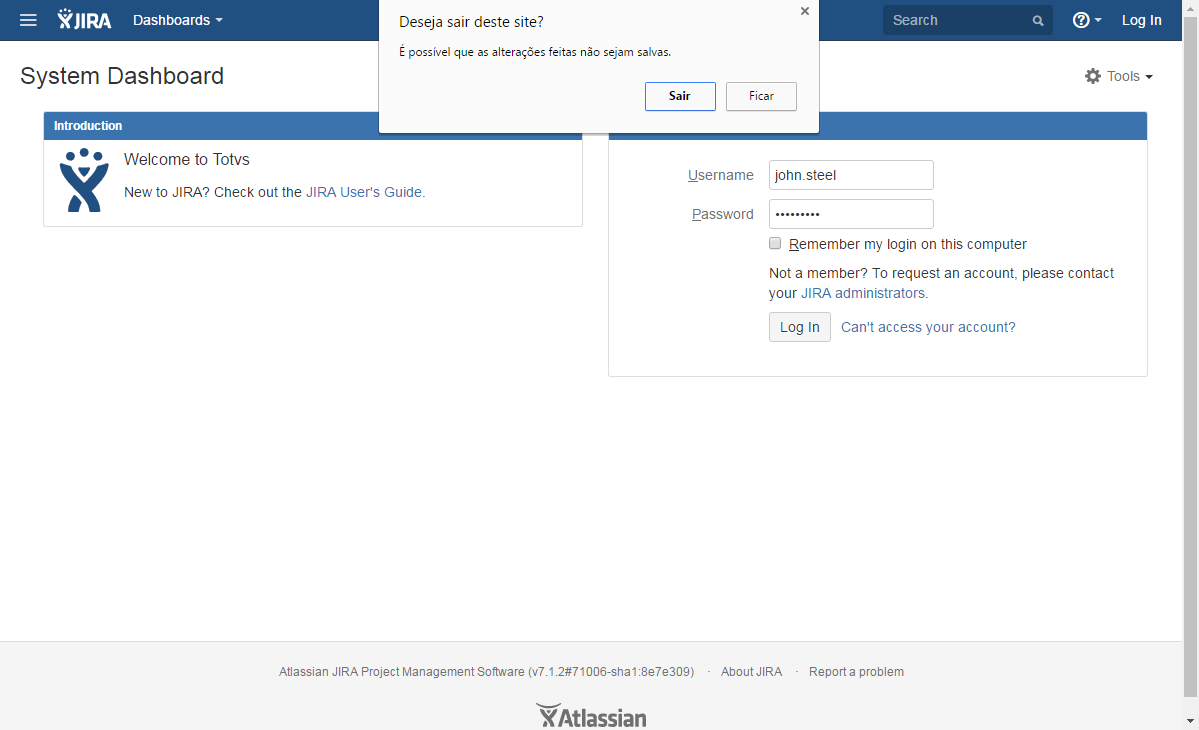
Clique no botão Sair, caso uma janela de confirmação como a acima seja apresentada pelo navegador Google Chrome.
|
|
JavaScript customizado
Em aplicativos do tipo Plugin, caso a extensão do Identity não seja capaz de incluir as credenciais apenas com os campos HTML informados na configuração do aplicativo, em virtude da forma como a página de login foi desenvolvida, pode ser criado um JavaScript customizado para injetar os dados de acesso no formulário de autenticação.
...
| HTML |
|---|
<!-- Hotjar Tracking Code for http://help.fluig.com -->
<script>
(function(h,o,t,j,a,r){
h.hj=h.hj||function(){(h.hj.q=h.hj.q||[]).push(arguments)};
h._hjSettings={hjid:743684,hjsv:6};
a=o.getElementsByTagName('head')[0];
r=o.createElement('script');r.async=1;
r.src=t+h._hjSettings.hjid+j+h._hjSettings.hjsv;
a.appendChild(r);
})(window,document,'https://static.hotjar.com/c/hotjar-','.js?sv=');
</script>
<script>
$("b:contains('oculto')").parent().parent().hide();
</script> |
Acessando aplicativos do tipo Plugin no Mobile
O TOTVS Identity é compatível com os browsers mobile e pode ser acessado a partir do seu smartphone, no entanto, o aplicativo do tipo plugin no Identity depende de uma extensão para navegador, que atualmente é desenvolvida apenas para os navegadores Chrome e Firefox. Infelizmente, estes navegadores possuem algumas limitações na versão mobile que não permitem a execução das extensões como em um navegador desktop.
...