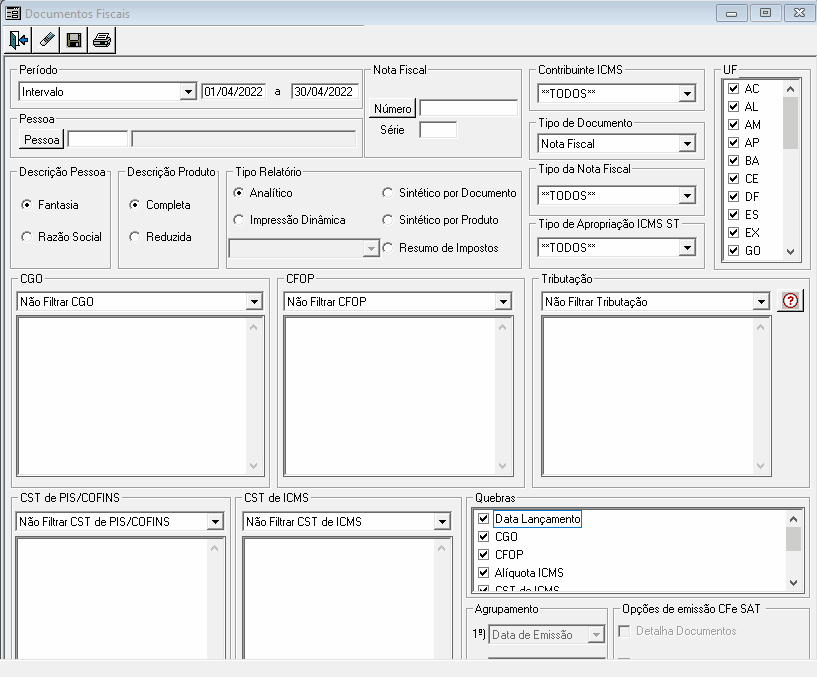| Deck of Cards |
|---|
| | Card |
|---|
| id | 01 |
|---|
| label | Formas de Pagamento/Recebimento |
|---|
| title | Clique aqui |
|---|
| | Deck of Cards |
|---|
| | Card |
|---|
| Em Conta
| Informações |
|---|
Caso o título tenha sido pago em dinheiro, selecione a conta Caixa, Cofre ou outra conta cadastrada para este tipo de lançamento. |
| Informações |
|---|
| 
|
|
| Card |
|---|
| ChequeNa quitação em Cheque, o sistema lança um título de cheque a pagar. Exemplo 1: realizar o pagamento de um título pela opção Cheque, com a inclusão de um cheque no valor total do título. Clique no botão Cheque. Será exibida a tela para Inclusão de Título Informe o CMC7 | Tooltip |
|---|
| onlyIcon | true |
|---|
| linkTextStrong | true |
|---|
| appendIcon | info-circle |
|---|
| iconColor | #FF9900 |
|---|
| CMC7: Caracteres Magnéticos Codificados em 7 barras.
Contém uma sequência numérica agrupada em três grupos. - O primeiro grupo contém 8 números sendo composto pelo número do Banco, código da agência e dígito verificador.
- O segundo grupo contem 10 números sendo formado pelo Código da Câmara de Compensação, número do cheque e Tificação do cheque:
(5–Comum 6–Bancário 7–Salário 8–Administrativo 9–CPMF). - O terceiro grupo é formado por 13 números: Dígito verificador do primeiro grupo, número da conta corrente e dígito verificador do terceiro grupo.
 Image Added Image Added
Exemplo de CMC7 |
, será automaticamente preenchida as informações do cheque como conta, agência, conta, número do cheque. O campo Nome, Valor e Vencimento é editável. É importante selecionar a Espécie cadastrada para identificação. Clique no botão Atualizar - <F4>.  Image Added Image Added
Imagem 5 - Cheque - Um título (um cheque)
Exemplo 2: realizar o pagamento de um título pela opção Cheque, com a inclusão de dois cheques, totalizando o valor do título. | Informações |
|---|
Para títulos de Obrigação, verique a Parametrização para Autorizar pagamento de títulos incluídos na quitação de títulos autorizados, em Supervisor Financeiro > Parâmetros > aba Geral, área Títulos de Obrigação. | Tooltip |
|---|
| onlyIcon | true |
|---|
| linkTextStrong | true |
|---|
| appendIcon | add-item |
|---|
| iconColor | #FF9900 |
|---|
|  Image Added Image Added
Parâmetros |
Está opção quando marcada, não necessita realizar a Autorização de Pagamento de novos títulos gerados na quitação de outros títulos autorizados. |
Partindo das informações do Exemplo 1, e sabendo que o título tem o valor total de 1.200,00, no campo Valor, digite o valor de um dos cheques, informe o vencimento e aperte a tecla Tab para pular para o próximo campo. Automaticamente será habilitada uma linha para o preenchimento do CMC7 do segundo cheque e também o preenchimento automático da divisão do valor residual do título.  Image Added Image Added
Imagem 6 - Cheque - Um título (dois cheques)
| Dica |
|---|
| Para visualizar processo, acesse a aplicação Consulta de Títulos | Tooltip |
|---|
| onlyIcon | true |
|---|
| linkTextStrong | true |
|---|
| appendIcon | add-item |
|---|
| iconColor | #FF9900 |
|---|
| linkText | Consulta de Títulos |
|---|
| Realize a consulta, vizualize as informações. Na aba Operações, clique com o botão direito do mouse, opção Processo. Na aba Inclusão de Título, é mostrada a inclusão de dois títulos no valor de 600,00, cada, devendo ser quitado posteriormente pela opção escolhida. Na aba Quitação, o título referente ao valor de 1.200,00 aparecerá como quitado.  Image Added Image Added
Consulta de Títulos |
. Clique aqui para acessar a documentação. |
Será exibida a tela de contabilização com informações da quitação Débito/Crédito, a Conta Contábil e o Valor. Caso não tenha centro de custo, será requisitado para efetuar a quitação. Clique no botão Atualizar - <F4>.  Image Added Image Added
Imagem 7 - Contabilização Os dois títulos que foram gerados pelo processo de quitação em Cheque são exibidos. Os títulos podem ser quitados selecionando a opção desejada, por exemplo, Em Conta, como detalhado anteriormente.  Image Added Image Added
Imagem 8 - Títulos Cheques | Informações |
|---|
|  Como limitar a quitação de títulos em data retroativa na aplicação de Quitação de Título? Clique aqui para acessar. Como limitar a quitação de títulos em data retroativa na aplicação de Quitação de Título? Clique aqui para acessar.
|
|
| Card |
|---|
| TítuloA quitação em Título é semelhante ao Cheque e geralmente é utilizada nos lançamento de integração com vencimentos ou parcelas erradas que demandam alguma correção. Exemplo 1: Título pago parcialmente em Conta e divisão do restante em dois títulos na opção Título. - 250,00 - quitação em Conta (Dinheiro).
- 1.000.00 - quitação em Título (Divisão em dois títulos).
| Informações |
|---|
Para títulos de Obrigação, verique a Parametrização para Autorizar pagamento de títulos incluídos na quitação de títulos autorizados, em Supervisor Financeiro > Parâmetros > aba Geral, área Títulos de Obrigação. | Tooltip |
|---|
| onlyIcon | true |
|---|
| linkTextStrong | true |
|---|
| appendIcon | add-item |
|---|
| iconColor | #FF9900 |
|---|
|  Image Added Image Added
Parâmetros |
Está opção quando marcada, não necessita realizar a Autorização de Pagamento de novos títulos gerados na quitação de outros títulos autorizados. |
Quitação ParcialPara realizar a quitação parcial: - Informe a Data de Quitação
- Selecione o título
- Informe o valor parcial do título no campo Vlr. Pagar/Rec. e clique no botão para confirmar as alterações
- Selecione a Forma de Pagamento/Recebimento, opção Em Conta.
 Image Added Image Added
Imagem 9 - Pagamento parcial em Conta
Informe a Conta Corrente e o Nro. Docto, em seguida clique no botão confirmar. Será gerado um novo título com o valor atualizado de 1.000,00.  Image Added Image Added
Imagem 10 - Quitação parcial
Neste exemplo, o título gerado no valor de 1.000,00, deverá ser quitado em duas parcelas. Para gerar os títulos de quitação referente as duas parcelas, selecione o título e clique no botão Título. Será exibida a tela para Inclusão de Título.  Image Added Image Added
Imagem 11 - Quitação em Título
- Na área Transação, informe:
Título, Série, Espécie. Confirme o Valor Total que deseja dividir o título. - Na área Vencimento, selecione:
Tipo Vencimento: Prazo Informe a data do Vencimento Inicial, Qtde. Parcelas e o Intervalo | Tooltip |
|---|
| onlyIcon | true |
|---|
| linkTextStrong | true |
|---|
| appendIcon | question-circle |
|---|
| iconColor | #FF9900 |
|---|
| Define como será o intervalo de geração da Data de Vencimento das parcelas, conforme regras abaixo: Quantidade de dias
O vencimento será calculado com o base na quantidade de dias informados.
Exemplo: Vencimento inicial em 15/05/9999, com 04 parcelas e intervalo de 30 dias:
Parcela 1, vencimento 15/05/9999
Parcela 2, vencimento 14/06/9999
Parcela 3, vencimento 14/07/9999
Parcela 4, vencimento 13/08/9999 Dia Fixo
O vencimento das parcelas dos próximos meses serão sempre no mesmo dia do vencimento inicial.
Exemplo: Vencimento inicial em 15/05/9999, com 04 parcelas:
Parcela 1, vencimento 15/05/9999
Parcela 2, vencimento 15/06/9999
Parcela 3, vencimento 15/07/9999
Parcela 4, vencimento 15/08/9999
No caso de um mês em que o dia não exista, será usado o ultimo dia deste mês.
Um exemplo é o caso de uma data em 30/01, como não existe 30/02 a data será adiantada para dia 29/02 ou 28/02 (dependendo do ano). |
. Clique no botão Gerar Parcela(s) - (F5).  Image Added Image Added
Imagem 12 - Gerar parcela(s) Será gerado os títulos conforme configuração informada. Clique no botão Atualizar - <F4>.  Image Added Image Added
Imagem 13 - Gerar Títulos Informe o Centro de Resultado para configurar a Contabilização dos dois títulos gerados. Clique no botão Atualizar- <F4>.  Image Added Image Added
Imagem 14 - Centro de Resultado Os títulos serão gerados conforme configuração selecionada.  Image Added Image Added
Imagem 15 - Títulos gerados
Reverter ou unificar os títulosExemplo 1: Reverter o título que foi decomposto em duas parcelas. Selecione os títulos e clique na opção Título.  Image Added Image Added
Imagem 16 - Unificar títulos
- Preencha os campos da área Transação.
- Selecione os campos da área Vencimento.
- Clique no botão Gerar Parcela(s) - (F5).
- Em seguida, clique no botão Atualizar - <F4>.
 Image Added Image Added
Imagem 17 - Unificar títulos
Informe o Centro de Resultado para a Contabilização.  Image Added Image Added
Imagem 18 - Centro de Resultado Será gerado um novo título com o valor total dos dois gerados unificados.  Image Added Image Added
Imagem 19 - Novo título
| Informações |
|---|
|  Como permitir cancelar a quitação de um título, quitado em conta corrente, onde o lançamento em conta corrente já está conciliado? Clique aqui para acessar. Como permitir cancelar a quitação de um título, quitado em conta corrente, onde o lançamento em conta corrente já está conciliado? Clique aqui para acessar.
|
|
| Card |
|---|
| Converter dois títulos em um título de cartão.Exemplo 1: Converter dois títulos de cartão de crédito para um título de cartão (fatura de cartão). Para realizar esta rotina, é necessário parametrizar em Supervisor Financeiro a Permissão para o Operador Alterar o nome da pessoa no botão título. | Tooltip |
|---|
| onlyIcon | true |
|---|
| linkTextStrong | true |
|---|
| appendIcon | add-item |
|---|
| iconColor | #FF9900 |
|---|
| Acesse o módulo Supervisor Financeiro > Permissões > Operador > Para alterar o nome da pessoa no botão título.  Image Added Image Added
Permissões especiais de acesso |
Em Parâmetros, marcar a opção Permitir quitação incluindo título de outra pessoa.
| Tooltip |
|---|
| onlyIcon | true |
|---|
| linkTextStrong | true |
|---|
| appendIcon | add-item |
|---|
| iconColor | #FF9900 |
|---|
| Acesse o módulo Supervisor Financeiro > Parâmetros > Parâmetros.  Image Added Image Added
Parâmetros |
Selecione os dois títulos e clique no botão Título. Como os títulos são de pessoas diferentes, pesquise o fornecedor para unificar o título.  Image Added Image Added
Imagem 38 - Selecionar Fornecedor
Em seguida, informe o Título, a Espécie, Vencimento. Clique no botão para gerar o título e depois no botão Atualizar - <F4>. Será gerado um novo título de espécie CARTÃO e com a soma dos dois títulos selecionados.  Image Added Image Added
Imagem 39 - Conversão realizada Taxa de AnuidadeExemplo: Vincular Operação Taxa de Anuidade com a Espécie CARTAO e realizar lançamento ao título de cartão que foi criado. Em Supervisor Financeiro > Cadastros > Operação por espécie, vincule a espécie CARTAO com a operação Rel. a Taxa de Anuidade. | Tooltip |
|---|
| appendIcon | add-item |
|---|
| iconColor | #FF9900 |
|---|
| linkText | Em Supervisor Financeiro > Cadastros > Operação por espécie, vincule a espécie CARTAO com a operação operação Rel. a Taxa de Anuidade. |
|---|
|  Image Added Image Added
Operação por Espécie |
Para realizar o lançamento da operação de Taxa anual ao cartão: - Clique duas vezes no título.
- Na aplicação Consulta de Títulos, clique no botão Manut. Título.
- Na aplicação Manutenção do Título, clique no botão Lançar Novas Operações.
- Será exibida a tela de Lançamento de Operações.
 Image Added Image Added
Imagem 40 - Lançamento de Operações de Taxa de Anuidade via Manutenção do Título
Clique no botão Criar Nova Linha - <Ins>. Selecione a Operação Taxa de Anuidade e informe o Valor. Em seguida, clique no botão Atualizar - <F4>.  Image Added Image Added
Imagem 41 - Lançamento de Operações de Taxa de Anuidade via Manutenção do Título Quando realizado o lançamento de Taxda de Anuidade pela aplicação Manutenção do Título, o valor em Aberto é alterado e na aplicação Quitação de Título a Taxa é exibida no campo Vlr Pagar/Rec. | Informações |
|---|
Foi gerado Juros devido ao parâmetro IND_CALC_JURO_TIT_PRAZO estar parametrizado como S para calcular o valor dos juros automaticamente, baseado nos juros da espécie, se ao quitar um título com outro, o outro título tiver data de vencimento maior que a data de quitação. |
Após realizada os ajustes financeiros, neste exemplo, realize a quitação Em Conta. Marque o título e clique no botão Em conta.  Image Added Image Added
Imagem 42 - Taxa de Anuidade Selecione a Corrente de Contrapartida e clique no botão Confirmar.  Image Added Image Added
Imagem 43 - Quitação em Conta
| Tooltip |
|---|
| appendIcon | add-item |
|---|
| iconColor | #FF9900 |
|---|
| linkText | Verifique a quitaçã em Conta na aplicação Operador > Transação > Lançamentos do Conta Corrente. |
|---|
|  Image Added Image Added
Conta Corrente |
|
| Card |
|---|
| CompensarCálculos realizados na aplicação de Quitação de Títulos, utilizando a compensação (automática e manual). | Informações |
|---|
| | Expandir |
|---|
Total a Pagar/Receber - é soma dos títulos selecionados na tela de quitação de título
Total do Desconto a Pagar/Receber - é a soma dos descontos dos títulos selecionados na tela de quitação de título Cálculo do valor compensado entre os títulos: Exemplo:
Título A = 150,00, com 15,00 de desconto, valor líquido = 135,00;
Título B = 200,00, com 10,00 de desconto, valor líquido = 190,00;
Total a Pagar/Receber = 325,00
Total do Desconto a Pagar/Receber = 25,00 Títulos para serem usados na compensação
Título C = 100,00 com 15,00 de desconto, valor líquido = 85
Título D = 300,00 com 30,00 de desconto, valor líquido = 270,00 - 325,00 é maior que 100,00, logo o título C será quitado integralmente, e o Total a Pagar/Receber será 325,00 - 85 = 240,00;
- será lançado o valor integral do desconto 15,00 e o Total do Desconto a Pagar/Receber restante será 25,00 - 15,00 = 10,00;
- 240,00 é menor que 270,00, valor líquido do título D, logo 240,00 serão lançados no título D, que ficará em aberto e o Total a Pagar/Receber será zerado, encerrando o processo compensação; O desconto será lançado proporcionalmente, da seguinte forma:
- percentual do desconto = 30,00 / 300,00 = 0,1;
- valor do desconto = ( 240,00 * 0,1 ) + ( 10 * 0,1 ) = 25,00;
- diferença entre o Total do Desconto a Pagar/Receber restante e o valor proporcional do desconto = 10,00 - 25,00 = - 15,00;
- valor do desconto = 25,00 - 15 = 10,00, que será o valor lançado do desconto; Cálculo proporcional do desconto:
- primeiro é calculado o percentual do valor do desconto no título selecionado para compensação;
- com o percentual calculado, o valor do desconto será:
( Total a Pagar/Receber * percentual calculado ) + ( Total do Desconto a Pagar/Receber * pecentual calculado );
- se houver diferença entre o total de desconto lançado nos títulos selecionados para compensação e o Total do Desconto a Pagar/Receber, ela será lançada no último título do processo, para que os valores de desconto concedido e obtido
sejam iguais; ** O cálculo do desconto demonstrado anteriormente, será realizado quando o parâmetro dinâmico USA_DESC_TOTAL_COMP estiver marcado com o valor N (Não usa desconto total). |
|
 Image Added Image Added
Imagem 20 - Compensar |
| Card |
|---|
| OutrosQuando utilizado é importante ser cauteloso pois não há contra partida. Exemplo1: Compras realizadas por funcionários na própria loja e o lançamento deduzido em folha de pagamento. É uma forma de quitar um título sem ter uma contrapartida direta em outro título ou em contacorrente Exemplo2: Lançar desconto. O sistema irá deduzir o desconto, permancendo o valor líquido. - Selecione o título
- Informe o valor do desconto no campo Vlr. Pagar/Rec., clique no botão para Confirmar.
- Em seguida, clique no botão Outros para efetuar o lançamento do desconto.
 Image Added Image Added
Imagem 21 - Outros |
| Composition Setup |
|---|
deck.tab.inactive.background = #fcfcfc
deck.tab.active.background = #FFB500 |
|
|
| Card |
|---|
| id | 02 |
|---|
| label | Lançamentos de Juros, Multas, Descontos, Abatimentos e outros |
|---|
| | Deck of Cards |
|---|
| | Card |
|---|
| Juros/Multas| Informações |
|---|
Verifique os parâmetros dinâmicos: - IND_MOSTRA_TIT_OBRIGACAO para configurar se irá permitir ou não exibir títulos de obrigação na negociação de juros e multa.
- para configurar se irá calcular, ou não, o valor dos juros automaticamente, baseado nos juros da Espécie, se ao quitar um título com outro o outro título tiver data de vencimento maior que a data de quitação.
|
Está opção altera o valor do título permitindo inserir Juros ou Multa. Exemplo 1: Adicionar Juros e/ou Multa. Com o título selecionado, clique no botão Juros ou Multa. Será exibida a tela de Negociação de Juros e Multa.  Image Added Image Added
Imagem 22 - Juros ou Multa Opção 1 Informe o Valor Negociado (Valor total do título + Valor do Juros), aperte a tecla Tab. O campo Negociado de Juros irá exibir o valor deduzido do Valor Negociado. O Campo Perc. Juros ao mês também é calculado.  Image Added Image Added
Imagem 23 - Opção 1 - Valor Negociado
Opção 2 Informe o Valor Negociado de Juros, aperte a tecla Tab. O campo Valor Negociado irá exibir o valor do título + Juros. O Campo Perc. Juros ao mês também é calculado.  Image Added Image Added
Imagem 24 - Opção 2 - Negociado de Juros
Opção 3 Informe o valor no campo Negociado de Multa e aperte a tecla Tab.  Image Added Image Added
Imagem 25 - Opção 3 - Negociado de Multa Após o preenchimento dos campos, informe a Data Negociada p/ Pagto. A Data de Validade é opcional. Clique no botão Atualizar - <F4>. Os valores serão exibidos nos campos informados.  Image Added Image Added
Imagem 26 - Atualizar Juros ou Multas |
| Card |
|---|
| id | 3.2 |
|---|
| label | Outros Acréscimos |
|---|
| Outros AcréscimosExemplo 1: Adicionar a operação de Tarifa de Boleto como Outros Acréscimos. É possível realizar o lançamento de Acréscimos de duas formas
Opção 1 Quitação de Título. Clique no botão do campo Outros Acréscimos. Será exibida a tela para incluir Outras Operações demonstrando o Valor de referência para cálculo do percentual. Selecione a Operação Tarifa de Boleto e informe o Valor. Em seguida, clique no botão Atualizar - <F4>.  Image Added Image Added
Imagem 27 - Outros Acréscimos via Quitação de Título
Será exibido os valores atualizados com a descrição dos Acréscimos inseridos e o Valor Total Pagar/Rec. para ser quitado.  Image Added Image Added
Imagem 28 - Valor inserido de Acréscimos
Opção 2 Consulta de Títulos/Manutenção do Títulos - Clique duas vezes no título.
- Na aplicação Consulta de Títulos, clique no botão Manut. Título.
- Na aplicação Manutenção do Título, clique no botão Lançar Novas Operações.
- Será exibida a tela de Lançamento de Operações.
 Image Added Image Added
Imagem 29 - Lançamento de Operação de Desconto via Manutenção do Título
Clique no botão Criar Nova Linha - <Ins>. Selecione a Operação Tarifa de Boleto e informe o Valor. Em seguida, clique no botão Atualizar - <F4>.  Image Added Image Added
Imagem 30 - Lançamento de Operações via Manutenção do Título Quando realizado o lançamento de Acréscimos pela aplicação Manutenção do Título, o valor em Aberto é alterado e na aplicação Quitação de Título o Acréscimo é exibido no campo Valor em Aberto.  Image Added Image Added
Imagem 31 - Lançamento de Operações |
| Card |
|---|
| DescontoExistem três opções de lançamento de Desconto no título.
Opção 1 Lançar o desconto direto na baixa do título. Informe o valor no Campo Desconto. Clique no botão Confirmar alterações. Será aplicado o desconto e atualização o Valor Total Pagar/Rec.  Image Added Image Added
Imagem 32 - Lançamento de Desconto Direto
Opção 2 Quitação do valor do desconto. Informe o valor no Campo Vlr Pagar/Rec. Clique no botão Confirmar alterações. Em seguida, clique no botão Outros, para realizar o lançamento no desconto. Informe a Operação de Quitação e clique no botão Atualizar - <F4>. Será exibido o Valor Pagar/Rec. com o desconto aplicado.  Image Added Image Added
Imagem 33 - Lançamento de Desconto em Outros
Opção 3 Adicionar a operação de Desconto como Outros Descontos. Informe o valor no Campo Vlr Pagar/Rec. Clique no botão Confirmar alterações. Em seguida, clique no botão Outros, para realizar o lançamento no desconto. Informe a Operação de Quitação e clique no botão Atualizar - <F4>. Será exibido o Valor Pagar/Rec. com o desconto aplicado.  Image Added Image Added
Imagem 34 - Outros Descontos
Opção 4 Adicionar Desconto por meio da Manutenção do Título. Clique duas vezes no título para abrir a aplicação Consulta de Título. Clique no botão Manut. Título. Na parte inferior é possível definir os valores, porcentagens ou lançamentos de desconto.  Image Added Image Added
Imagem 35 - Desconto via Manutenção do título |
| Card |
|---|
| Abatimento O botão Abatimento lista todos os títulos de devoluções cadastrados. | Informações |
|---|
|  Como conceder permissão no botão Abatimento? Clique aqui para acessar. Como conceder permissão no botão Abatimento? Clique aqui para acessar.
|
Exemplo: Processo de abatimento realizado na mesma nota fiscal onde foi emitida uma nota de devolução sobre a nota de mercadoria recebida de um fornecedor. | Informações |
|---|
É necessário ter uma ESPÉCIE de Devolução Cadastrada. |
Clique no botão (lateral) Abatimento para listar os títulos de devoluções. Selecione o título e clique no botão Retornar. Será exibido o valor de abatimento.  Image Added Image Added
Imagem 36 - Abatimento Clique no botão (inferior) Abatimento para confirmar. Será mostrada a mensagem: | Informações |
|---|
O processo de abatimento irá considerador os valores de abatimento, juros e multa. Os valores de desconto serão lançados nos títulos de contrapartida conforme parametrização. Deseja realmente continuar? |
Clique no botão Sim para confirmar o Abatimento, ou no botão Não para cancelar. Será exibido o título para quitação com o valor atualizado do abatimento realizado.  Image Added Image Added
Imagem 37 - Confirmar Abatimento |
|
| Composition Setup |
|---|
deck.tab.inactive.background = #fcfcfc
deck.tab.active.background = #FF9900 |
|
| Composition Setup |
|---|
deck.tab.inactive.background = #fcfcfc
deck.tab.active.background = #FF9900 |
|
|