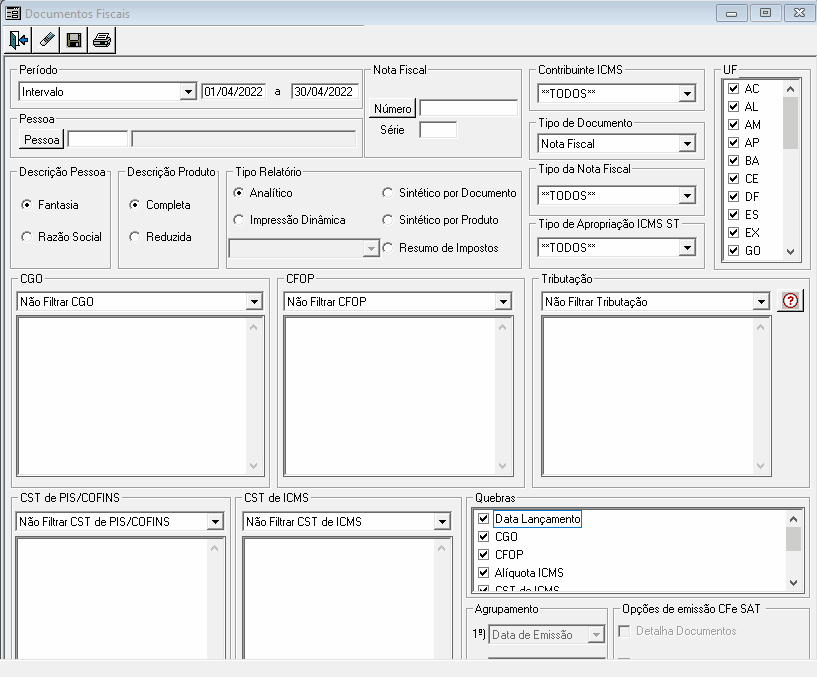| Deck of Cards |
|---|
| | Card |
|---|
| AnalíticoSelecione o Tipo de Contribuinte de ICMS.  Image Modified Image Modified
Imagem 6 - Relatório Analítico Filtre o CGO, CFOP, Tributação, CST de PIS/COFINS e CST de ICMS. Dentre os filtros, é possível selecionar as informações das operações utilizadas no período, operações utilizadas no cadastro e não utilizar filtros.  Image ModifiedAnimação 6 - Documentos Fiscais Image ModifiedAnimação 6 - Documentos Fiscais
No campo Tributação, as opções para filtro estão entre elas: Filtrar Tributação utilizada no Período, Filtrar Tributação utilizada no Cadastro, Não Filtrar Tributação e Somente Cenários Tributários. | Tooltip |
|---|
| onlyIcon | true |
|---|
| linkTextStrong | true |
|---|
| appendIcon | question-circle |
|---|
| linkTextColor | red |
|---|
| A opção "Somente Cenários Tributários" limitará a busca apenas a documentos que tenham seus respectivos cálculos das tributações incidentes na operação, através de cenários tributários advindos de sistemas de inteligência tributária e correlatos, que tiverem parceria de integração com o ERP, visto que estes cenários substituem o conceito de tributação convencional aplicada. Consequentemente, ao utilizar os filtros de tributação (Escolhidas, ou Exceto escolhidas), só serão considerados os documentos que não utilizaram nenhum cenário tributário, ou seja, somente operações que utilizaram a forma de tributação convencional do sistema. A opção Todas ou Não filtrar Tributação (padrão do Filtro) irão considerar tanto tributações quanto cenários sem distinção. |
Selecione as quebras para agrupamentos. 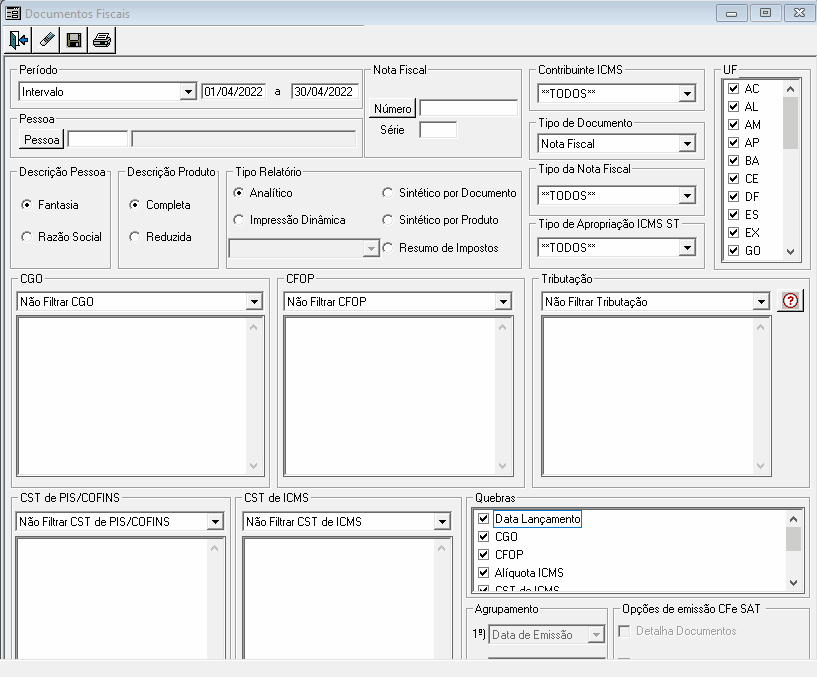 Image Modified Image Modified
Animação 7 - Documentos Fiscais
| Informações |
|---|
Caso o título tenha sido pago em dinheiro, selecione a conta Caixa, Cofre ou outra conta cadastrada para este tipo de lançamento. |
| Informações |
|---|
| 
|
|
| Card |
|---|
| ChequeNa quitação em Cheque, o sistema lança um título de cheque a pagar. Exemplo 1: realizar o pagamento de um título pela opção Cheque, com a inclusão de um cheque no valor total do título. Clique no botão Cheque. Será exibida a tela para Inclusão de Título Informe o CMC7 | Tooltip |
|---|
| onlyIcon | true |
|---|
| linkTextStrong | true |
|---|
| appendIcon | info-circle |
|---|
| iconColor | #FF9900 |
|---|
| CMC7: Caracteres Magnéticos Codificados em 7 barras.
Contém uma sequência numérica agrupada em três grupos. - O primeiro grupo contém 8 números sendo composto pelo número do Banco, código da agência e dígito verificador.
- O segundo grupo contem 10 números sendo formado pelo Código da Câmara de Compensação, número do cheque e Tificação do cheque:
(5–Comum 6–Bancário 7–Salário 8–Administrativo 9–CPMF). - O terceiro grupo é formado por 13 números: Dígito verificador do primeiro grupo, número da conta corrente e dígito verificador do terceiro grupo.
 Image Modified Image Modified
Exemplo de CMC7 |
, será automaticamente preenchida as informações do cheque como conta, agência, conta, número do cheque. O campo Nome, Valor e Vencimento é editável. É importante selecionar a Espécie cadastrada para identificação. Clique no botão Atualizar - <F4>.  Image Modified Image Modified
Imagem 5 - Cheque - Um título (um cheque)
Exemplo 2: realizar o pagamento de um título pela opção Cheque, com a inclusão de dois cheques, totalizando o valor do título. | Informações |
|---|
Para títulos de Obrigação, verique a Parametrização para Autorizar pagamento de títulos incluídos na quitação de títulos autorizados, em Supervisor Financeiro > Parâmetros > aba Geral, área Títulos de Obrigação. | Tooltip |
|---|
| onlyIcon | true |
|---|
| linkTextStrong | true |
|---|
| appendIcon | add-item |
|---|
| iconColor | #FF9900 |
|---|
|  Image Modified Image Modified
Parâmetros |
Está opção quando marcada, não necessita realizar a Autorização de Pagamento de novos títulos gerados na quitação de outros títulos autorizados. |
Partindo das informações do Exemplo 1, e sabendo que o título tem o valor total de 1.200,00, no campo Valor, digite o valor de um dos cheques, informe o vencimento e aperte a tecla Tab para pular para o próximo campo. Automaticamente será habilitada uma linha para o preenchimento do CMC7 do segundo cheque e também o preenchimento automático da divisão do valor residual do título.  Image Modified Image Modified
Imagem 6 - Cheque - Um título (dois cheques)
| Dica |
|---|
| Para visualizar processo, acesse a aplicação Consulta de Títulos | Tooltip |
|---|
| onlyIcon | true |
|---|
| linkTextStrong | true |
|---|
| appendIcon | add-item |
|---|
| iconColor | #FF9900 |
|---|
| linkText | Consulta de Títulos |
|---|
| Realize a consulta, vizualize as informações. Na aba Operações, clique com o botão direito do mouse, opção Processo. Na aba Inclusão de Título, é mostrada a inclusão de dois títulos no valor de 600,00, cada, devendo ser quitado posteriormente pela opção escolhida. Na aba Quitação, o título referente ao valor de 1.200,00 aparecerá como quitado.  Image Modified Image Modified
Consulta de Títulos |
. Clique aqui para acessar a documentação. |
Será exibida a tela de contabilização com informações da quitação Débito/Crédito, a Conta Contábil e o Valor. Caso não tenha centro de custo, será requisitado para efetuar a quitação. Clique no botão Atualizar - <F4>.  Image Modified Image Modified
Imagem 7 - Contabilização Os dois títulos que foram gerados pelo processo de quitação em Cheque são exibidos. Os títulos podem ser quitados selecionando a opção desejada, por exemplo, Em Conta, como detalhado anteriormente.  Image Modified Image Modified
Imagem 8 - Títulos Cheques | Informações |
|---|
|  Como limitar a quitação de títulos em data retroativa na aplicação de Quitação de Título? Clique aqui para acessar. Como limitar a quitação de títulos em data retroativa na aplicação de Quitação de Título? Clique aqui para acessar.
|
|
| Card |
|---|
| TítuloA quitação em Título é semelhante ao Cheque e geralmente é utilizada nos lançamento de integração com vencimentos ou parcelas erradas que demandam alguma correção. Exemplo 1: Título pago parcialmente em Conta e divisão do restante em dois títulos na opção Título. - 250,00 - quitação em Conta (Dinheiro).
- 1.000.00 - quitação em Título (Divisão em dois títulos).
| Informações |
|---|
Para títulos de Obrigação, verique a Parametrização para Autorizar pagamento de títulos incluídos na quitação de títulos autorizados, em Supervisor Financeiro > Parâmetros > aba Geral, área Títulos de Obrigação. | Tooltip |
|---|
| onlyIcon | true |
|---|
| linkTextStrong | true |
|---|
| appendIcon | add-item |
|---|
| iconColor | #FF9900 |
|---|
|  Image Modified Image Modified
Parâmetros |
Está opção quando marcada, não necessita realizar a Autorização de Pagamento de novos títulos gerados na quitação de outros títulos autorizados. |
Quitação ParcialPara realizar a quitação parcial: - Informe a Data de Quitação
- Selecione o título
- Informe o valor parcial do título no campo Vlr. Pagar/Rec. e clique no botão para confirmar as alterações
- Selecione a Forma de Pagamento/Recebimento, opção Em Conta.
 Image Modified Image Modified
Imagem 9 - Pagamento parcial em Conta
Informe a Conta Corrente e o Nro. Docto, em seguida clique no botão confirmar. Será gerado um novo título com o valor atualizado de 1.000,00.  Image Modified Image Modified
Imagem 10 - Quitação parcial
Neste exemplo, o título gerado no valor de 1.000,00, deverá ser quitado em duas parcelas. Para gerar os títulos de quitação referente as duas parcelas, selecione o título e clique no botão Título. Será exibida a tela para Inclusão de Título.  Image Modified Image Modified
Imagem 11 - Quitação em Título
- Na área Transação, informe:
Título, Série, Espécie. Confirme o Valor Total que deseja dividir o título. - Na área Vencimento, selecione:
Tipo Vencimento: Prazo Informe a data do Vencimento Inicial, Qtde. Parcelas e o Intervalo | Tooltip |
|---|
| onlyIcon | true |
|---|
| linkTextStrong | true |
|---|
| appendIcon | question-circle |
|---|
| iconColor | #FF9900 |
|---|
| Define como será o intervalo de geração da Data de Vencimento das parcelas, conforme regras abaixo: Quantidade de dias
O vencimento será calculado com o base na quantidade de dias informados.
Exemplo: Vencimento inicial em 15/05/9999, com 04 parcelas e intervalo de 30 dias:
Parcela 1, vencimento 15/05/9999
Parcela 2, vencimento 14/06/9999
Parcela 3, vencimento 14/07/9999
Parcela 4, vencimento 13/08/9999 Dia Fixo
O vencimento das parcelas dos próximos meses serão sempre no mesmo dia do vencimento inicial.
Exemplo: Vencimento inicial em 15/05/9999, com 04 parcelas:
Parcela 1, vencimento 15/05/9999
Parcela 2, vencimento 15/06/9999
Parcela 3, vencimento 15/07/9999
Parcela 4, vencimento 15/08/9999
No caso de um mês em que o dia não exista, será usado o ultimo dia deste mês.
Um exemplo é o caso de uma data em 30/01, como não existe 30/02 a data será adiantada para dia 29/02 ou 28/02 (dependendo do ano). |
. Clique no botão Gerar Parcela(s) - (F5).  Image Modified Image Modified
Imagem 12 - Gerar parcela(s) Será gerado os títulos conforme configuração informada. Clique no botão Atualizar - <F4>.  Image Modified Image Modified
Imagem 13 - Gerar Títulos Informe o Centro de Resultado para configurar a Contabilização dos dois títulos gerados. Clique no botão Atualizar- <F4>.  Image Modified Image Modified
Imagem 14 - Centro de Resultado Os títulos serão gerados conforme configuração selecionada.  Image Modified Image Modified
Imagem 15 - Títulos gerados
Reverter ou unificar os títulosExemplo 1: Reverter o título que foi decomposto em duas parcelas. Selecione os títulos e clique na opção Título.  Image Modified Image Modified
Imagem 16 - Unificar títulos
- Preencha os campos da área Transação.
- Selecione os campos da área Vencimento.
- Clique no botão Gerar Parcela(s) - (F5).
- Em seguida, clique no botão Atualizar - <F4>.
 Image Modified Image Modified
Imagem 17 - Unificar títulos
Informe o Centro de Resultado para a Contabilização.  Image Modified Image Modified
Imagem 18 - Centro de Resultado Será gerado um novo título com o valor total dos dois gerados unificados.  Image Modified Image Modified
Imagem 19 - Novo título
| Informações |
|---|
|  Como permitir cancelar a quitação de um título, quitado em conta corrente, onde o lançamento em conta corrente já está conciliado? Clique aqui para acessar. Como permitir cancelar a quitação de um título, quitado em conta corrente, onde o lançamento em conta corrente já está conciliado? Clique aqui para acessar.
|
|
| Card |
|---|
| Converter dois títulos em um título de cartão.Exemplo 1: Converter dois títulos de cartão de crédito para um título de cartão (fatura de cartão). Para realizar esta rotina, é necessário parametrizar em Supervisor Financeiro a Permissão para o Operador Alterar o nome da pessoa no botão título. | Tooltip |
|---|
| onlyIcon | true |
|---|
| linkTextStrong | true |
|---|
| appendIcon | add-item |
|---|
| iconColor | #FF9900 |
|---|
| Acesse o módulo Supervisor Financeiro > Permissões > Operador > Para alterar o nome da pessoa no botão título.  Image Modified Image Modified
Permissões especiais de acesso |
Em Parâmetros, marcar a opção Permitir quitação incluindo título de outra pessoa.
| Tooltip |
|---|
| onlyIcon | true |
|---|
| linkTextStrong | true |
|---|
| appendIcon | add-item |
|---|
| iconColor | #FF9900 |
|---|
| Acesse o módulo Supervisor Financeiro > Parâmetros > Parâmetros.  Image Modified Image Modified
Parâmetros |
Selecione os dois títulos e clique no botão Título. Como os títulos são de pessoas diferentes, pesquise o fornecedor para unificar o título.  Image Modified Image Modified
Imagem 38 - Selecionar Fornecedor
Em seguida, informe o Título, a Espécie, Vencimento. Clique no botão para gerar o título e depois no botão Atualizar - <F4>. Será gerado um novo título de espécie CARTÃO e com a soma dos dois títulos selecionados.  Image Modified Image Modified
Imagem 39 - Conversão realizada Taxa de AnuidadeExemplo: Vincular Operação Taxa de Anuidade com a Espécie CARTAO e realizar lançamento ao título de cartão que foi criado. Em Supervisor Financeiro > Cadastros > Operação por espécie, vincule a espécie CARTAO com a operação Rel. a Taxa de Anuidade. | Tooltip |
|---|
| appendIcon | add-item |
|---|
| iconColor | #FF9900 |
|---|
| linkText | Em Supervisor Financeiro > Cadastros > Operação por espécie, vincule a espécie CARTAO com a operação operação Rel. a Taxa de Anuidade. |
|---|
|  Image Modified Image Modified
Operação por Espécie |
Para realizar o lançamento da operação de Taxa anual ao cartão: - Clique duas vezes no título.
- Na aplicação Consulta de Títulos, clique no botão Manut. Título.
- Na aplicação Manutenção do Título, clique no botão Lançar Novas Operações.
- Será exibida a tela de Lançamento de Operações.
 Image Modified Image Modified
Imagem 40 - Lançamento de Operações de Taxa de Anuidade via Manutenção do Título
Clique no botão Criar Nova Linha - <Ins>. Selecione a Operação Taxa de Anuidade e informe o Valor. Em seguida, clique no botão Atualizar - <F4>.  Image Modified Image Modified
Imagem 41 - Lançamento de Operações de Taxa de Anuidade via Manutenção do Título Quando realizado o lançamento de Taxda de Anuidade pela aplicação Manutenção do Título, o valor em Aberto é alterado e na aplicação Quitação de Título a Taxa é exibida no campo Vlr Pagar/Rec. | Informações |
|---|
Foi gerado Juros devido ao parâmetro IND_CALC_JURO_TIT_PRAZO estar parametrizado como S para calcular o valor dos juros automaticamente, baseado nos juros da espécie, se ao quitar um título com outro, o outro título tiver data de vencimento maior que a data de quitação. |
Após realizada os ajustes financeiros, neste exemplo, realize a quitação Em Conta. Marque o título e clique no botão Em conta.  Image Modified Image Modified
Imagem 42 - Taxa de Anuidade Selecione a Corrente de Contrapartida e clique no botão Confirmar.  Image Modified Image Modified
Imagem 43 - Quitação em Conta
| Tooltip |
|---|
| appendIcon | add-item |
|---|
| iconColor | #FF9900 |
|---|
| linkText | Verifique a quitaçã em Conta na aplicação Operador > Transação > Lançamentos do Conta Corrente. |
|---|
|  Image Modified Image Modified
Conta Corrente |
|
| Card |
|---|
| CompensarCálculos realizados na aplicação de Quitação de Títulos, utilizando a compensação (automática e manual). | Informações |
|---|
| | Expandir |
|---|
Total a Pagar/Receber - é soma dos títulos selecionados na tela de quitação de título
Total do Desconto a Pagar/Receber - é a soma dos descontos dos títulos selecionados na tela de quitação de título Cálculo do valor compensado entre os títulos: Exemplo:
Título A = 150,00, com 15,00 de desconto, valor líquido = 135,00;
Título B = 200,00, com 10,00 de desconto, valor líquido = 190,00;
Total a Pagar/Receber = 325,00
Total do Desconto a Pagar/Receber = 25,00 Títulos para serem usados na compensação
Título C = 100,00 com 15,00 de desconto, valor líquido = 85
Título D = 300,00 com 30,00 de desconto, valor líquido = 270,00 - 325,00 é maior que 100,00, logo o título C será quitado integralmente, e o Total a Pagar/Receber será 325,00 - 85 = 240,00;
- será lançado o valor integral do desconto 15,00 e o Total do Desconto a Pagar/Receber restante será 25,00 - 15,00 = 10,00;
- 240,00 é menor que 270,00, valor líquido do título D, logo 240,00 serão lançados no título D, que ficará em aberto e o Total a Pagar/Receber será zerado, encerrando o processo compensação; O desconto será lançado proporcionalmente, da seguinte forma:
- percentual do desconto = 30,00 / 300,00 = 0,1;
- valor do desconto = ( 240,00 * 0,1 ) + ( 10 * 0,1 ) = 25,00;
- diferença entre o Total do Desconto a Pagar/Receber restante e o valor proporcional do desconto = 10,00 - 25,00 = - 15,00;
- valor do desconto = 25,00 - 15 = 10,00, que será o valor lançado do desconto; Cálculo proporcional do desconto:
- primeiro é calculado o percentual do valor do desconto no título selecionado para compensação;
- com o percentual calculado, o valor do desconto será:
( Total a Pagar/Receber * percentual calculado ) + ( Total do Desconto a Pagar/Receber * pecentual calculado );
- se houver diferença entre o total de desconto lançado nos títulos selecionados para compensação e o Total do Desconto a Pagar/Receber, ela será lançada no último título do processo, para que os valores de desconto concedido e obtido
sejam iguais; ** O cálculo do desconto demonstrado anteriormente, será realizado quando o parâmetro dinâmico USA_DESC_TOTAL_COMP estiver marcado com o valor N (Não usa desconto total). |
|
 Image Modified Image Modified
Imagem 20 - Compensar |
| Card |
|---|
| OutrosQuando utilizado é importante ser cauteloso pois não há contra partida. Exemplo1: Compras realizadas por funcionários na própria loja e o lançamento deduzido em folha de pagamento. É uma forma de quitar um título sem ter uma contrapartida direta em outro título ou em contacorrente Exemplo2: Lançar desconto. O sistema irá deduzir o desconto, permancendo o valor líquido. - Selecione o título
- Informe o valor do desconto no campo Vlr. Pagar/Rec., clique no botão para Confirmar.
- Em seguida, clique no botão Outros para efetuar o lançamento do desconto.
 Image Modified Image Modified
Imagem 21 - Outros |
| Composition Setup |
|---|
deck.tab.inactive.background = #fcfcfc
deck.tab.active.background = #FFB500 |
|
|