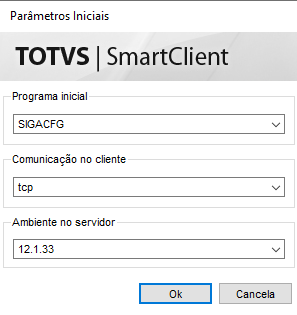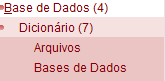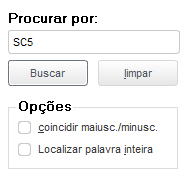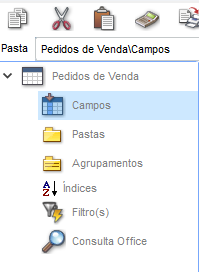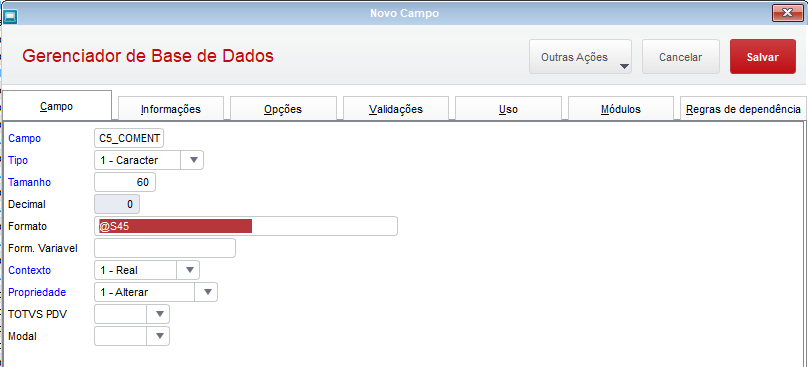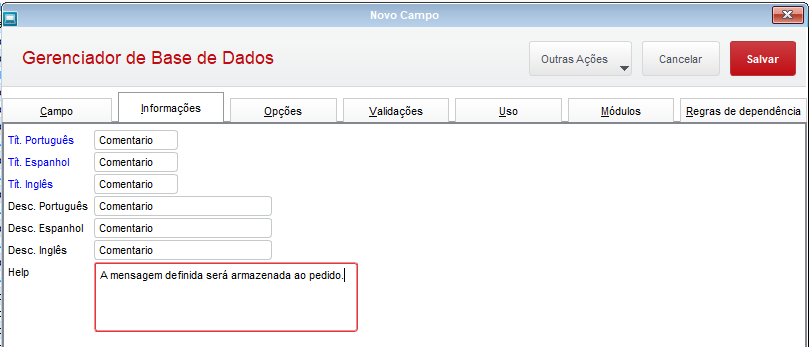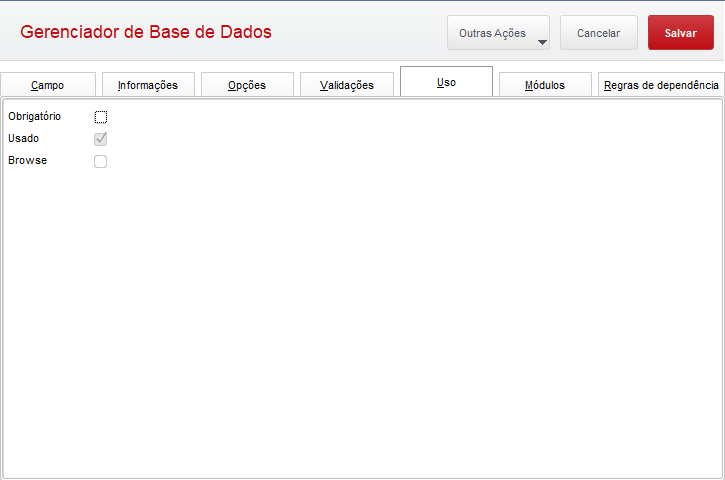...
- Visão Geral
- Exemplo de utilização
- Novo Pedido
- Confirmação de Inclusão
- Filtros
- Consulta Rápida
- Filtro Avançado
- Filtro por tabela de preços
- Tipos de Visualizações
- Lista
- Card
- Visualizar Detalhes
- Editar Pedido
- Excluir Pedido
- Gerar PDF
- Tabelas utilizadas
- Proteção de dados
- Campo comentário do Pedido
- Consulta saldo do Produto (Estoque)
...
| Totvs custom tabs box |
|---|
| tabs | Passo 01, Passo 02, Passo 03, Passo 04, Passo 05, Passo 06, Passo 07, Passo 08, Passo 09, Passo 10, Passo 11 |
|---|
| ids | passo01,passo02,passo03,passo04,passo05,passo06,passo07,passo08,passo09,passo10,passo11 |
|---|
|
| Totvs custom tabs box items |
|---|
| default | yes |
|---|
| referencia | passo01 |
|---|
| Com acesso exclusivo ao ambiente, acesse o modulo Configurador. 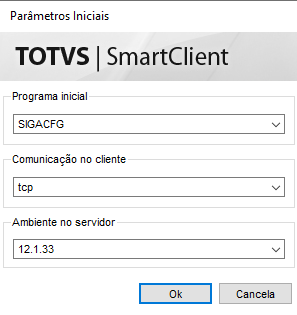
|
| Totvs custom tabs box items |
|---|
| default | no |
|---|
| referencia | passo02 |
|---|
| Acesse o menu Base de Dados>Dicionário>Bases de Dados. 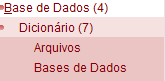
|
| Totvs custom tabs box items |
|---|
| default | no |
|---|
| referencia | passo03 |
|---|
| Clique para expandir as informações da empresa e selecione a opção Dicionário de Dados. 
|
| Totvs custom tabs box items |
|---|
| default | no |
|---|
| referencia | passo04 |
|---|
| Clique no ícone de Pesquisa . . Será apresentada a opção de Buscar. Pesquise a tabela SC5. 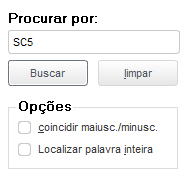
|
| Totvs custom tabs box items |
|---|
| default | no |
|---|
| referencia | passo05 |
|---|
| A tabela será apresentada ao lado da busca, conforme abaixo. Clique na linha para selecioná-la. Com a linha selecionada, clique no ícone de Edição  . . 
|
| Totvs custom tabs box items |
|---|
| default | no |
|---|
| referencia | passo06 |
|---|
| Clique para expandir as informações da tabela e selecione a opção Campos. 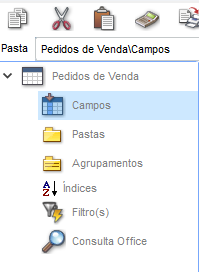
|
| Totvs custom tabs box items |
|---|
| default | no |
|---|
| referencia | passo07 |
|---|
| Clique no ícone de Incluir  . . Será apresentada o Gerenciador de Base de Dados, preencha conforme abaixo: Campo: C5_COMENT Tipo: 2 - Caractere Tamanho: 60 Formato (gerado automaticamente) : @S45 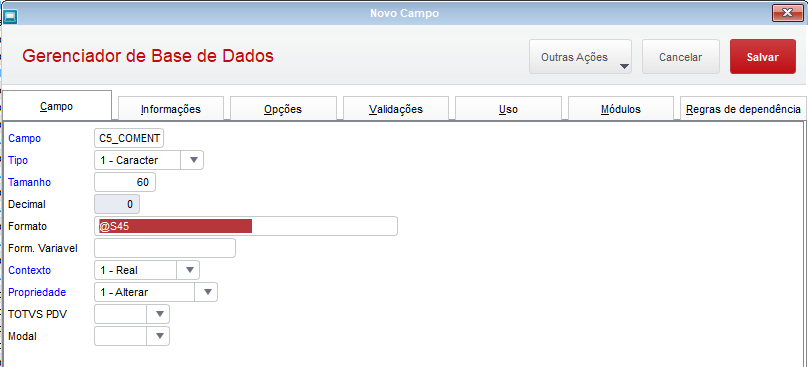
|
| Totvs custom tabs box items |
|---|
| default | no |
|---|
| referencia | passo08 |
|---|
| Clique na aba Informações, preencha conforme abaixo: Título: Comentário Descrição: Comentário Help: A mensagem definida será armazenada ao pedido. 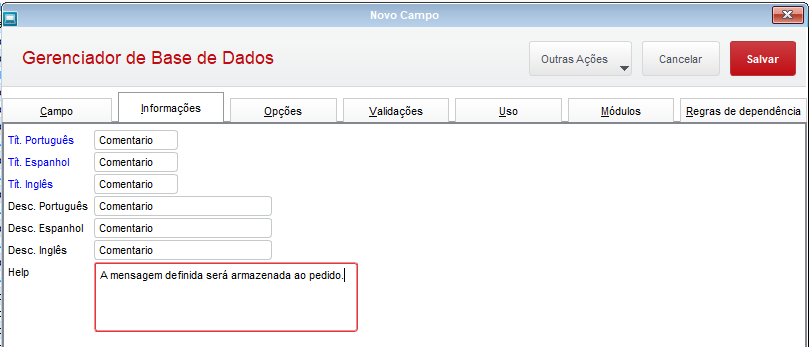
|
| Totvs custom tabs box items |
|---|
| default | no |
|---|
| referencia | passo09 |
|---|
| Clique na aba Uso, marque o campo como Usado conforme imagem abaixo e clique em Salvar. 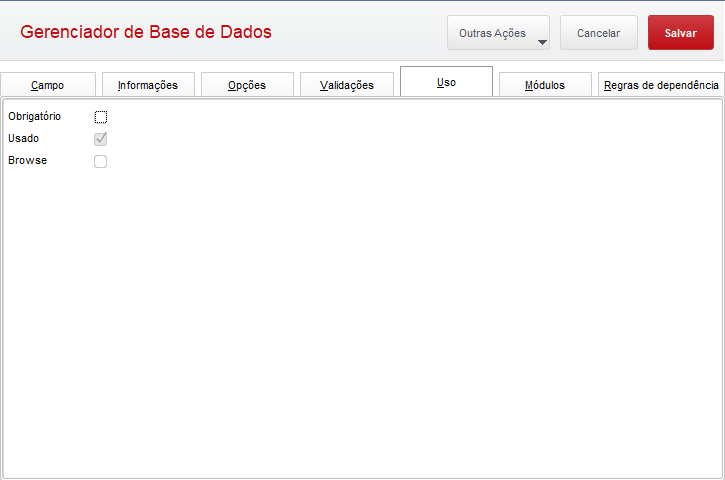
|
| Totvs custom tabs box items |
|---|
| default | no |
|---|
| referencia | passo10 |
|---|
| Confirme a finalização da edição da tabela no ícone de Check.  
|
| Totvs custom tabs box items |
|---|
| default | no |
|---|
| referencia | passo11 |
|---|
| Clique novamente em Dicionário de Dados e por meio do ícone de Disquete  inicie a gravação. Depois na opção Avançar até a operação de Finalizar. inicie a gravação. Depois na opção Avançar até a operação de Finalizar. 
|
|
| Âncora |
|---|
| CONSULTA_ESTOQUE |
|---|
| CONSULTA_ESTOQUE |
|---|
|
09. CONSULTA SALDO DO PRODUTO (ESTOQUE)
| Informações |
|---|
| Funcionalidade disponibilizada a partir da versão 1.3.0 do Portal Gestão de Vendas. |
| Aviso |
|---|
| title | Parâmetro MV_PGVCSLD |
|---|
|
Para utilizar esta funcionalidade será necessário a inclusão do parâmetro MV_PGVCSLD conforme especificado no documento técnico. |
| Painel |
|---|
Para consultar o saldo de um produto em estoque, o Vendedor deve clicar no botão + Informações do produto desejado, em seguida clicar no botão Consultar Estoque. Deve ser apresentado o Saldo do produto em todos os armazéns.
 Image Added Image Added
Está funcionalidade pode ser desabilitada alterando o conteúdo do parâmetro MV_PGVCSLD para falso (.F.) no ambiente Configurador (SIGACFG). |
| HTML |
|---|
<!-- esconder o menu -->
<style>
div.theme-default .ia-splitter #main {
margin-left: 0px;
}
.ia-fixed-sidebar, .ia-splitter-left {
display: none;
}
#main {
padding-left: 10px;
padding-right: 10px;
overflow-x: hidden;
}
.aui-header-primary .aui-nav, .aui-page-panel {
margin-left: 0px !important;
}
.aui-header-primary .aui-nav {
margin-left: 0px !important;
}
</style>
|