ObjetivoMonitoramento do status de comunicação, integração das vendas mais acompanhamento do processamento no ambiente da Sefaz, vendas represadas e exportadas pelo equipamento SAT.
ImportanteRecomendamos que a consulta dos documentos emitidos para a Sefaz, seja feita diariamente.
Passo a passo
Pré-requisitos. Obter a chave de segurança Sefaz. Acesse o site SGR SAT Secretaria da Fazenda - Governo do Estado de São Paulo. Acesse o sistema com o perfil de Contribuinte e selecione o Certificado Digital instalado na máquina.
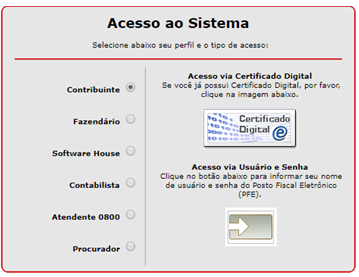
Imagem 1
Selecione o CNPJ da empresa Acione o botão [Sistema] no menu superior e selecione a opção [Gerar Chave de Segurança]
 Imagem 2 Imagem 2
A chave gerada pode ser utilizada no cadastro de empresas da gestão DF-e para obtenção dos lotes de CF-e junto a SEFAZ.
Comunicação do equipamento com a Sefaz É necessário o acesso do equipamento do SAT com a internet, caso o SAT fique sem conexão de internet por 15 dias, ele entrará em bloqueio autônomo. Para acompanhar o status do SAT, acessar no Acrux Monitor, através do caminho: Informações > Status SATs.
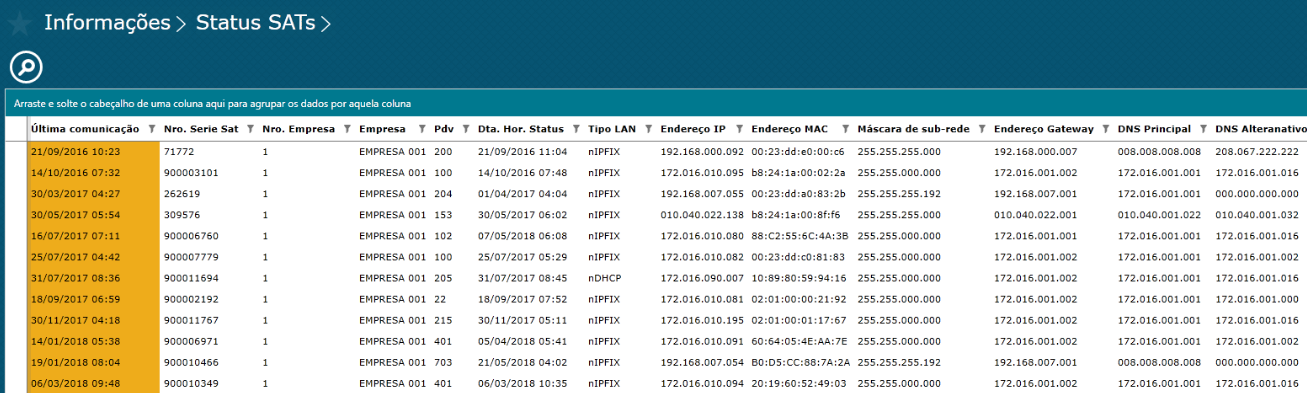
Imagem 3
Processo de comunicação e exportação para a Sefaz Ao finalizar a venda, no momento em que o PDV gera o documento fiscal, ele envia o XML deste documento para o dispositivo do SAT, que fará a validação e arquivará essas informações em um lote com outros documentos gerados, para posteriormente serem enviados a Sefaz do Estado. Caso o equipamento não esteja conectado com a internet, o lote não será enviado até que o aparelho reestabeleça a conexão com a mesma. Existem riscos de queimar o equipamento do SAT e a venda não ser enviada, sugerimos neste caso entrar em contato com o fabricante e verificar possibilidade de recuperação , e posteriormente entrar em contato com a Sefaz para obter os procedimentos para atender e efetuar o envio do lote que não aconteceu.
Como consultar status das vendas
1. A aplicação do AcruxMonitior possui o relatório “CF-e cupom fiscal eletrônico” para ser realizado diariamente análises dos CF-e emitidos pelo PDV e transmitido pelo equipamento SAT do estabelecimento, essa conferência é necessário afim de identificar se algum documento emitido pelo SAT realmente foi transmitido pelo próprio equipamento.
2. Para que a consulta seja realizada junto a Sefaz é necessário a parametrização em “configuração do AcruxMonitor > Df-e > CF-e > chave de segurança” (conforme gerada acima), sendo necessário configurar uma chave de segurança por empresa.
A. Será checado o retorno dos cupons emitidos de acordo com a quantidade de dias configurados, a cada duas horas, e através do relatório "CF-e cupom fiscal eletrônico" consulte o retorno da Sefaz.
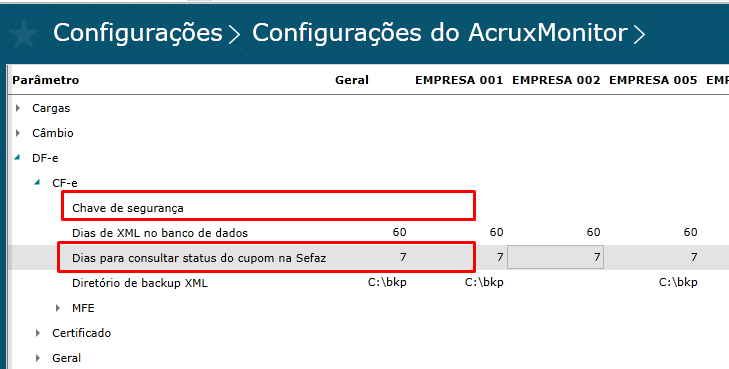
Imagem 4
3. Liberar permissão ao usuário ou grupo que realizará análise diária do relatório "CF-e cupom fiscal eletrônico".
 Imagem 5 Imagem 5
4. Necessário a análise diária desse relatório para obter informações de retorno da Sefaz referente aos CFe emitidos pelo sistema junto com equipamento SAT.
Para acessar o relatório: Relatórios > visualizador de relatórios:
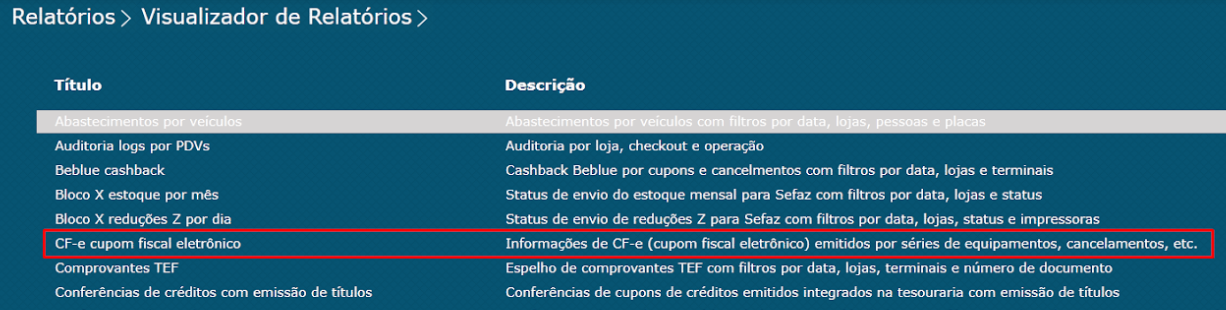
Imagem 6
Parâmetros 
Imagem 7

Imagem 8
Retornos da Sefaz
1 - Processado com Sucesso 2 - Processado com Alerta 3 - Invalidado - 3-1 Adiar transmissão do CF-e
- 3-2 Cupom cancelamento rejeitado
- 3-3 Erro não catalogado
- 3-4 Duplicidade de CF-e-SAT - CF-e-SAT já esta cancelado na base de dados da SEFAZ
- 3-5 Duplicidade de CF-e-SAT - Rejeição: Diferença de dias entre a data de emissão e de recepção maior que o prazo legal
- 3-6 Assinatura difere do calculado
- 3-7 Diferença de dias entre a data de emissão e de recepção maior que o prazo legal - Rejeição: Versão do leiaute do CF-e-SAT não é válida
- 3-8 Duplicidade de CF-e-SAT
- 3-9 Diferença de dias entre a data de emissão e de recepção maior que o prazo legal

|