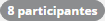Histórico da Página
...
| Painel | ||||
|---|---|---|---|---|
| ||||
As equipes que foram definidas como favoritas são listadas primeiro e identificadas pelo ícone Favorita . |
* Criar equipe
...
01. Na área Minhas equipes do menu lateral, localize e clique na equipe que da qual deseja ver os projetos.
02. Na aba Projetos, veja as informações gerais da equipe e os seus projetos.
...
01. Na área Minhas equipes do menu lateral, localize e clique na a equipe para a qual deseja criar um projeto.
02. Clique Posicione o cursor do mouse sobre a equipe e clique em Ações da equipe– localizado exibido no canto superior lado direito.
03. Clique em Criar projeto.
04. Digite um nome para o projeto.
05. Clique em Criar projeto.
| Painel | ||||
|---|---|---|---|---|
| ||||
O projeto será exibido na lista da aba Projetos da equipe. |
* Editar equipe
Apenas o administrador e os gerenciadores podem editar uma equipe.
01. Na área Minhas equipes do menu lateral, localize e clique na equipe que deseja editar.
...
Também é possível criar um projeto na equipe depois de acessá-la, clicando em Ações da equipe– localizado no canto superior direito – e, em seguida, em Criar projeto. |
03. Clique em Editar equipe.
04. Digite um nome para o projeto.
05. Clique em Criar projeto.
| Painel | ||||
|---|---|---|---|---|
| ||||
Essa opção somente é exibida para equipes que você gerencia. |
04. Altere as informações desejadas para a equipe.
05. Clique em Salvar.
* Ver participantes da equipe
O projeto será exibido na lista da aba Projetos da equipe. |
* Editar equipe
...
Apenas o administrador e os gerenciadores podem editar uma equipe.
01. Na área Minhas equipes do menu lateral, localize e clique na equipe da qual deseja ver os participantesa equipe que deseja editar.
02. Clique Posicione o cursor do mouse sobre a equipe e clique em Ações da equipe– localizado exibido no canto superior lado direito.
03. Clique em Participantes Editar equipe.
| Painel | ||||
|---|---|---|---|---|
| ||||
Essa opção somente é exibida para equipes que você gerencia. Também é possível acessar os participantes da equipe clicando no informativo de quantidade – localizado na parte superior ao lado do seu nome. |
04. Veja todos os participantes da equipe.
| Painel | ||||
|---|---|---|---|---|
| ||||
É possível adicionar ou remover participantes da equipe, bem como alterar a permissão de cada um deles – se você for gerenciador. Mais informações podem ser obtidas em Editar participantes da equipe. |
* Editar participantes da equipe
01. Na área Minhas equipes do menu lateral, localize e clique na equipe da qual deseja editar os participantes.
editar uma equipe depois de acessá-la, clicando em Ações da equipe– localizado no canto superior direito – e, em seguida, em Editar equipe. |
04. Altere as informações desejadas para a equipe.
05. Clique em Salvar.
* Ver participantes da equipe
...
01. Na área Minhas equipes do menu lateral, localize a equipe da qual deseja ver os participantes.
02. Posicione o cursor do mouse sobre a equipe e clique 02. Clique em Ações da equipe– localizado exibido no canto superior lado direito.
03. Clique em Participantes.
| Painel | ||||
|---|---|---|---|---|
| ||||
Também é possível acessar ver os participantes da equipe depois de acessá-la, clicando no informativo de quantidade – localizado na parte superior ao lado do seu nome – ou clicando em Ações da equipe– localizado no canto superior direito – e, em seguida, em Participantes. |
04. Em Buscar participantes, localize e selecione os colaboradores que serão adicionados na equipe.05. Para alterar a permissão de cada participante, selecione a opção que determina as ações que ele pode realizar dentro Veja todos os participantes da equipe.
| Painel | ||||
|---|---|---|---|---|
| ||||
As opções disponíveis são:
|
06. Para remover um participante, clique em Remover – localizado no lado direito.
07. Ao finalizar a edição de participantes da equipe, clique em Salvar.
Aprovar ou recusar solicitações de participação na equipe
Essas ações existem apenas para equipes privadas e podem ser feitas pelo gerenciador ou administrador.
01. No menu superior, clique em Equipes.
02. Na página Equipes, clique na aba Minhas equipes.
03. Localize e clique na equipe da qual você deseja aprovar ou reprovar solicitações de participação.
04. Na aba Visão geral da equipe, no quadro Informações gerais, clique em Solicitações pendentes.
É possível adicionar ou remover participantes da equipe, bem como alterar a permissão de cada um deles – se você for gerenciador. Mais informações podem ser obtidas em Editar participantes da equipe. |
* Editar participantes da equipe
...
01. Na área Minhas equipes do menu lateral, localize a equipe da qual deseja editar os participantes.
02. Posicione o cursor do mouse sobre a equipe e clique em Ações da equipe– exibido no lado direito.
03. Clique em Participantes.
| Painel | ||||
|---|---|---|---|---|
| ||||
Também é possível ver os participantes da equipe depois de acessá-la, clicando no informativo de quantidade – localizado na parte superior ao lado do seu nome – ou clicando em Ações da equipe– localizado no canto superior direito – e, em seguida, em Participantes. |
04. Em Buscar participantes, localize e selecione os colaboradores que serão adicionados na equipe.
05. Para alterar a permissão de cada participante, selecione a opção que determina as ações que ele pode realizar dentro da equipe.
| Painel | ||||
|---|---|---|---|---|
| ||||
As opções disponíveis são:
|
06. Para remover um participante, clique em Remover – localizado no lado direito.
07. Ao finalizar a edição de participantes da equipe, clique em Salvar.
Aprovar ou recusar solicitações de participação na equipe
...
Essas ações existem apenas para equipes privadas e podem ser feitas pelo gerenciador ou administrador.
01. Na área Minhas equipes do menu lateral, localize a equipe da qual deseja editar os participantes.
02. Posicione o cursor do mouse sobre a equipe e clique em Ações da equipe– exibido no lado direito.
03. Clique em Participantes.
| Painel | ||||
|---|---|---|---|---|
| ||||
Também é possível acessar a opção Participantes da equipe depois de acessá-la, clicando no informativo de quantidade – localizado na parte superior ao lado do seu nome – ou clicando em Ações da equipe– localizado no canto superior direito – e, em seguida, em Participantes. |
04. Clique na aba Solicitações pendentes.
04. Para aprovar, assinale o colaborador que solicitou participação na equipe e clique em Aprovar.
05. Para recusar, assinale 05. Assinale o colaborador que solicitou participação na equipe e clique em Aprovar ou Recusar, de acordo com a ação desejada.
| Painel | ||||
|---|---|---|---|---|
| ||||
É possível assinalar todas as solicitações clicando em Selecionar todos ou assinalar várias delas e clicar em Aprovar selecionados ou Recusar selecionados para efetuar a ação de uma única vez para todas as selecionadas. |
...
01. Na área Minhas equipes do menu lateral, localize e clique na a equipe para a qual deseja ativar as integrações com o Google.
02. Clique Posicione o cursor do mouse sobre a equipe e clique em Ações da equipe– localizado exibido no canto superior lado direito.
03. Clique Clique em Integrações.
| Painel | ||||
|---|---|---|---|---|
| ||||
Também é possível ativar as integrações na equipe depois de acessá-la, clicando em Ações da equipe– localizado no canto superior direito – e, em seguida, em Integrações. |
04. Clique no quadro da integração com o Google.
...
01. Na área Minhas equipes do menu lateral, localize e clique na a equipe para a qual deseja ativar ou inativar as videochamadas.
02. Clique Posicione o cursor do mouse sobre a equipe e clique em Ações da equipe– localizado exibido no canto superior lado direito.
03. Clique em Integrações.
| Painel | ||||
|---|---|---|---|---|
| ||||
Também é possível ativar as videochamadas na equipe depois de acessá-la, clicando em Ações da equipe– localizado no canto superior direito – e, em seguida, em Integrações. |
04. Clique no quadro da integração com o Google.
...
01. Na área Minhas equipes do menu lateral, localize e clique na a equipe da qual deseja desvincular a conta das integrações com o Google.
02. Clique . Posicione o cursor do mouse sobre a equipe e clique em Ações da equipe– exibido no lado direito.
03. Clique em Integrações.
...
| Painel | ||||
|---|---|---|---|---|
| ||||
Também é possível desvincular a conta das integrações da equipe depois de acessá-la, clicando em Ações da equipe– localizado no canto superior direito |
...
– e, em seguida, em Integrações. |
04. Clique no quadro da integração com o Google.
...
01. Na área Minhas equipes do menu lateral, localize e clique na a equipe da qual deseja sair.
02. Posicione o cursor do mouse sobre a equipe e clique em Ações da equipe– exibido no lado direito.
03. Clique em Sair da equipe.
...
| Painel | ||||
|---|---|---|---|---|
| ||||
Também é possível sair da equipe depois de acessá-la, clicando em Ações da equipe– localizado no canto superior direito |
...
– e, em seguida, em Sair da equipe. |
04. Na mensagem de confirmação, clique em Sair.
...
01. Na área Minhas equipes do menu lateral, localize e clique na a equipe que deseja arquivar.
02. Clique Posicione o cursor do mouse sobre a equipe e clique em Ações da equipe– localizado exibido no canto superior lado direito.
03. Clique em Arquivar equipe.
| Painel | ||||
|---|---|---|---|---|
| ||||
Também é possível arquivar a equipe depois de acessá-la, clicando em Ações da equipe– localizado no canto superior direito – e, em seguida, em Arquivar equipe. |
04. Na mensagem de confirmação, clique em Arquivar.
...