| Totvs custom tabs box items |
|---|
| default | yes |
|---|
| referencia | passo1 |
|---|
| | Aviso |
|---|
Importante! É de suma importância que para chegar nessa etapa da instalação do Wizard do Winthor2c, obrigatoriamente deve-se contratar a solução de Painel Financeiro com o time TechFin da TOTVS. Se por alguma eventualidade sua empresa não possui a solução Painel Financeiro da TechFin da TOTVS, não prossiga para essa próxima execução. |
Para que seja realizado o envio de dados do ERP Winthor para a plataforma TOTVS Painel Financeiro, é necessário a instalação do serviço do Winthor2c em uma máquina que tenha acesso a internet e ao banco de dados do cliente. Esta máquina preferencialmente não pode ser a mesma que esteja instalado o WTA - Winthor Anywhere ou o DocFiscal para que não haja concorrência entre os serviços. - Efetue o download do instalador do Winthor2c disponível no CCW - Central de Controle do WinThor e execute o arquivo instalador “winthor2c.exe” como administrador.

 - No assistente de instalação clique na opção de “Avançar” para prosseguir com a instalação.
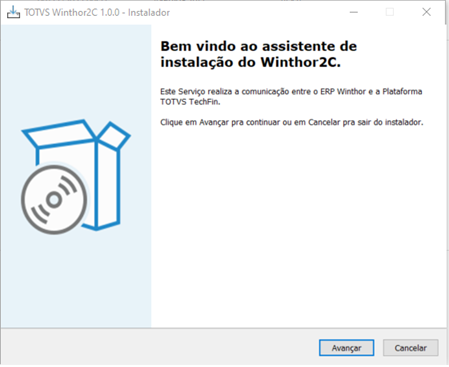
- Para que o arquivo de configurações seja criado e executado corretamente, é necessário que seja preenchido com os dados abaixo:
- Fornecidos pelo TOTVS Painel Financeiro:
- Client ID
- Client Secret
- Acesso ao Banco de Dados Winthor
- Usuário/senha
- IP/Host
- Serviço/Porta
- Porta API (Porta que foi liberada para conexão com o TOTVS Carol)
- Após preencher os dados clique na opção de “Avançar”
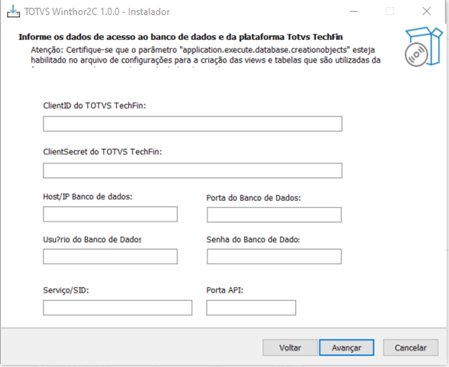
- Clique em 'Instalar'
 - Aguarde a instalação e a inicialização do serviço.
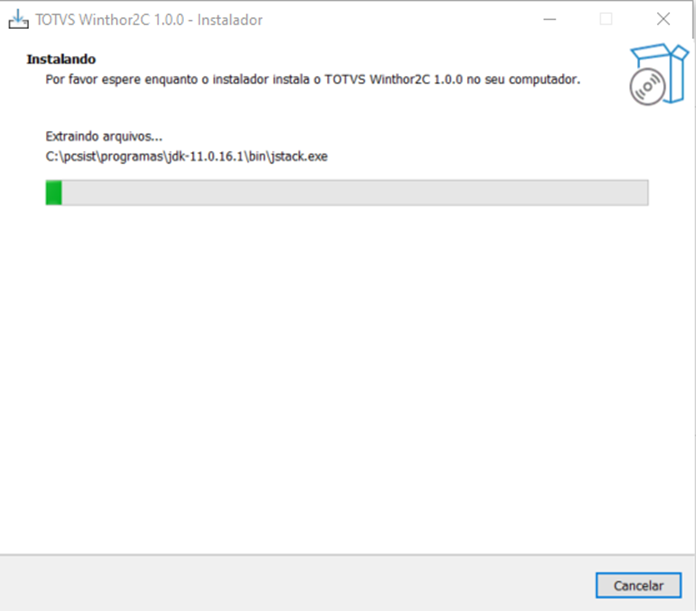
 - Ao finalizar a instalação clique na opção “Concluir”.
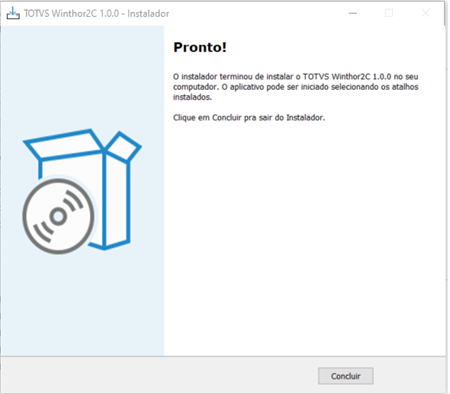
- Ao final da instalação, deve-se iniciar o serviço do Winthor2c no Windows, para que as Views, Functions, Table e Triggers sejam instaladas no banco de dados. Assim sendo, deve-se acessar o banco de dados por algum programa de gerenciamento de banco de dados (SQL Navigator, PL/SQL, SQL Developer e entre outros) e verificar se os objetos abaixo, foram criados:
- Views:
- VW_BAIXA_SALDO_ANTECIPA
- VW_BANCO_FILIAL
- VW_CANC_TIT_ESTR_ANTECIPA
- VW_CENTRO_CUSTO_FILIAL
- VW_CLIENTES_FILIAL
- VW_FORNEC_FILIAL
- VW_MOEDA_EMPRESA
- VW_PARCELAS_PREST_ANTECIPA
- VW_VENC_REAL_ANTECIPA
- Functions:
- F_DTVENCIMENTOANTECIPA
- Table:
- PCW2C_QUEUE (Gerencia Fila de Envio de dados)
- Índices:
- W2C_QUEUEID_PK
- Triggers:
- TRG_PCBANCO2C
- TRG_PCCLIENT_2C
- TRG_PCCOB_2C
- TRG_PCCONSUM_2C
- TRG_PCCRECLI_2C
- TRG_PCDESD_2C
- TRG_PCDOCELETRONICO_2C
- TRG_PCEMPR_2C
- TRG_PCESTCOM_2C
- TRG_PCFILIAL_2C
- TRG_PCFINANC2_2C
- TRG_PCLANC_2C
- TRG_PCMODELOPC_2C
- TRG_PCMOVCRFOR_2C
- TRG_PCNFENT_2C
- TRG_PCNFSAID_2C
- TRG_PCNFSAID_NOTA_2C
- TRG_PCPREST_2C
- TRG_PCUSUARI_2C
- TRG_PCVERBA_2C
- Caso haja a necessidade de verificar os dados de instalação, pode-se acessar o caminho "C:\pcsist\produtos\winthor2c\target\settings.json" e abrir o arquivo para verificar os dados informados na instalação, como senha, nome do banco, client id e etc

10. Caso haja a necessidade de alterar, pode-se acessar o caminho "C:\pcsist\produtos\winthor2c\target\port.properties" e abrir o arquivo para verificar o dado informado na instalação. Realize a alteração da porta e reinicie o serviço do WinThor 2c na central de serviços do Windows.


|
| Totvs custom tabs box items |
|---|
| default | no |
|---|
| referencia | passo2 |
|---|
| - O serviço será instalado no seguinte caminho: “C:\pcsist\produtos\Winthor2c”, dentro desta pasta, existe uma subpasta que armazena o processamento das consultas realizadas no banco de dados que é a w2cFiles, é possível conferir as seguintes informações:
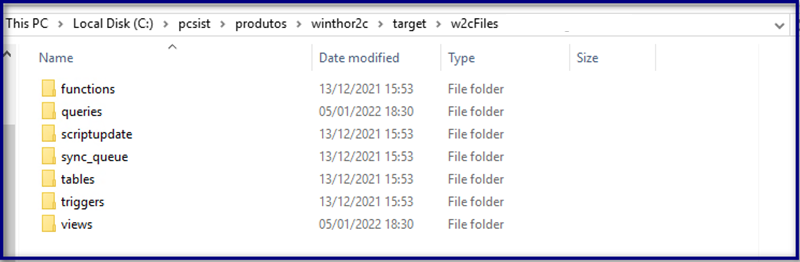
A pasta “queries” armazena as consultas que serão executadas pelo Winthor2c, durante a instalação já são configuradas 31 consultas padrões de todas as tabelas que devem ser sincronizadas, divididas entre carga inicial e sincronização diária. O padrão de envio dos dados varia do tempo de 1 em 1 minuto até 1 em 1 hora. : Caso seja necessário incluir novos agendamentos devem ser realizados via POSTMAN (vide item 2).
Na pasta “sync“sync_queue”queue”, possui as subpastas “inbox” e “relay”. Dentro da pasta “inbox” são armazenados os agendamentos, com os dados da consulta que será executada e seu agendamento. Exemplo: vw_parcelas_prest_antecipa.2022-11-10T10:38:35. Na pasta “relay” serão armazenadas as consultas que por algum problema deram falha na sincronização, para serem executadas novamente. Na pasta “relay” serão armazenadas as consultas que por algum problema deram falha na sincronização, para serem executadas novamente. O monitoramento dos registros enviados ou pendentes ficam registrados na tabela PCW2C_QUEUE, que indica os dados do registro, nome da tabela a ser enviada e possui o campo que sinaliza se os dados foram enviados ou não, o campo "SINCRONIZADO", caso ele esteja marcado como "S", indica que o dado já foi enviado para sincronização com a Plataforma do Painel Financeiro, porém se estiver marcado como "N" indica que o dado ainda está na fila para envio. s
- Para criar novos agendamentos ou executar novas consultas é necessário que tenha o POSTMAN conforme o link https://www.postman.com/downloads/ instalado no computador
- Executar uma requisição POST para o Endpoint:
- http://localhost:8080/api/v1/schedule/schedules
- Enviar no corpo da requisição os seguintes dados:
- entity (Nome da tabela): pcprest
- active (tabela ativa?): true
- queryFile (caminho do arquivo de consulta sql): pcprest.sql (obs.: ao informar somente o nome do arquivo, automaticamente o serviço já olha na pasta: C:\pcsist\produtos\Winthor2c\w2cFiles\queries)
- description (descrição da consulta, se é por hora, minuto, etc): sincronização de 30 em 30 min
- timeExpression (expressão cron que define o tempo que deve ser executado a consulta): * 30 * ? * * (obs.: neste exemplo essa consulta será executada a cada 30 minutos)
- dataConnector (nome do sistema): winthor
Exemplo do corpo da requisição, onde pode ser enviado um array com uma ou várias consultas: Uma Agendamento: [ { "entity": "pcprest", "active": true, "queryFile": "pcprest_diaria.sql", "description":"sincronização de 30 em 30 min", "timeExpression": "* 30 * ? * *", "dataConnector":"winthor" } ] Mais de um Agendamento: [ { "entity": "pcprest", "active": true, "queryFile": "pcprest_diaria.sql", "description":"sincronização de 30 em 30 min", "timeExpression": "* 30 * ? * *", "dataConnector":"winthor" }, { "entity": "pcprest", "active": true, "queryFile": "pcprest_diaria.sql", "description":"sincronização de 15 em 15 min", "timeExpression": "* 0/15 * ? * *", "dataConnector":"winthor" } ] - Para obter os agendamentos já criados, é necessário acessar o seguinte Endpoint:
I. Executar uma requisição GET para o Endpoint:
http://localhost:8080/api/v1/schedule/schedules
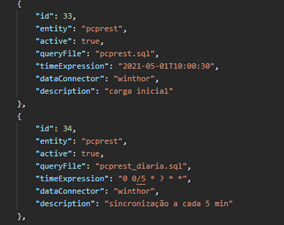
- Para validar os agendamentos na fila de execução consultar o Endpoint:
http://localhost:8080/api/v1/status/schedules
- Para remover um agendamento acesse o seguinte Endpoint passando o id (consulte o Id no item 3)
http://localhost:8080/api/v1/schedule/schedules/:id
|
|