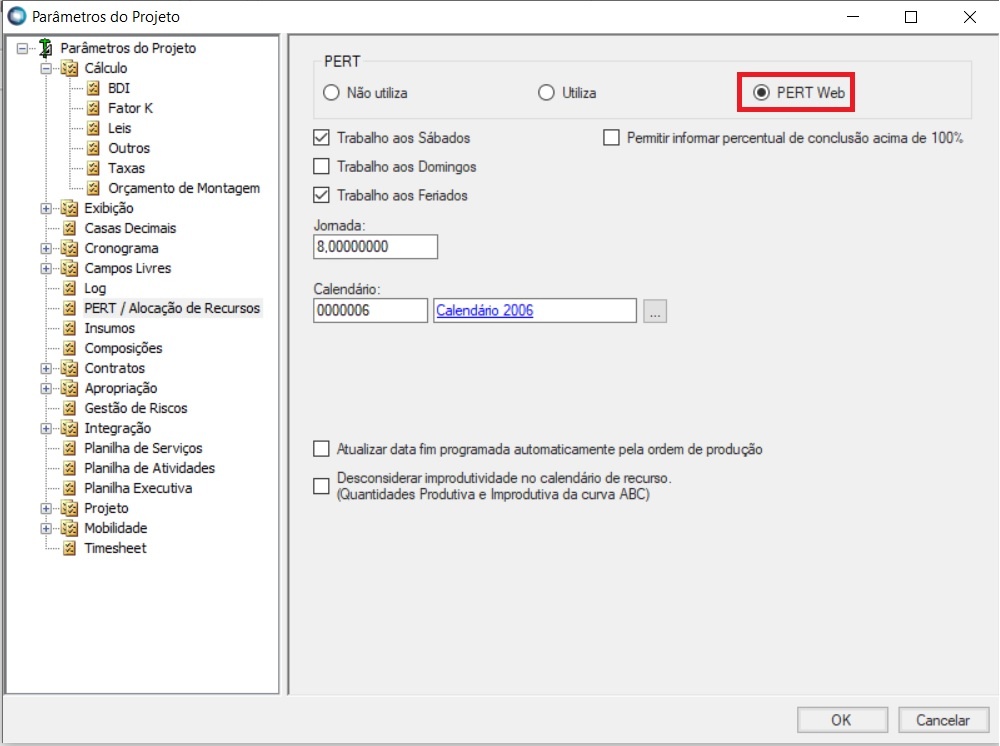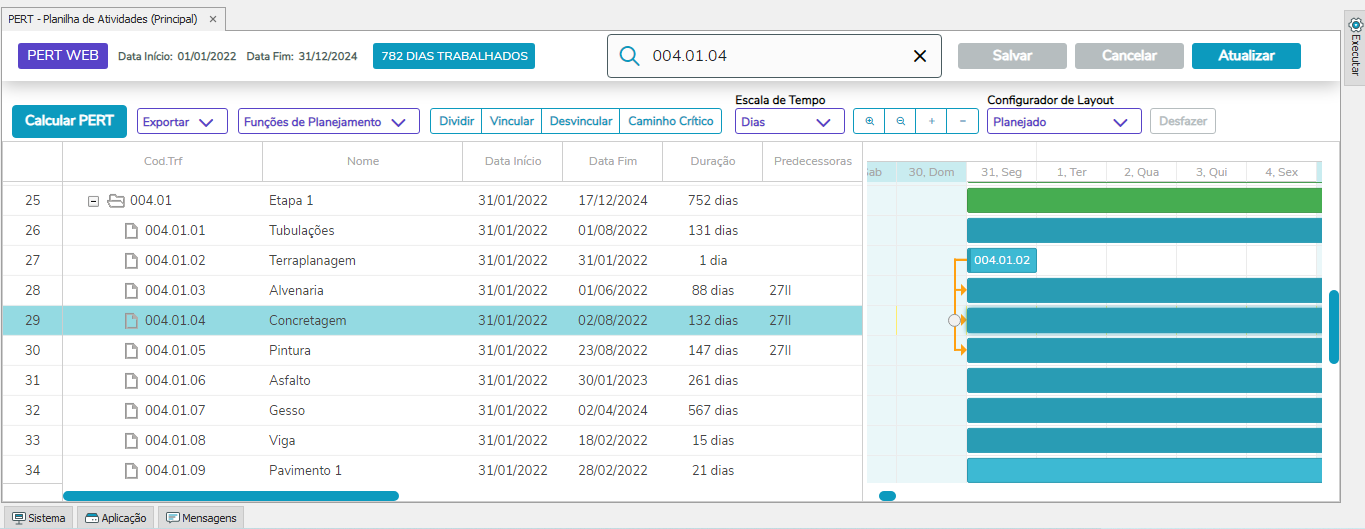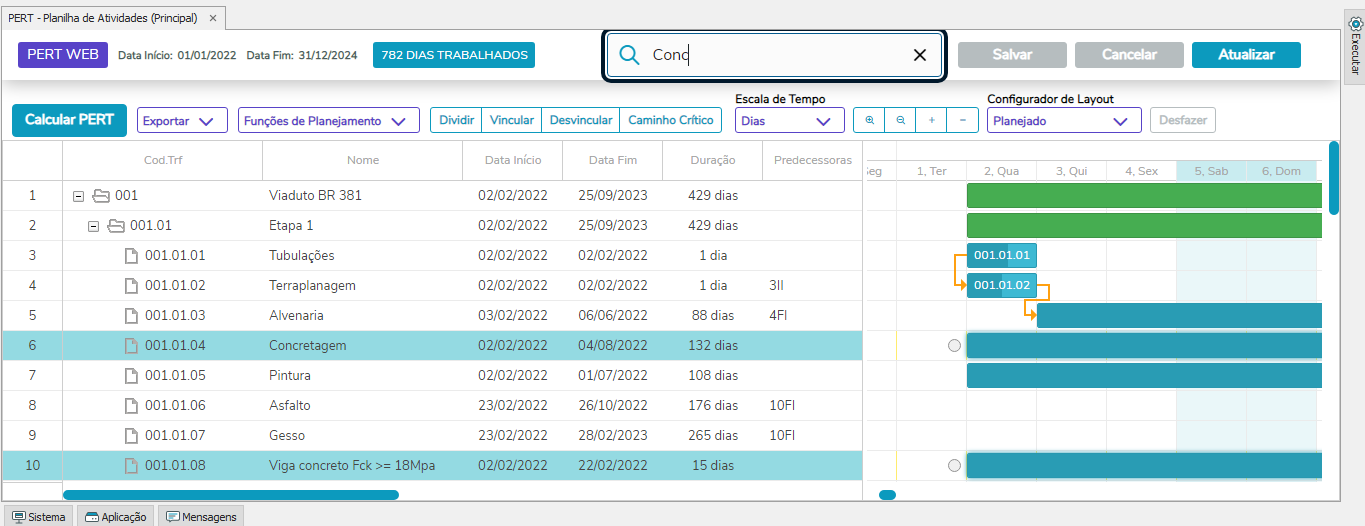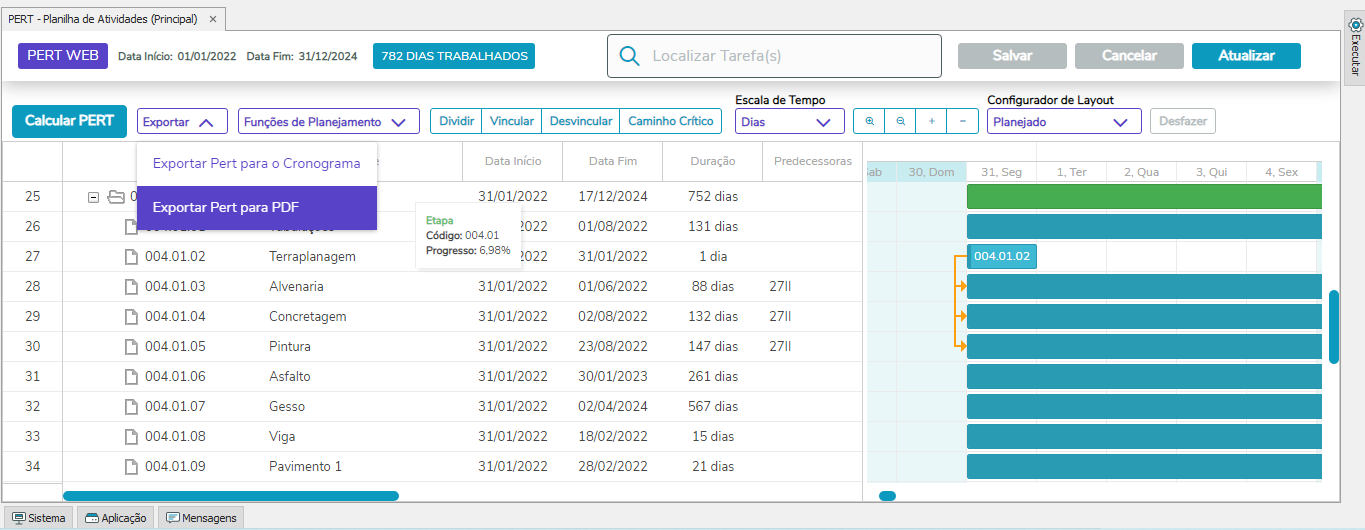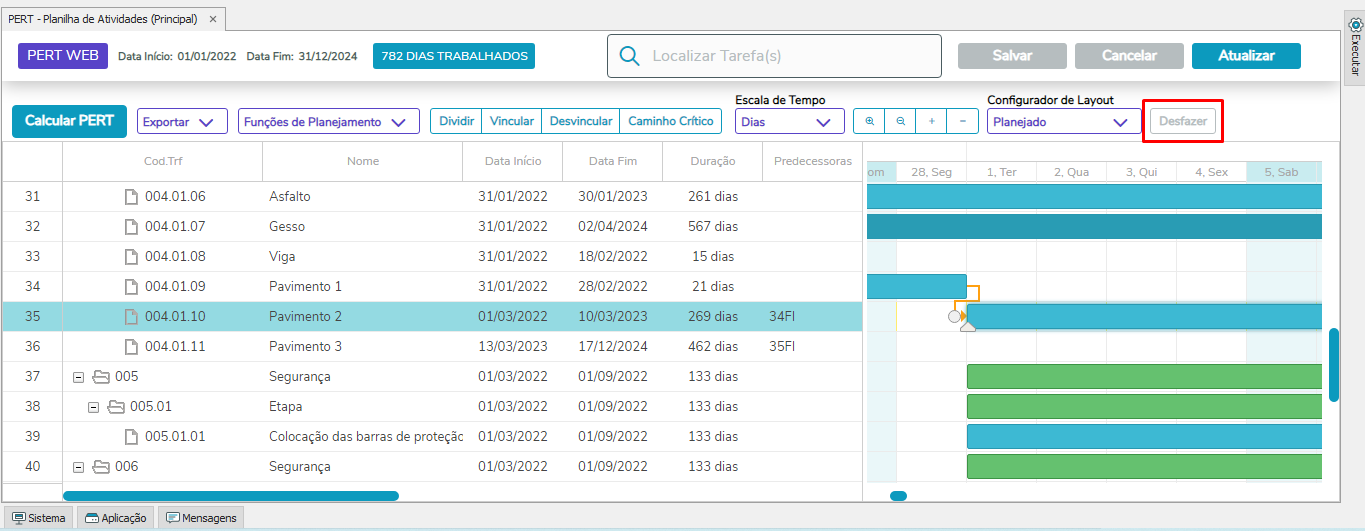Histórico da Página
...
| Informações |
|---|
Após a Parametrização, é possível acessar o PERT no Menu Planejamento | PERT e escolher a Planilha que deseja visualizar - As Planilhas disponíveis são de Atividades, Serviço e seus respectivos cenários. |
Campos do PERT Web
Data Início : Data início do projeto (informada nos Parâmetros do projeto>Cronograma>Períodos)
...
Ao pesquisar pelo código, o sistema posicionará no codigo código informado:
Ao pesquisar por descrição, digitando apenas uma parte da palavra o novo PERT exibe em azul todas as tarefas que possuem a parte digitada na busca.
Salvar: Por default o campo salvar fica desabilitando habilitando somente quando ocorre alguma alteração no PERT.
A partir da alteração ele passa a ficar disponível para clicar:
Cancelar: Altera a ultima ação realizada no PERT.
...
O PERT leva em consideração os parâmetros informados para o projeto (trabalho aos sabadossábados, domingos, feriados, jornada, calendario calendário e datas programadas). PERT/Alocação de Recursos (F6)
...
Calcula os planos cedo e tarde, a folga, e o caminho crítico tendo como referência a obra, ou seja; com base nas informações inicialmente cadastradas para cada tarefa, tais como datas início e fim, duração da tarefa e vínculos existentes entre as tarefas:
Exportar:
Exportar PERT para o Cronograma
Uma funcionalidade importante do PERT Web é a possíbilidade possibilidade de levar o que foi planejado para o cronograma. Para acessá-la basta selecionar as tarefas que o botão fica habilitado na cor azul.
...
Essa funcionalidade permite exportar PERT para PDF. Podendo escolher importar nas opções: Completo (planilha e graficográfico) ou apenas a planilha ou apenas o graficográfico.
Para exportar para o PDF o sistema considerará apenas 1000 tarefas selecionadas como limite para exportar.
Na tela onde se informa os dados de exportação só permitirá o plano planejado.
Funções de Planejamento
...
Demais recursos e funcionalidades
Desfazer - Desfaz a última ação/alteração executada. Limitado às 10 últimas alterações feitas.
Dividir: Cria um(ou mais) intervalo(s), ou pausa(s) em uma tarefa no gráfico de Gantt. Para saber mais clique aqui.
Vincular: Vincular Tarefas: Selecione as tarefas (Ctrl+clique nas tarefas desejadas) e clique no botão Vincular Tarefas, para que o Vìnculo vínculo entre as tarefas seja criado.
Desvincular Tarefas: Selecione uma das tarefas vinculadas ou (Ctrl+clique nas tarefas desejadas) e clique no botão Desvincular para que o vínculo seja desfeito.
...
O caminho crítico será exibido em vermelho quando selecionado o botão de visualização, conforme a destaque na imagem abaixo:
Escala de tempo
...
Planejado x Real, Planejado x Base, Planejado x Cedo, Planejado x Tarde são os comparativos de visão dentro do Gantt, comparando as datas planejadas com as demais datas do PERT, nesse comparativo a linha da tarefa é dividida em duas, onde as linhas verdes( Obras/Etapas ) e azuis ( Tarefas ) são ainda as datas planejadas que continuam editáveis e as linhas amarelas ( não editáveis ) são as datas Real, Base, Cedo ou Tarde, serão exibidas com base no tipo de layout escolhido, dentro do período em que se encontram nas colunas de data. Abaixo uma imagem de exemplo:
Desfazer - Desfaz a última ação/alteração executada. O botão habilita a partir da primeira alteração feita:
- Quando o usuário realiza várias alterações e ainda não salvou, ele tem a opção de desfazer uma a uma. Limitado às 10 últimas alterações feitas:
Informações da planilha Pert:
...