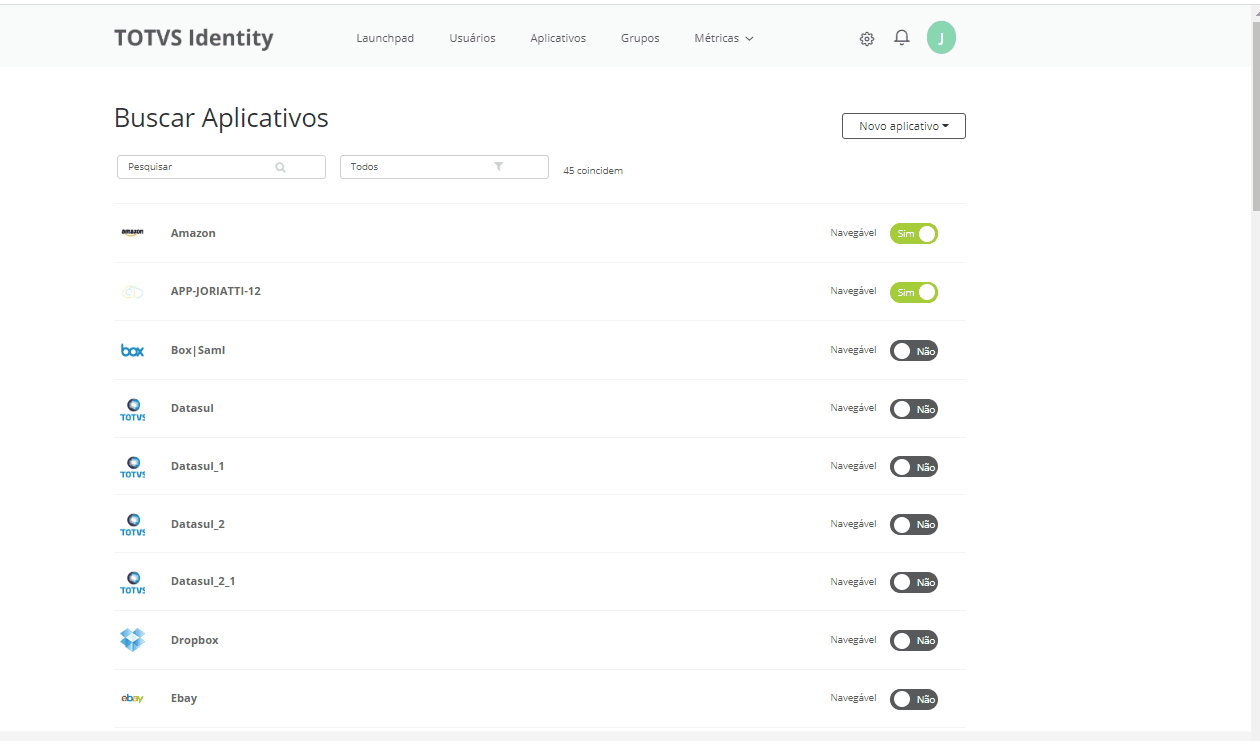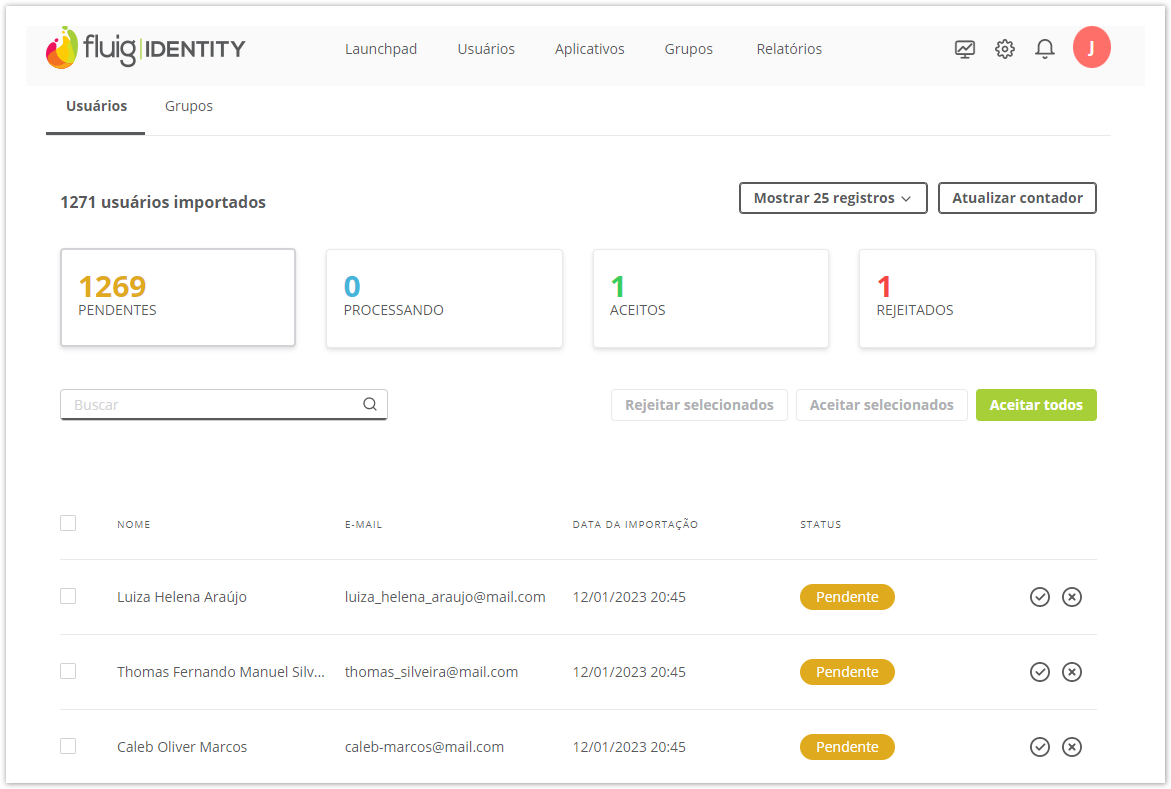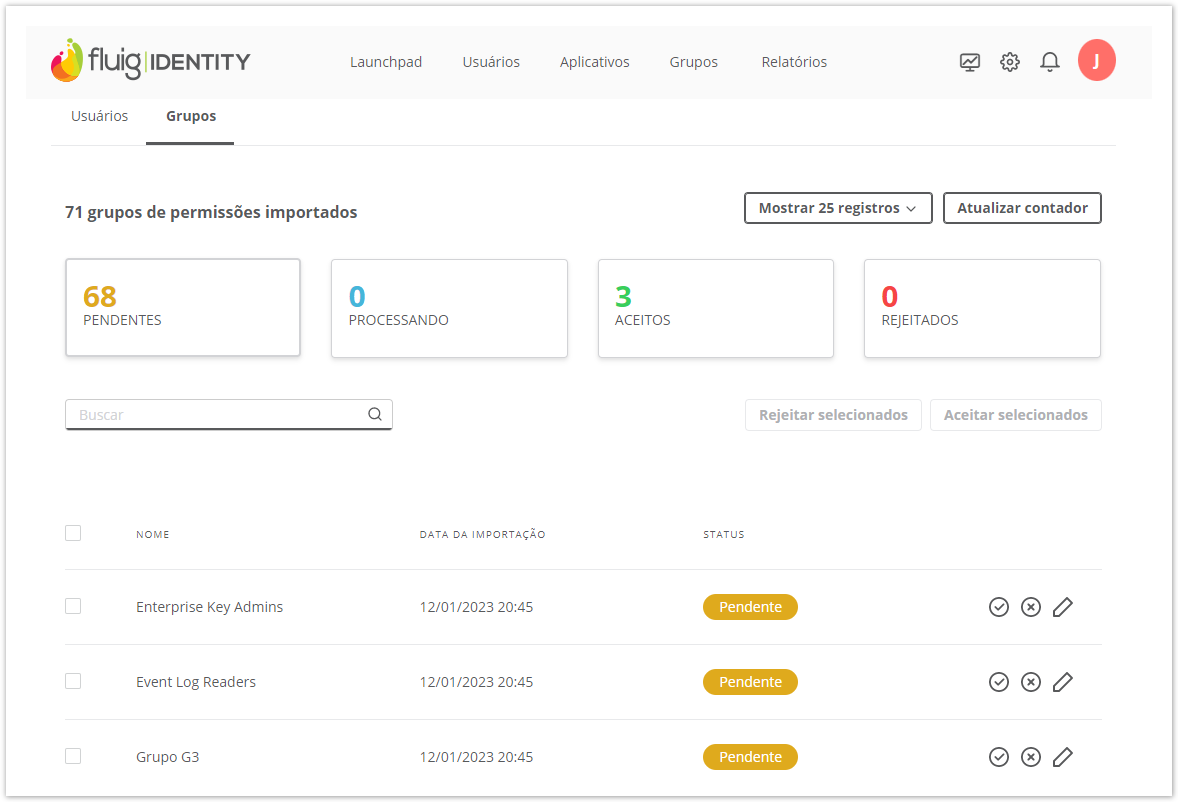Histórico da Página
...
Os usuários e grupos importados a partir da integração entre o Active Directory devem ser aceitos para que o seu acesso à empresa no Identity seja permitido.
| Âncora | ||||
|---|---|---|---|---|
|
...
01. Acione o ícone Configuraçõesno canto superior direito.
...
| Painel | ||||
|---|---|---|---|---|
| ||||
Com isso, os diretórios existentes serão apresentados. A coluna Situação mostra se o diretório está Identity | Active Directory - em construção ou Identity | Active Directory - em construção. A coluna SmartSync apresenta a situação da sincronização com o SmartSync, sendo que:
|
...
01. Acione o ícone Configurações no canto superior direito e selecione a opção Active Directory.
...
| Painel | ||||||||||||||||||
|---|---|---|---|---|---|---|---|---|---|---|---|---|---|---|---|---|---|---|
| ||||||||||||||||||
Nome Migrar do SmartSync?
Deseja habilitar o aceite automático de usuários?
Filtro de usuários Filtro de grupos
|
...
| Painel | ||||
|---|---|---|---|---|
| ||||
Uma mensagem de confirmação é apresentada e o diretório criado aparece na lista de diretórios. Na coluna SmartSync é exibida a situação , indicando que precisa ser realizada a configuração da aplicação que sincroniza com o servidor do Active Directory. Para instalar a aplicação, baixe o instalador do SmartSync conforme indicado a seguir. |
...
01. Acione o ícone Configuraçõesno canto superior direito e selecione a opção Active Directory.
...
Copiar token do diretório
...
Essa ação é permitida somente para diretórios que ainda não tiveram a configuração no SmartSync concluída.
01. Acione o ícone Configurações no canto superior direito e selecione a opção Active Directory.
...
01. Acione o ícone Configuraçõesno canto superior direito e selecione a opção Novas contas, em seguida troque para a aba Active Directory (que fica logo ao lado).
...
05. Na próxima etapa, copie o valor do campo URL de Logon. Veja a imagem
...
| Painel | ||||||||||||||||||
|---|---|---|---|---|---|---|---|---|---|---|---|---|---|---|---|---|---|---|
| ||||||||||||||||||
1. Faça login com uma conta administrador no portal do Microsoft Azure. 2. Abra o Menu (três riscos no canto superior esquerdo) e clique no serviço Active Directory do Azure. Veja a imagem 3. Nas opções da lateral esquerda clique em Aplicativos empresariais. Veja a imagem 4. Clique em + Novo Aplicativo. Veja a imagem 5. Escolha a opção Aplicativo Inexistente na Galeria. Veja a imagem 6. Escolha um nome e crie o aplicativo. 7. Selecione Configurar logon único (obrigatório). Veja a imagem 8. Selecione SAML. 9. Na seção Configuração Básica de SAML clique no ícone de lápis para editar. Veja a imagem 10. No campo Identificador (ID de Entidade) digite exatamente TotvsLabs. Veja a imagem 11. No campo URL de Resposta (URL do Serviço do Consumidor de Declaração) insira o valor copiado que havia sido copiado no Identity. Veja a imagem
12. Na seção Certificado de Autenticação SAML baixe o arquivo XML de Metadados de Federação e guarde o arquivo. Veja a imagem 13. No menu lateral esquerdo, acesse Usuários e Grupos e atribua a este aplicativo aos usuários/grupos desejados. Veja a imagem
|
07. Após concluir a configuração do passo 06 no Azure, retorne ao Identity, na configuração do Azure Active Directory acione Avançar. Veja a imagem
08. Arraste o arquivo XML de Metadados de Federação, baixado na Microsoft Azure anteriormente, para o espaço indicado e acione Enviar. Veja a imagem
...
| Painel | |||||||||
|---|---|---|---|---|---|---|---|---|---|
| |||||||||
Efetue o login de algum dos usuários adicionado no aplicativo SAML e acesse a página de aplicativos do usuário. Na listagem de aplicativos irá aparecer o aplicativo criado anteriormente que está configurado para fazer login SSO no Identity. Veja a imagem Clique no aplicativo criado anteriormente e será feito o login no Identity. No primeiro login esse usuário da Microsoft Azure será criado no Identity.
|
Editar diretório
...
01. Acione o ícone Configuraçõesno canto superior direito e selecione a opção Active Directory.
02. Localize o diretório a ser alterado.
03. Acione Editar localizado ao lado direito da coluna Token.
...
| Painel | ||||||||||||||||||||||
|---|---|---|---|---|---|---|---|---|---|---|---|---|---|---|---|---|---|---|---|---|---|---|
| ||||||||||||||||||||||
Nome Deseja habilitar o aceite automático de usuários? Não: Ao manter a opção desabilitada, todos os usuários importados deste Active Directory pelo SmartSync serão incluídos na lista de Pendentes até que sejam manualmente aceitos para o contexto pela administração da empresa.
Filtro de usuários Filtro de grupos
Nome Identificador Azure AD |
...
01. Acione o ícone Configuraçõesno canto superior direito e selecione a opção Active Directory.
...
01. Acione o ícone Configuraçõesno canto superior direito e selecione a opção Active Directory.
02. No diretório desejado, clique em Mais opções – localizado no lado direito.
...
| Painel | ||||
|---|---|---|---|---|
| ||||
Com a desativação, a sincronização de usuários é parada e os usuários importados não conseguem utilizar suas credenciais do Active Directory para autenticar-se no Identity. Os diretórios inativos são identificados pela situação . É possível reativar diretórios inativos a qualquer momento. |
...
01. Acione o ícone Configuraçõesno canto superior direito e selecione a opção Active Directory.
02. No diretório desejado, clique em Mais opções – localizado no lado direito.
...
Essa opção está disponível somente para o Active Directory local.
01. Acione o ícone Configuraçõesno canto superior direito e selecione a opção Active Directory.
...
Não é possível reverter o procedimento de aceite, porém o usuário aceito poderá ser desativado na tela de Usuários. Usuários excluídos do contexto que venham a ser reimportados do Active Directory serão incluídos automaticamente na lista de Rejeitados.
Buscar usuário
...
02. Localize cada usuário que deseja aceitar.
03. Clique em para selecionar cada usuário.
...
| Painel | ||||
|---|---|---|---|---|
| ||||
Com isso, enquanto o aceite de usuários não é concluído, os usuários são apresentados na lista Processando. Após concluir a ação, caso esteja tudo certo, o usuário passa a ser apresentado na lista de usuários aceitos com o indicativo . A partir do momento em que é aceito, o usuário importado é definido como Ativo e o acesso à empresa no TOTVS Identity está liberado. Os usuários passam a ser listados na página de Gerenciamento de Usuários. No perfil do usuário, os campos nome, sobrenome, e-mail, cargo e departamento são automaticamente preenchidos com os dados importados do Active Directory. No momento do aceite do usuário, o Identity verifica se o e-mail importado já está cadastrado. Se já existir o e-mail no Identity, esse usuário será enviado para a lista de usuários rejeitados com o indicativo de , onde pode ser feita a alteração de e-mail do usuário. Para mais detalhes, consulte o item Corrigir usuário dessa documentação. |
...
02. Localize cada usuário que deseja rejeitar.
03. Clique em para selecionar cada usuário.
...
| Painel | ||||
|---|---|---|---|---|
| ||||
Após concluir a ação, o usuário passa a ser apresentado na lista de usuários rejeitados com o indicativo . |
Excluir usuário
...
02. Localize cada usuário que deseja excluir.
03. Clique em Excluir – localizado no lado direito.
...
02. Localize cada usuário que deseja excluir.
03. Clique em para selecionar cada usuário.
...
02. Localize o usuário que deseja corrigir.
03. Clique em Corrigir – localizado no lado direito.
...
Assim como os usuários importados do Active Directory via SmartSync, os grupos também são apresentados em uma lista de grupos pendentes e precisam ser aceitos para que possam ser associados aos aplicativos do Identity.
Buscar grupo
...
01. Na tela de visualização das informações do diretório, certifique-se de estar na aba Grupos.
...
02. Localize cada grupo que deseja aceitar.
03. Clique em para selecionar cada grupo.
...
| Painel | ||||
|---|---|---|---|---|
| ||||
Com isso, enquanto o aceite de grupos não é concluído, os grupos são apresentados na lista Processando. Após concluir a ação, caso esteja tudo certo, o grupo passa a ser apresentado na lista de grupos aceitos com o indicativo . Os grupos importados do Active Directory e aceitos são listados junto aos demais grupos próprios do Identity na página de Gerenciamento de Grupos. |
...
02. Localize cada grupo que deseja rejeitar.
03. Clique em para selecionar cada grupo.
...
| Painel | ||||
|---|---|---|---|---|
| ||||
Após concluir a ação, o grupo passa a ser apresentado na lista de grupos rejeitados com o indicativo . |
Editar grupo
...
Essa ação é disponibilizada somente na lista de grupos pendentes.
...