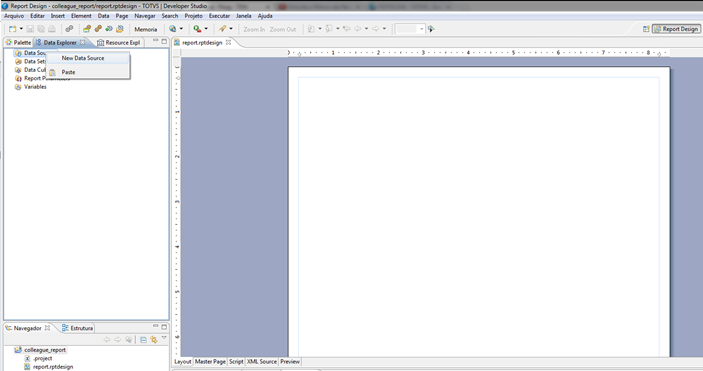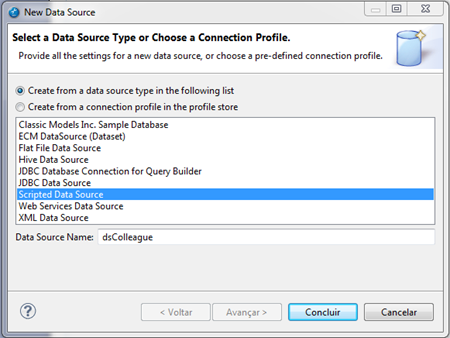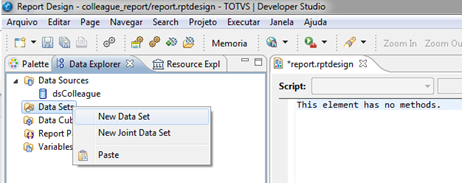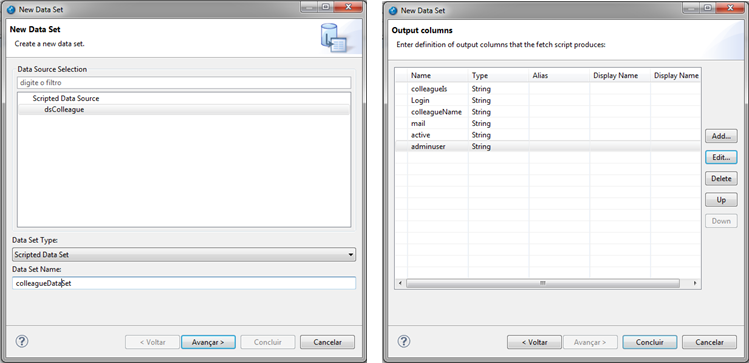Histórico da Página
Índice
Objetivo
O objetivo deste guia é descrever o desenvolvimento, publicação e visualização de relatórios no Fluig, para facilitar a compreensão será detalhado um exemplo de relatório de usuários.
Ambiente de Desenvolvimento
Para o desenvolvimento de relatórios é necessário possuir o Java™ JDK/JRE superior a 1.6. Endereço para download: http://java.sun.com/javase/downloads/index.jsp.
O Fluig utiliza o BIRT como motor de execução de relatórios, por esse motivo para o desenvolvimento de relatórios deve-se utilizar o padrão e a metodologia do BIRT.
Recomenda-se o uso do BIRT Report Designer para o desenvolvimento de relatórios para o Fluig. O BIRT pode ser integrado ao Studio ou Eclipse (já instalados para utilização do plugin Fluig Designer, conforme Guia de Instalação Fluig - Studio), basta instalar o plugin do BIRT. Para isso é necessário realizar acessar a opção Ajuda -> Instalar Novo Software e seguir os procedimentos a seguir:
- Work with: Selecionar Indigo.
- Busca: Após listar as opções do BIRT, digitar Birt no campo de busca.
- Marcar a caixa de seleção de Business Intelligence, Reporting and Charting.
- Em seguida, acionar Avançar.
O BIRT Report Designer conta com várias funcionalidades que auxiliam no desenvolvimento de relatórios. Entre elas destacam-se: ajuste de layout, configuração de acesso a dados e formatação do relatório.
Segurança Ambiente SaaS
Em caso de execução do Fluig em ambiente SaaS, não é recomendado o uso de relatórios, pois é possível criar relatórios que retornem informações de outras empresas via consulta JPQL ou Dataset. Para garantir a não execução, é necessário definir o valor true para a variável SaaS localizada em: %JBOSS_HOME%\jboss-as-7.2.0.Final\standalone\configuration\standalone.xml. Ex:
| Bloco de código |
|---|
<simple name="java:global/webdesk/SaaS" value="true"/> |
Desenvolvendo um relatório de Usuários
Através do BIRT Report Designer é possível criar vários relatórios para o Fluig, acessar dados do banco de dados do produto via consulta JPA, JDBC. É possível acessar os dados de outros produtos por conexão JDBC, Web Service ou arquivos XML.
Para facilitar a compreensão a respeito do desenvolvimento de relatórios para o Fluig, será demonstrado um exemplo de criação de relatórios. A seguir os passos necessários para a criação do relatório de usuários, sendo este com dados providos do Fluig através da consulta via dataset. O fonte do exemplo citado neste pode ser baixado a partir do seguinte link:
Criando um novo projeto e um novo relatório
Abra a ferramenta na qual instalou o plugin do BIRT Report Designer para acompanhar o passo a passo, no exemplo iremos utilizar o Studio, utilizando a perspectiva do Report Design.
| Deck of Cards | ||||||||||||||||||||||||||||||
|---|---|---|---|---|---|---|---|---|---|---|---|---|---|---|---|---|---|---|---|---|---|---|---|---|---|---|---|---|---|---|
| ||||||||||||||||||||||||||||||
|
Configurando o acesso aos dados
Um Data Source é mecanismo que guarda os dados de conexão com a fonte de dados, por exemplo, configurações JDBC, Web Service, entre outros. No caso desse relatório será utilizado o acesso aos dados via linguagem JavaScript.
Acompanhe os passos a seguir:
Ao criar o novo relatório, selecione a aba Data Explorer, clique com o botão direito do mouse sobre o item Data Source em seguida selecione a opção New Data Source conforme a figura 5.
| Deck of Cards | ||||||||||||||||||||||||||||||||||||||||||||||||||||||||||
|---|---|---|---|---|---|---|---|---|---|---|---|---|---|---|---|---|---|---|---|---|---|---|---|---|---|---|---|---|---|---|---|---|---|---|---|---|---|---|---|---|---|---|---|---|---|---|---|---|---|---|---|---|---|---|---|---|---|---|
| ||||||||||||||||||||||||||||||||||||||||||||||||||||||||||
|
Incluindo parâmetros no Relatório
É possível incluir parâmetros no relatório a serem solicitados para o usuário antes da sua renderização, auxiliando no filtro de consulta aos dados gerando um relatório específico. Siga os passos a seguir:
| Deck of Cards | ||||||||||||||||||||||||||||||||||||||||||||||||||||||||||
|---|---|---|---|---|---|---|---|---|---|---|---|---|---|---|---|---|---|---|---|---|---|---|---|---|---|---|---|---|---|---|---|---|---|---|---|---|---|---|---|---|---|---|---|---|---|---|---|---|---|---|---|---|---|---|---|---|---|---|
| ||||||||||||||||||||||||||||||||||||||||||||||||||||||||||
|