Exemplo 4 Lista das com as principais inconsistências que podem acontecer na programação de pagamento: | Informações |
|---|
{excerpt:hidden=true}Não existe uma conta padrão ativa para esse fornecedor.{excerpt} |
Configuração de conta corrente na aplicação Regras de Automatização do Pagamento Eletrônico: - A configuração de conta corrente não foi encontrada, forma de pagamento: Eletrônico (Boleto), código de barras: XXXXX
- A configuração de conta corrente não foi encontrada, forma de pagamento: Eletrônico Conta Padrão (Crédito em Conta), fornecedor: XXXXX
- A configuração de conta corrente não foi encontrada, forma de pagamento: Eletrônico Pix.
- A configuração de conta corrente não foi encontrada, a forma de pagamento não foi configurada.
Se a forma de pagamento for Eletrônico Boleto: - Título não possuí código de barras associado.
Se parâmetro dinâmico IND_VERIF_INCON_PROGPAGTO for SIM - Título não possuí tipo de documento definido.
- Título não possuí tipo de pagamento definido.
- Título não possuí forma de pagamento defina.
Se Se a forma de pagamento for Eletrônico Conta Padrão (Crédito em Conta) ou Eletrônico Pix: - Não existe uma conta padrão ativa para esse fornecedor.
Se for Eletrônico PIX - Não existe pix padrão para esse fornecedor
Verifica controle. - Inconsistências do controle
Conforme forma de pagamento permitida no cadastro de fornecedor (Operador Financeiro > Manutenções > Fornecedor): Se forma for diferente de Eletrônico ou Eletrônico conta padrão: - A forma de pagamento padrão para este fornecedor não permite realizar a programação automática.
Se no cadastro de fornecedor estiver Eletrônico e a configuração na aplicação Regras de Automatização do Pagamento Eletrônico estiver como Eletrônico Conta Padrão (Crédito em Conta) : - A forma de pagamento padrão Eletrônica não permite a programação automática para configuração Eletrônico Conta Padrão (Crédito em Conta).
Se no cadastro de fornecedor estiver Eletrônico Conta Padrão e a configuração na aplicação Regras de Automatização do Pagamento Eletrônico estiver como Eletrônico (Boleto): - A forma de pagamento padrão Eletrônico conta padrão não permite a programação automática para configuração Eletrônico (Boleto).
Se no cadastro de parâmetros (Supervisor > Parâmetros > Parâmetros), campo Bloqueia quitação de títulos até que todos os títulos de Impostos da NF Despesa estejam quitados estiver marcado: - O título possui imposto(s) gerado(s) pela mesma Nota de Despesa que ainda estão em aberto.
Verifica suspensão do pagamento: - Este título não pode ser alterado, pois encontra-se em uso na aplicação de Suspensão / Liberação de Pagamento.
- Este título não pode ser alterado, pois está suspenso para o pagamento.
Se utilizar autorização de pagamento: - O título não está autorizado.
Se existir data autorizada: - O Pagamento deste título já está autorizado para data XX/XX/XXXX. Não é possível efetuar pagamento para data XX/XX/XXXX.
Título e pagamento: - O título está pendente na integração.
- O título não foi encontrado.
- O título já foi inserido por outro usuário.
- O valor total a pagar deve ser maior que 0.
- A data de pagamento deve ser informada.
- A data de pagamento deve ser igual ou maior que hoje.
- A data de pagamento não pode ser menor que a data de emissão do título.
- O valor total a pagar mais o desconto não pode ser maior que o valor disponível para programação.
- As formas de pagamento eletrônico não permitem mais de uma programação parcial.
- A operação de quitação deve ser informada (nesse caso é utilizado a operação 6 de forma fixa).
Se acontecer algum erro inesperado: - Não foi possível realizar a programação do pagamento (demonstra o erro para verificação).
Se possuir recursos customizados:
Aplicações para configurações do processo automático de pagamento eletrônico: | Dica |
|---|
| Tooltip |
|---|
| linkHrefURL | https://tdn.totvs.com/pages/viewpage.action?pageId=557342541 |
|---|
| appendIcon | link |
|---|
| linkHrefBehavior | true |
|---|
| linkText | Parâmetros para Automatização do Pagamento Eletrônic |
|---|
| Clique aqui para acessar a documentação. 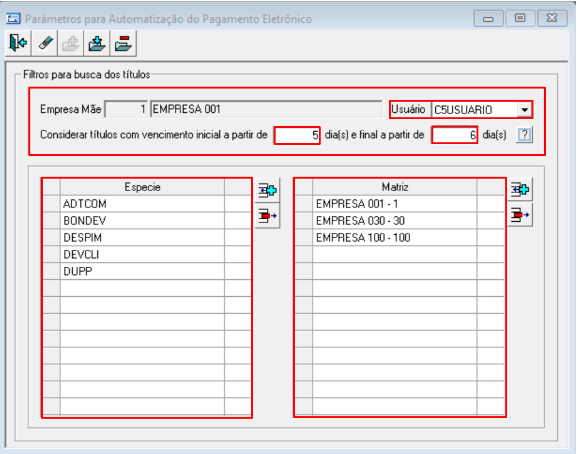
|
| Tooltip |
|---|
| linkHrefURL | https://tdn.totvs.com/pages/viewpage.action?pageId=557342541 |
|---|
| appendIcon | link |
|---|
| linkHrefBehavior | true |
|---|
| linkText | Regras de Automatização do Pagamento Eletrônico |
|---|
| Clique aqui para acessar a documentação. 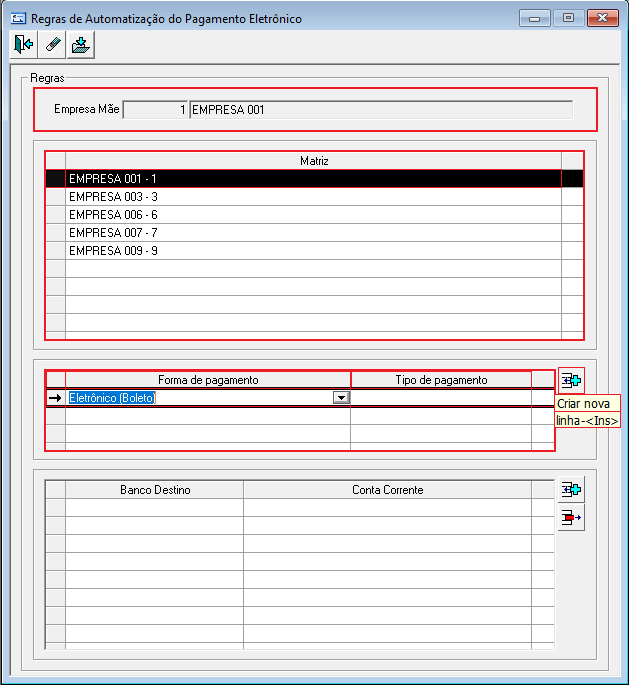
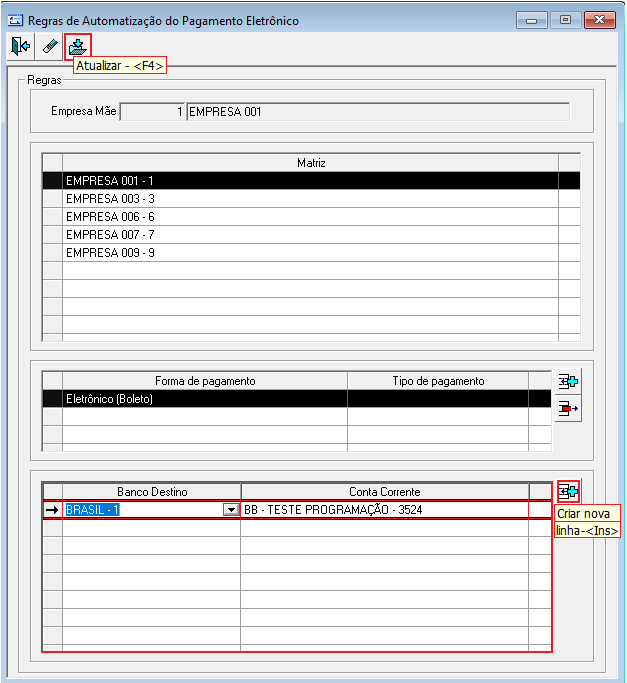
|
|

|