| Expandir |
|---|
| | Expandir |
|---|
| O download dos arquivos necessário parar realizar a instalação do WSH - Winthor Smart Hub podem ser feitos através do link abaixo: |
|
| Expandir |
|---|
| | Totvs custom tabs box |
|---|
| tabs | Descompactando os arquivos, Editando arquivo de propriedades "app.properties", Parando o servido WTA, Executando jar para finalizar as configurações iniciais |
|---|
| ids | passo1,passo2,passo3,passo4 |
|---|
| | Totvs custom tabs box items |
|---|
| default | yes |
|---|
| referencia | passo1 |
|---|
| Para realizar a instalação, é necessário realizar o download dos arquivos informados no passo anterior e descompactar os mesmo no diretório padrão da instalação do WTA - Winthor Anywhere que por padrão é "C:\pcsist\produtos".
Após ser descompactado deve ficar "C:\pcsist\produtos\winthor-integracao-core" com a estrutura conforme imagem abaixo: 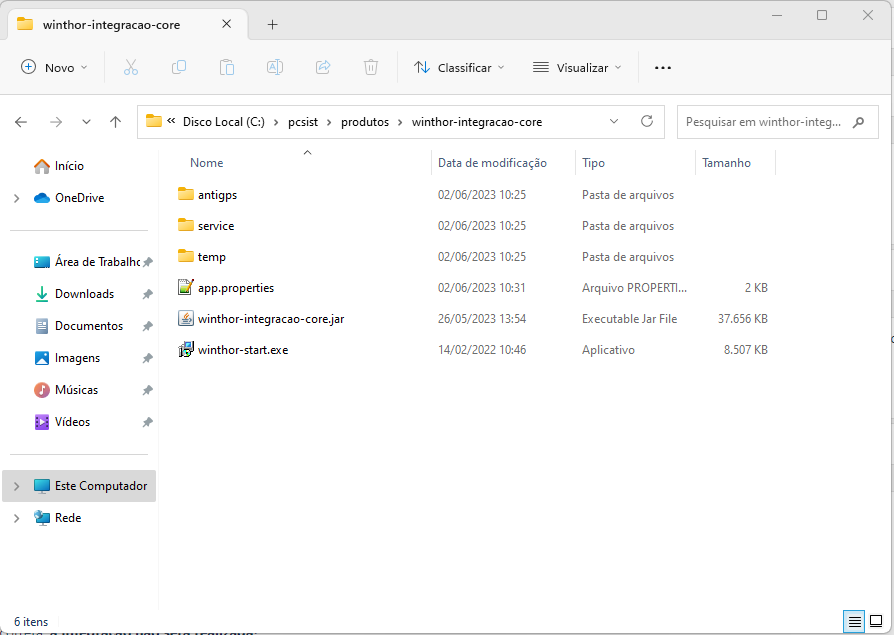
|
| Totvs custom tabs box items |
|---|
| default | no |
|---|
| referencia | passo2 |
|---|
| Após ter os arquivos no local correto, precisa-se editar o arquivo "app.properties" e configurar o mesmo de acordo com os dados da instalação conforme indicado na imagem abaixo: 
Os seguintes campos devem ser informados de acordo com as configurações do ambiente onde o mesmo está sendo configurado: spring.datasource.url= jdbc\:oracle\:thin\:@127.0.0.1:1521\:ORCL- Este campo é responsável pela informação do banco de dados do winthor.
spring.datasource.username= nome_usuário_banco- Este campo é responsável pela informação.
spring.datasource.password= DED9EFD3B48EBDBB5E69A00393B57EC9- Este campo é responsável pela informação da senha do banco de dados que deve ser em formato MD5 sempre em caixa alta.
spring.datasource.driver-class-name=oracle.jdbc.OracleDriver- Este campo é responsável pela informação do driver do banco de dados.
path.winthor.ini= C:/winthor/Prod/Winthor.ini- Este campo é responsável pela informação do local do arquivo de winthor.ini que deve estar dentro do diretório do winthor.
url.ssh.wta=localhost- Este campo é responsável pela informação da url do WTA.
port.ssh.wta:8101- Este campo é responsável pela informação da porta de acesso do WTA.
|
| Totvs custom tabs box items |
|---|
| default | no |
|---|
| referencia | passo3 |
|---|
| Antes de executar o arquivo de configuração do WSH, devemos parar o serviço do WTA que fica nos serviços do Windows: Pressionar no teclado as teclas "Windows + R" e em seguida no campo de texto colocar o somando "services.msc" responsável por exibir os serviços do Windows 
Na tela de serviços procurar pelo serviço do Winthor Anywhere: 
Clicar com o botão direito sobre o serviço e clicar em "Parar" 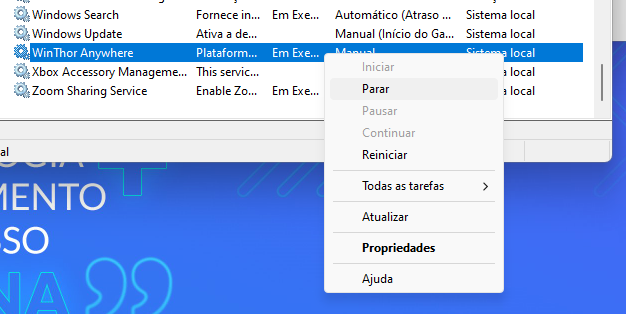
|
| Totvs custom tabs box items |
|---|
| default | no |
|---|
| referencia | passo4 |
|---|
| Após parar o serviço, podemos executar os arquivos de configurações do WSH. Para configurar os dados mencionados, deve se executar o arquivo "winthor-integracao-core.jar" via prompt de comando para que todas as configurações sejam realizadas para iniciar o WSH: Para isto, basta executar no prompt no local onde o arquivo se encontra "C:\pcsist\produtos\winthor-integracao-core" o comando "java -jar winthor-integracao-core.jar". 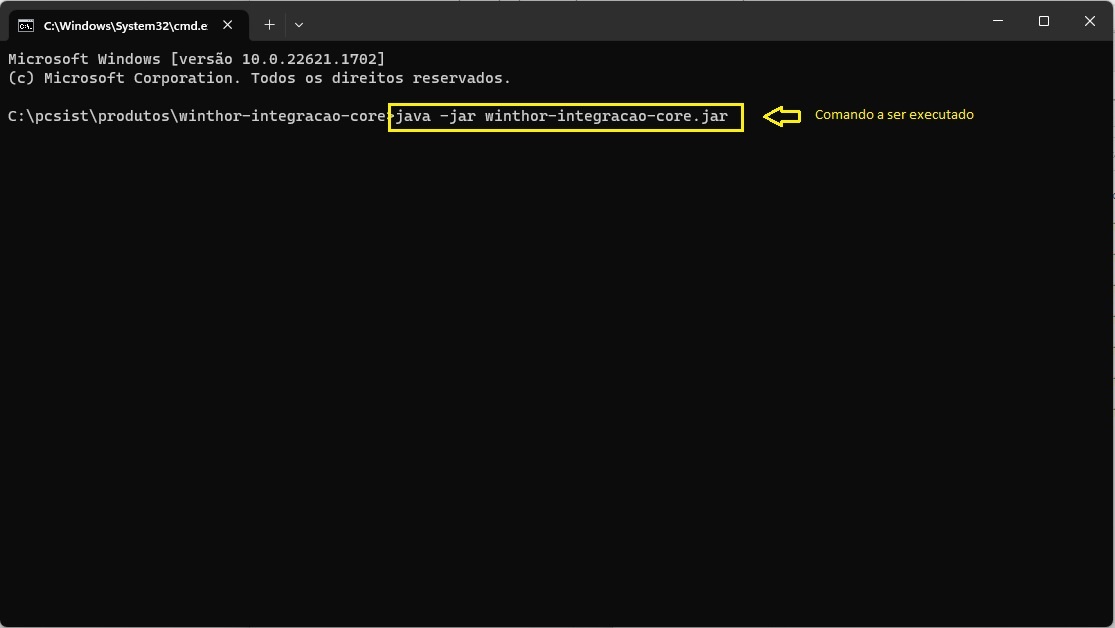
Se se todas as configurações do arquivo "app.properties" estiverem certas, as migrations serão executadas e assim que começarem a ser executados os fluxos, para a aplicação podemos conferir as migrations no log. 
Após finalizar o processo, podemos verificar no banco de dados realizando uma consulta com o select "SELECT * FROM PCINTEGRACAOCOREMIGRATION;" e verificar a coluna "SUCESSO" onde todas devem estar com um "S" 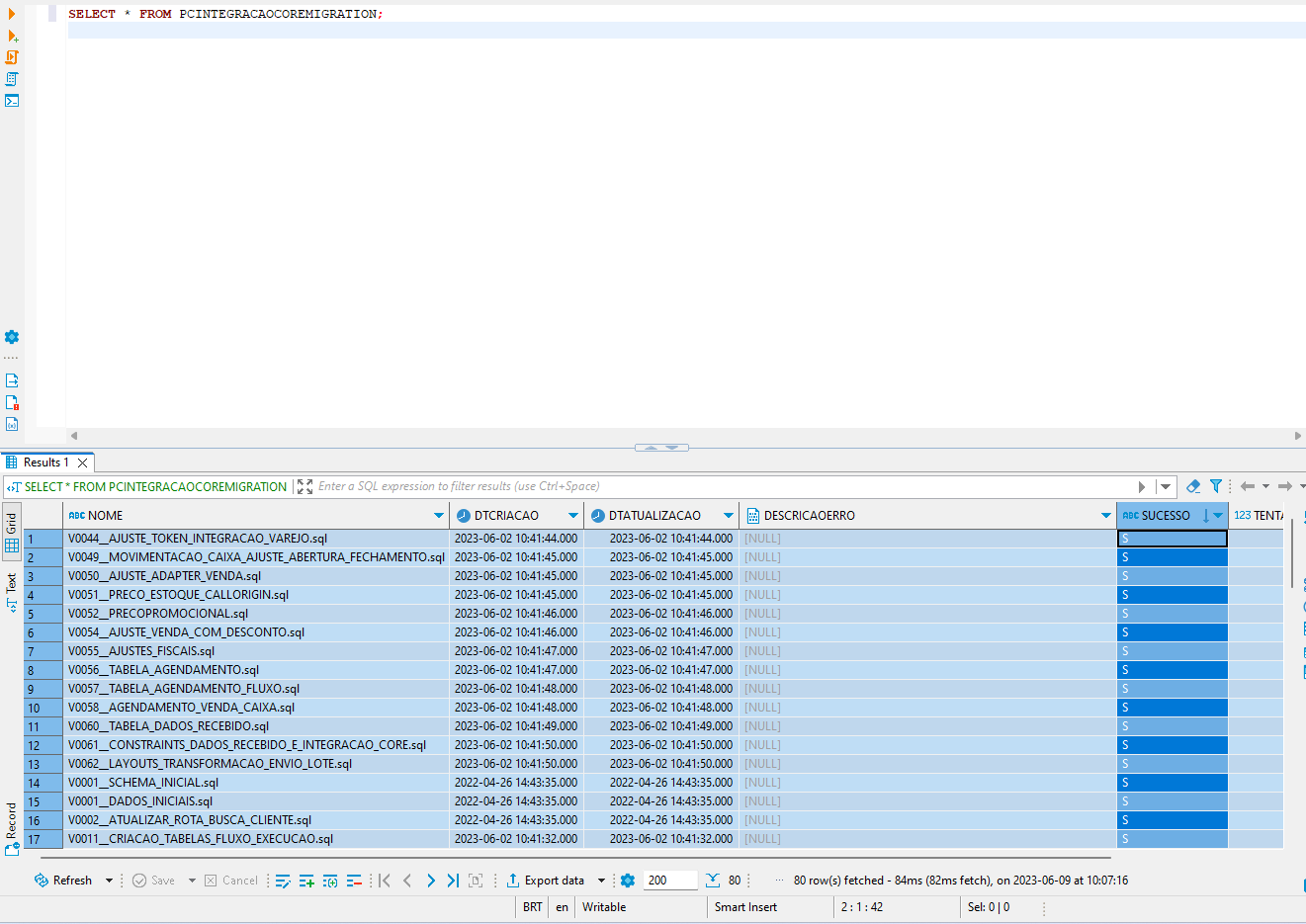
|
|
|
| Expandir |
|---|
| title | Configuração de rotinas |
|---|
| | Expandir |
|---|
| title | Configurando rotina 2650 |
|---|
| - Acesse o WinThor Anywhere e no menu principal, preencha no campo de Pesquisar a rotina 801 - Atualização de Serviços Web e tecle Enter (ou clique diretamente sobre a rotina no menu principal do lado esquerdo);
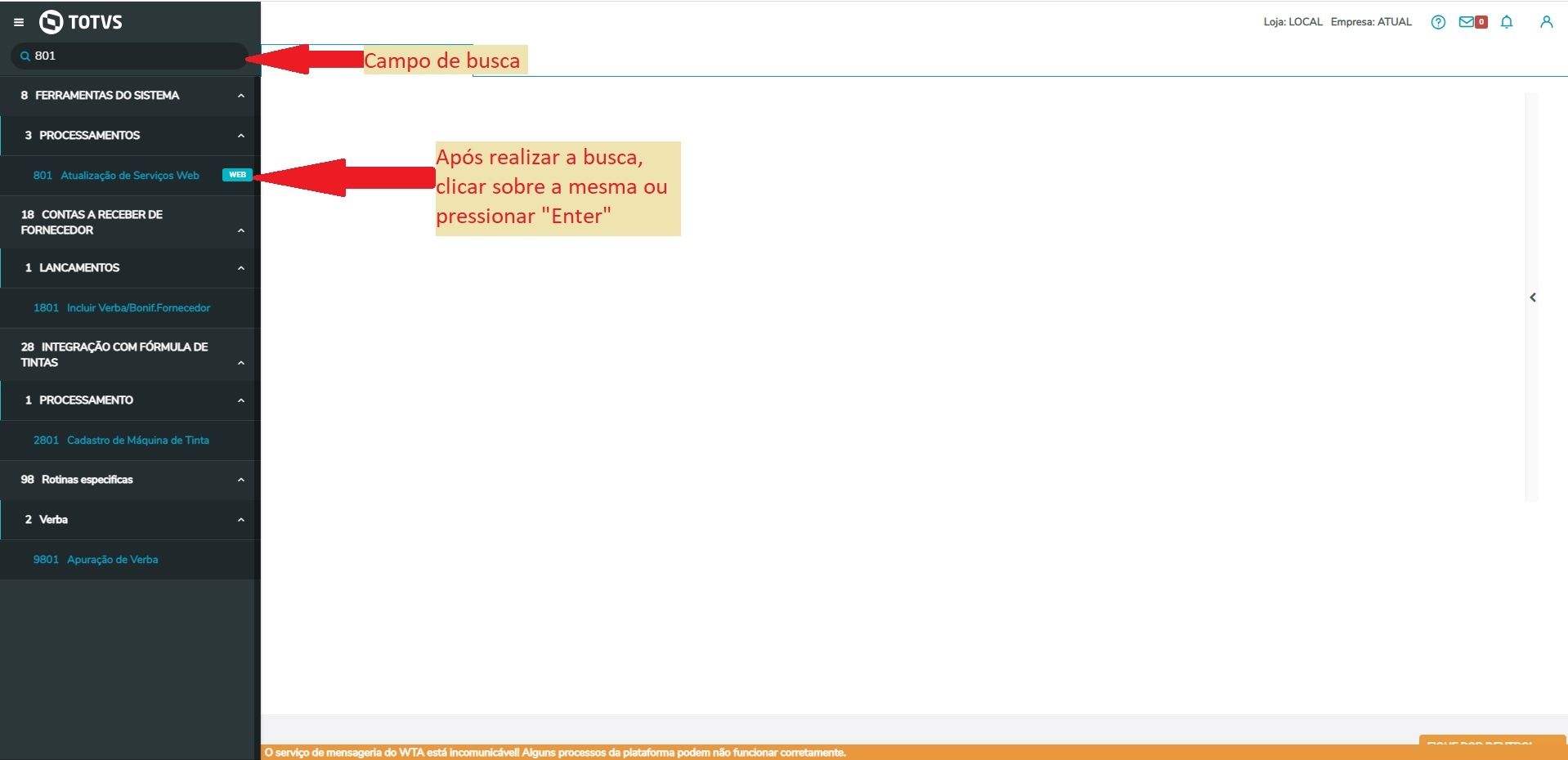
- Na tela Gerenciador de Rotinas e Serviços, clique o botão Instalações;
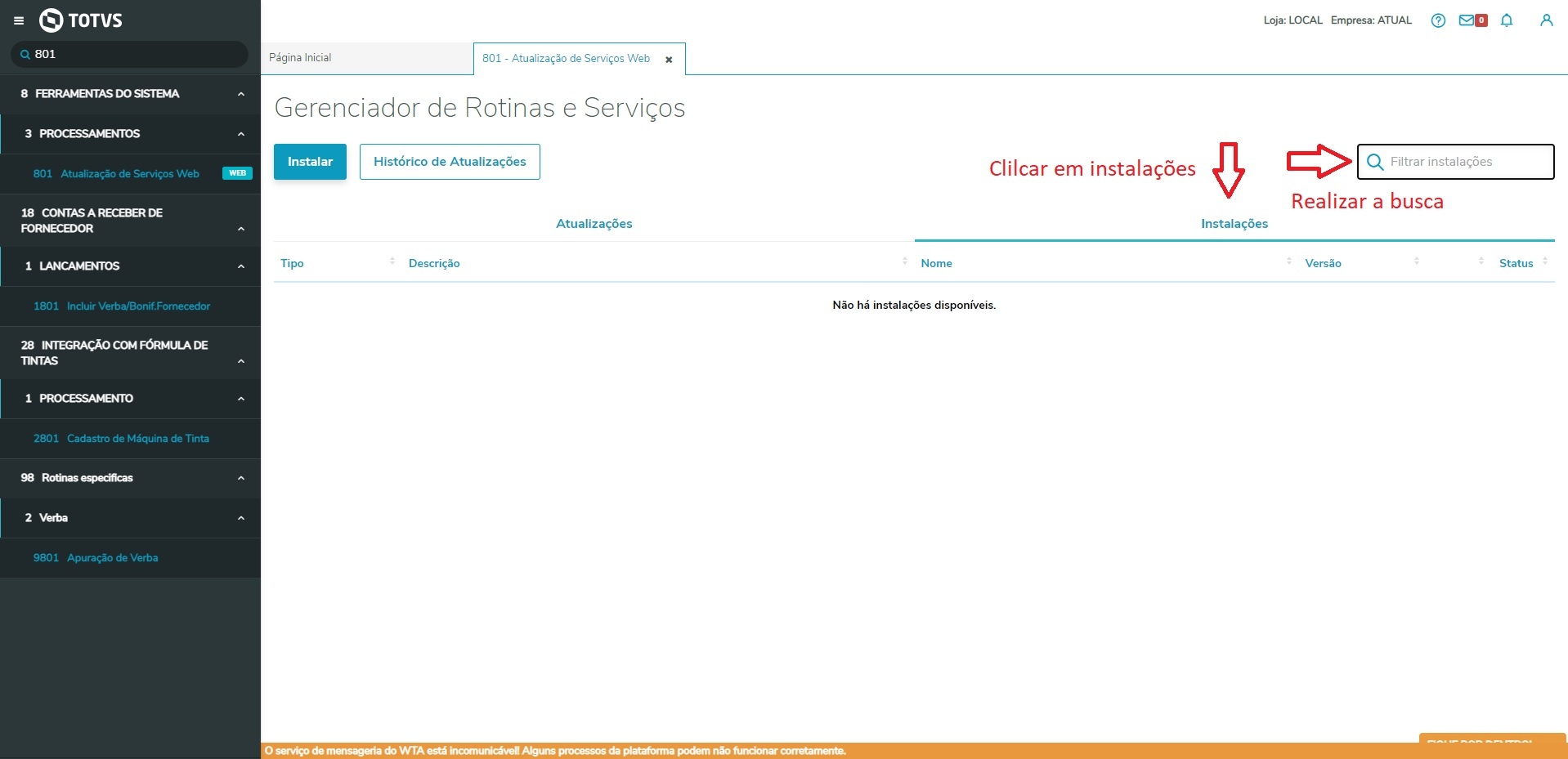
- Instale os serviços winthor-integracao-config e winthor-integracao-2650 na última versão disponível.
|
|
| Expandir |
|---|
| title | Configuração de integrações |
|---|
| | Expandir |
|---|
| title | Cadastro de integrações |
|---|
| O objetivo é possibilitar o Cadastro de Integrações no Winthor Smart Hub.
Para realizar uma nova integração, devemos acessar as configurações de integrações através da rotina 2650 do WSH.
| Totvs custom tabs box |
|---|
| tabs | Passo 1, Passo 2, Passo 3, Passo 4 |
|---|
| ids | item-int1,item-int2,item-int3,item-int4 |
|---|
| | Totvs custom tabs box items |
|---|
| default | yes |
|---|
| referencia | item-int1 |
|---|
| Acesse o WinThor Anywhere, localize/pesquise a rotina 2650 - Winthor Smart Hub
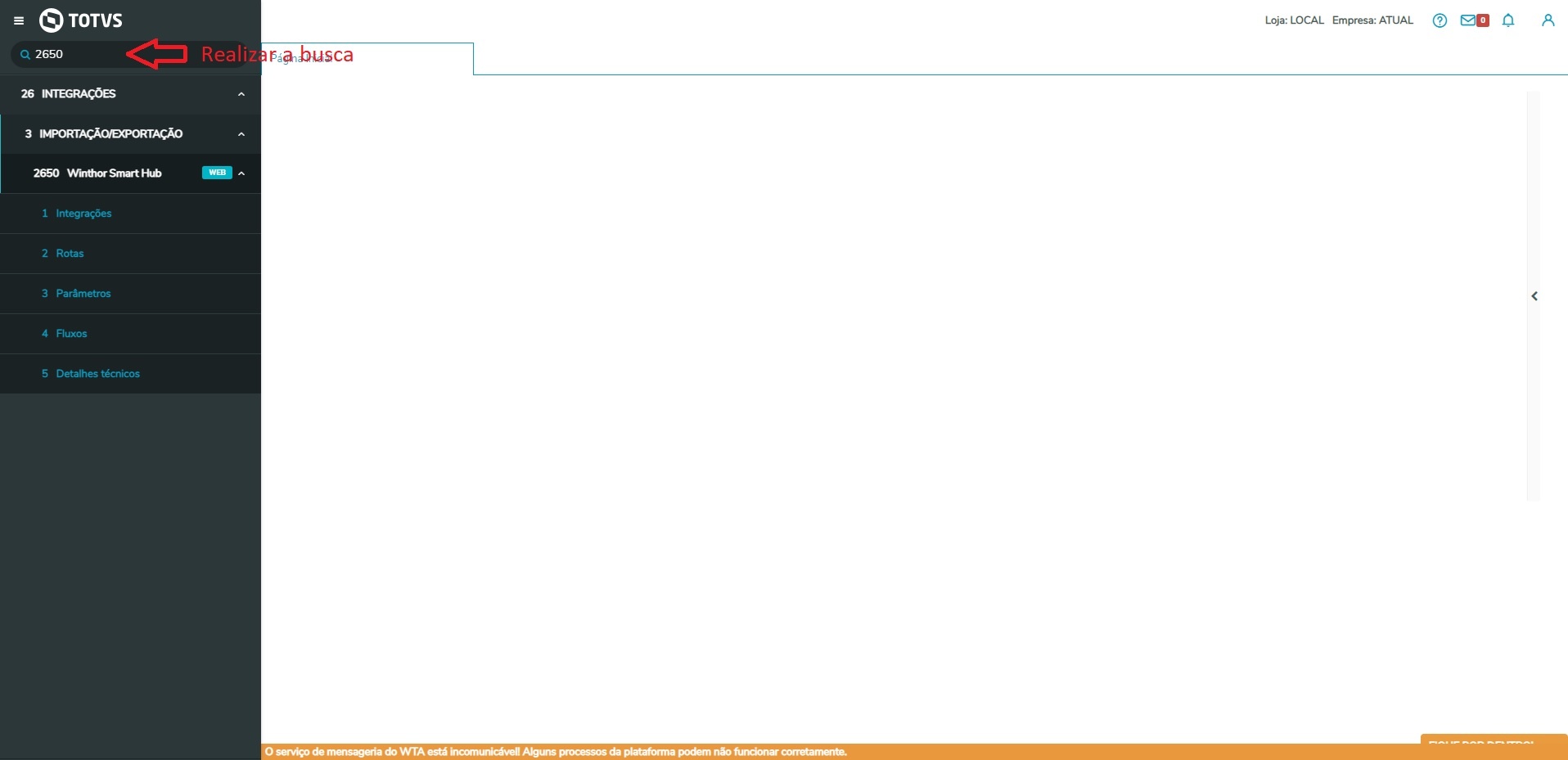
|
| Totvs custom tabs box items |
|---|
| default | yes |
|---|
| referencia | item-int2 |
|---|
| Selecione a opção Integrações no Menu;
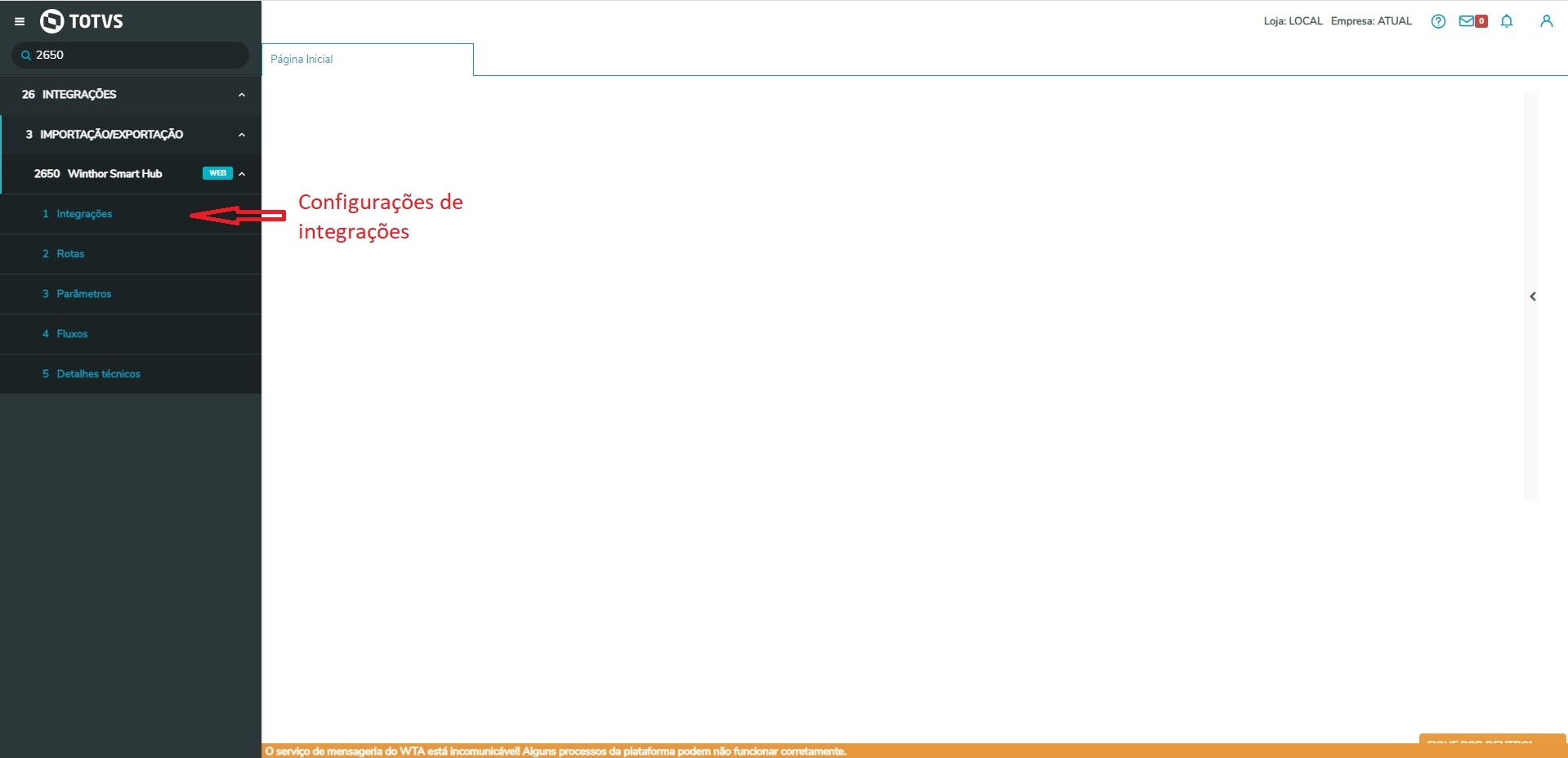
|
| Totvs custom tabs box items |
|---|
| default | no |
|---|
| referencia | item-int3 |
|---|
| Clique no botão Novo, (será apresentado os dados para Cadastro de Integração);
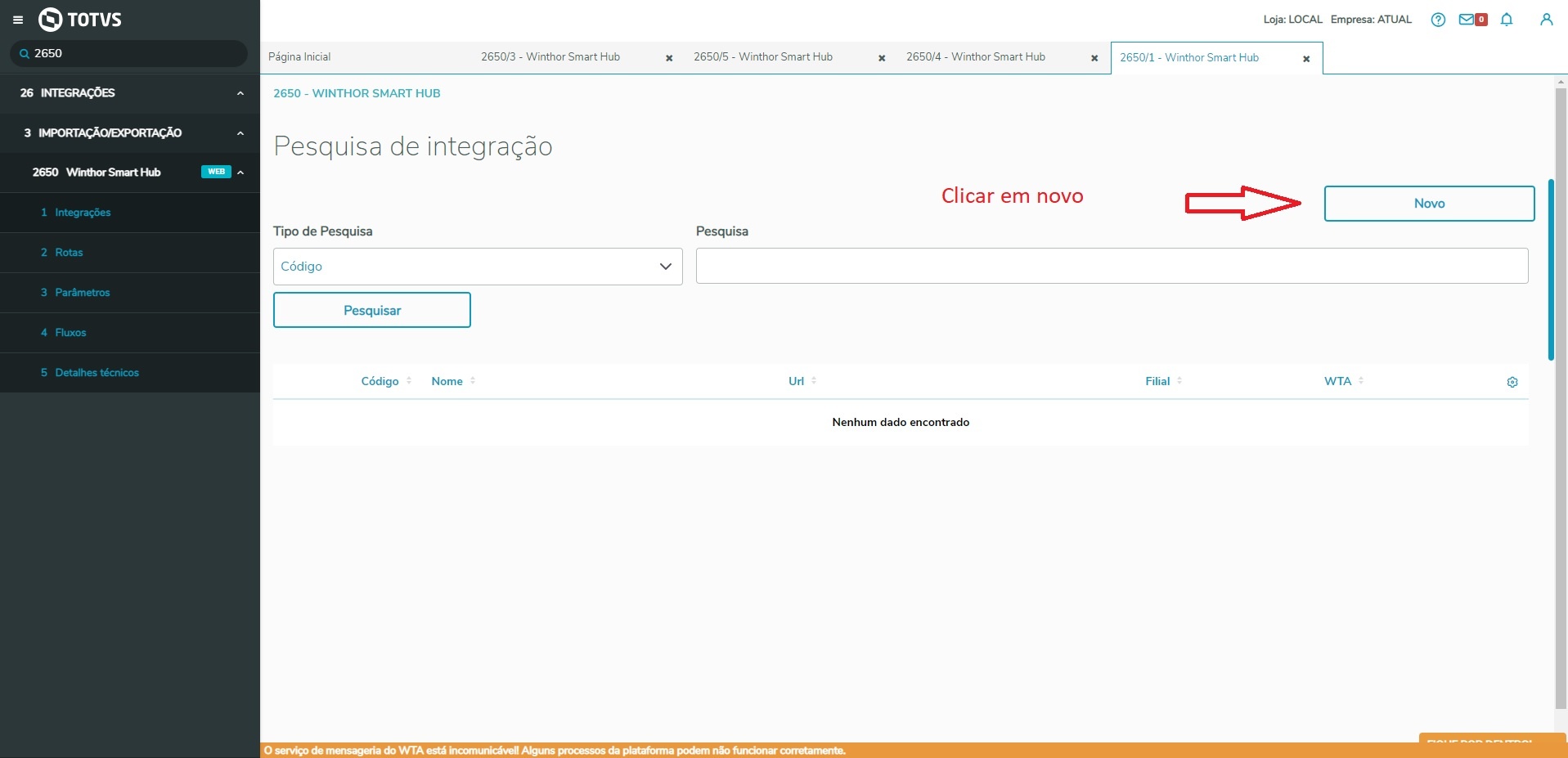
|
| Totvs custom tabs box items |
|---|
| default | no |
|---|
| referencia | item-int4 |
|---|
| Cadastro de Integração nova

Tela destinada ao cadastro de uma nova integração: - Código - Campo que apresentará o ID único do cadastro, este campo é gerado automaticamente.
- Nome - Deverá ser informado o nome da integração para identificação da mesma.
- URL Sistema Externo - Deverá ser informada a URL da API que será usada na integração externa.
- Processo WTA - Deverá ser informado se será utilizado como processo WTA (Sim ou Não ).
- Filial - Deverá ser informado o nome da filial.
- Token - Este campo será gerado automaticamente após a criação da Integração
- Botão Salvar - Salva os dados adicionados.
|
|
|
|
| Expandir |
|---|
| title | Configuração de rotas |
|---|
| | Expandir |
|---|
| title | Cadastro de rotas/serviço |
|---|
| O objetivo é possibilitar o Cadastro de Rotas de busca e envio de dados, independente das API’s de emitente e destinatário.
Desta forma o serviço WSH(Winthor Smart Hub) poderá realizar os processos de integração do produto Winthor, criando uma camada de transformação e intermediação de dados onde será possível realizar integrações com parceiros internos e externos.
Para cadastrar uma nova Rota, realize os procedimentos abaixo:
| Totvs custom tabs box |
|---|
| tabs | Passo 1, Passo 2, Passo 3, Passo 4, Passo 5 |
|---|
| ids | item-rota1,item-rota2,item-rota3,item-rota4,item-rota5 |
|---|
| | Totvs custom tabs box items |
|---|
| default | yes |
|---|
| referencia | item-rota1 |
|---|
| Acesse o WinThor Anywhere, localize/pesquise a rotina 2650 - Winthor Smart Hub
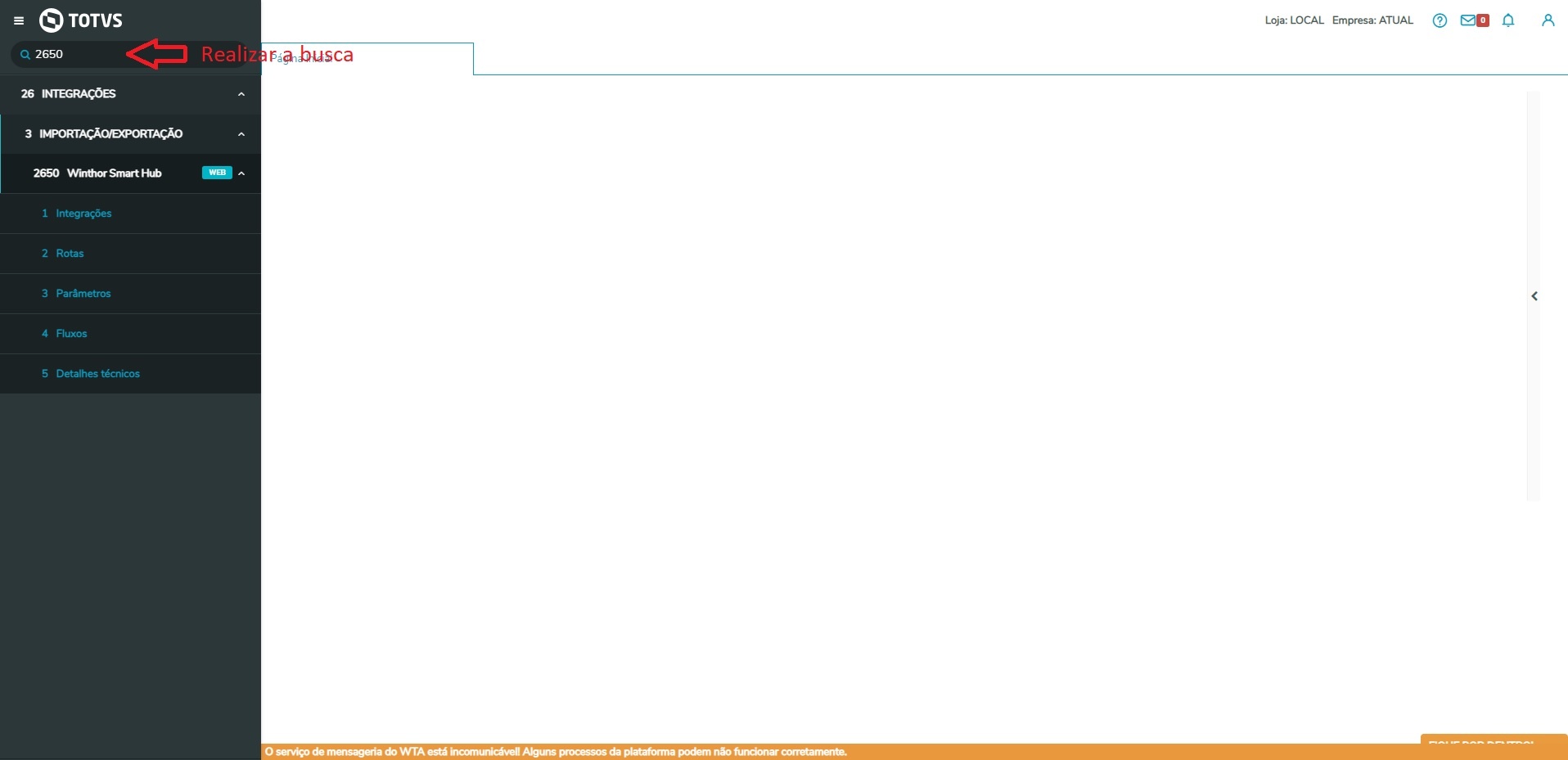
|
| Totvs custom tabs box items |
|---|
| default | no |
|---|
| referencia | item-rota2 |
|---|
| Selecione a opção Rotas no Menu;
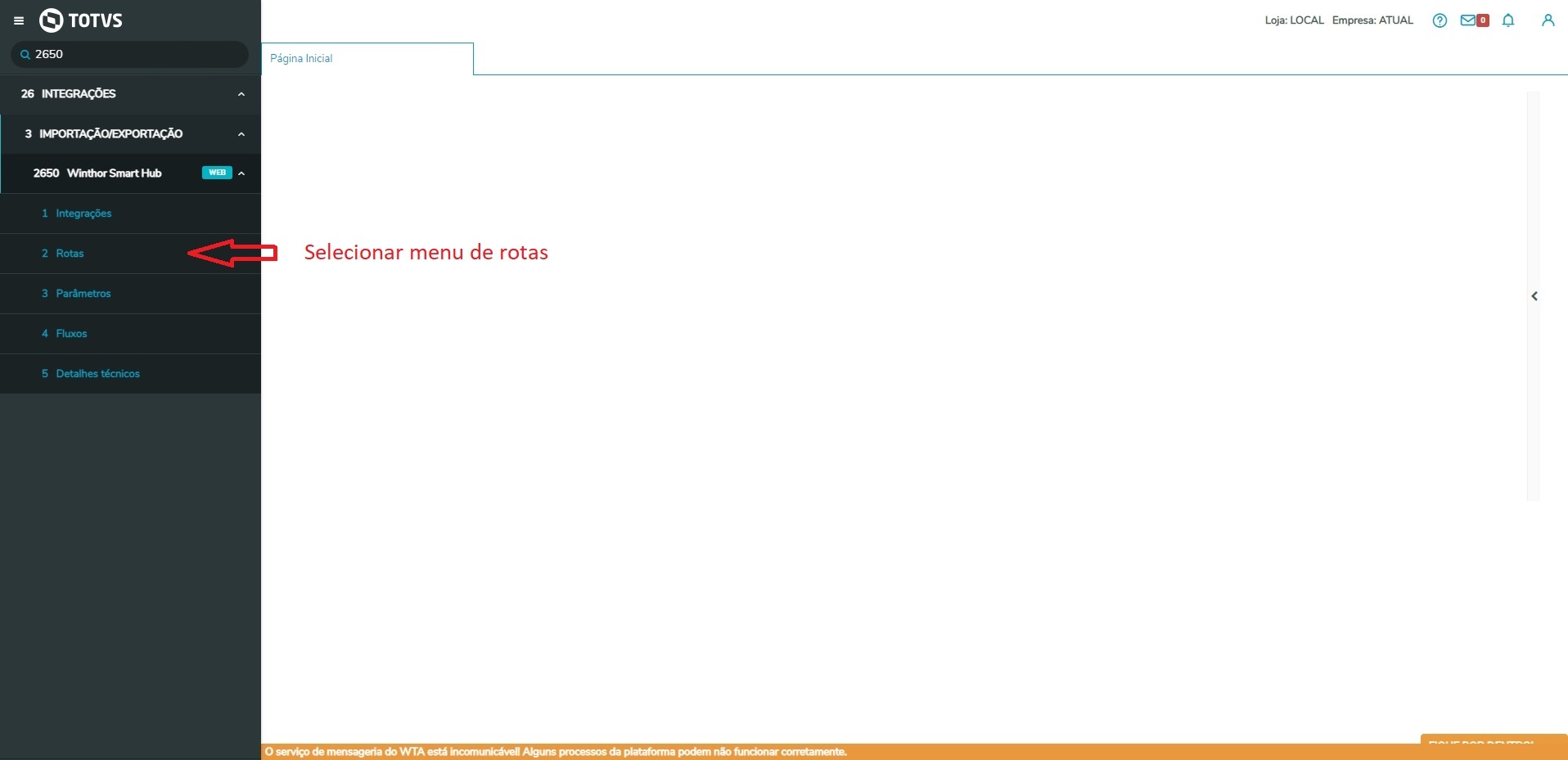
|
| Totvs custom tabs box items |
|---|
| default | no |
|---|
| referencia | item-rota3 |
|---|
| Clique no botão Novo, (será apresentado os dados para Cadastro de Rota/Serviço);

|
| Totvs custom tabs box items |
|---|
| default | no |
|---|
| referencia | item-rota4 |
|---|
| Cadastro de Rota/Serviço
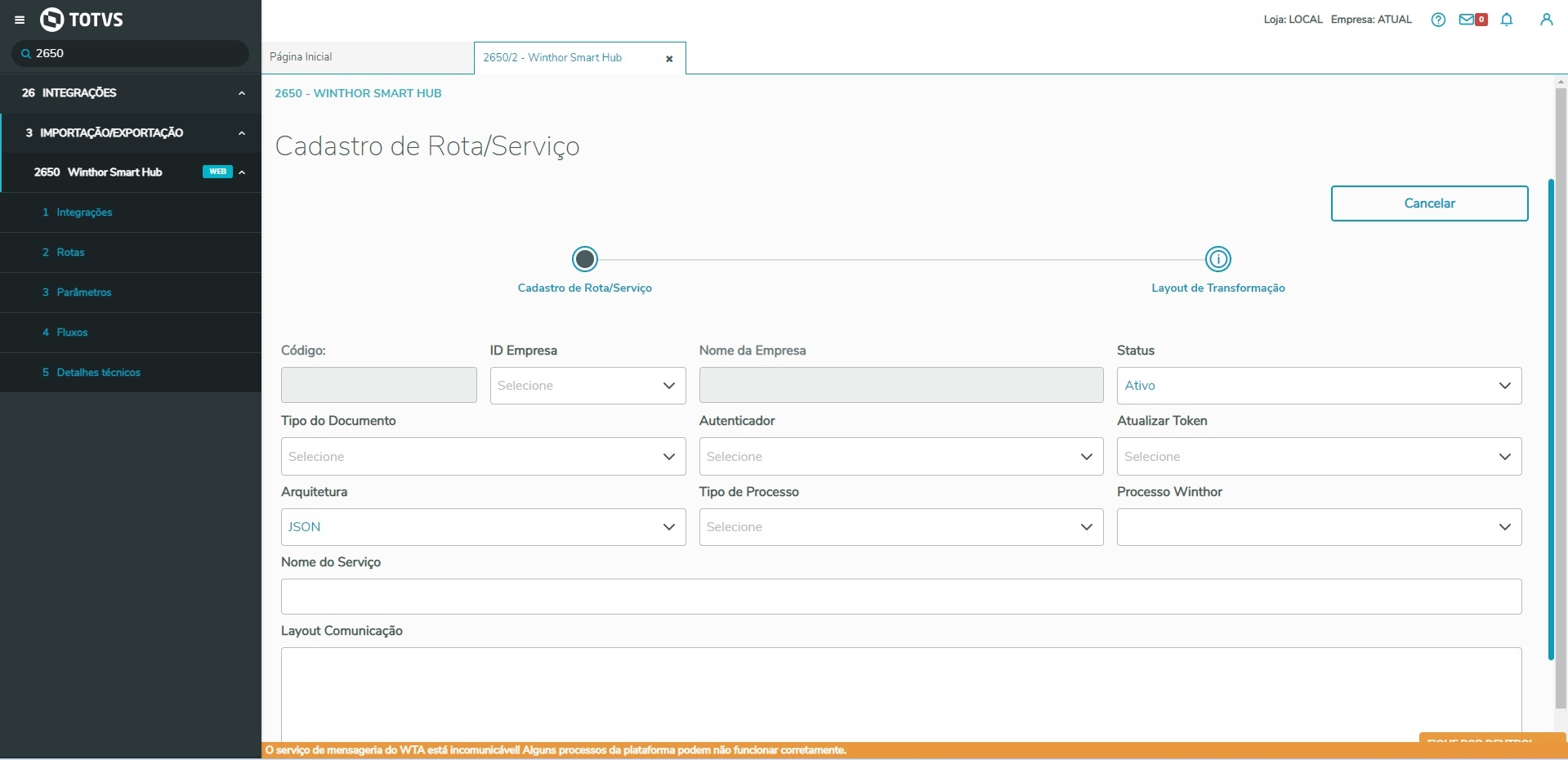
Tela destinada ao cadastro de uma nova rota - Código - Campo que apresentará o ID único do cadastro, este campo é gerado automaticamente.
- ID Empresa - Deverá ser informado a empresa da rota que executará a ação.
- Nome Empresa - Ao selecionar o ID da empresa o nome será apresentado conforme cadastrado no banco de dados.
- Status - Deverá selecionar uma das opções ATIVO(será executada) / INATIVO(não será executada) para as Rotas.
- Tipo do Documento - Este campo disponibilizamos algumas opções do Tipo de Documento que poderá ser trafegado na Rota.
- Autenticador - Deverá selecionar as opções SIM/NÃO. Caso a Rota precise de autenticação antes da execução, este campo deverá ser informado igual a SIM, caso contrário informar NÃO.
- Atualizar Token - Deverá selecionar as opções SIM/NÃO. Caso a Rota precise ATUALIZAR o Token, este campo deverá ser informado igual a SIM, caso contrário informar NÃO.
- Arquitetura - Informe a arquitetura da sua integração (JSON, XML, outros)
- Tipo de Processo - O Tipo Processo é muito importante, ele determina a ação que a ROTA executará na integração (BUSCAR/ENVIAR) dados.
- Nome do Serviço - Adicionar o Nome da Rota que está sendo cadastrada para identificar em demais processos da integração.
- Layout de Comunicação - Campo destinado a inserção do Layout que faça comunicação com o serviço, deve-se indicar o tipo de requisição e parâmetros necessários para que a ação seja executada, conforme o exemplo abaixo:
| Bloco de código |
|---|
| language | js |
|---|
| title | Exemplo Comunicação |
|---|
| {
"name": "ObterNotaPedido",
"request": {
"method": "GET",
"header": [
{
"key": "Authorization",
"value": "Bearer {{TOKEN}}"
},
{
"key": "Content-Type",
"value": "application/JSON"
},
{
"key": "Accept",
"value": "*/*"
}
],
"url": {
"raw": "{{URL_BASE}}//users/{{USER_ID}}/orders/{{IDEXTERNO}}/",
"protocol": "https",
"host": [
"api",
"com"
],
"path": [
"users",
"00001",
""
],
"query": [
{
"key": "sale",
"value": "authorized"
}
]
}
},
"response": []
} |
Ao finalizar o Cadastro de Rota/Serviço, será apresentado o botão "Próximo" que levará ao segundo passo de configuração, Layout de Transformação.

|
| Totvs custom tabs box items |
|---|
| default | no |
|---|
| referencia | item-rota5 |
|---|
| - O layout de transformação é dividido em 4 partes que são:
- JSON de entrada - Campo destinado a adição de como receber a informação.
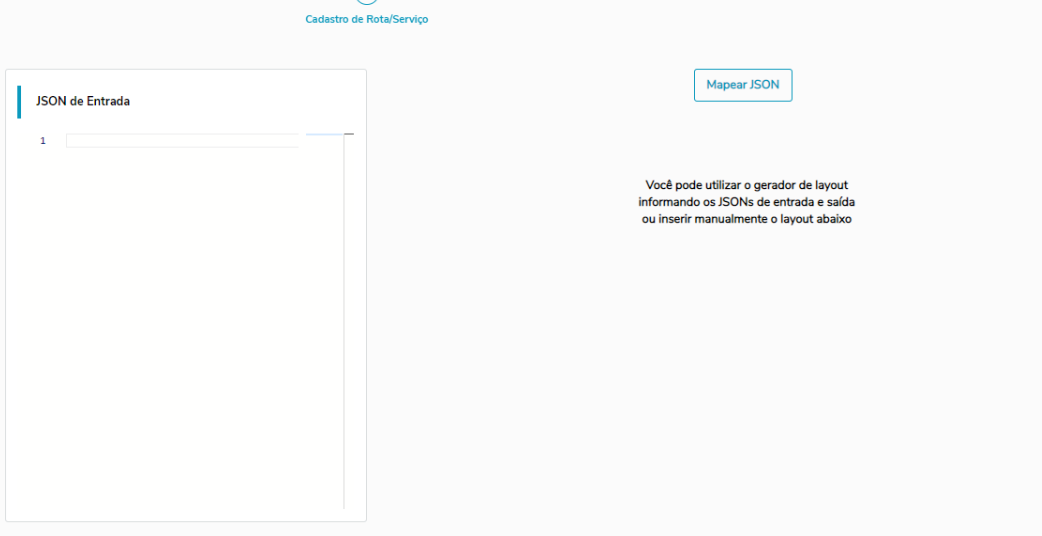
- JSON de Saída - Campo destinado a informação de como deve ficar o JSON final do processo.
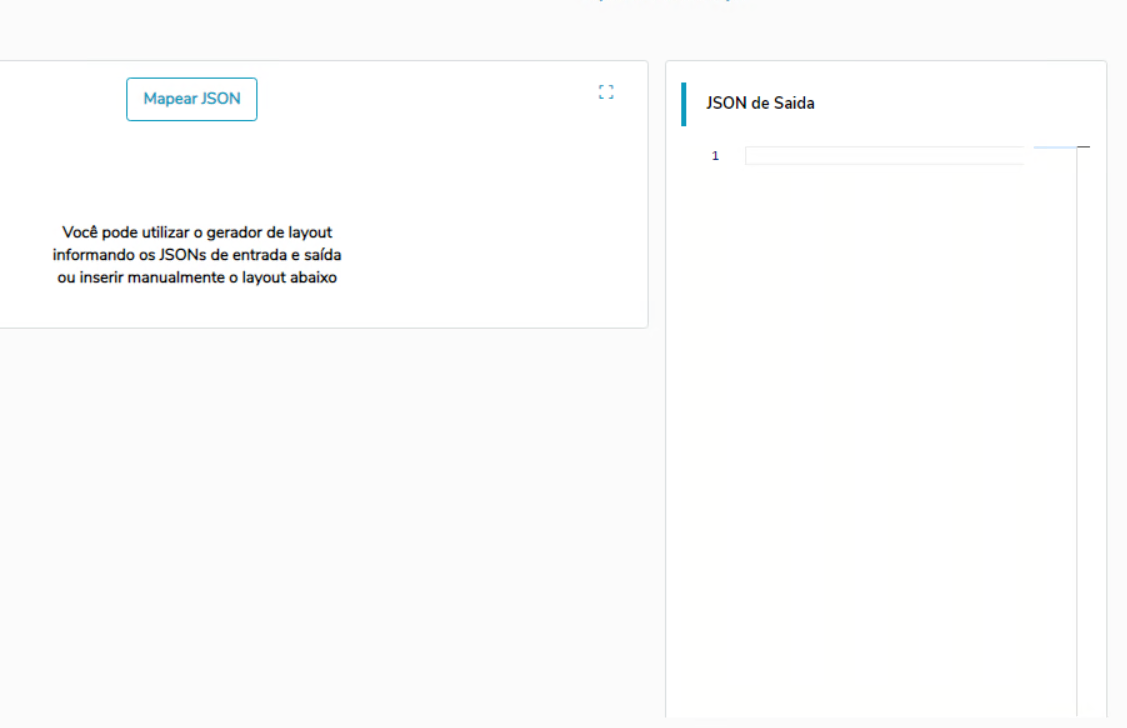
- Mapear JSON - está no centro das informações JSON de entrada e JSON de Saída, este campo é responsável por configurar o que liga os campos de entrada e saída para gerar o JSON de transformação do processo.
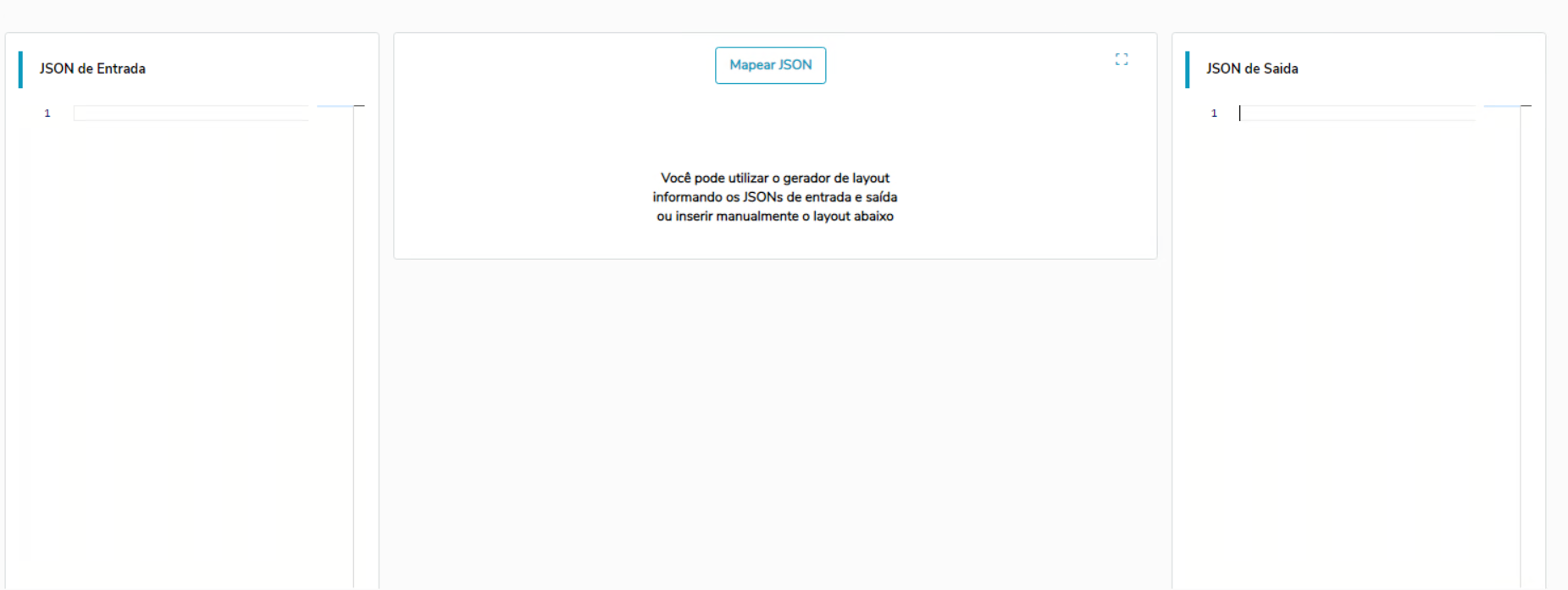
- Layout de Transformação - Campo destinado a inserção do Layout que faça transformação dos dados recebidos de forma que o ERP Winthor consiga integrar. Ao clicar no botão "Gerar Layout" será gerado dinamicamente após preenchimento das informações JSON entrada/saída e mapeamento dos campos,
| Bloco de código |
|---|
| language | js |
|---|
| title | Exemplo Transformação |
|---|
| [
{
"operation": "shift",
"spec": {
"id": "idExterno[0]",
"shipment": { "logistic_type": "ignorarImportacaoDiferente(regra)" }
}
}
]
|
- Botão Salvar - Salva os dados adicionados.
|
|
|
|
| Expandir |
|---|
| title | Configuração de Parâmetros |
|---|
| | Expandir |
|---|
| title | Cadastro de parâmetros |
|---|
| O objetivo é possibilitar o o Cadastro de parâmetros no Winthor Smart Hub.
Para cadastrar um novo novo Parâmetro, devemos acessar as configurações de parâmetros através da rotina 2650 do WSH.
| Expandir |
|---|
| title | Cadastro de parâmetros |
|---|
|
|
| Totvs custom tabs box |
|---|
| tabs | Passo 1, Passo 2, Passo 3 |
|---|
| ids | item-param1,item-param2,item-param3 |
|---|
| | Totvs custom tabs box items |
|---|
| default | yes |
|---|
| referencia | item-param1 |
|---|
| No WSH, acessar o item 3 da rotina 2650, que é a configuração de parâmetros;

|
| Totvs custom tabs box items |
|---|
| default | no |
|---|
| referencia | item-param2 |
|---|
| Clique no botão Novo, (será apresentado os dados para Cadastro de parâmetro);
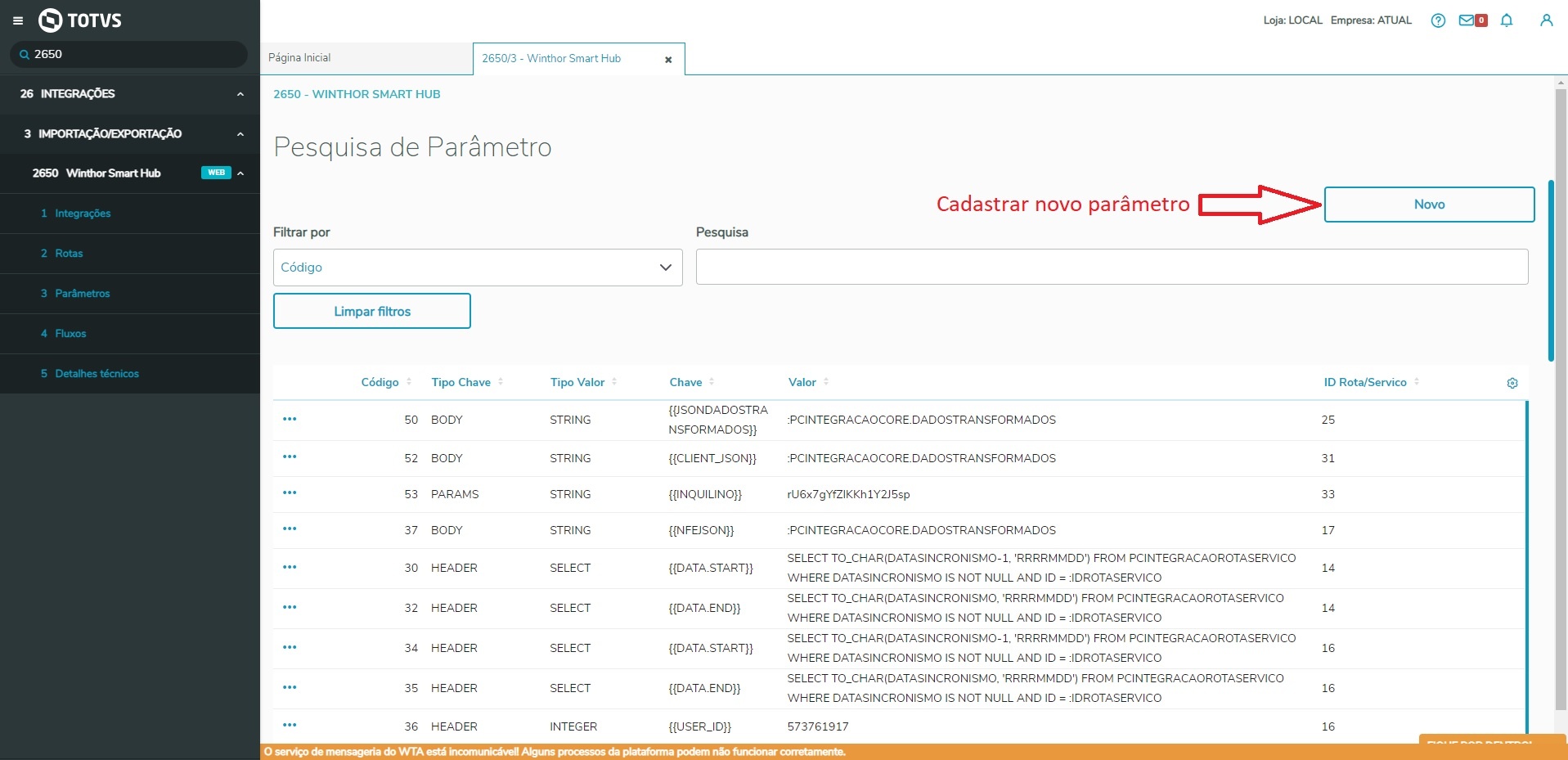
|
| Totvs custom tabs box items |
|---|
| default | no |
|---|
| referencia | item-param3 |
|---|
| Cadastro de Parâmetro

Tela destinada ao cadastro de um novo parâmetro; - Código - Campo que apresentará o ID único do cadastro, este campo é gerado automaticamente.
- ID Rota Serviço- Deverá ser informado o ID da rota para qual o parâmetro executará a ação.
- Nome da rota- Ao selecionar o ID da empresa o nome será apresentado conforme cadastrado no banco de dados.
- Tipo Chave - Deverá selecionar o tipo da chave que será utilizada.
- Chave - Informar a chave que será usada no parâmetro novo.
- Tipo Valor - Deverá informar o tipo do valor.
- Valor - Deverá informar o valor referente ao campo.
- Botão Salvar - Salva os dados adicionados.
Abaixo um exemplo de cadastro:
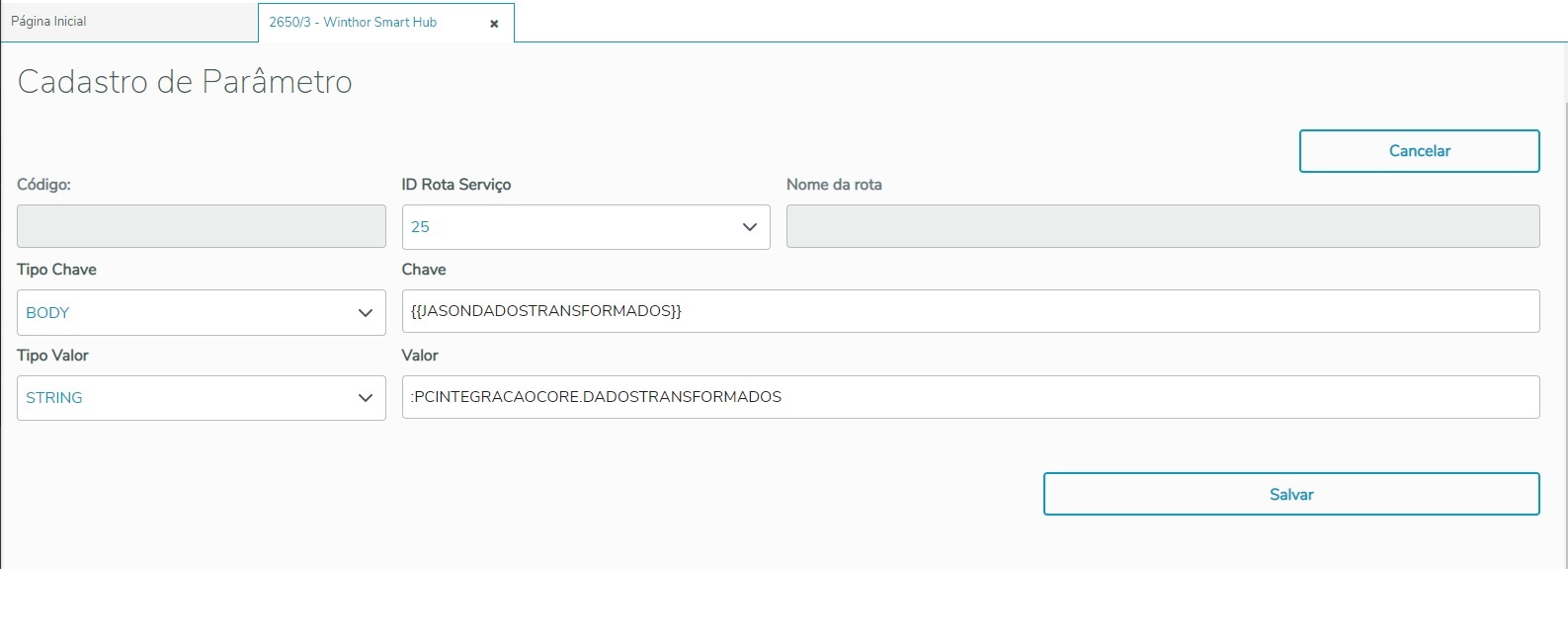
|
|
|
|
| Expandir |
|---|
| title | Configuração de fluxos |
|---|
| | Expandir |
|---|
| O objetivo é possibilitar o Cadastro de fluxos no Winthor Smart Hub.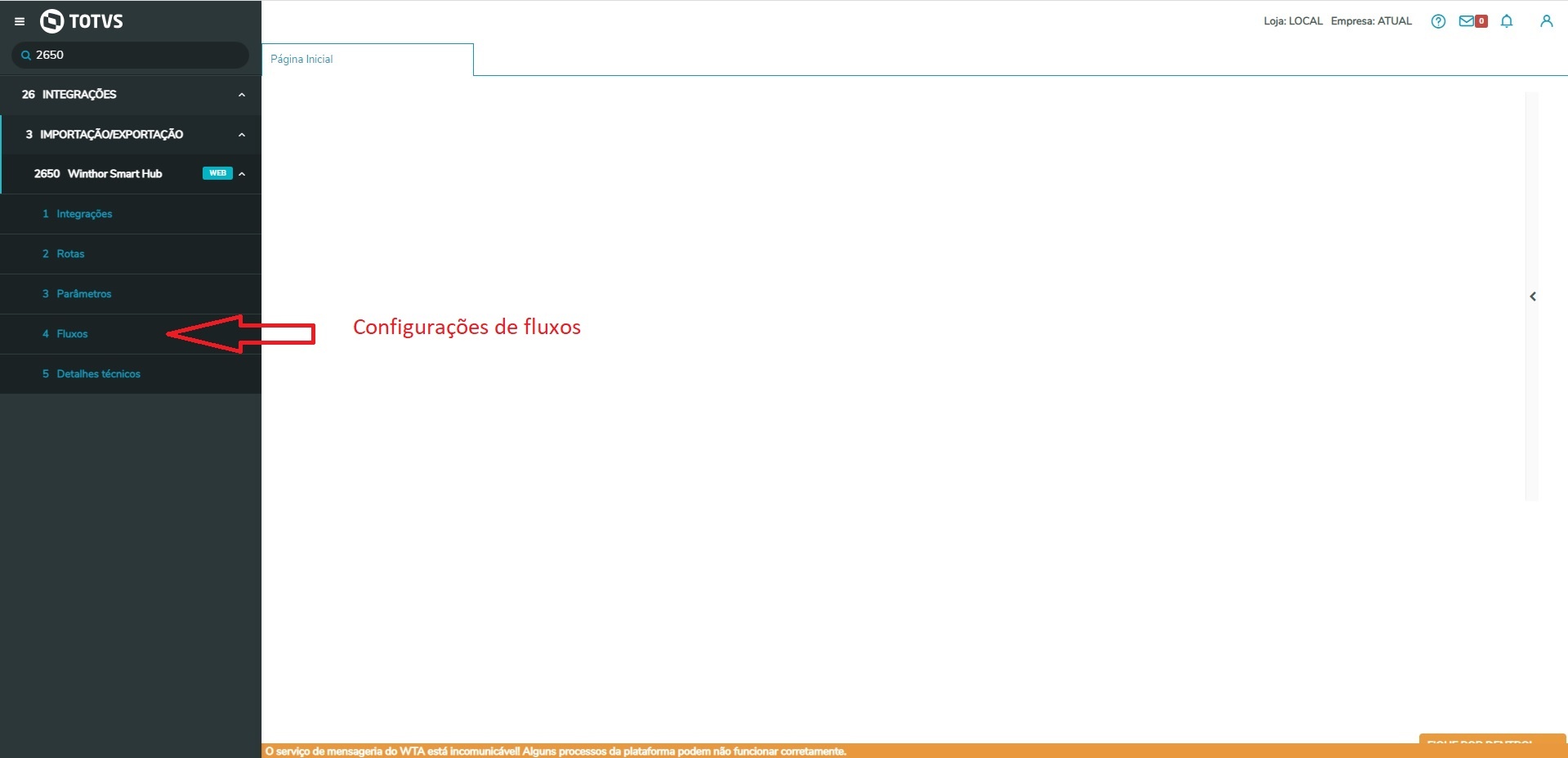 Image Removed Image Removed Para cadastrar um novo Fluxo, devemos acessar as configurações de parâmetros através da rotina 2650 do WSH.
| Totvs custom tabs box |
|---|
| tabs | Passo 1, Passo 2, Passo 3 |
|---|
| ids | item1,item2,item3item-fluxo1,item-fluxo2,item-fluxo3 |
|---|
| | Totvs custom tabs box items |
|---|
| default | yes |
|---|
| referencia | item1 | item-fluxo1 |
|---|
| Já no WSH, acessar o item 4 da rotina 2650, que é a configuração de fluxos;
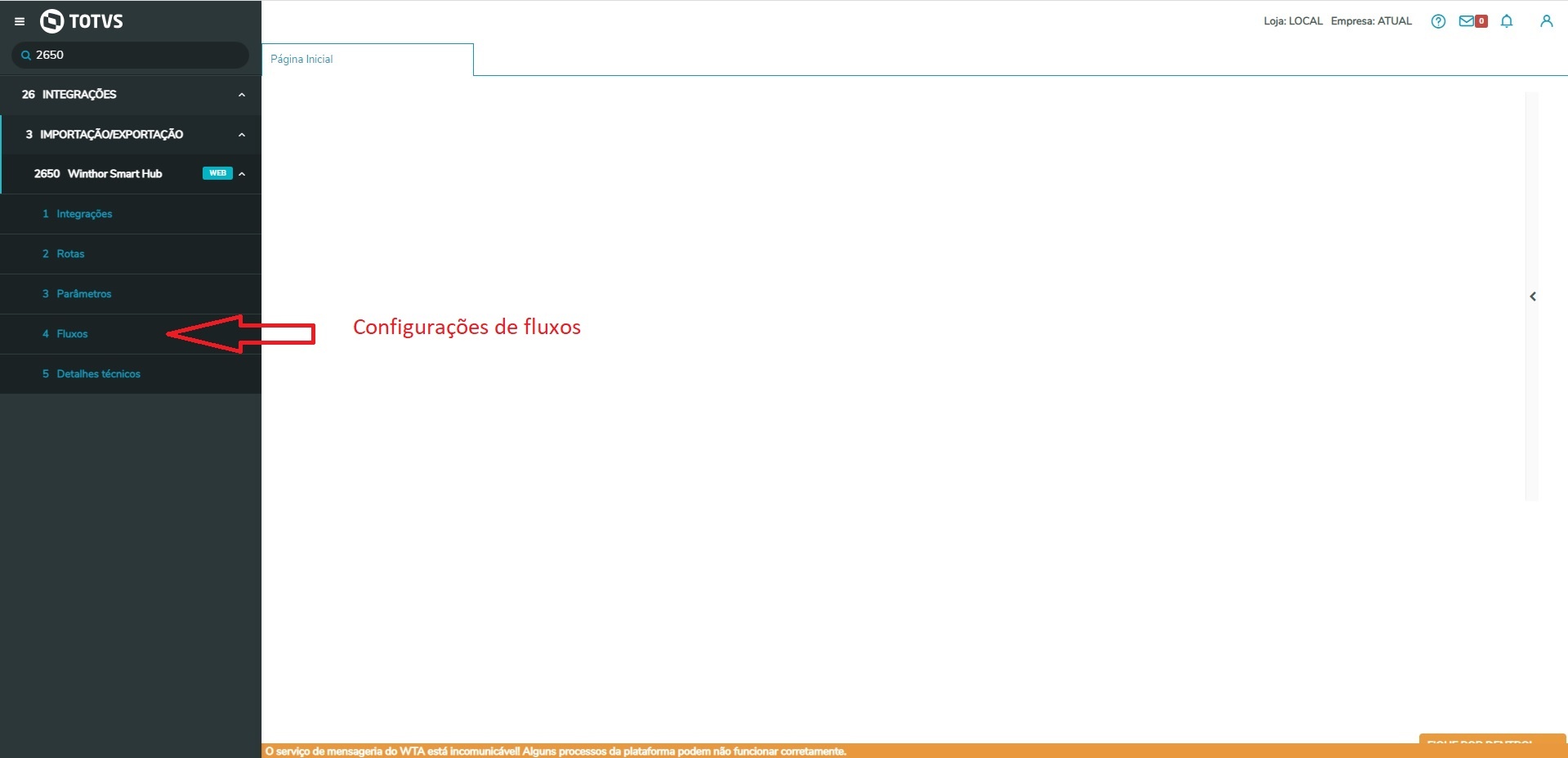 Image Added Image Added
|
| Totvs custom tabs box items |
|---|
| default | no |
|---|
| referencia | item2 | item-fluxo2 |
|---|
| Clique no botão Novo, (será apresentado os dados para Cadastro de fluxos);
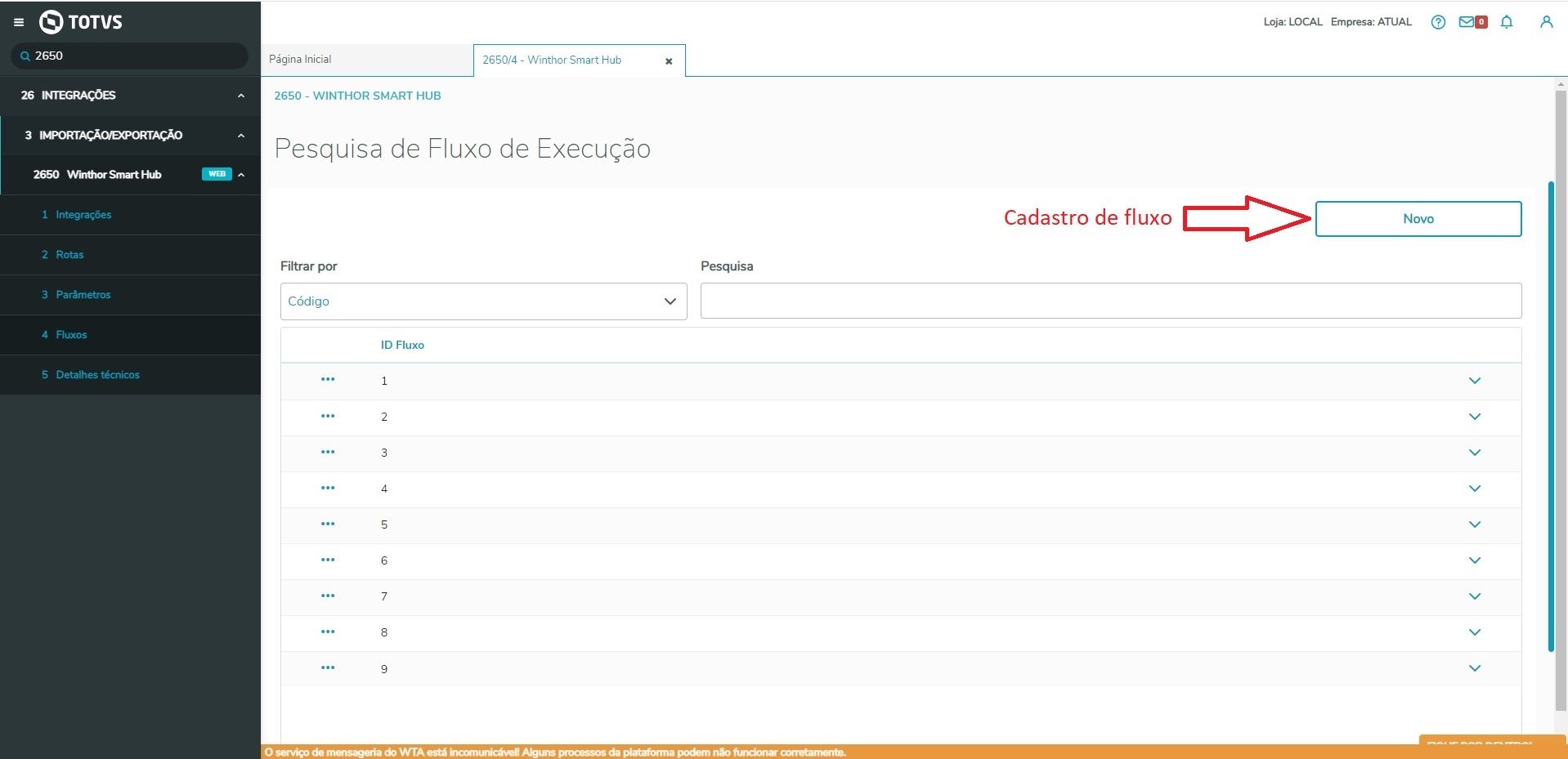 Image Added Image Added
|
| Totvs custom tabs box items |
|---|
| default | no |
|---|
| referencia | item3item-fluxo3 |
|---|
|
|
|
|
|
| Expandir |
|---|
| title | Configuração de detalhes técnicos |
|---|
| | Expandir |
|---|
| O objetivo é possibilitar o acesso aos detalhes técnicos do Winthor Smart Hub. 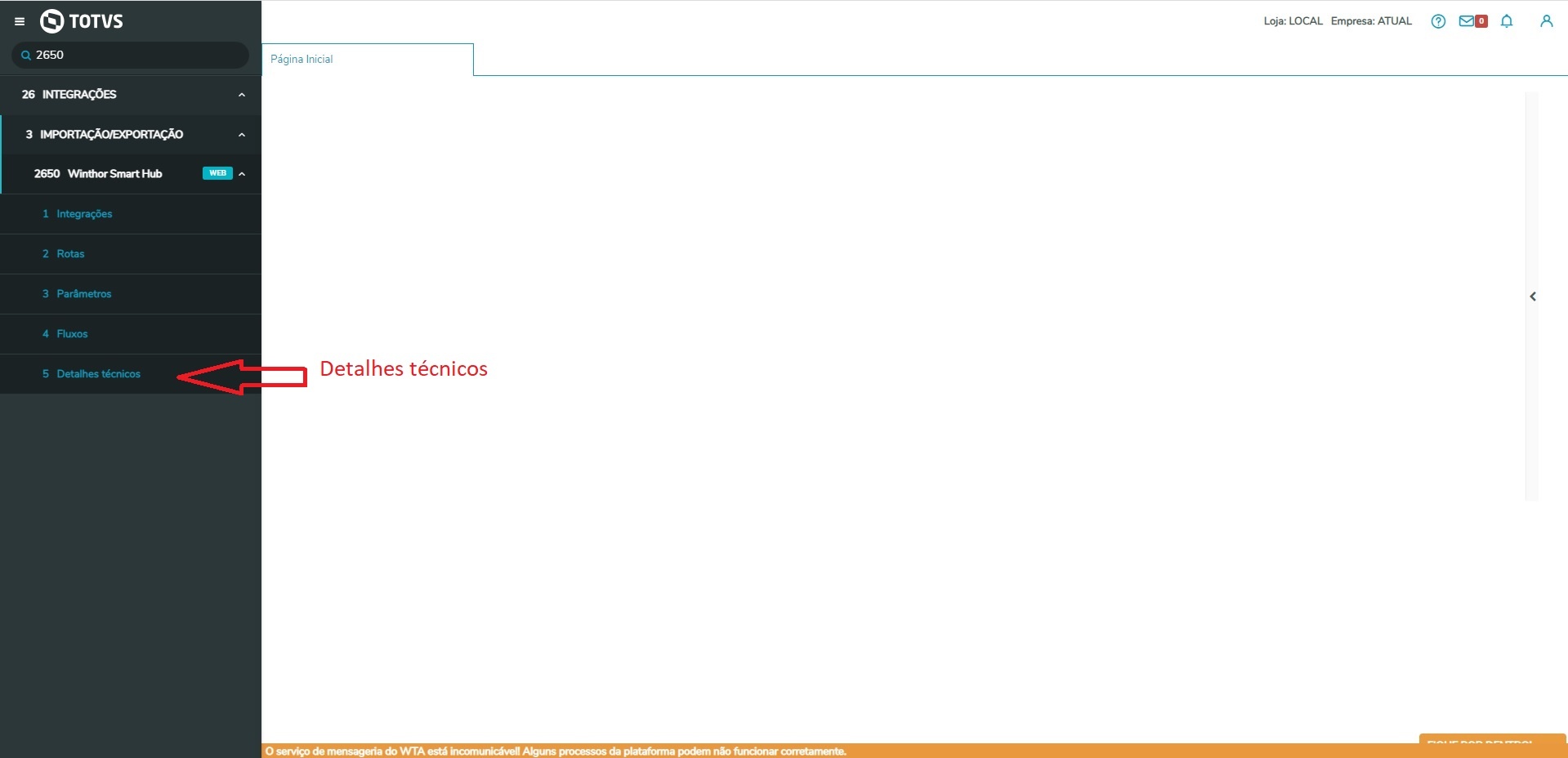
| Totvs custom tabs box |
|---|
| tabs | Passo 1, Passo 2, Passo 3 |
|---|
| ids | item1,item2,item3 |
|---|
| | Totvs custom tabs box items |
|---|
| default | yes |
|---|
| referencia | item1 |
|---|
|
|
| Totvs custom tabs box items |
|---|
|
|
| Totvs custom tabs box items |
|---|
|
|
|
|
|
| Expandir |
|---|
| | Informações |
|---|
|
Integração com Fulfillment
Integração com PDV Omnishop
| Expandir |
|---|
| | Page Tree |
|---|
| root | WSH - Winthor Smart Hub - Integrações |
|---|
|
|
|
| Expandir |
|---|
| title | Como acessar o WTA - Winthor Anywhere em outras estações? |
|---|
| Para acessar o Winthor Anywhere em outra estação de trabalho da sua empresa realize os seguintes passos: 1. Acesse a rotina 132 - Parâmetros da presidência
2. Obtenha o ID e PORTA do WTA nos parâmetros 2851- IP do Servidor WTA e 2849 - Número da Porta do WTA respectivamente;
3. Acesse o seu navegador de internet e coloque o IP e a PORTA separados por ":", conforme exemplo: 10.62.46.50:8180
4. Ao abrir a tela de acesso da ferramenta, utilize o mesmo usuário e senha do WinThor. | Aviso |
|---|
Caso não consiga trafegar pelo navegador da máquina da sua empresa é possível que seja bloqueio por conta de ferramentas como (microtic, Firewall e ou PF Sense), então solicite para o administrador da rede de infraestrutura para fazer a liberação. |
|
|
|