| Expandir |
|---|
| | Expandir |
|---|
| O download dos arquivos necessário parar realizar a instalação do WSH - Winthor Smart Hub podem ser feitos através do link abaixo: |
|
| Expandir |
|---|
| | Totvs custom tabs box |
|---|
| tabs | Descompactando os arquivos, Editando arquivo de propriedades "app.properties", Parando o servido WTA, Executando jar para finalizar as configurações iniciais |
|---|
| ids | passo1,passo2,passo3,passo4 |
|---|
| | Totvs custom tabs box items |
|---|
| default | yes |
|---|
| referencia | passo1 |
|---|
| Para realizar a instalação, é necessário realizar o download dos arquivos informados no passo anterior e descompactar os mesmo no diretório padrão da instalação do WTA - Winthor Anywhere que por padrão é "C:\pcsist\produtos".
Após ser descompactado deve ficar "C:\pcsist\produtos\winthor-integracao-core" com a estrutura conforme imagem abaixo: 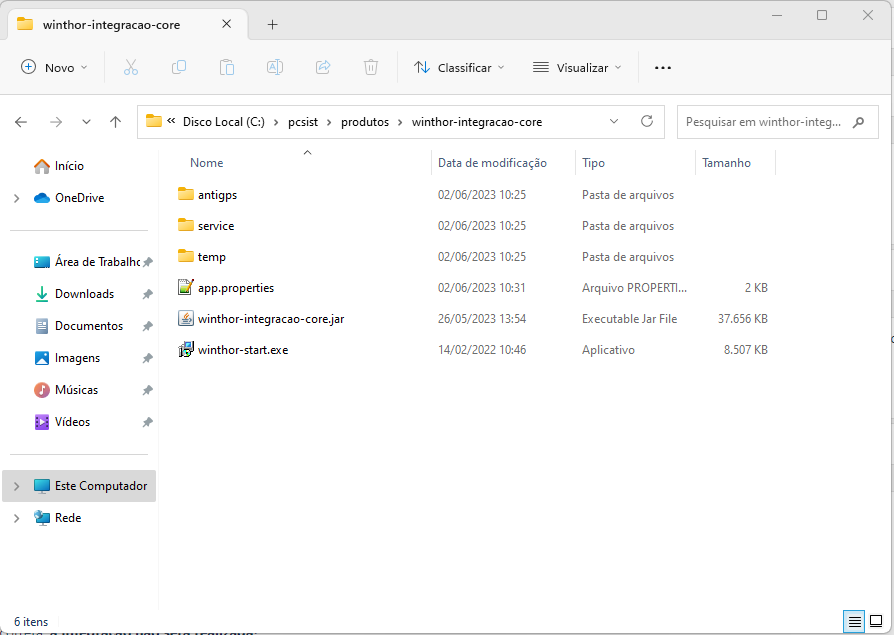
|
| Totvs custom tabs box items |
|---|
| default | no |
|---|
| referencia | passo2 |
|---|
| Após ter os arquivos no local correto, precisa-se editar o arquivo "app.properties" e configurar o mesmo de acordo com os dados da instalação conforme indicado na imagem abaixo: 
Exemplo dos dados que devem conter no arquivo app.properties;
| Bloco de código |
|---|
spring.datasource.initialize=false
#spring.datasource.url= jdbc:oracle:thin:@(DESCRIPTION = (ADDRESS = (PROTOCOL = TCP)(HOST = gowend01)(PORT = 1521)) (CONNECT_DATA = (SERVER = DEDICATED) (SERVICE_NAME = ORCL) ) )
spring.datasource.url= jdbc\:oracle\:thin\:@127.0.0.1:1521\:ORCL
spring.datasource.username= LOCAL
spring.datasource.password= 54B4C4075463B2E02CD69F5CD139B5B2
spring.datasource.driver-class-name=oracle.jdbc.OracleDriver
path.winthor.ini= C:/winthor/Prod/MOD-000/Winthor.ini
url.ssh.wta=localhost
port.ssh.wta:8101
path.folder.temporary=C:/pcsist/produtos/winthor-integracao-core/temp
app.task.habilitadas=ALL
app.task.recursos.execucao.ativar-log-tempo=true
#app.migration.ambiente.teste=true
#app.task.paginacao-winthor.page-size=10
app.migration.ambiente.teste=true
app.migration.habilitar=true
#app.task.status-pos-integracao.intervalo-milissegundos=1000
#app.task.status-pos-integracao.tempo-maximo-minutos=1
#app.task.recursos.schedule.fixedRate=60000 |
Os seguintes campos devem ser informados de acordo com as configurações do ambiente onde o mesmo está sendo configurado: spring.datasource.url= jdbc\:oracle\:thin\:@127.0.0.1:1521\:ORCL- Este campo é responsável pela informação do banco de dados do winthor.
spring.datasource.username= nome_usuário_banco- Este campo é responsável pela informação.
spring.datasource.password= DED9EFD3B48EBDBB5E69A00393B57EC9- Este campo é responsável pela informação da senha do banco de dados que deve ser em formato MD5 sempre em caixa alta.
spring.datasource.driver-class-name=oracle.jdbc.OracleDriver- Este campo é responsável pela informação do driver do banco de dados.
path.winthor.ini= C:/winthor/Prod/Winthor.ini- Este campo é responsável pela informação do local do arquivo de winthor.ini que deve estar dentro do diretório do winthor.
url.ssh.wta=localhost- Este campo é responsável pela informação da url do WTA.
port.ssh.wta:8101- Este campo é responsável pela informação da porta de acesso do WTA.
|
| Totvs custom tabs box items |
|---|
| default | no |
|---|
| referencia | passo3 |
|---|
| Antes de executar o arquivo de configuração do WSH, devemos parar o serviço do WTA que fica nos serviços do Windows: Pressionar no teclado as teclas "Windows + R" e em seguida no campo de texto colocar o somando "services.msc" responsável por exibir os serviços do Windows 
Na tela de serviços procurar pelo serviço do Winthor Anywhere: 
Clicar com o botão direito sobre o serviço e clicar em "Parar" 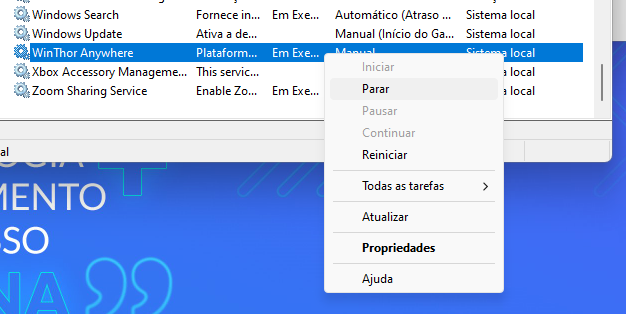
|
| Totvs custom tabs box items |
|---|
| default | no |
|---|
| referencia | passo4 |
|---|
| Após parar o serviço, podemos executar os arquivos de configurações do WSH. Para configurar os dados mencionados, deve se executar o arquivo "winthor-integracao-core.jar" via prompt de comando para que todas as configurações sejam realizadas para iniciar o WSH: Para isto, basta executar no prompt no local onde o arquivo se encontra "C:\pcsist\produtos\winthor-integracao-core" o comando "java -jar winthor-integracao-core.jar". 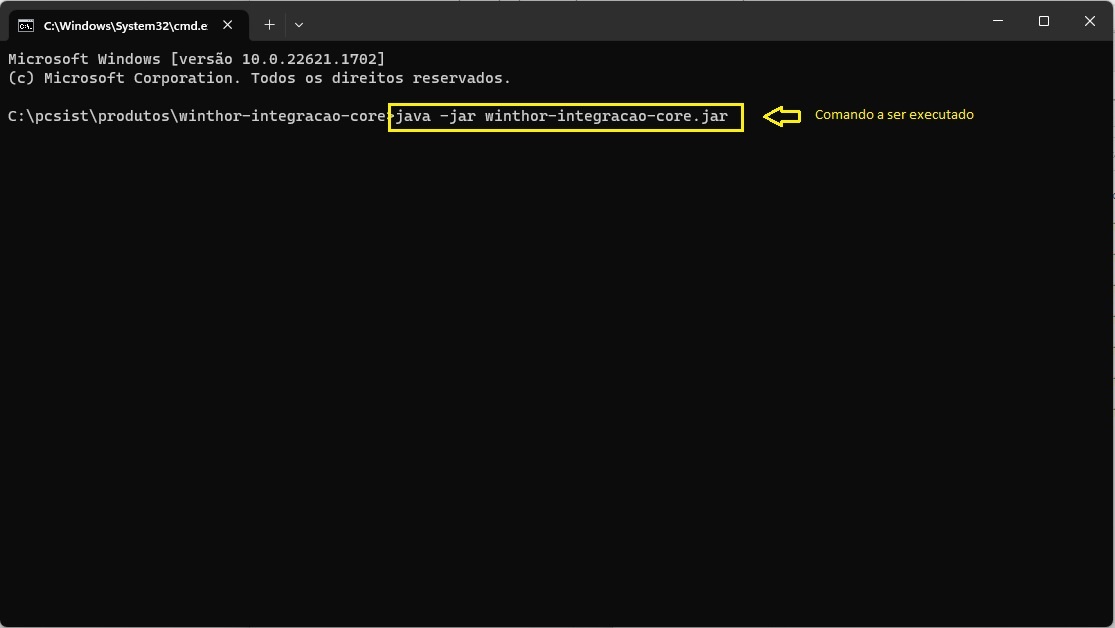
Se se todas as configurações do arquivo "app.properties" estiverem certas, as migrations serão executadas e assim que começarem a ser executados os fluxos, para a aplicação podemos conferir as migrations no log. 
Após finalizar o processo, podemos verificar no banco de dados realizando uma consulta com o select "SELECT * FROM PCINTEGRACAOCOREMIGRATION;" e verificar a coluna "SUCESSO" onde todas devem estar com um "S" 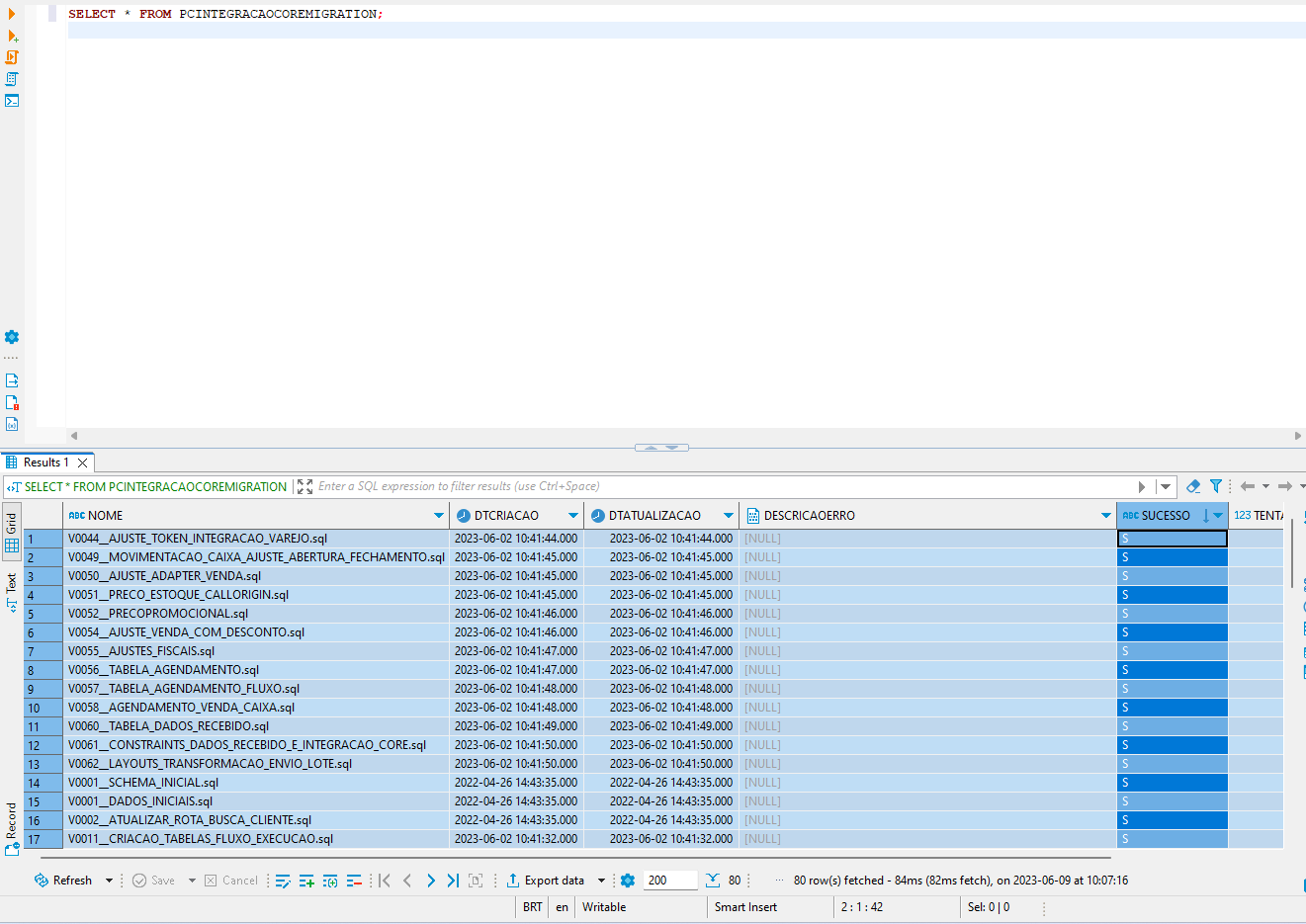
|
|
|
| Expandir |
|---|
| title | Configuração de rotinas |
|---|
| | Expandir |
|---|
| title | Configurando rotina 2650 |
|---|
| - Acesse o WinThor Anywhere e no menu principal, preencha no campo de Pesquisar a rotina 801 - Atualização de Serviços Web e tecle Enter (ou clique diretamente sobre a rotina no menu principal do lado esquerdo);
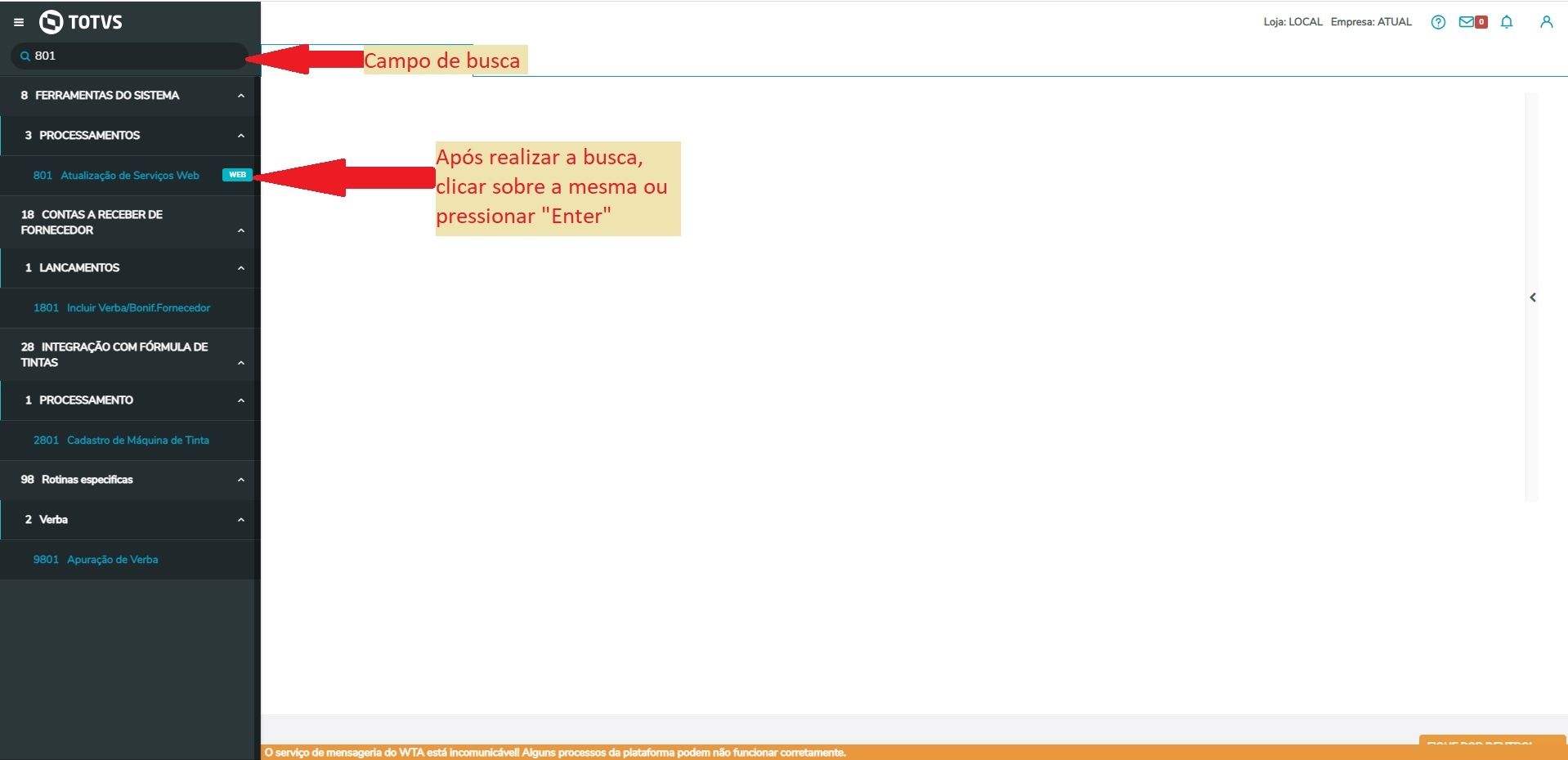
- Na tela Gerenciador de Rotinas e Serviços, clique o botão Instalações;
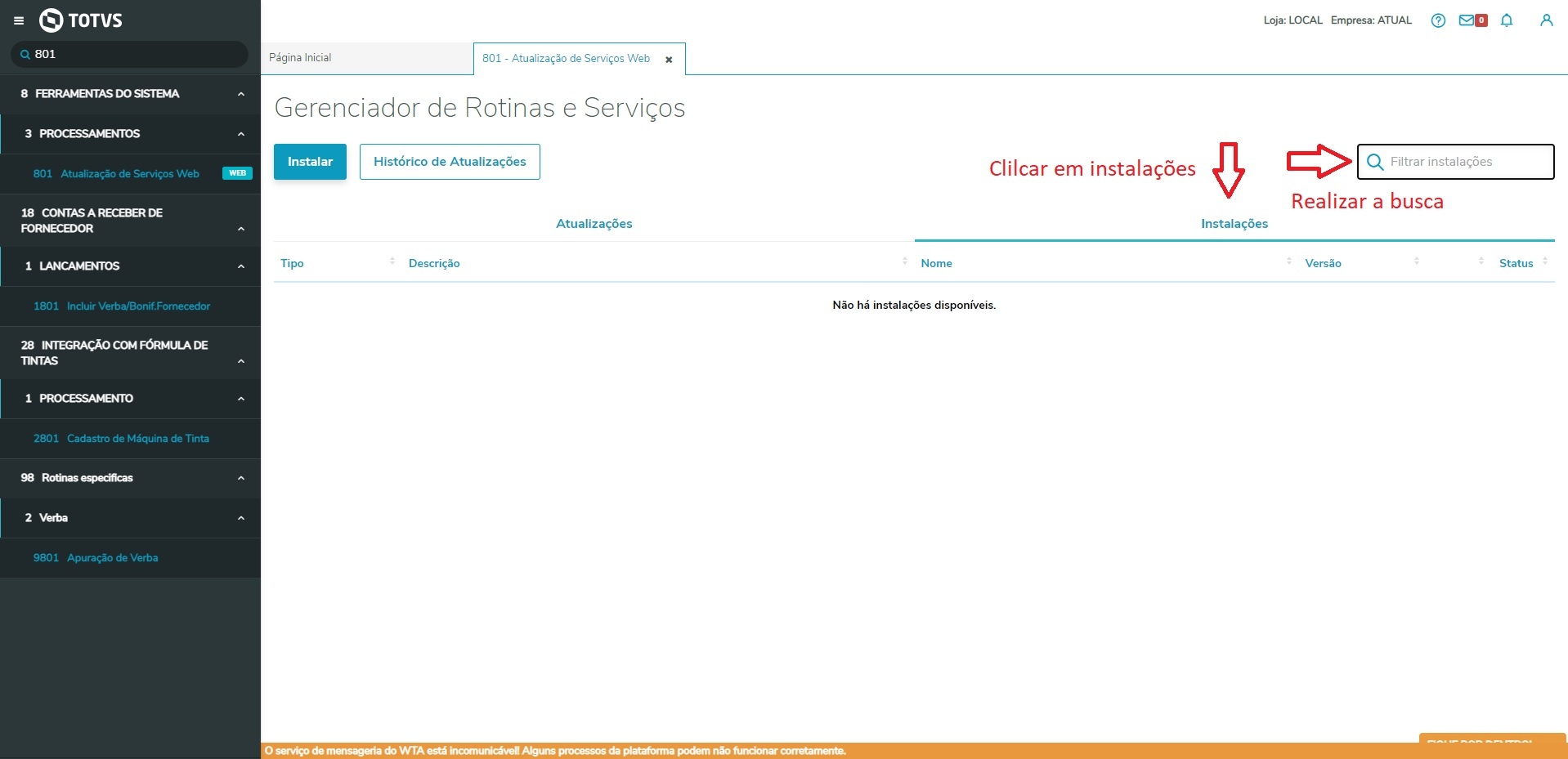
- Instale os serviços winthor-integracao-config e winthor-integracao-2650 na última versão disponível.
|
|
| Expandir |
|---|
| title | Configuração de integrações |
|---|
| | Expandir |
|---|
| title | Cadastro de integrações |
|---|
| O objetivo é possibilitar o Cadastro de Integrações no Winthor Smart Hub.
Para realizar uma nova integração, devemos acessar as configurações de integrações através da rotina 2650 do WSH.
| Totvs custom tabs box |
|---|
| tabs | Passo 1, Passo 2, Passo 3, Passo 4 |
|---|
| ids | item-int1,item-int2,item-int3,item-int4 |
|---|
| | Totvs custom tabs box items |
|---|
| default | yes |
|---|
| referencia | item-int1 |
|---|
| Acesse o WinThor Anywhere, localize/pesquise a rotina 2650 - Winthor Smart Hub
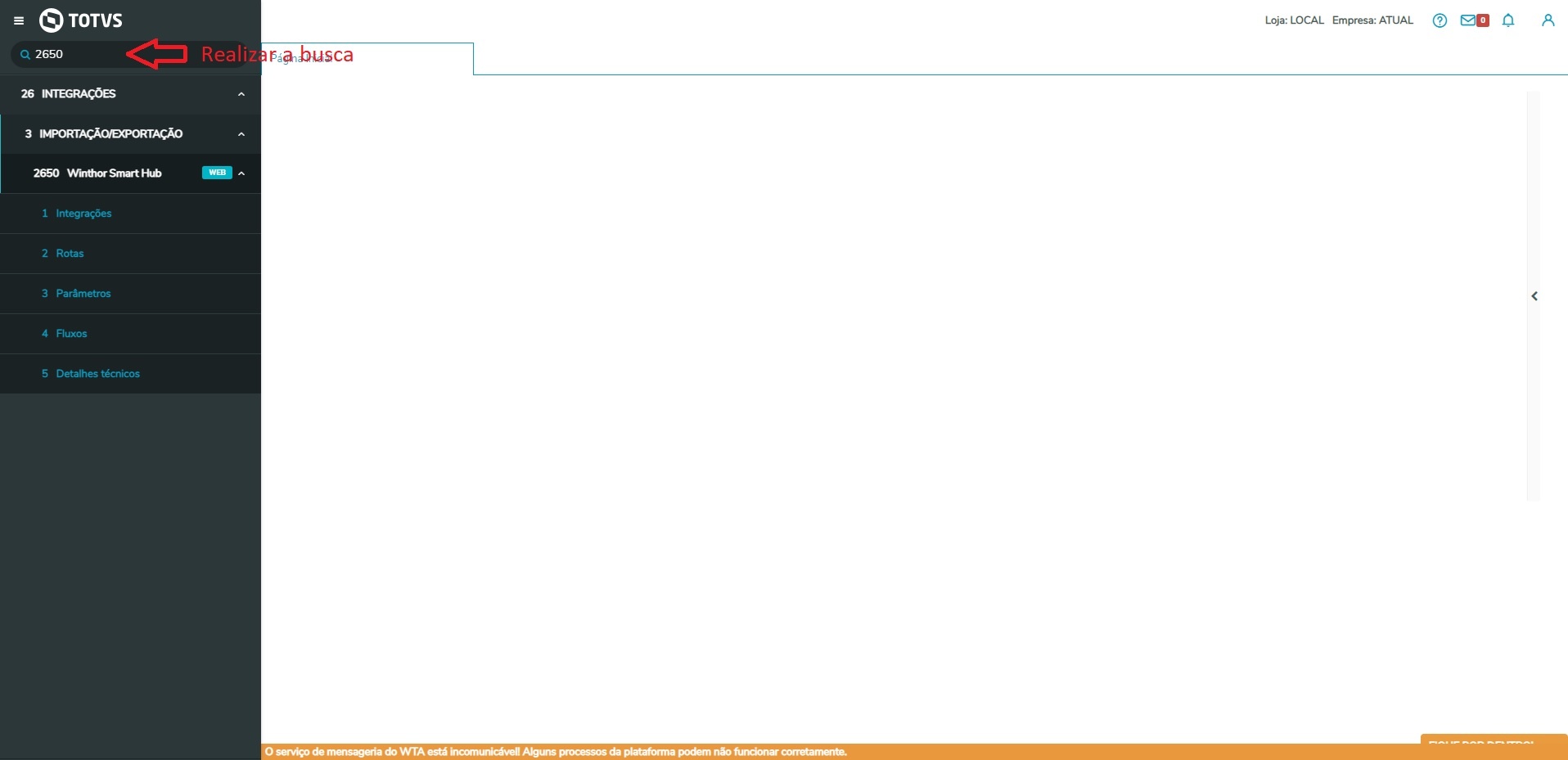
|
| Totvs custom tabs box items |
|---|
| default | yes |
|---|
| referencia | item-int2 |
|---|
| Selecione a opção Integrações no Menu;
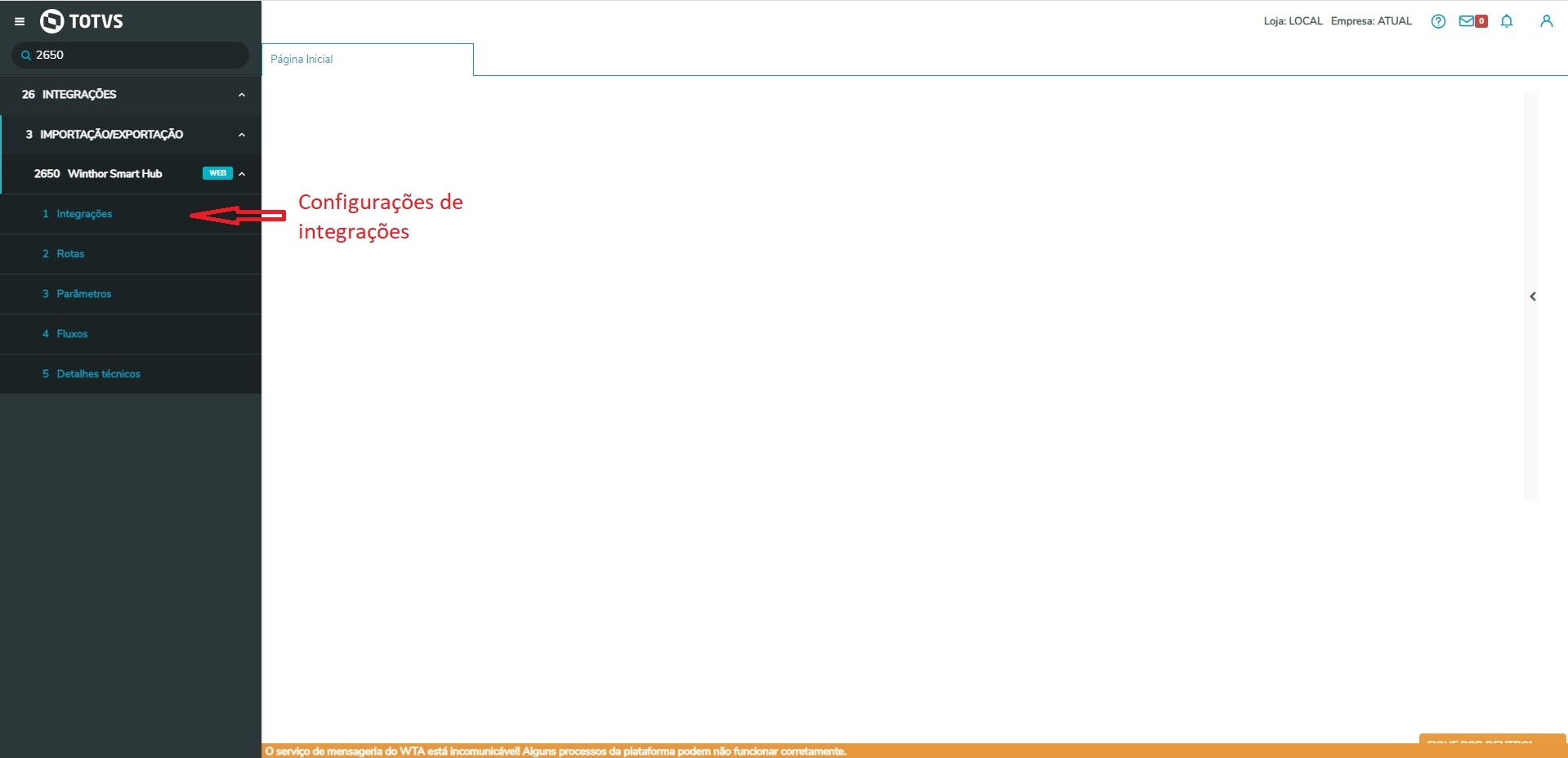
|
| Totvs custom tabs box items |
|---|
| default | no |
|---|
| referencia | item-int3 |
|---|
| Clique no botão Novo, (será apresentado os dados para Cadastro de Integração);
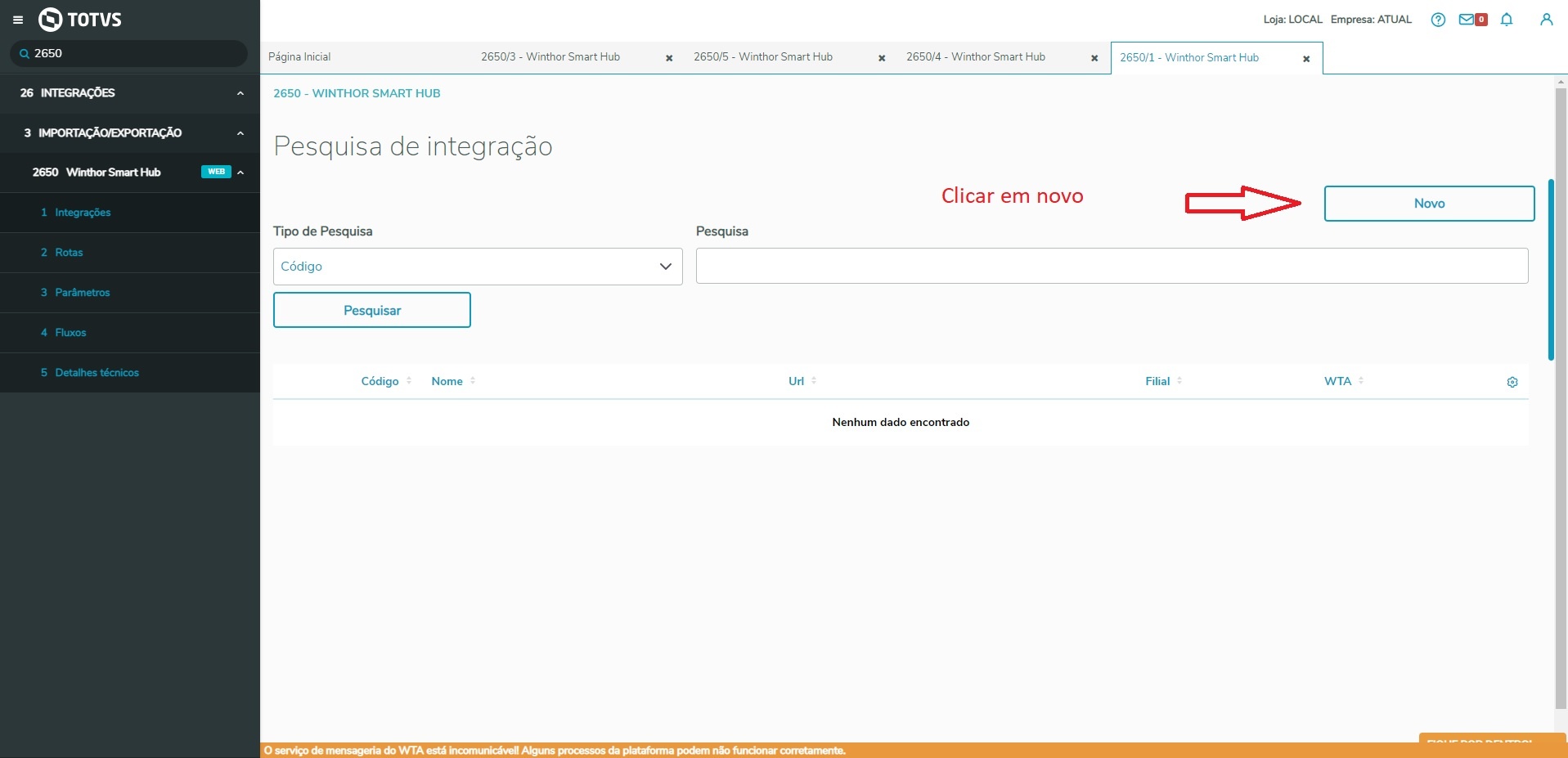
|
| Totvs custom tabs box items |
|---|
| default | no |
|---|
| referencia | item-int4 |
|---|
| Cadastro de Integração nova

Tela destinada ao cadastro de uma nova integração: - Código - Campo que apresentará o ID único do cadastro, este campo é gerado automaticamente.
- Nome - Deverá ser informado o nome da integração para identificação da mesma.
- URL Sistema Externo - Deverá ser informada a URL da API que será usada na integração externa.
- Processo WTA - Deverá ser informado se será utilizado como processo WTA (Sim ou Não ).
- Filial - Deverá ser informado o nome da filial.
- Token - Este campo será gerado automaticamente após a criação da Integração
- Botão Salvar - Salva os dados adicionados.
|
|
|
|
| Expandir |
|---|
| title | Configuração de rotas |
|---|
| | Expandir |
|---|
| title | Cadastro de rotas/serviço |
|---|
| O objetivo é possibilitar o Cadastro de Rotas de busca e envio de dados, independente das API’s de emitente e destinatário.
Desta forma o serviço WSH(Winthor Smart Hub) poderá realizar os processos de integração do produto Winthor, criando uma camada de transformação e intermediação de dados onde será possível realizar integrações com parceiros internos e externos.
Para cadastrar uma nova Rota, realize os procedimentos abaixo:
| Totvs custom tabs box |
|---|
| tabs | Passo 1, Passo 2, Passo 3, Passo 4, Passo 5 |
|---|
| ids | item-rota1,item-rota2,item-rota3,item-rota4,item-rota5 |
|---|
| | Totvs custom tabs box items |
|---|
| default | yes |
|---|
| referencia | item-rota1 |
|---|
| Acesse o WinThor Anywhere, localize/pesquise a rotina 2650 - Winthor Smart Hub
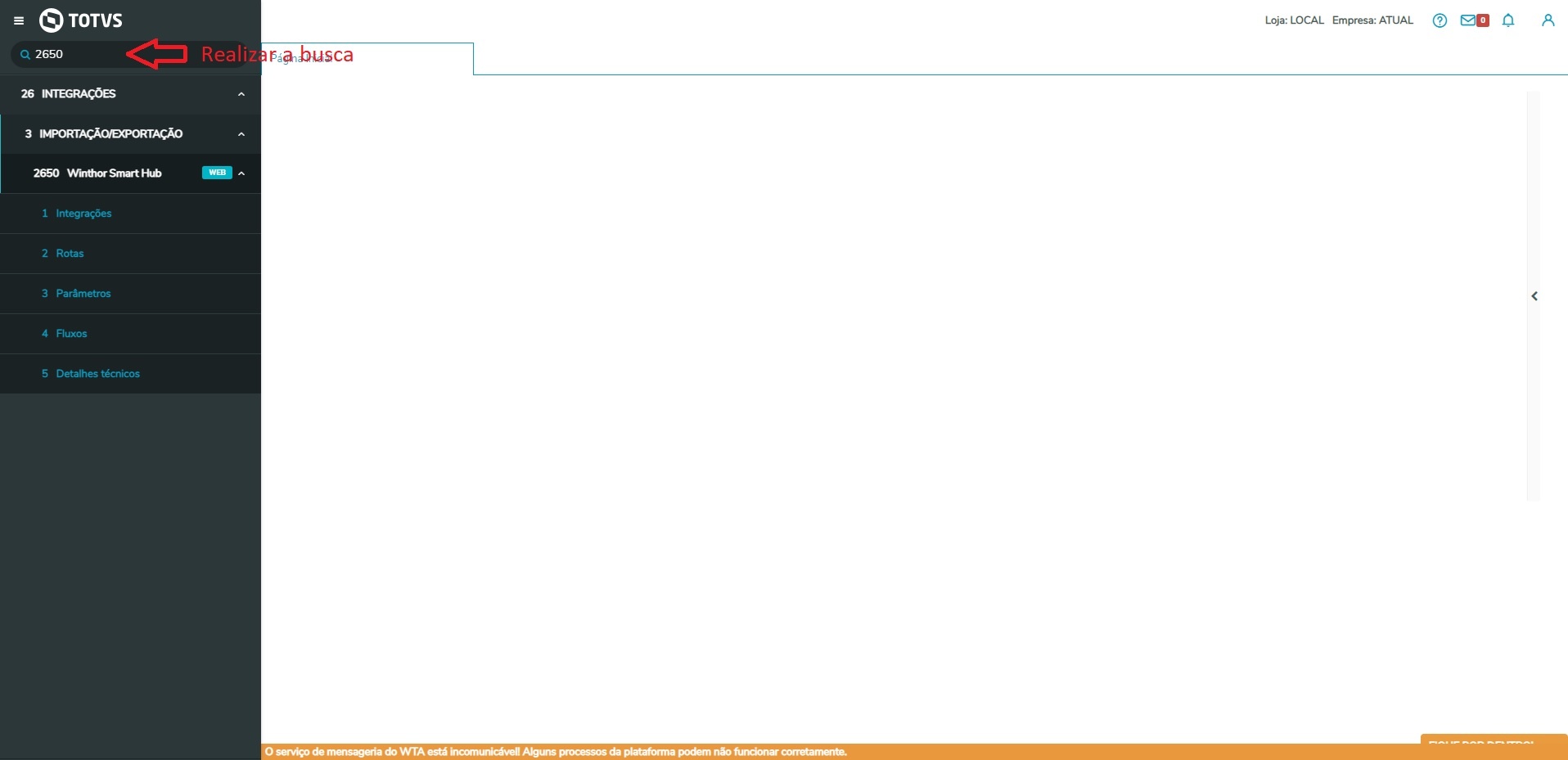
|
| Totvs custom tabs box items |
|---|
| default | no |
|---|
| referencia | item-rota2 |
|---|
| Selecione a opção Rotas no Menu;
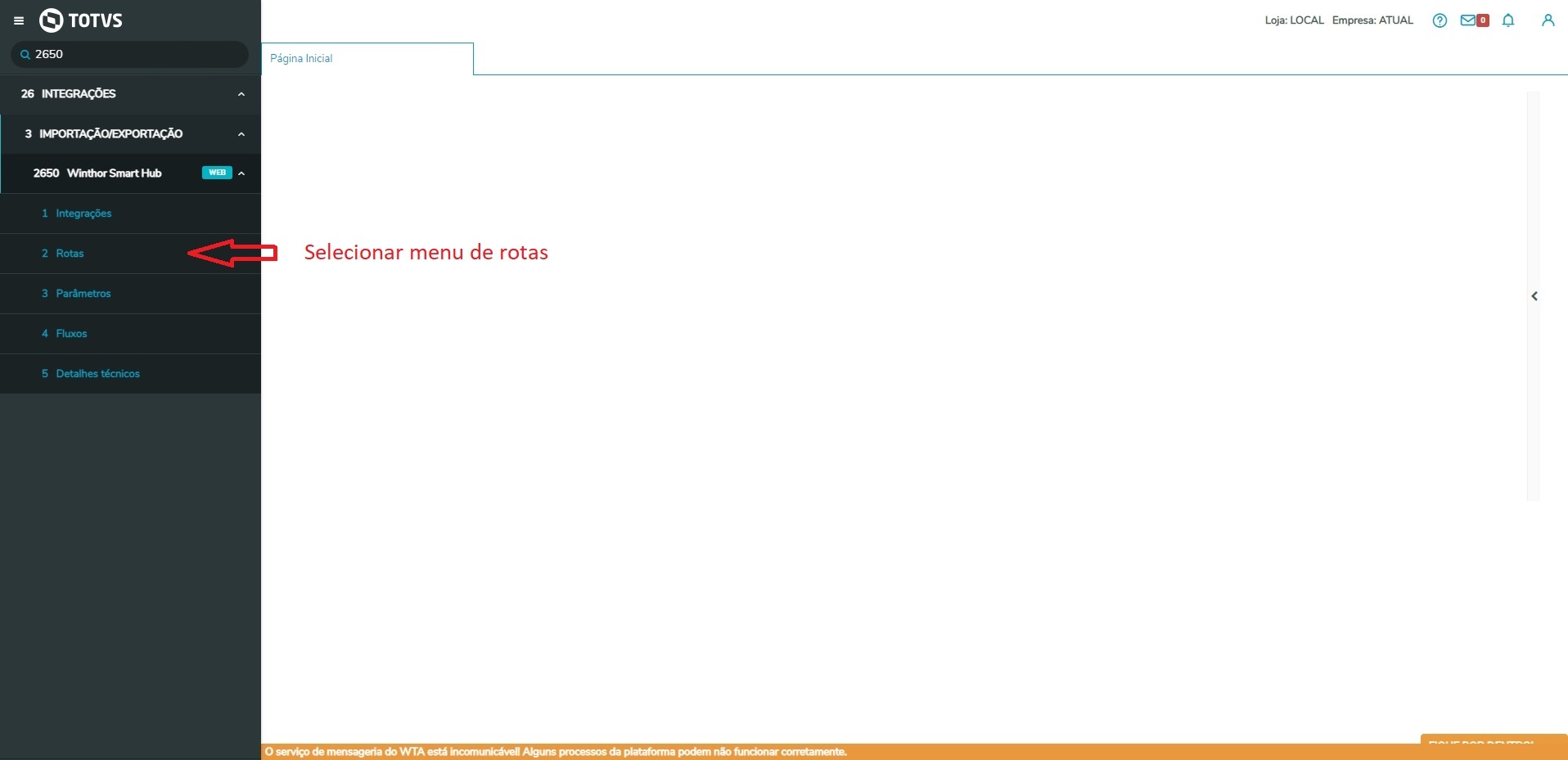
|
| Totvs custom tabs box items |
|---|
| default | no |
|---|
| referencia | item-rota3 |
|---|
| Clique no botão Novo, (será apresentado os dados para Cadastro de Rota/Serviço);

|
| Totvs custom tabs box items |
|---|
| default | no |
|---|
| referencia | item-rota4 |
|---|
| Cadastro de Rota/Serviço
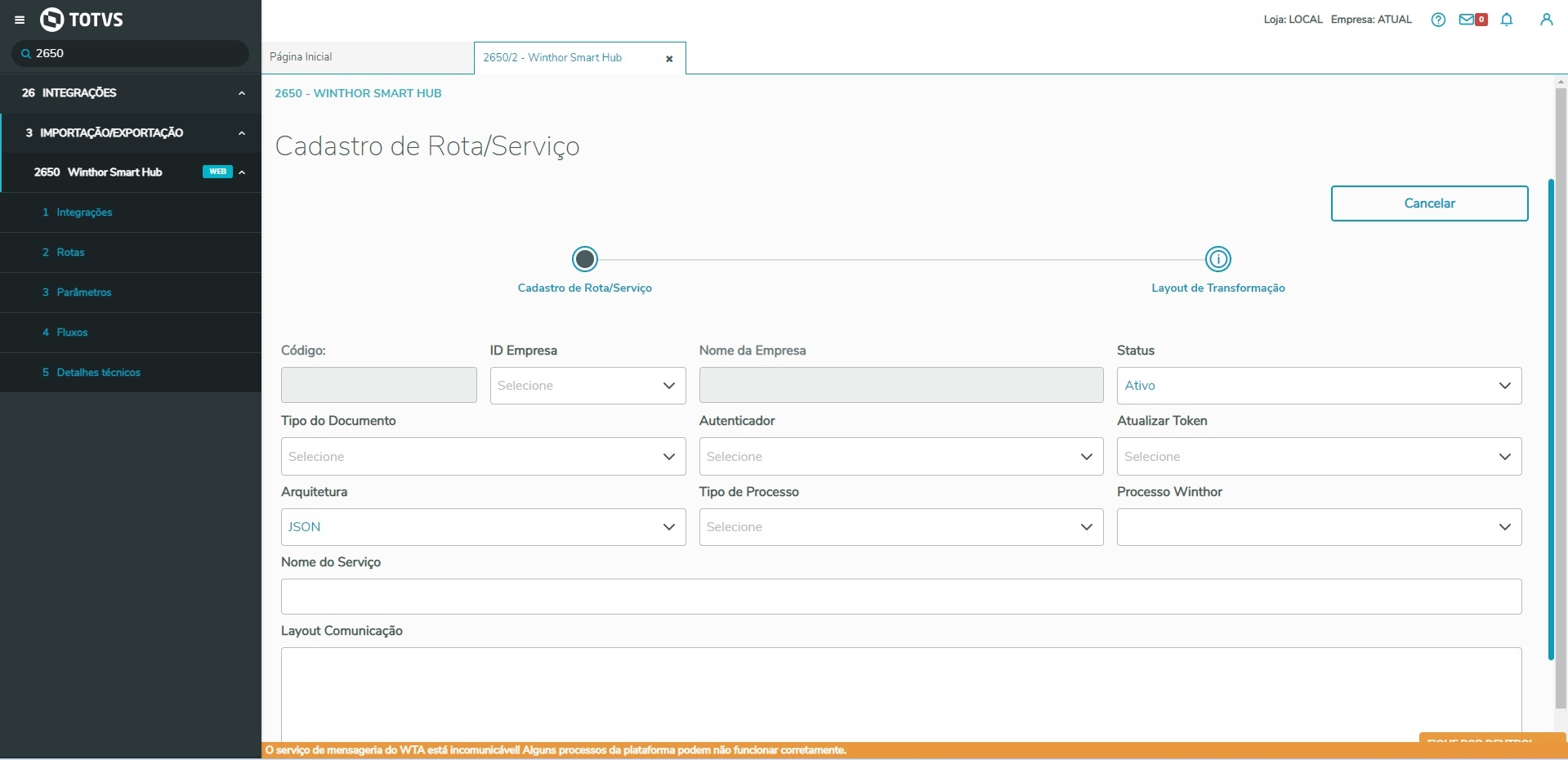
Tela destinada ao cadastro de uma nova rota - Código - Campo que apresentará o ID único do cadastro, este campo é gerado automaticamente.
- ID Empresa - Deverá ser informado a empresa da rota que executará a ação.
- Nome Empresa - Ao selecionar o ID da empresa o nome será apresentado conforme cadastrado no banco de dados.
- Status - Deverá selecionar uma das opções ATIVO(será executada) / INATIVO(não será executada) para as Rotas.
- Tipo do Documento - Este campo disponibilizamos algumas opções do Tipo de Documento que poderá ser trafegado na Rota.
- Autenticador - Deverá selecionar as opções SIM/NÃO. Caso a Rota precise de autenticação antes da execução, este campo deverá ser informado igual a SIM, caso contrário informar NÃO.
- Atualizar Token - Deverá selecionar as opções SIM/NÃO. Caso a Rota precise ATUALIZAR o Token, este campo deverá ser informado igual a SIM, caso contrário informar NÃO.
- Arquitetura - Informe a arquitetura da sua integração (JSON, XML, outros)
- Tipo de Processo - O Tipo Processo é muito importante, ele determina a ação que a ROTA executará na integração (BUSCAR/ENVIAR) dados.
- Nome do Serviço - Adicionar o Nome da Rota que está sendo cadastrada para identificar em demais processos da integração.
- Layout de Comunicação - Campo destinado a inserção do Layout que faça comunicação com o serviço, deve-se indicar o tipo de requisição e parâmetros necessários para que a ação seja executada, conforme o exemplo abaixo:
| Bloco de código |
|---|
| language | js |
|---|
| title | Exemplo Comunicação |
|---|
| {
"name": "ObterNotaPedido",
"request": {
"method": "GET",
"header": [
{
"key": "Authorization",
"value": "Bearer {{TOKEN}}"
},
{
"key": "Content-Type",
"value": "application/JSON"
},
{
"key": "Accept",
"value": "*/*"
}
],
"url": {
"raw": "{{URL_BASE}}//users/{{USER_ID}}/orders/{{IDEXTERNO}}/",
"protocol": "https",
"host": [
"api",
"com"
],
"path": [
"users",
"00001",
""
],
"query": [
{
"key": "sale",
"value": "authorized"
}
]
}
},
"response": []
} |
Ao finalizar o Cadastro de Rota/Serviço, será apresentado o botão "Próximo" que levará ao segundo passo de configuração, Layout de Transformação.

|
| Totvs custom tabs box items |
|---|
| default | no |
|---|
| referencia | item-rota5 |
|---|
| - O layout de transformação é dividido em 4 partes que são:
- JSON de entrada - Campo destinado a adição de como receber a informação.
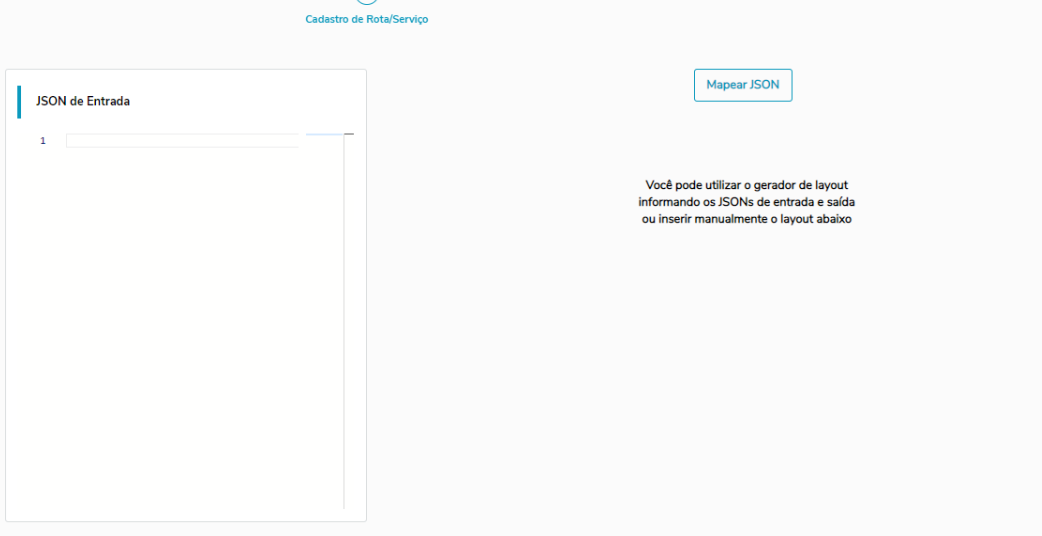
- JSON de Saída - Campo destinado a informação de como deve ficar o JSON final do processo.
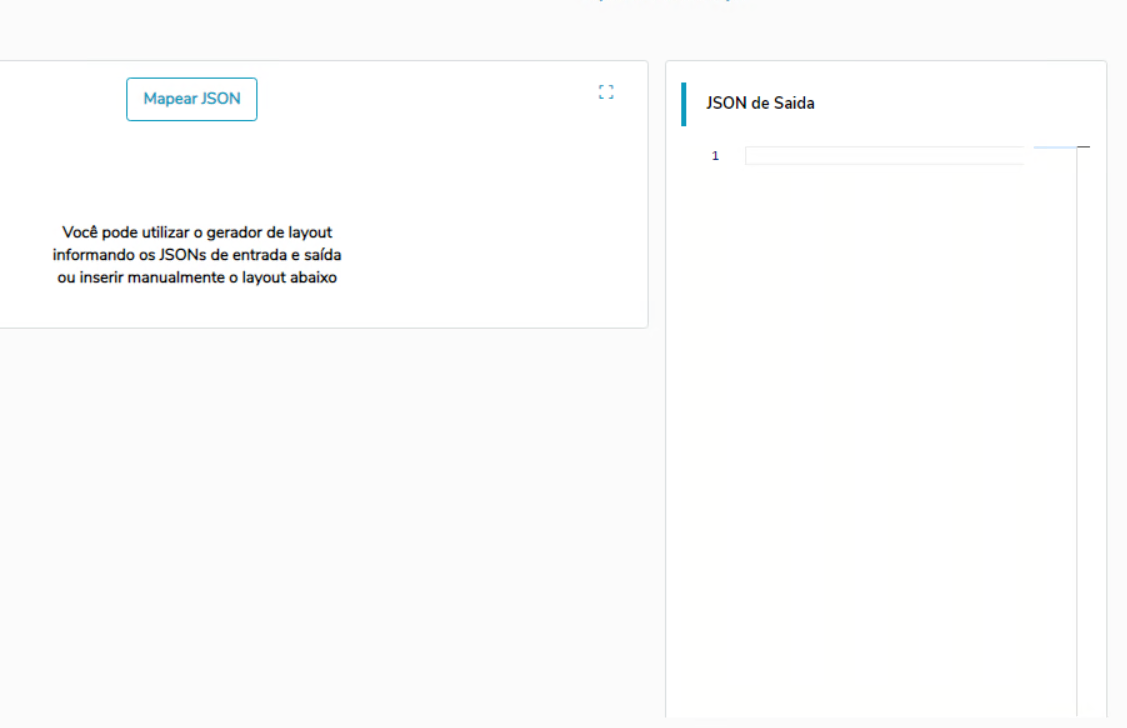
- Mapear JSON - está no centro das informações JSON de entrada e JSON de Saída, este campo é responsável por configurar o que liga os campos de entrada e saída para gerar o JSON de transformação do processo.
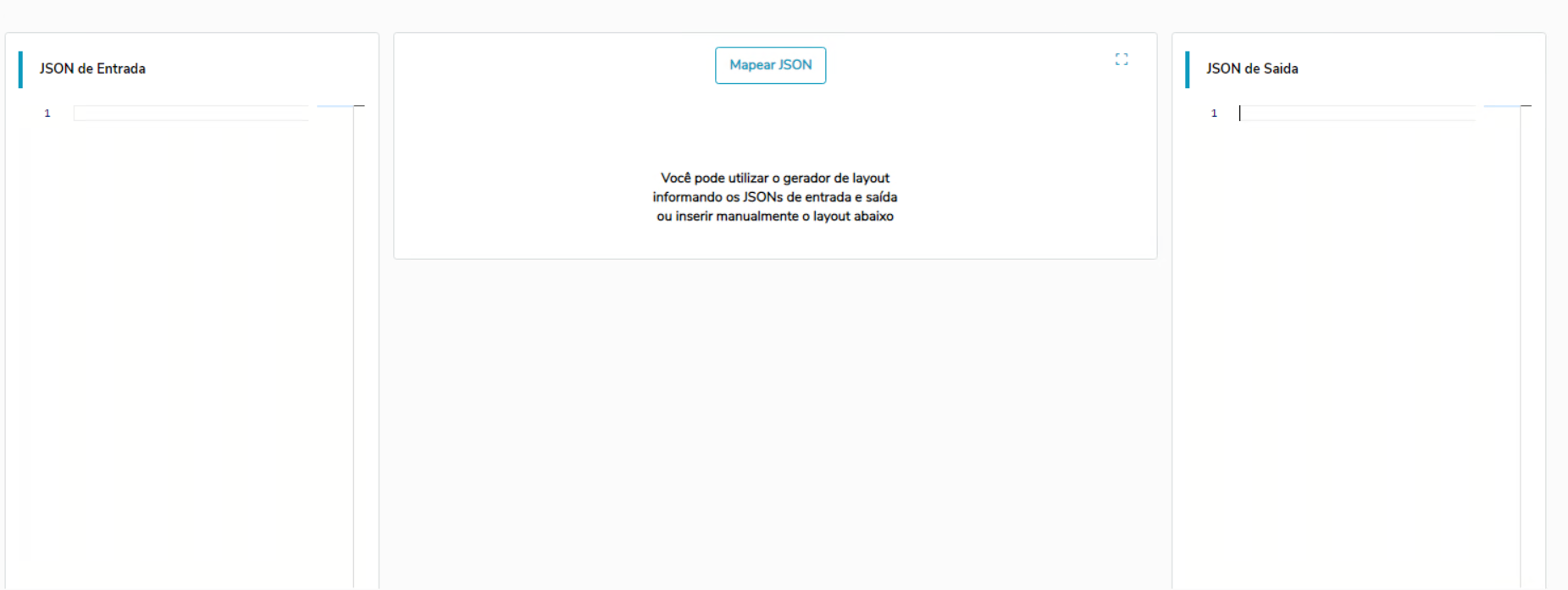
- Layout de Transformação - Campo destinado a inserção do Layout que faça transformação dos dados recebidos de forma que o ERP Winthor consiga integrar. Ao clicar no botão "Gerar Layout" será gerado dinamicamente após preenchimento das informações JSON entrada/saída e mapeamento dos campos,
| Bloco de código |
|---|
| language | js |
|---|
| title | Exemplo Transformação |
|---|
| [
{
"operation": "shift",
"spec": {
"id": "idExterno[0]",
"shipment": { "logistic_type": "ignorarImportacaoDiferente(regra)" }
}
}
]
|
- Botão Salvar - Salva os dados adicionados.
|
|
|
|
| Expandir |
|---|
| title | Configuração de Parâmetros |
|---|
| | Expandir |
|---|
| title | Cadastro de parâmetros |
|---|
| O objetivo é possibilitar o Cadastro de parâmetros no Winthor Smart Hub.
Para cadastrar um novo Parâmetro, devemos acessar as configurações de parâmetros através da rotina 2650 do WSH.
| Expandir |
|---|
| title | Cadastro de parâmetros |
|---|
|
|
| Totvs custom tabs box |
|---|
| tabs | Passo 1, Passo 2, Passo 3 |
|---|
| ids | item-param1,item-param2,item-param3 |
|---|
| | Totvs custom tabs box items |
|---|
| default | yes |
|---|
| referencia | item-param1 |
|---|
| No WSH, acessar o item 3 da rotina 2650, que é a configuração de parâmetros;

|
| Totvs custom tabs box items |
|---|
| default | no |
|---|
| referencia | item-param2 |
|---|
| Clique no botão Novo, (será apresentado os dados para Cadastro de parâmetro);
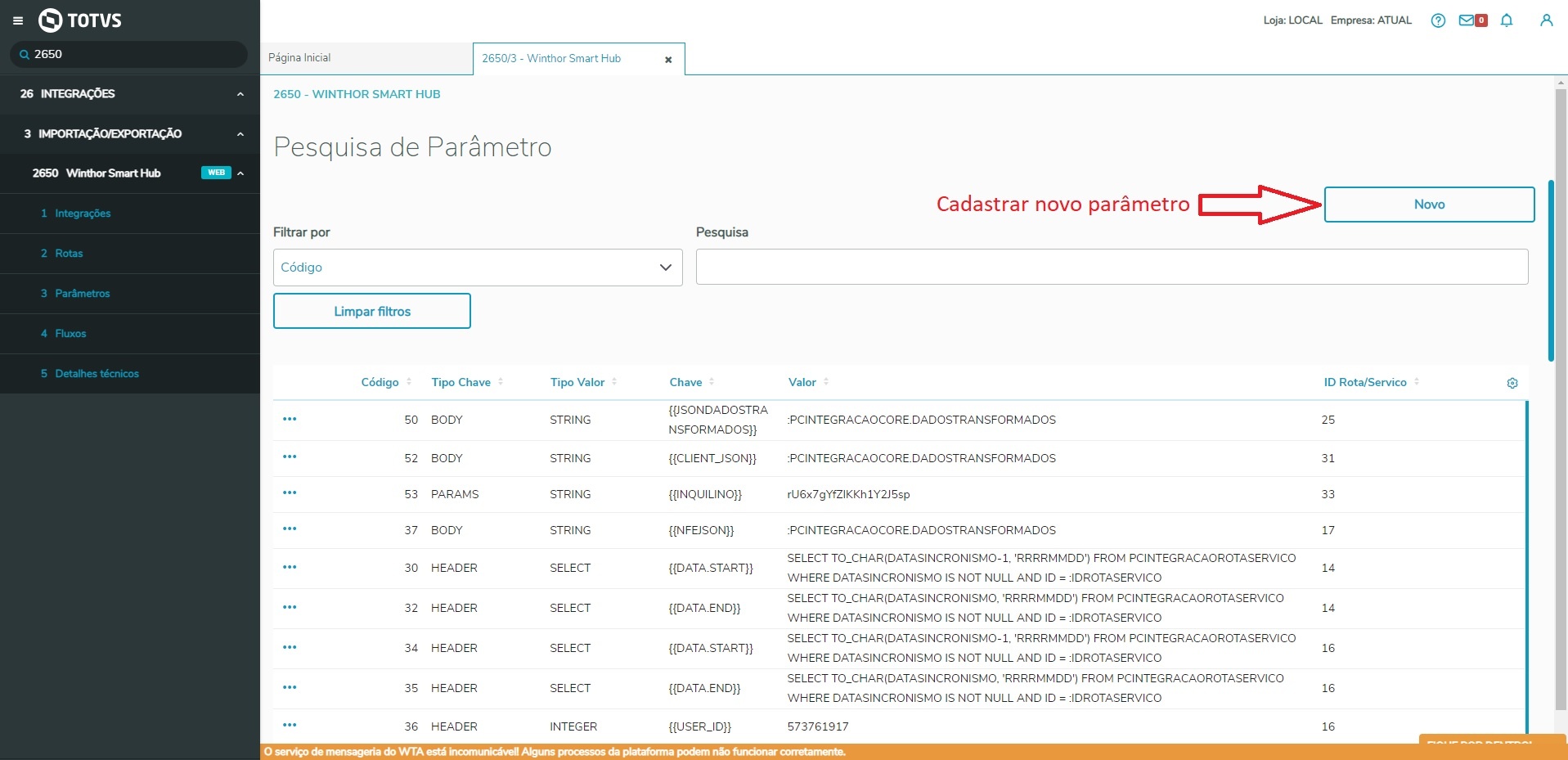
|
| Totvs custom tabs box items |
|---|
| default | no |
|---|
| referencia | item-param3 |
|---|
| Cadastro de Parâmetro

Tela destinada ao cadastro de um novo parâmetro; - Código - Campo que apresentará o ID único do cadastro, este campo é gerado automaticamente.
- ID Rota Serviço- Deverá ser informado o ID da rota para qual o parâmetro executará a ação.
- Nome da rota- Ao selecionar o ID da empresa o nome será apresentado conforme cadastrado no banco de dados.
- Tipo Chave - Deverá selecionar o tipo da chave que será utilizada.
- Chave - Informar a chave que será usada no parâmetro novo.
- Tipo Valor - Deverá informar o tipo do valor.
- Valor - Deverá informar o valor referente ao campo.
- Botão Salvar - Salva os dados adicionados.
Abaixo um exemplo de cadastro:
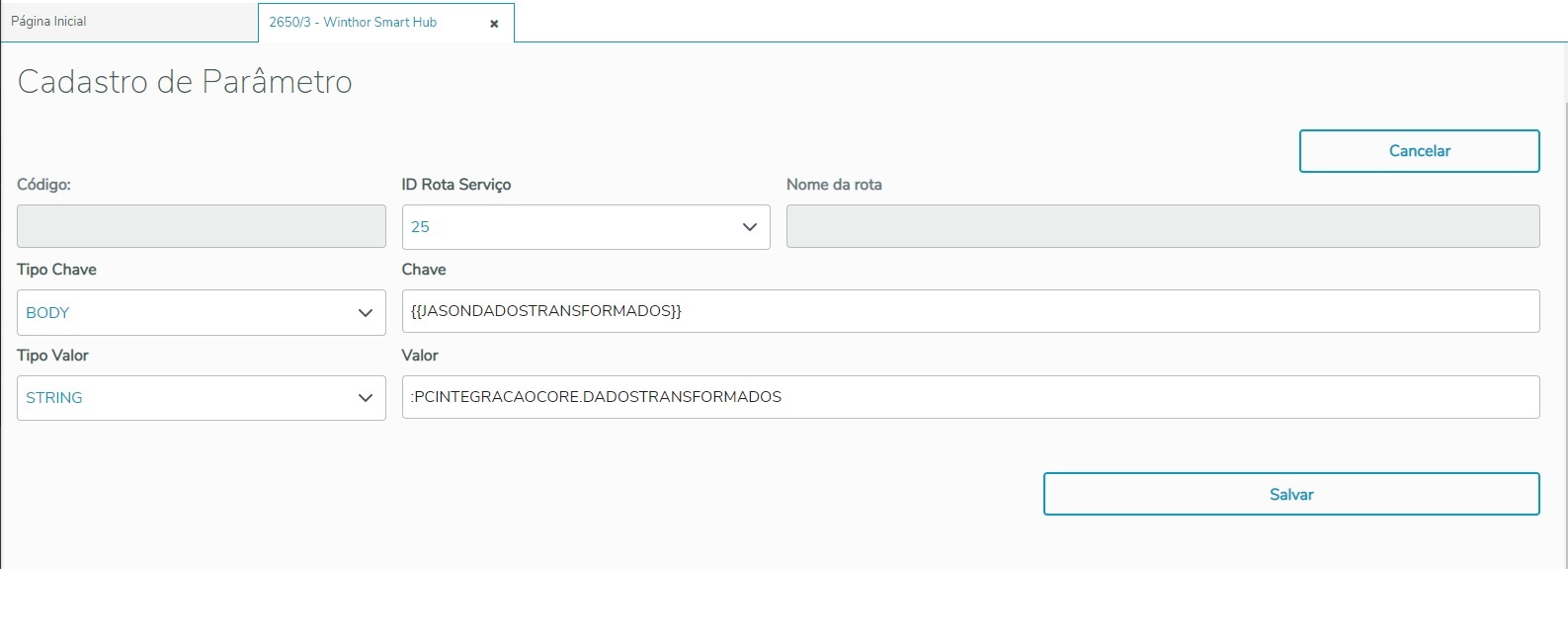
|
|
|
|
| Expandir |
|---|
| title | Configuração de fluxos |
|---|
| | Expandir |
|---|
| O objetivo é possibilitar o Cadastro de fluxos no Winthor Smart Hub. Os fluxo basicamente são os passos que devem ser feitos para que os dados sejam trafegados da maneira adequada no winthor. Para cadastrar um novo Fluxo, devemos acessar as configurações de parâmetros através da rotina 2650 do WSH.
| Totvs custom tabs box |
|---|
| tabs | Passo 1, Passo 2, Passo 3, Passo 4, Passo 5 |
|---|
| ids | item-fluxo1,item-fluxo2,item-fluxo3,item-fluxo4,item-fluxo5 |
|---|
| | Totvs custom tabs box items |
|---|
| default | yes |
|---|
| referencia | item-fluxo1 |
|---|
| Já no WSH, acessar o item 4 da rotina 2650, que é a configuração de fluxos;
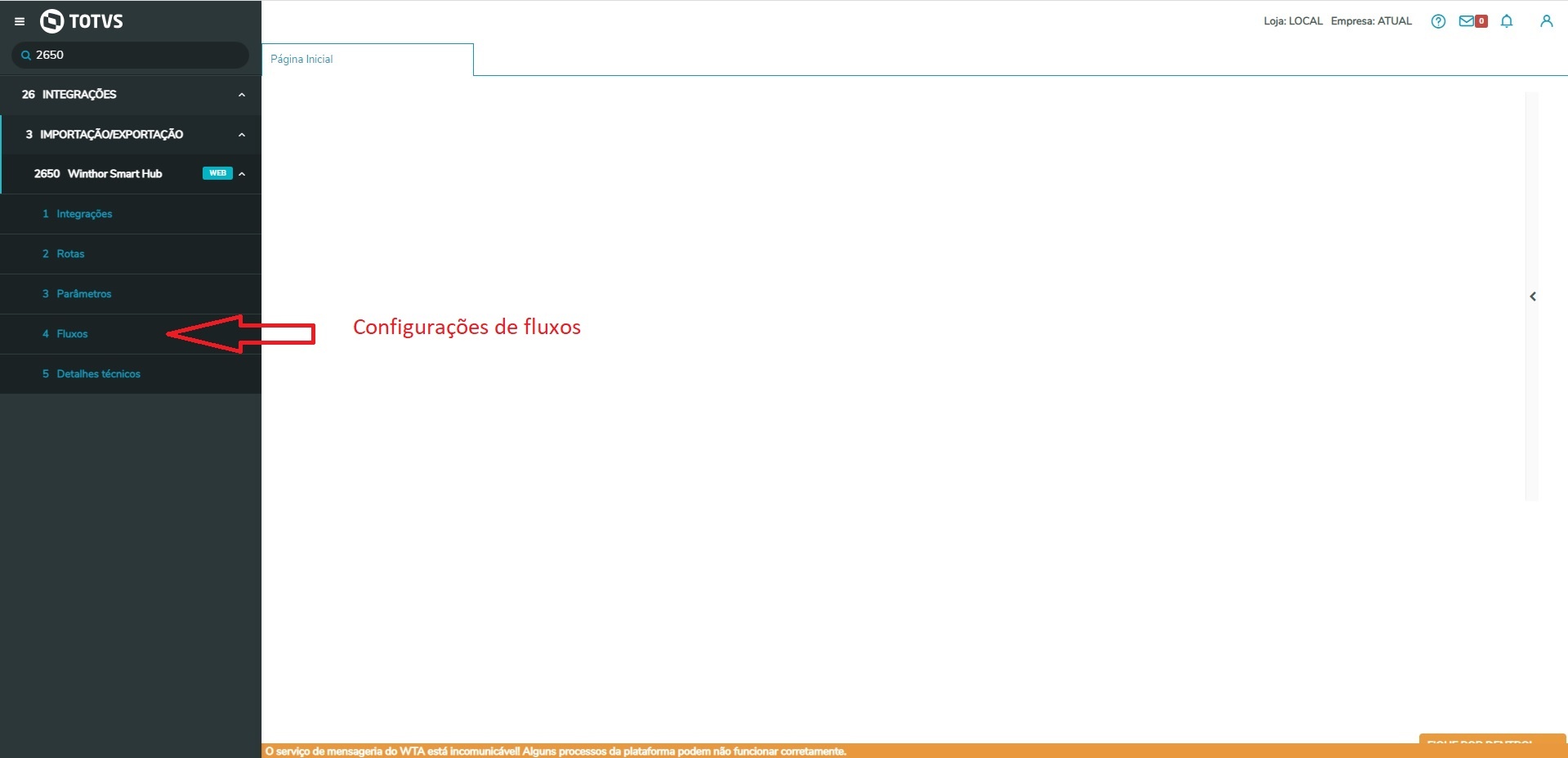
|
| Totvs custom tabs box items |
|---|
| default | no |
|---|
| referencia | item-fluxo2 |
|---|
| Clique no botão Novo, (será apresentado os dados para Cadastro de fluxos);
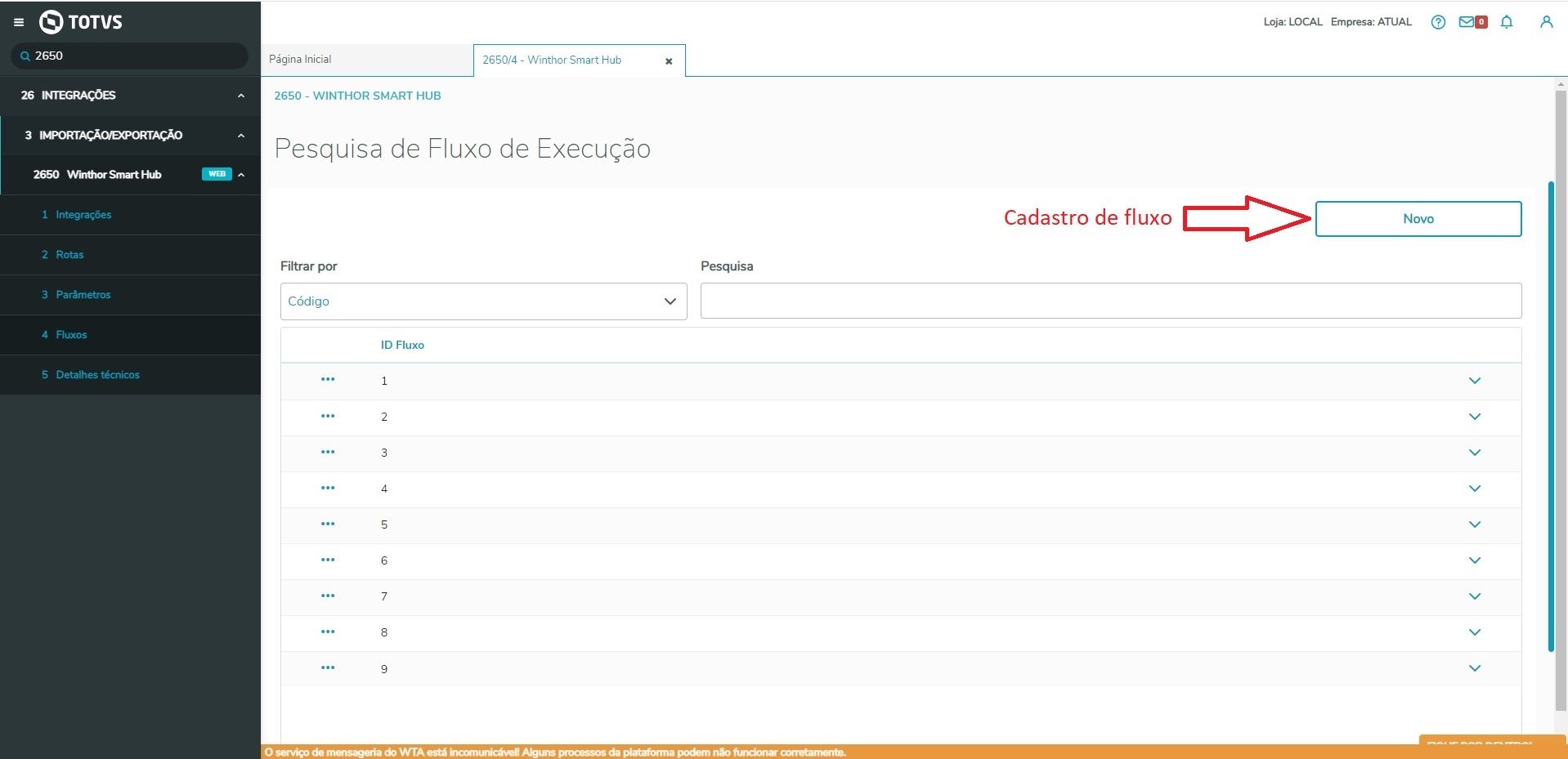
|
| Totvs custom tabs box items |
|---|
| default | no |
|---|
| referencia | item-fluxo3 |
|---|
| Cadastro de fluxos

Nesta dela, podemos montar os fluxos de acordo com o necessário simplesmente selecionando no lado esquerdo o fluxo necessário e arrastando para a tela em branco da direita.
Caso tenham vários fluxos já adicionados, e a ordem não esteja de acordo com o esperado, podemos mover os fluxos já adicionados entre eles, também arrastando os mesmos com o mouse.
Temos uma lista com vários recursos que podem ser utilizados:
AutenticadorRefreshTokenApi = BuscaRotaServicoNaoPaginada = BuscaRotaServicoPaginada = CriaVariavelTemporaria = FinalizaVariavelTemporaria = PersisteIntegracao = EnvioIntegracaoStatusRecebido = EnvioIntegracaoStatusEmProcessamento = ConsultarStatusPosIntegracao = EnvioIntegracaoStatusRecebidoLote =
Após adicionar os itens que forem necessários, podemos ir para a Seleção de rotas clicando em próximo passo;

|
| Totvs custom tabs box items |
|---|
| default | no |
|---|
| referencia | item-fluxo4 |
|---|
| Neste passo, devemos vincular as rotas em cada fluxo que foi adicionar, clicando na lupa para realizar a busca da rota; 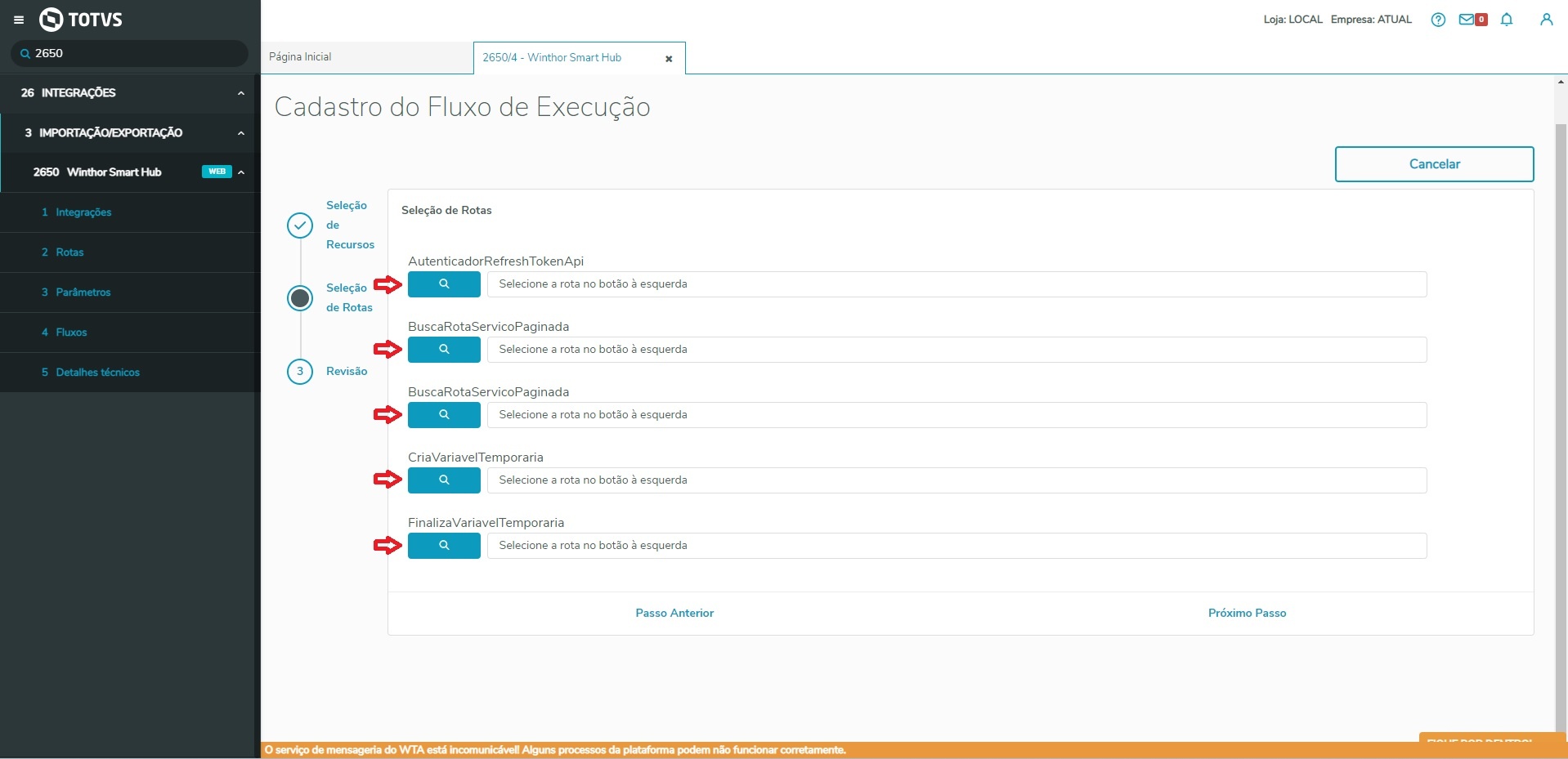
Após clicar na lupa, devemos procurar a rota necessária de acordo com o fluxo, como no exemplo abaixo, buscamos a rota de autenticação para o fluxo de AutenticadorRefreshTokenApi;
1º Buscando a rota digitando pelo nome, ou listando as mesmas sem a necessidade de digitar; 2º Clicar sobre a rota para selecionar a mesma; 3º Confirmar a rota selecionada.
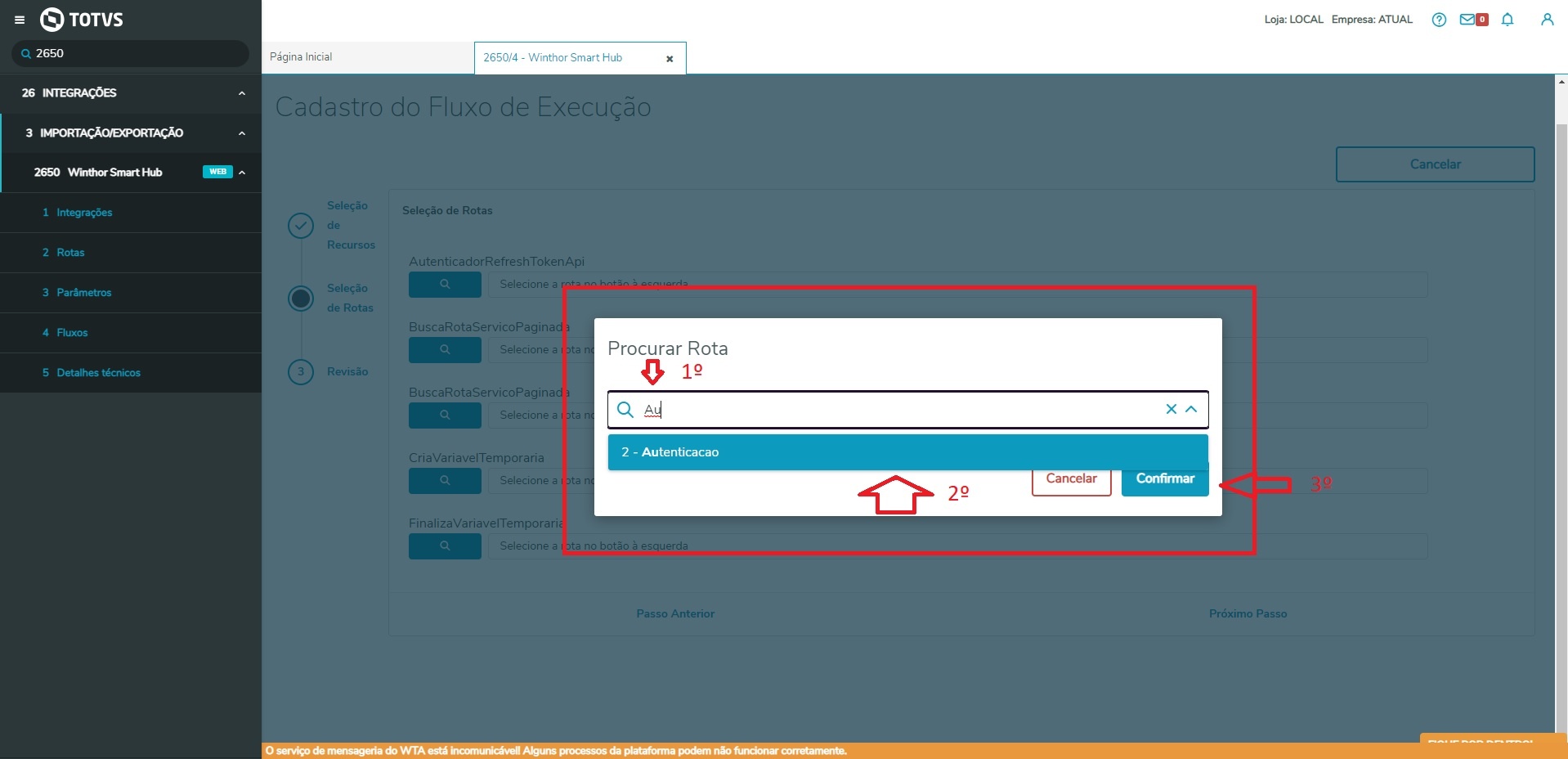
Após selecionar as rotas para cada fluxo podemos ir para a revisão dos dados ou em caso de necessidade, podemos voltar um passo para selecionar ou remover outro item no fluxo voltando a página anterior;
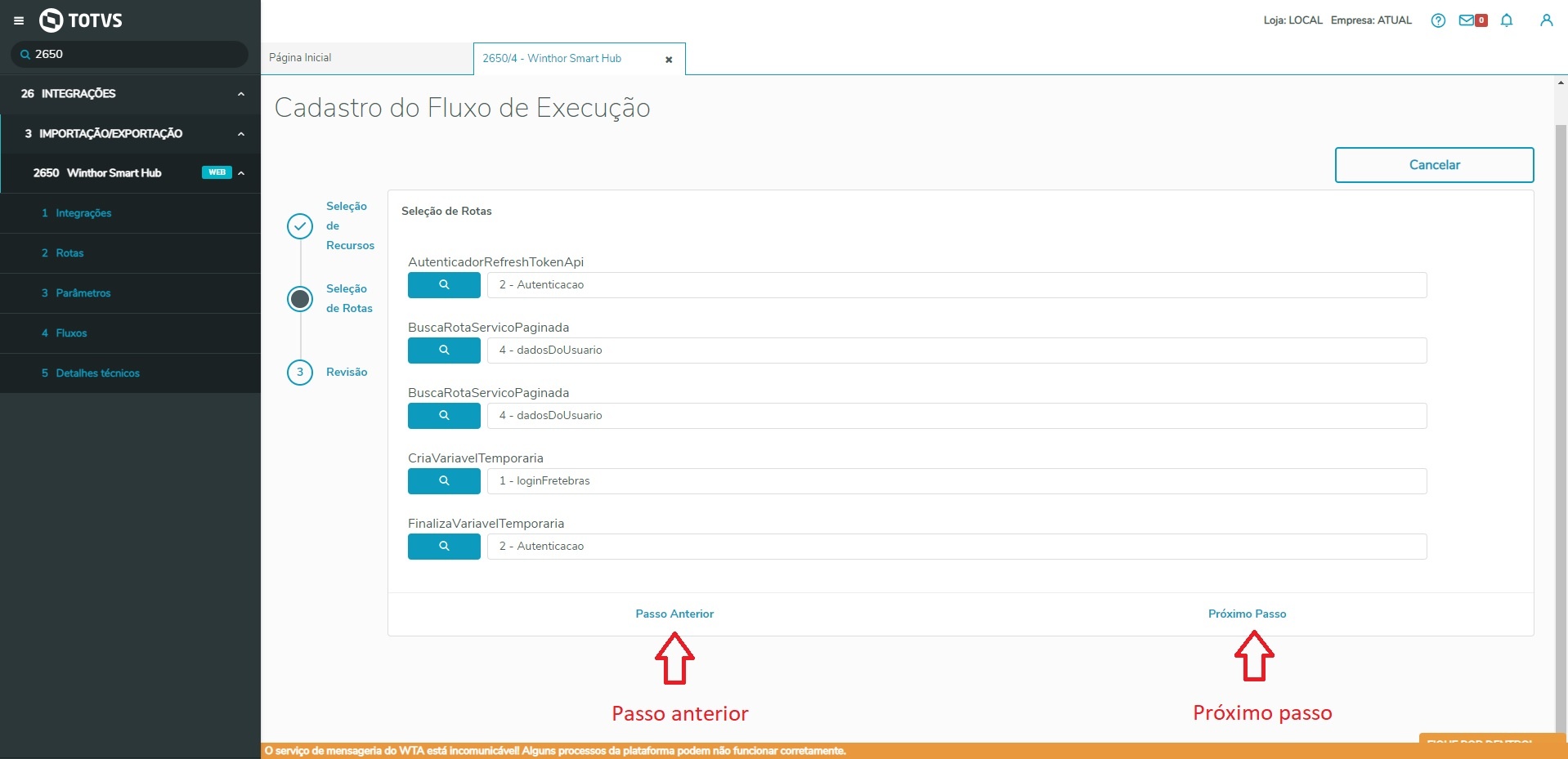
|
| Totvs custom tabs box items |
|---|
| default | no |
|---|
| referencia | item-fluxo5 |
|---|
| Ao chegar no último passo, o passo de revisão, podemos ficará ativo ou não, também definir IDs independentes e também podemos alterar novamente a ordem de cada item arrastando os mesmos para cima e para baixo.
Obs: No caso de alterar a ordem, podemos verificar que o primeiro item da tabela, "Ordem de execução" também irá alterar, respeitando a ordem de cima para baixo.

Ativar ou desativar o fluxo, irá definir se o fluxo vai ficar operante ou não; A informação do ID independente serve para ... (Definir texto)
Ao clicar em concluir o fluxo é salvo. |
|
|
|
| Expandir |
|---|
| title | Configuração de detalhes técnicos |
|---|
| | Expandir |
|---|
| O objetivo é possibilitar o acesso aos detalhes técnicos do Winthor Smart Hub.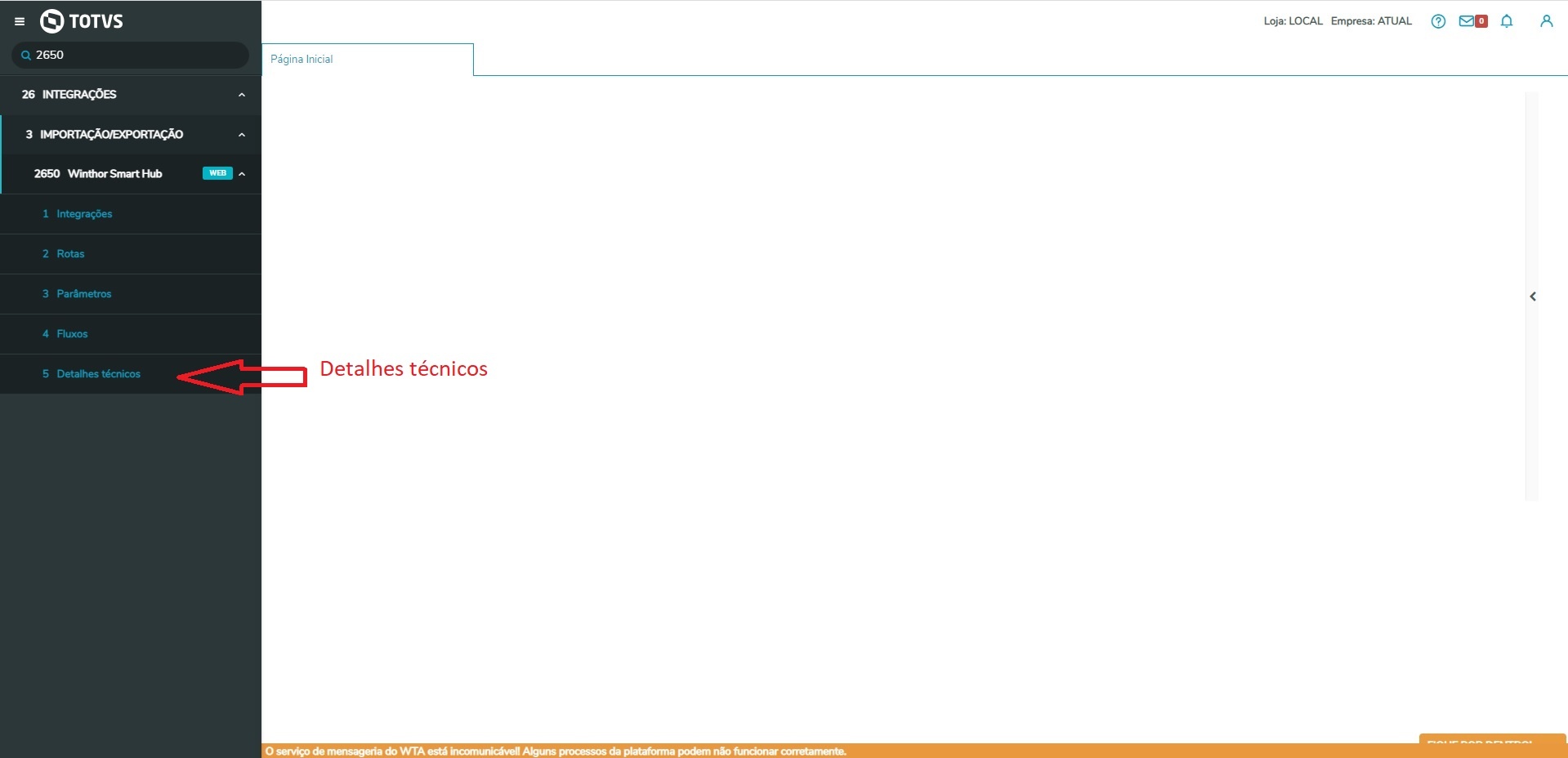 Image Removed Image Removed Para consultar os detalhes técnicos, devemos acessar a rotina 2650 do WSH.
| Totvs custom tabs box |
|---|
| tabs | Passo 1, Passo 2, Passo 3 |
|---|
| ids | item1,item2,item3item-detalhes1,item-detalhes2,item-detalhes3 |
|---|
| | Totvs custom tabs box items |
|---|
| default | yes |
|---|
| referencia | item1item-detalhes1 |
|---|
| Já no WSH, acessar o item 5 da rotina 2650, que é a configuração de detalhes técnicos;
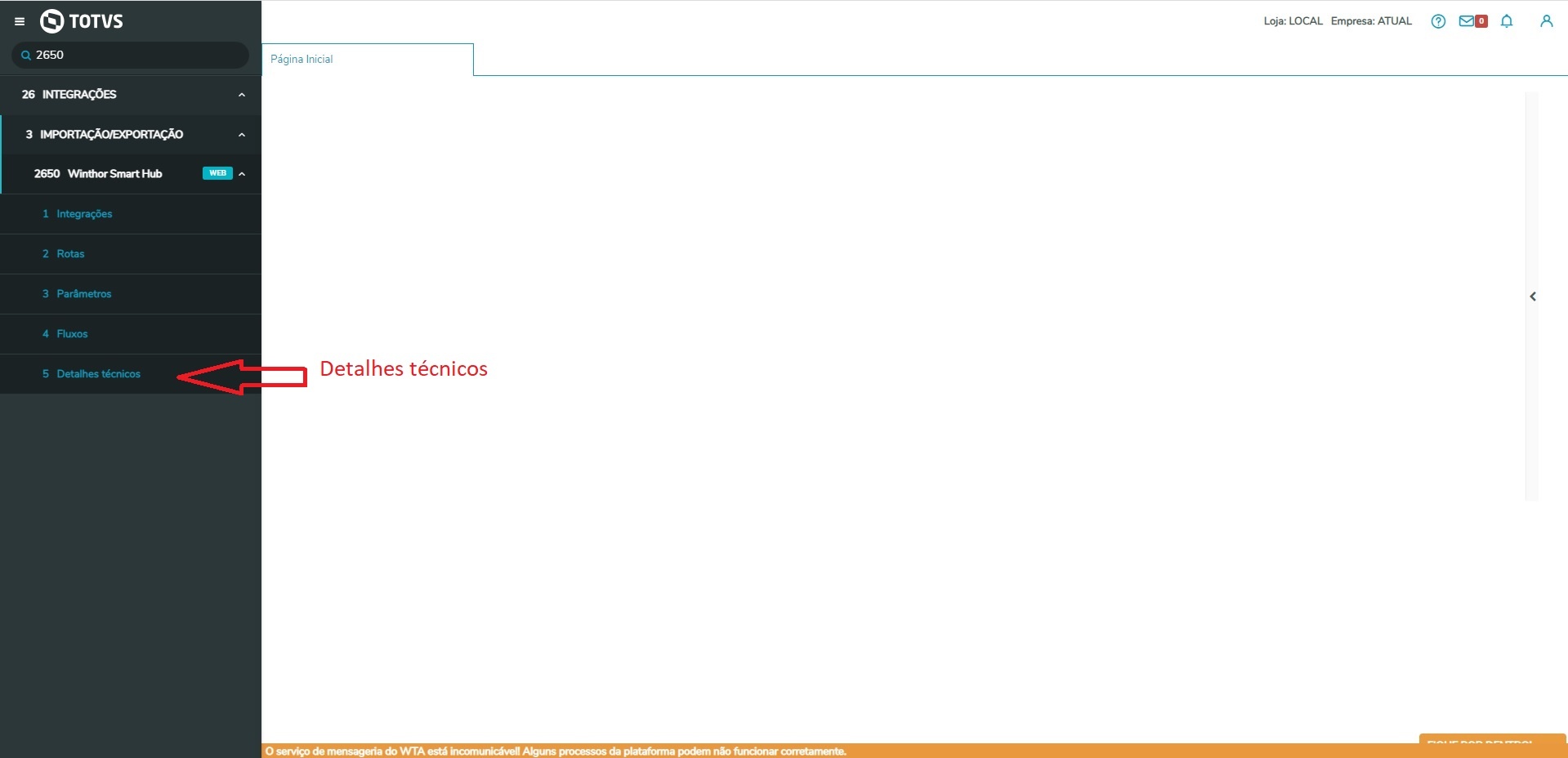 Image Added Image Added
|
| Totvs custom tabs box items |
|---|
| default | no |
|---|
| referencia | item2item-detalhes2 |
|---|
| Na tela dos detalhes técnicos, podemos realizar as devidas consultas podendo filtrar as mesmas por período de data, por rota, por status sendo esses apenas um ou múltiplos e também controlar a quantidade itens exibidos por página.
 Image Added Image Added
|
| Totvs custom tabs box items |
|---|
| default | no |
|---|
| referencia | item3item-detalhes3 |
|---|
|
|
|
|
|
| Expandir |
|---|
| | Informações |
|---|
|
Integração com Fulfillment
Integração com PDV Omnishop
| Expandir |
|---|
| | Page Tree |
|---|
| root | WSH - Winthor Smart Hub - Integrações |
|---|
|
|
|
| Expandir |
|---|
| title | Como acessar o WTA - Winthor Anywhere em outras estações? |
|---|
| Para acessar o Winthor Anywhere em outra estação de trabalho da sua empresa realize os seguintes passos: 1. Acesse a rotina 132 - Parâmetros da presidência
2. Obtenha o ID e PORTA do WTA nos parâmetros 2851- IP do Servidor WTA e 2849 - Número da Porta do WTA respectivamente;
3. Acesse o seu navegador de internet e coloque o IP e a PORTA separados por ":", conforme exemplo: 10.62.46.50:8180
4. Ao abrir a tela de acesso da ferramenta, utilize o mesmo usuário e senha do WinThor. | Aviso |
|---|
Caso não consiga trafegar pelo navegador da máquina da sua empresa é possível que seja bloqueio por conta de ferramentas como (microtic, Firewall e ou PF Sense), então solicite para o administrador da rede de infraestrutura para fazer a liberação. |
|
|
|