| Totvs custom tabs box items |
|---|
| default | yes |
|---|
| referencia | passo1 |
|---|
| Funcionalidade de importação de cadastros para apoiar no dia-a-dia dos usuários e consultores, permitindo a importação de cadastros em massa e principalmente acelerando as implantações para dar agilidade e menor custo na implantação do produto Datasul. Neste importador, será possível selecionar um arquivo XLS (podendo ser gerado com base no sistema legado que está substituindo), abrir o mesmo no Datasul relacionando os campos (colunas) com os campos do Datasul, já validando os campos obrigatórios. Após o relacionamento dos campos, será possível executar a importação ou agendar para um horário de menor uso do sistema (Ex: Final de semana ou fora do horário de expediente). Serão liberadas para importação de cadastros às principais rotinas (BO) utilizadas nas implantações (Ex: Clientes, Fornecedores, Produtos, Itens etc.). | Totvs custom tabs box |
|---|
| tabs | Listagem de Configurações, Cadastro de Configurações, Importação de Tabelas |
|---|
| ids | passo1-importador,passo2-importador,passo3-importador |
|---|
| | Totvs custom tabs box items |
|---|
| default | yes |
|---|
| referencia | passo1-importador |
|---|
| Ao selecionar "Importador Genérico" no menu lateral esquerdo do Acelerador de Implantação, a tela de listagem será apresentada por padrão. Esta tela permitirá que sejam consultadas as configurações criadas pelo usuário, e permitirá através dela que ações sejam executadas. 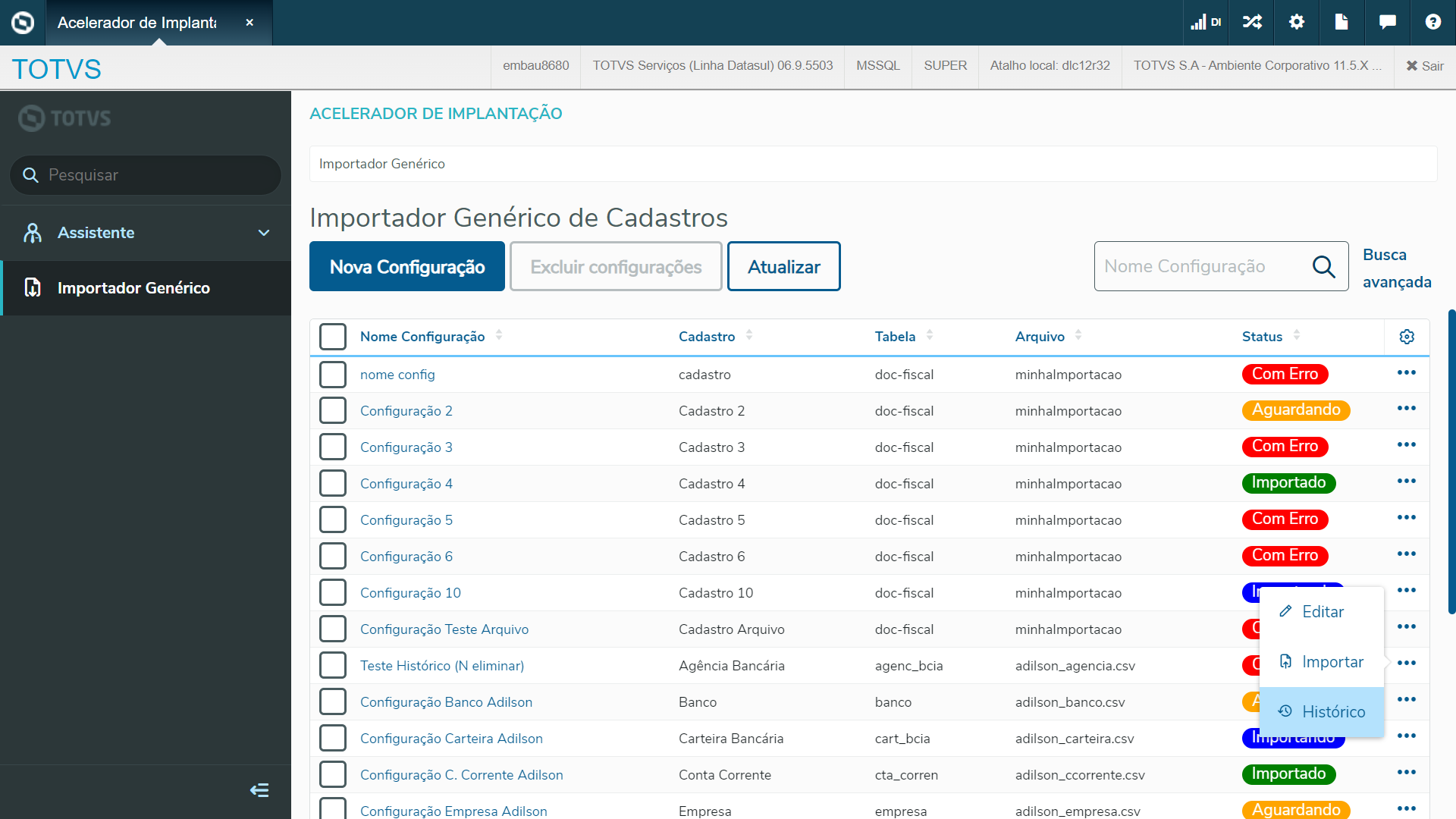
| Coluna | Descrição | | Nome Configuração | Apresenta o nome da configuração cadastrada. | | Cadastro | Apresenta o nome de qual cadastro a configuração se refere. Exemplo: Clientes. | | Tabela | Apresenta o nome da tabela referente ao cadastro da configuração. Exemplo: emitente. | | Arquivo | Apresenta o nome do arquivo de importação informado ao cadastrar a configuração. | | Status | Apresenta o status que a configuração está: Criado: a configuração foi criada;
Aguardando: o pedido de execução no servidor RPW foi criado e está pendente a sua execução;
Importando: o pedido de execução no servidor RPW está sendo executado;
Importado:o pedido de execução no servidor RPW finalizou e o arquivo foi importado com sucesso;
Importado com Erro: o pedido de execução no servidor RPW finalizou e alguns arquivos foram importados e outros deram erros;
Com erro:o pedido de execução no servidor RPW finalizou com erros. | | Ações | Ações que podem ser aplicadas à configuração: Editar: permite realizar a edição da configuração. Ao selecionar essa opção, será redirecionado para a tela de edição. Histórico: permite visualizar o histórico de importação da configuração. Essa opção está disponível apenas quando o status da configuração for "Importado" ou "Com erro". Ao selecionar essa opção, será aberta uma tela modal para visualização do histórico. Importar: permite realizar a importação da configuração. Ao selecionar essa opção, será aberto uma tela modal para importação. | | Gerenciador de colunas | Permite manipular a ordem de apresentação das colunas. |
CABEÇALHO: | Ação | Descrição | | Nova Configuração | Quando acionado, abrirá uma nova tela para que seja possível criar uma nova configuração. | | Excluir Configurações | Permite excluir a(s) linha(s) selecionada(s) na listagem. Por padrão, o botão está desabilitado, sendo habilitado apenas quando houver uma ou mais configurações selecionadas. Ao clicar no botão, será aberto uma tela modal para confirmação ou cancelamento da exclusão da quantidade de configurações selecionadas. | | Atualizar | Permite atualizar a lista de configurações. Caso tenham filtros informados, tais filtros serão considerados na apresentação dos dados. | | Busca Rápida | É possível filtrar as configurações pelo nome da configuração através da busca rápida. Todas as configurações que combinarem o conteúdo informado com o "Nome Configuração" serão apresentadas. | | Busca avançada | Quando acionado será exibida a tela com os filtros possíveis para a consulta, sendo eles: Nome Configuração: permite filtrar as configurações através de um nome; Pesquisar por: é necessário que seja informado se a busca será feita levando em consideração o nome do cadastro ou o nome da tabela. Quando informado "Cadastro", será possível informar os cadastros de busca e o campo "Tabela" será desabilitado. Quando informado "Tabela", será possível informar as tabelas de busca e o campo "Cadastro" será desabilitado; Cadastro: permite filtrar as configurações através do(s) nome(s) de cadastro(s). Campo de múltipla escolha; Tabela: permite filtrar as configurações através do(s) nome(s) de tabela(s). Campo de múltipla escolha; Status: permite filtrar as configurações com base nos status. Campo de múltipla escolha. |
HISTÓRICO: Esta tela é aberta pela ação de visualizar histórico da linha na tela de listagem. Através desta tela, será possível visualizar o momento que as importações foram feitas, o usuário que executou a importação e também os arquivos de importação, log de execução e arquivo com erros. A apresentação dos dados segue a ordenação do mais recente para o mais antigo. 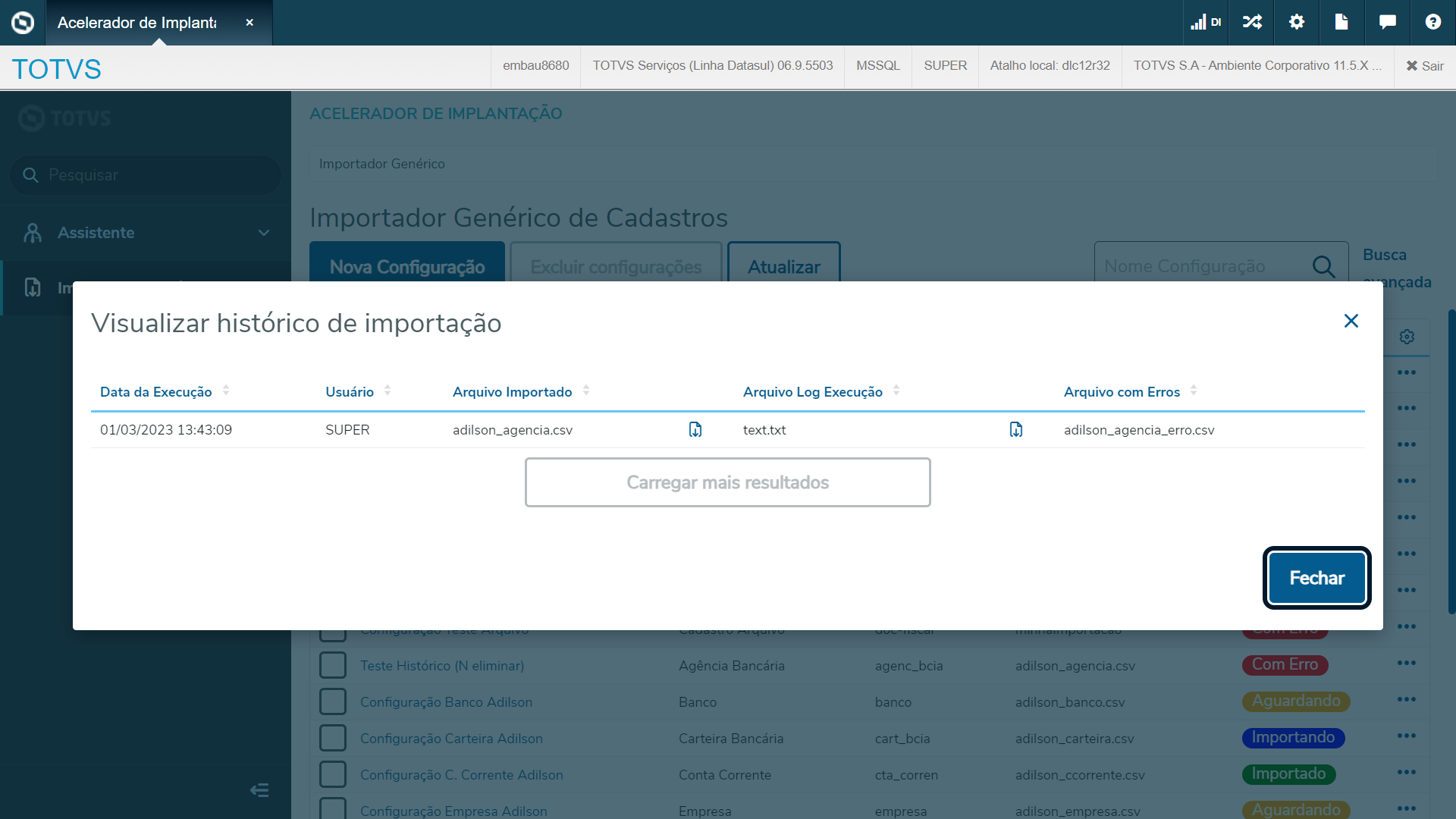
| Coluna | Descrição | | Data da Execução | Apresenta a data da execução de importação da configuração no formato Datetime. | | Usuário | Apresenta o nome do usuário que executou a importação da configuração. | | Arquivo Importado | Apresenta o nome do arquivo que foi utilizado para importar os registros. O arquivo é informado no momento do cadastro da configuração. É apresentado ao lado do nome um botão que permite baixar o arquivo. | | Arquivo Log Execução | Apresenta o nome do arquivo de log de execução gerado no momento da importação. O arquivo apresenta o detalhe dos dados importados e os erros ocorridos. É apresentado ao lado do nome um botão que permite baixar o arquivo. | | Arquivo com Erros | Apresenta o nome do arquivo gerado com os erros no momento da importação. As linhas dos registros que apresentaram erros na importação referente ao arquivo da coluna "Arquivo Importado" estão presentes neste arquivo. É apresentado ao lado do nome um botão que permite baixar o arquivo. Obs: esse campo só é preenchido caso no cadastro da configuração seja parametrizado para o tipo de importação igual a parcial e geração de arquivo com erros igual a sim. |
|
| Totvs custom tabs box items |
|---|
| default | no |
|---|
| referencia | passo2-importador |
|---|
| Ao clicar no botão "Nova configuração" será direcionado para a tela de inclusão de configurações onde será possível realizar o cadastro da configuração desejada. 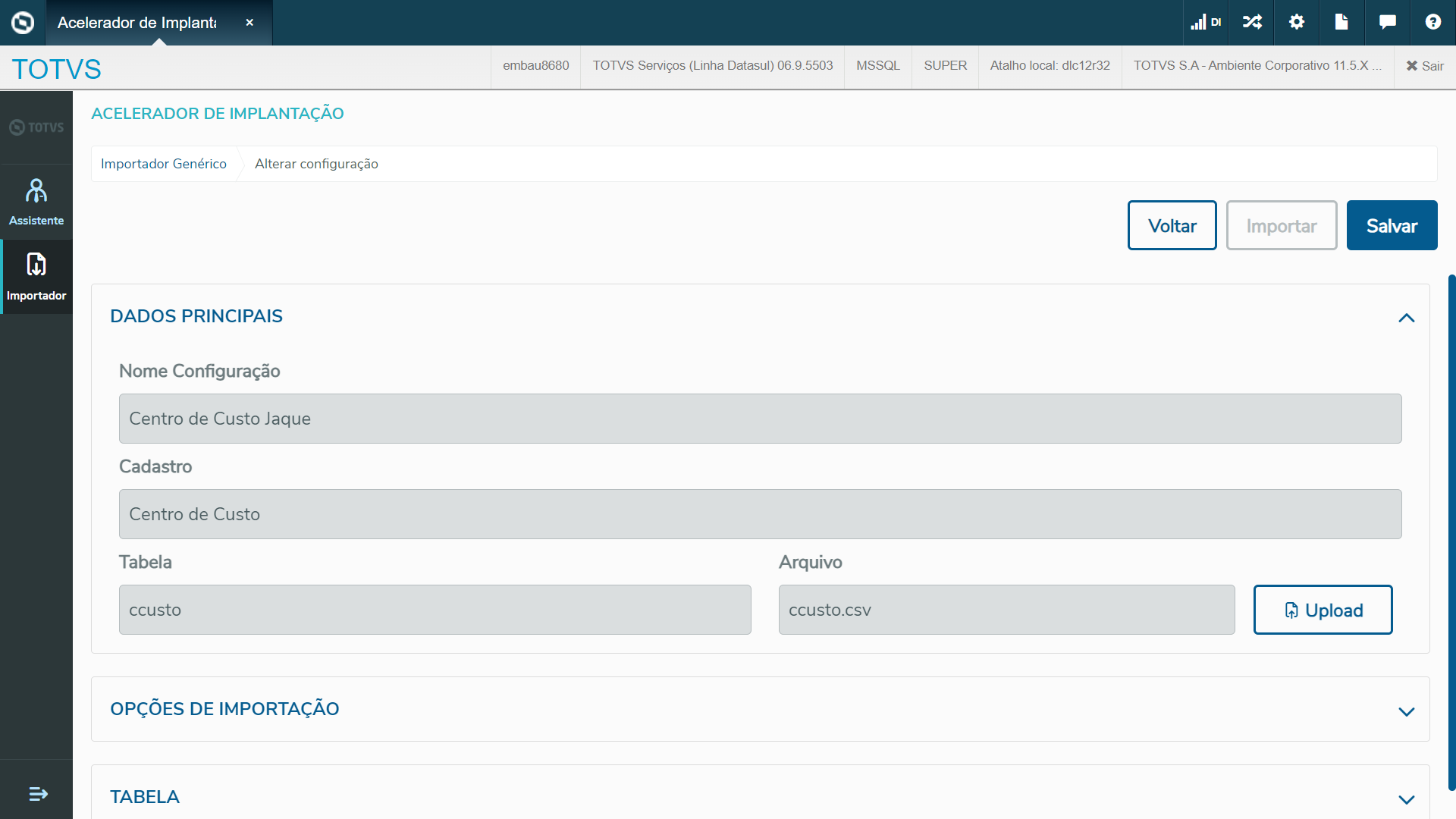
CABEÇALHO: | Ação | Descrição | | Voltar | Ao clicar neste botão, é retornado para a tela de listagem de configurações do importador genérico de cadastros. | | Importar | Ao clicar neste botão, é direcionado para a tela de importação da configuração. Porém, quando está sendo criada uma nova configuração, este botão fica desabilitado até que a configuração seja salva. | | Salvar | Ao clicar neste botão, a configuração é salva de acordo com os dados preenchidos. |
DADOS PRINCIPAIS: Campos | Descrição |
|---|
| Nome Configuração | Nome dado a configuração que está sendo criada, este campo é único e então não pode existir nenhum outro com o mesmo nome. Este campo permanecerá desabilitado no modo edição. | | Área | Este campo permite o usuário informar quais áreas deseja para filtrar o campo de Cadastro. Ao abrir a tela, todas as áreas estão selecionadas, por consequência, todos os cadastros são apresentados para seleção. Este campo somente é exibido no modo inclusão. | | Cadastro** | Nome do cadastro ao qual a configuração pertence. (Ex: Centro de Custo) Este campo permanecerá desabilitado no modo edição. | | Tabela** | Nome da tabela referente ao cadastro, essa informação é preenchida automaticamente de acordo com o cadastro selecionado. (Ex.: ccusto) Este campo permanecerá desabilitado no modo edição. | | Upload | Botão usado para realizar a carga do arquivo que será utilizado para a importação dos dados. | | Arquivo | Nome do arquivo que foi realizado o upload e será utilizada na importação dos dados. (Ex: ccusto.csv) No modo de edição de uma configuração, será permitido informar um novo arquivo de importação, mas este deverá estar condizente com o cadastro selecionado na criação da configuração. |
| Informações |
|---|
| icon | false |
|---|
| title | ** Cadastro/Tabela |
|---|
| Novos cadastros e tabelas serão disponibilizados a cada patch/release, conforme roadmap das áreas de negócio para revisão das respectivas BOs. |
UPLOAD E OPÇÕES DE IMPORTAÇÃO: 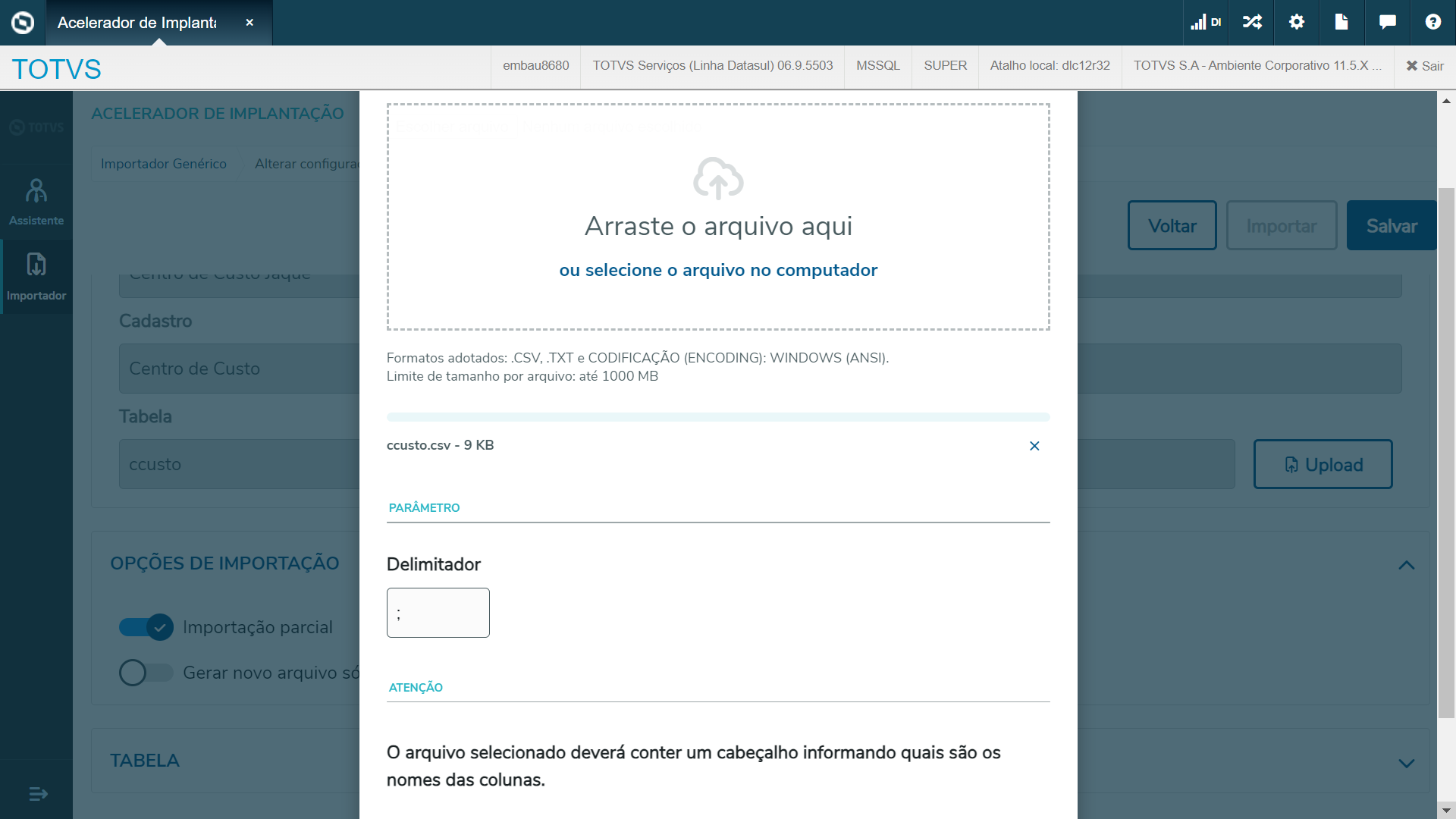
| Campos | Descrição |
|---|
| Upload | Tela onde é possível arrastar ou escolher o arquivo de importação dos dados que será usado na configuração. | | Formatos adotados | Somente serão aceitas arquivos no formato .CSV e .TXT com codificação (encoding) - windows ANSI | | Caractere delimitador | Deve ser informado o carácter delimitador que foi utilizado no arquivo importado. | | **Tipo importação | Se desmarcado a importação será total e se marcado a importação será parcial. | | Gerar novo arquivo só com os registros que possuem erros | Essa opção somente fica habilitada se o tipo de importação for "Parcial". |
** Campo tipo importação:
Esse campo possui dois valores possíveis: Importação Total: O programa realizara a importação total do arquivo e caso não houver nenhum erro a importação ocorrerá normalmente e os dados serão criados. Caso aconteçam erros durante a importação o programa irá gerar um arquivo com os logs de erro mostrando os erros que aconteceram e não importará nenhum registro. Importação Parcial: O programa realizara a importação parcial do arquivo, dessa forma importará somente os dados que não tiverem erros. Caso aconteçam erros durante a importação o programa irá gerar um log de erro informando que aqueles registros não foram gerados e mostrando os erros que aconteceram.
Se a opção de "Gerar novo arquivo só com os registros que possuem erros" estiver marcada o programa também irá gerar um arquivo somente com os dados que tiveram erros para que seja possível realizara as correções e importar o arquivo novamente. TABELA: 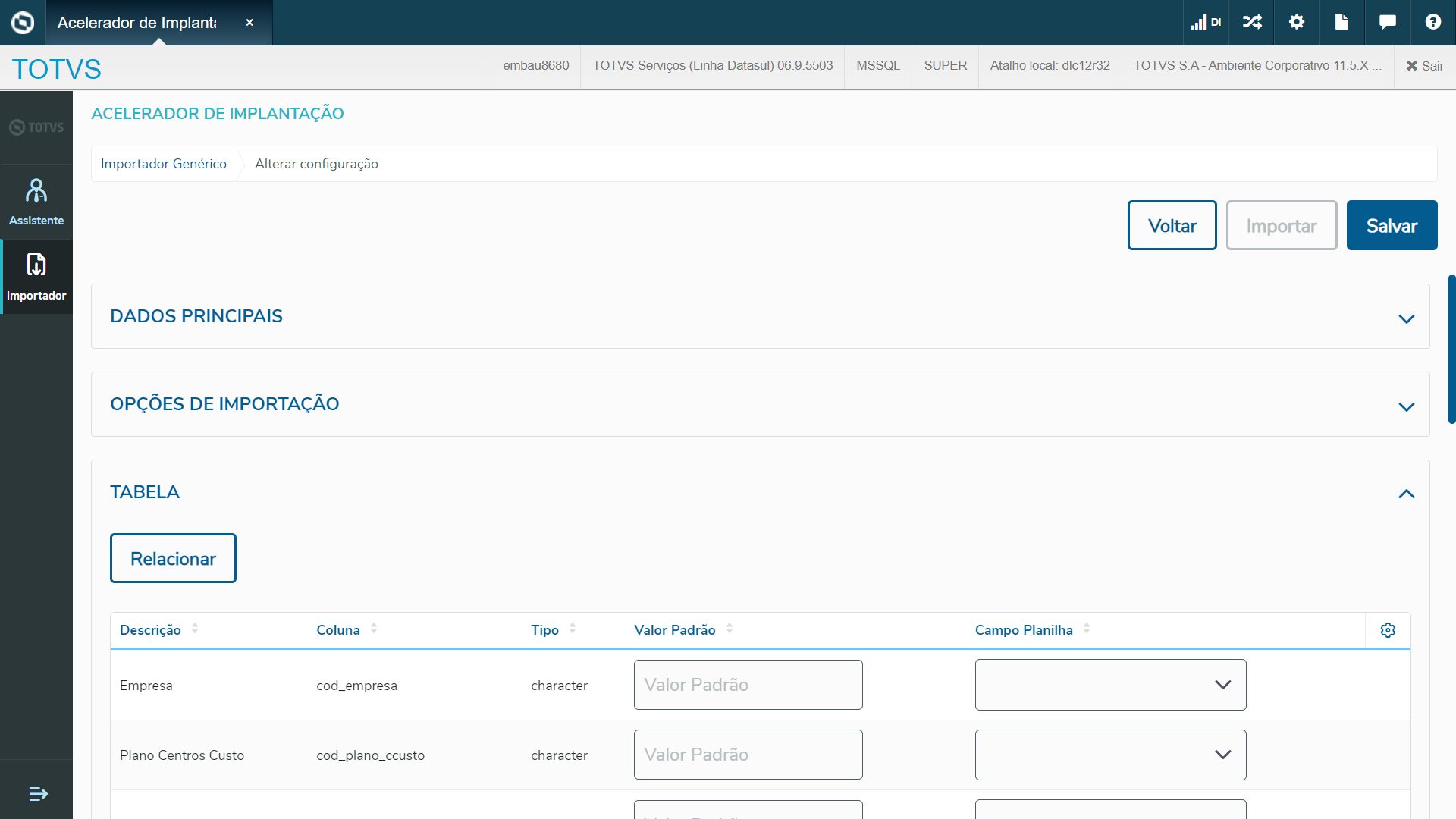
| Campo | Descrição |
|---|
| Descrição | Descrição do campo da tabela. Será carregado automaticamente ao selecionar um cadastro. | | Coluna | Nome do campo da tabela no banco de dados. Será carregado automaticamente ao selecionar um cadastro. | | Tipo | Tipo de dados do campo no banco de dados. Será carregado automaticamente ao selecionar um cadastro. | | Valor Padrão | Permite que seja informado um valor padrão. Ao ser informado, o valor será considerado para todos os registros do arquivo importado. Será permitido editar esta informação após cadastrada. | | Campo Planilha | Campo da planilha que deve ser selecionado caso o mesmo exista no arquivo que foi informado. Esta coluna lista todos os campos do arquivo de acordo com o cabeçalho informado. Caso seja feito um novo upload, os campos que estiverem diferentes do cadastro anterior, serão carregados novamente e será permitido fazer a edição dessas informações. |
RELACIONAR: 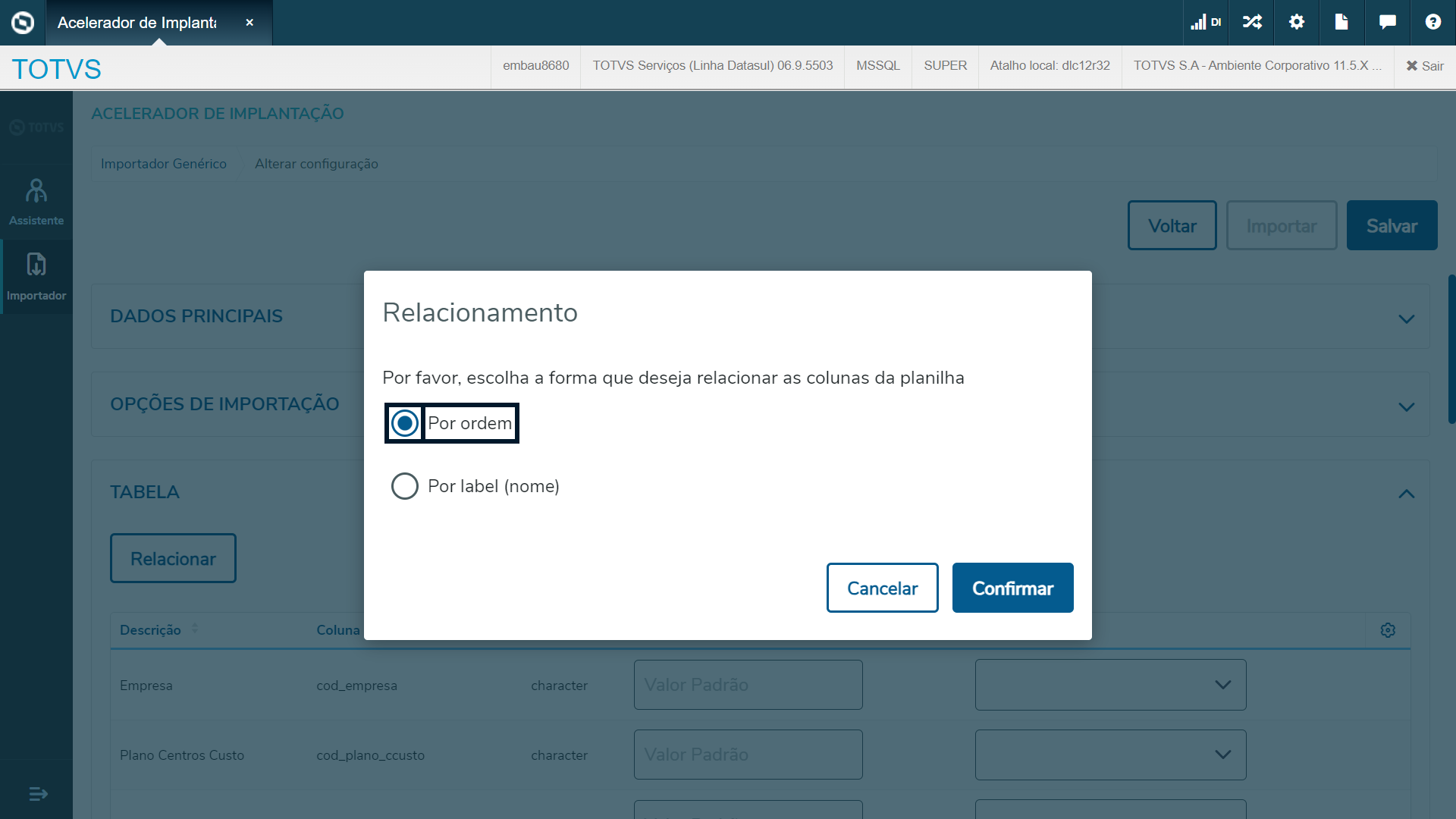
Ao clicar no botão relacionar, é aberta uma tela modal para informar se deseja relacionar automaticamente os campos da tabela com as colunas da planilha com as seguintes opções: Por ordem: caso selecionado essa opção, a tabela campos terá a coluna "Campo Planilha" preenchida de acordo com a sequência das colunas informadas na planilha. Por label (nome): caso selecionado essa opção, a tabela campos terá a coluna "Campo Planilha" preenchida com as colunas informadas na planilha na qual o nome da coluna corresponda com a coluna "Descrição" da tabela campos. |
| Totvs custom tabs box items |
|---|
| default | no |
|---|
| referencia | passo3-importador |
|---|
| Ao selecionar a ação "Importar" da configuração desejada, será aberta uma tela modal para escolha do servidor RPW onde será executado o programa de importação dos dados do arquivo cadastrado na configuração. 
| Campo | Descrição |
|---|
| Pré-Visualização | Será apresentado uma tabela contendo alguns dos campos a serem importados com seus respectivos dados de acordo com o arquivo que foi salvo na configuração. Obs.: Nessa tabela serão apresentadas apenas as quatro primeiras colunas de acordo com a ordem dos campos no banco de dados e será possível visualizar até 5 linhas de dados que serão importados. Abaixo da tabela será apresentado a quantidade de registros identificados no arquivo. | | Servidor RPW | Selecionar o servidor RPW disponível para execução do programa de importação. | | Importar | Inicia a importação do arquivo da configuração selecionada. | | Cancelar | Fecha a modal de importação. |
Ao clicar no botão importar, será iniciado a importação do arquivo cadastrado na configuração desejada. O status da configuração será alterado para Aguardando. Enquanto a importação estiver sendo executada, o status será alterado para Executando, Ao finalizar uma importação com sucesso o status será alterado para Importado. Ao finalizar uma importação que foi cadastrada para importar parcialmente e ocorreram erros em alguns registros e sucesso em outros, o status será alterado paraImportado com Erro.. Ao finalizar uma importação com erros, o status será alterado para Com Erro. | Nota |
|---|
| Os status e suas descrições podem ser encontradas na aba "Listagem de Configurações", disponível nesta seção. A ação "Importar" está disponível na tela de listagem e edição da configuração. E em uma nova configuração o botão seria habilitado após salvá-la com sucesso. |
Após uma importação ser finalizada, independente se for com sucesso ou com alguma inconsistência, será criado um novo registro de histórico que estará disponível através do botão "histórico" nas ações da configuração. Para as configurações que estiverem marcada como importação do tipo "Importação parcial" e marcada a opção "Gerar novo arquivo só com os registros que possuem erros", os registros que não tiverem inconsistência serão importados, mas os que tiverem algum problema na importação não serão importados e serão registrados em um novo arquivo do tipo .csv que ficará disponível no histórico. Para as configurações que estiverem com opção "Importação total" selecionada, caso dê algum problema, a importação será cancelada e não irá importar nenhum registro. Para todos os casos, os registros que possuírem erros serão apresentados no arquivo "logExecução.txt" disponível no histórico. Caso não possua nenhuma inconsistência, será apresentado no log "Importação realizada com sucesso!". | Aviso |
|---|
| Ao utilizar um arquivo de importação, a ultima linha do registros deverá ser uma linha em branco. Segue um exemplo abaixo, onde a linha 4 está em branco, conforme esperado. 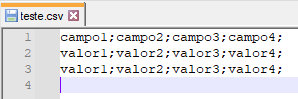
|
|
|
Voltar para o início da aba Importador Genérico |
| Totvs custom tabs box items |
|---|
| default | no |
|---|
| referencia | passo2 |
|---|
| Funcionalidade de guia para parametrizar de forma simples e rápida, módulos ou até uma nova funcionalidade do sistema. | Totvs custom tabs box |
|---|
| tabs | Listagem de Jornadas, Início da Jornada, Passos da Jornada, Atualização de Jornadas |
|---|
| ids | passo1-implantador,passo2-implantador,passo3-implantador,passo4-implantador |
|---|
| | Totvs custom tabs box items |
|---|
| default | yes |
|---|
| referencia | passo1-implantador |
|---|
| Ao selecionar Assistente de Implantação e depois no sub-menu a opção Executar no menu lateral esquerdo do Acelerador de Implantação, a tela de listagem será apresentada por padrão, caso existam jornadas já cadastradas. Esta tela permitirá que sejam consultadas as jornadas cadastradas, e permitirá através dela que ações sejam executadas. Caso não existam jornadas cadastradas no ambiente, será apresentado a tela inicial que permitira o direcionamento para a tela de atualização através do botão Importar jornadas. Também será possível direcionar para a tela de atualização através do sub-menu Atualização. 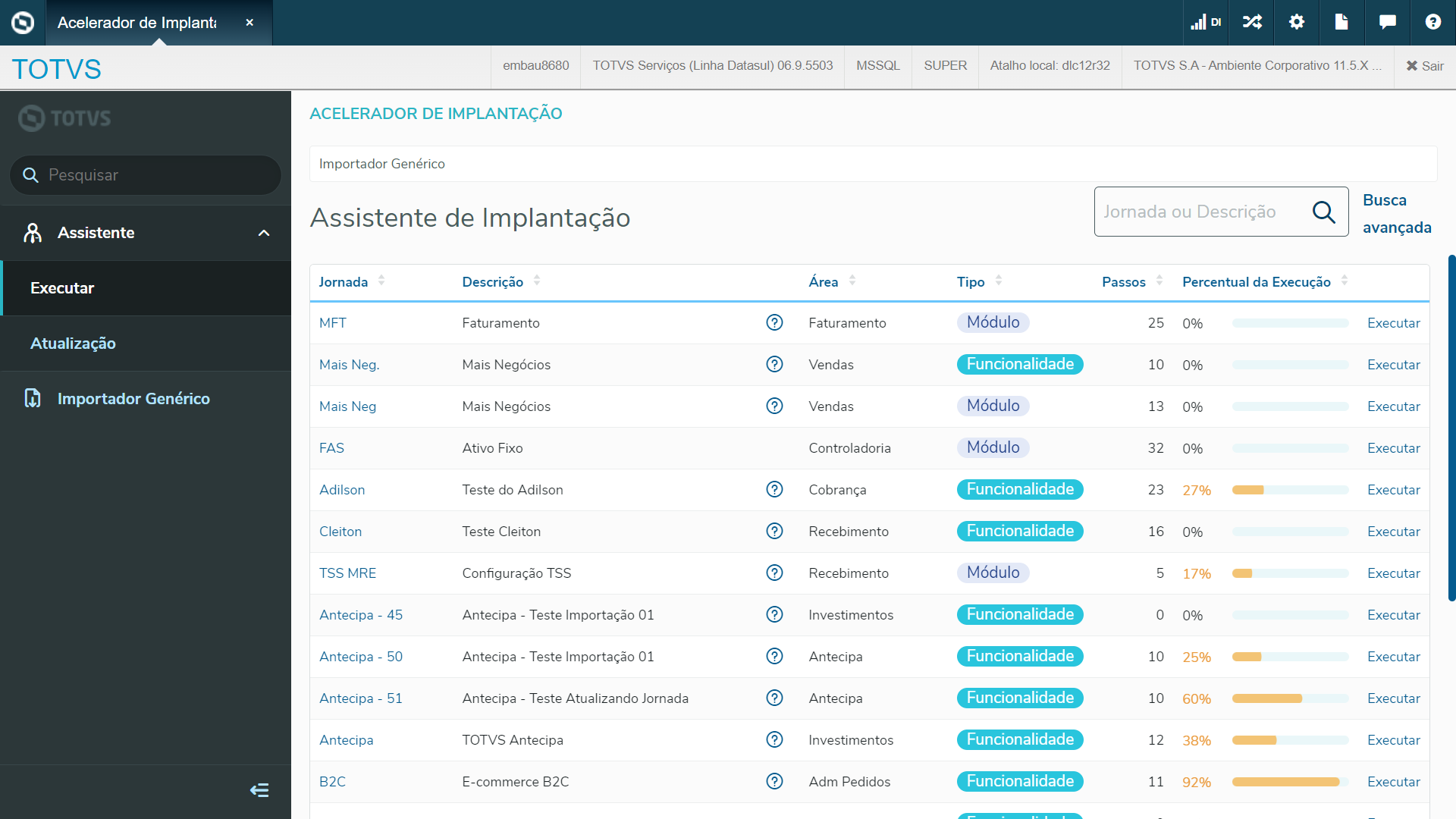
| Coluna | Descrição | | Jornada | Apresenta o código da Jornada cadastrada. | | Descrição | Apresenta a descrição da Jornada. | | Área | Campo que indica à quais áreas a Jornada cadastrada pertence. | | Tipo | Apresenta dois tipos, sendo eles: Funcionalidade; Módulo. | | Ajuda | Este campo não possuí um título em sua coluna, mas é visível através do ícone  quando cadastrado. Ao clicar no ícone, é aberto uma janela contendo o conteúdo que ajudará o usuário no entendimento daquela Jornada. quando cadastrado. Ao clicar no ícone, é aberto uma janela contendo o conteúdo que ajudará o usuário no entendimento daquela Jornada. | | Passos | Campo indicativo que informa quantos passos a Jornada possui. | | % Execução | Campo que permitido verificar o andamento da implementação da Jornada. Sendo eles: 0% - O campo não muda de cor; 1% a 99% - O campo ficará na cor amarelam indicando que o cadastro está incompleto; 100% - O campo ficará na cor verde e em negrito, indicando que a implementação já está concluída; | | Executar | Este campo envia o usuário para uma tela de início de jornada quando o "% Execução" está 0%, para iniciar a implantação da jornada no produto. Caso a jornada tenha dependência de outras jornadas, essas dependências serão apresentadas. Caso a jornada esteja em andamento, será direcionado para a tela de passos da jornada para que seja dado continuidade ao processo de implantação de onde o usuário parou. Caso a jornada esteja 100% concluída, abrirá uma janela solicitando se o usuário deseja reiniciá-la ou apenas visualizá-la. Ao clicar em reiniciar, irá direcionar para a tela de início e jornada, assim como ocorre quando o "% Execução" está 0%. Ao clicar em visualizar, será aberto a tela de passos da jornada no modo visualização, no qual não será possível executar os passos. |
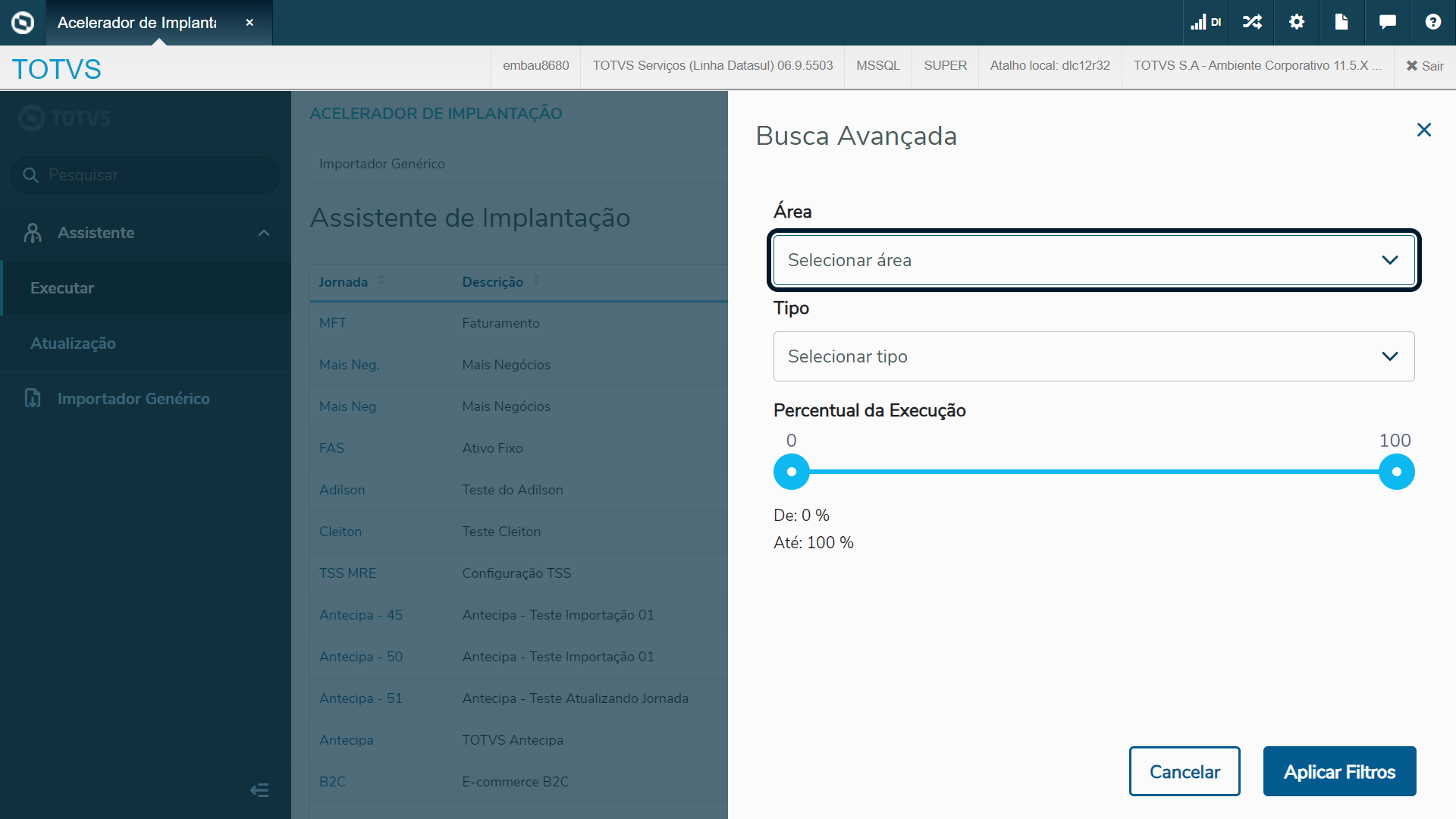
| Ação | Descrição | | Busca Rápida | É possível filtrar as informações pelo código da Jornada e também pela Descrição. Todas as Jornadas que conterem o conteúdo que foi digitado no campo "Jornada" ou "Descrição", serão apresentados na tela. | | Busca avançada | Quando acionado será exibida a tela com os filtros possíveis para a consulta, sendo eles: Área: campo de múltipla escolha, que permite filtrar por todas as áreas cadastradas; Tipo: campo de múltipla escolha, que permite filtrar pelos tipos "Funcionalidade", "Módulo" ou ambos. Percentual da Execução: Campo que permite selecionar uma faixa de jornadas com determinada porcentagem de execução. Exemplo: Filtrar apenas as jornadas que estão entre 10% a 20% concluídas. |
|
| Totvs custom tabs box items |
|---|
| default | no |
|---|
| referencia | passo3-implantador |
|---|
| Esta tela é apresentada ao iniciar a implantação da jornada, apresentando todos os passos relacionados a jornada selecionada. A navegação entre os passos é feito através das ações dos botões localizados na parte superior direita e também na tabela ao lado, na listagem dos passos. 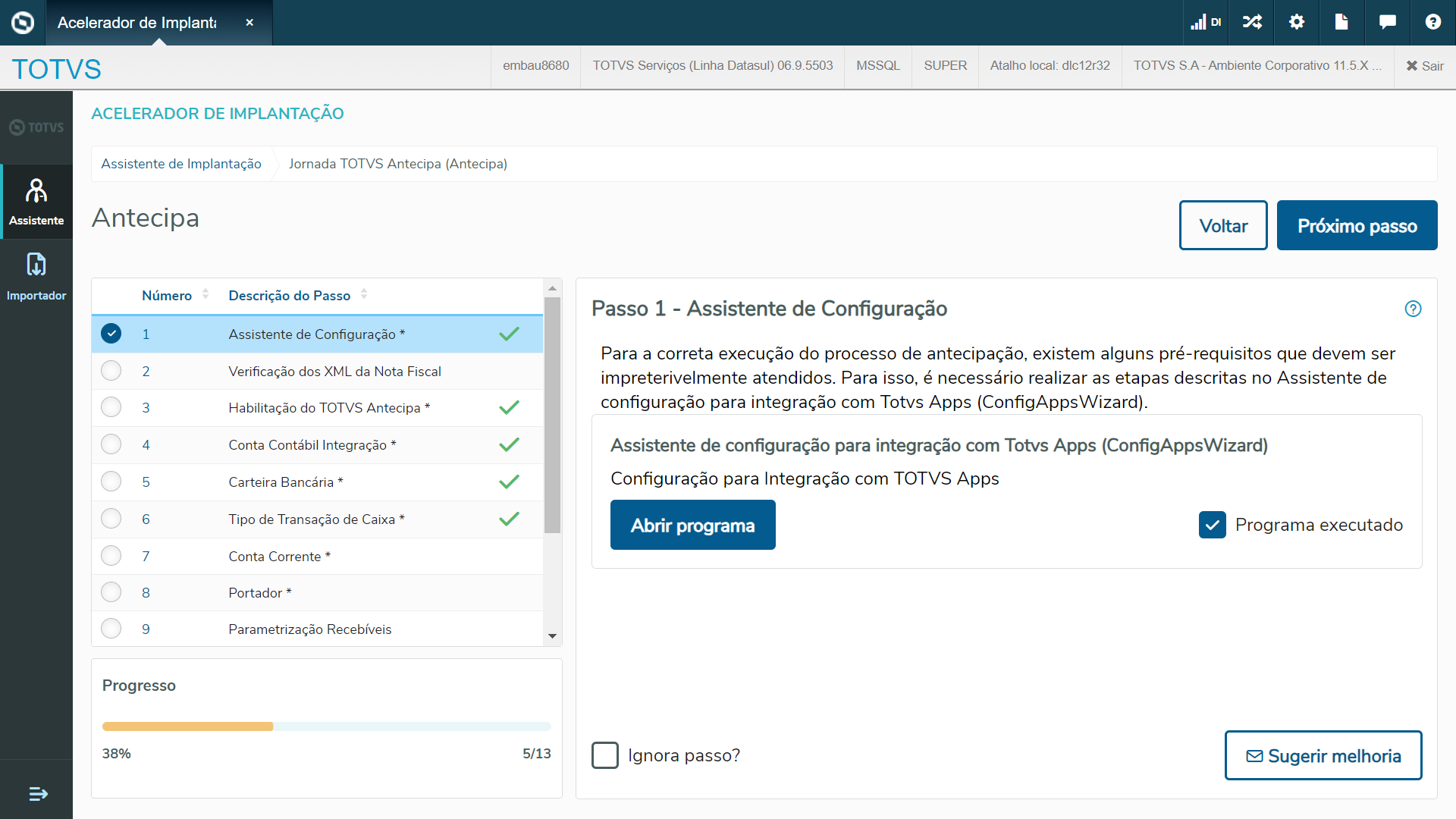
| Ação | Descrição |
|---|
| Voltar/Passo anterior | Volta para a tela de listagem das jornadas quando estiver posicionado no primeiro passo, caso contrário retorna ao passo anterior. | | Próximo passo | Avança para o passo seguinte. |
A navegação entre os passos pode ser feita clicando em cada passo na tabela de listagem dos passos. | Aviso |
|---|
Se o passo selecionado for obrigatório, será permitido avançar para próximo através do botão ignorar. Porém será emitido um alerta solicitando a confirmação da ação, pois ignorar um passo obrigatório poderá ter impacto nos passos futuros. |
Ao lado direito da listagem dos passos serão apresentados os detalhes de cada passo. Os passos se diferem em dois tipos. Passo tipo Execução: 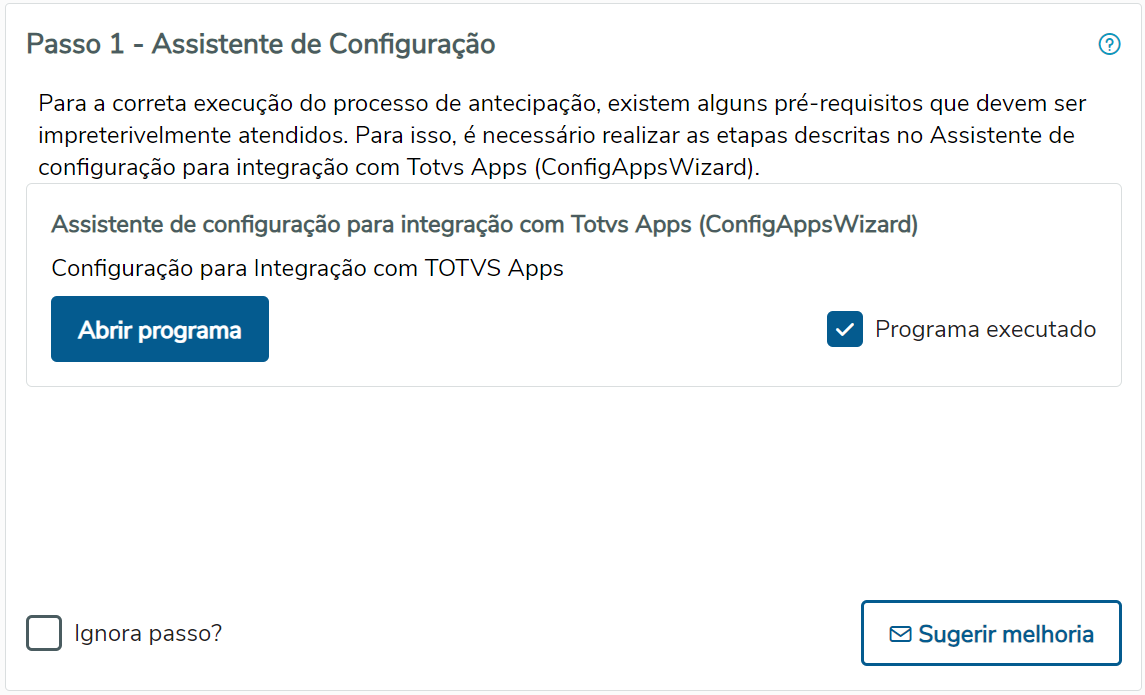
| Ação | Descrição |
|---|
| Abrir programa | Realiza a abertura do programa cadastrado no detalhe do passo. | | Programa executado | Quando marcado indica que o programa em questão foi executado. |
Passo tipo Validação: 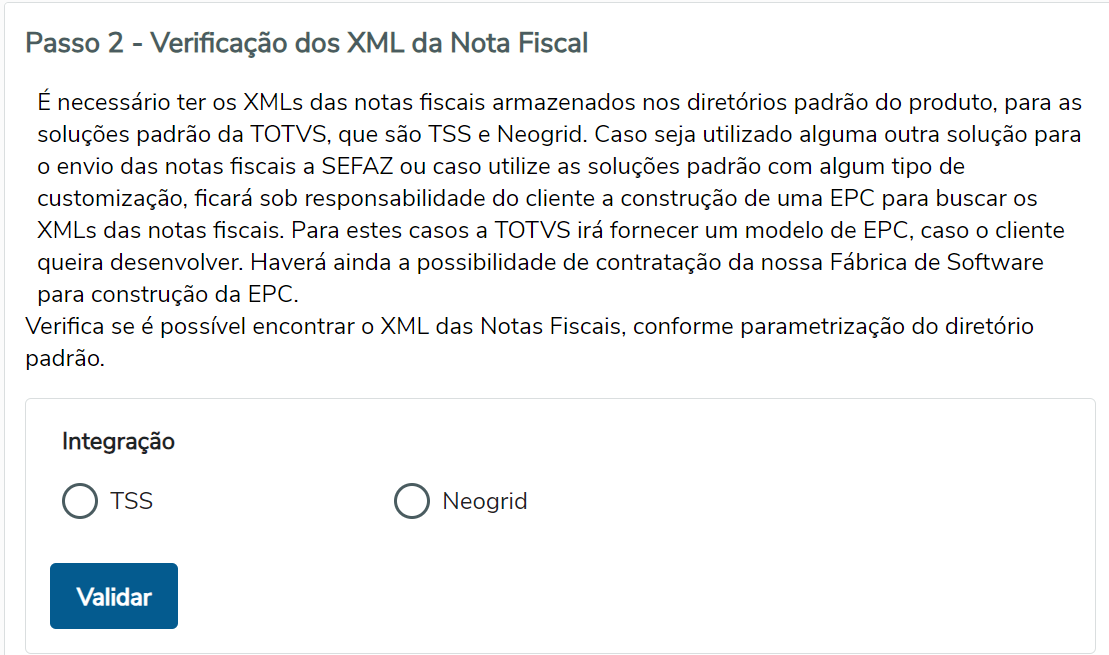
| Ação | Descrição |
|---|
| Validar | Realiza a validação do passo utilizando os dados informados em tela. | Informações |
|---|
A label do botão assumirá o nome cadastrado no passo e será habilitado somente após for inserido valor em tela. |
|
Após validar o passo será retornado se a validação está OK ou NOK: Validação OK! → Passo validado sem erros. Validação NOK! → Validação retornou com erros. Poderá ser consultado a descrição dos erros detalhados na modal que pode ser acessada pelo ícone ao lado desta mensagem. | Ação | Descrição |
|---|
| Ignora passo | Permite ignorar o passo selecionado. | | Sugestão de melhoria | Permite o usuário solicitar uma melhoria ou correção do passo em andamento. |
SUGERIR MELHORIA: Ao clicar no botão "Sugestão de melhoria" do passo, é aberta uma tela modal no qual será apresentado alguns campos para preenchimento. 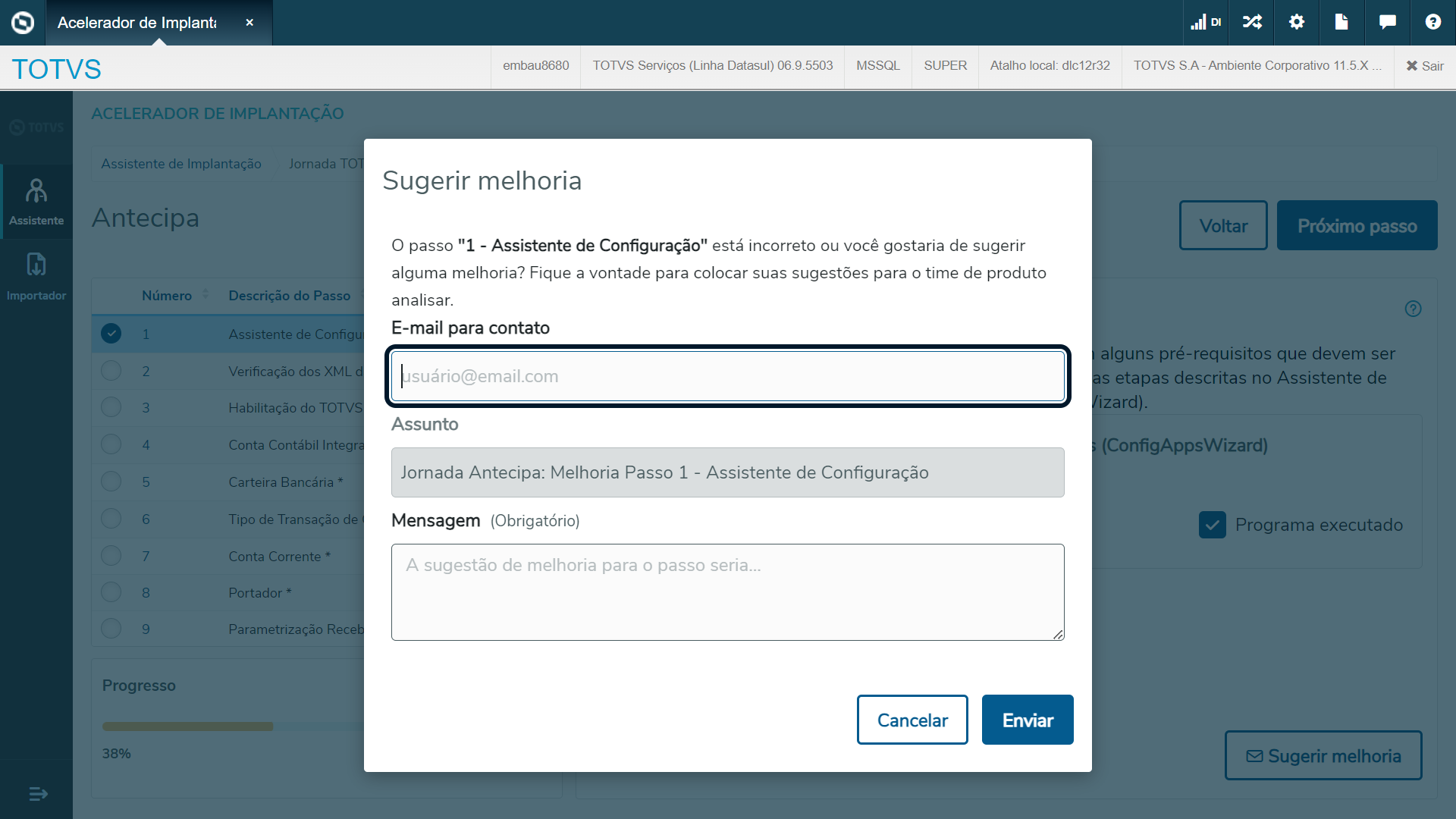
| Coluna | Descrição |
|---|
| E-mail para contato | Ao abrir uma sugestão de melhoria, é possível ser informado um e-mail para contato. Este campo é opcional. | | Assunto | Este campo não é editável. O campo é preenchido automaticamente com a identificação da jornada e passo que deseja solicitar melhoria. | | Mensagem | Este campo é destinado ao preenchimento da solicitação da melhoria. Através deste, será feito a análise da melhoria. |
| Ação | Descrição |
|---|
| Cancelar | Ao clicar neste botão, cancela a abertura de solicitação de melhoria e retorna para a tela do passo. | | Enviar | Ao clicar neste botão, é enviado e-mail para o responsável da jornada avaliar. É enviado também um e-mail para o contato preenchido no campo "E-mail para contato". |
RELATÓRIO DE CONFERÊNCIA: Ao clicar no botão "Relatório de conferência" será feito a conferência dos passos da jornada em questão. Se a conferência retornar sucesso será retornado um arquivo de relatório e concluirá a jornada. 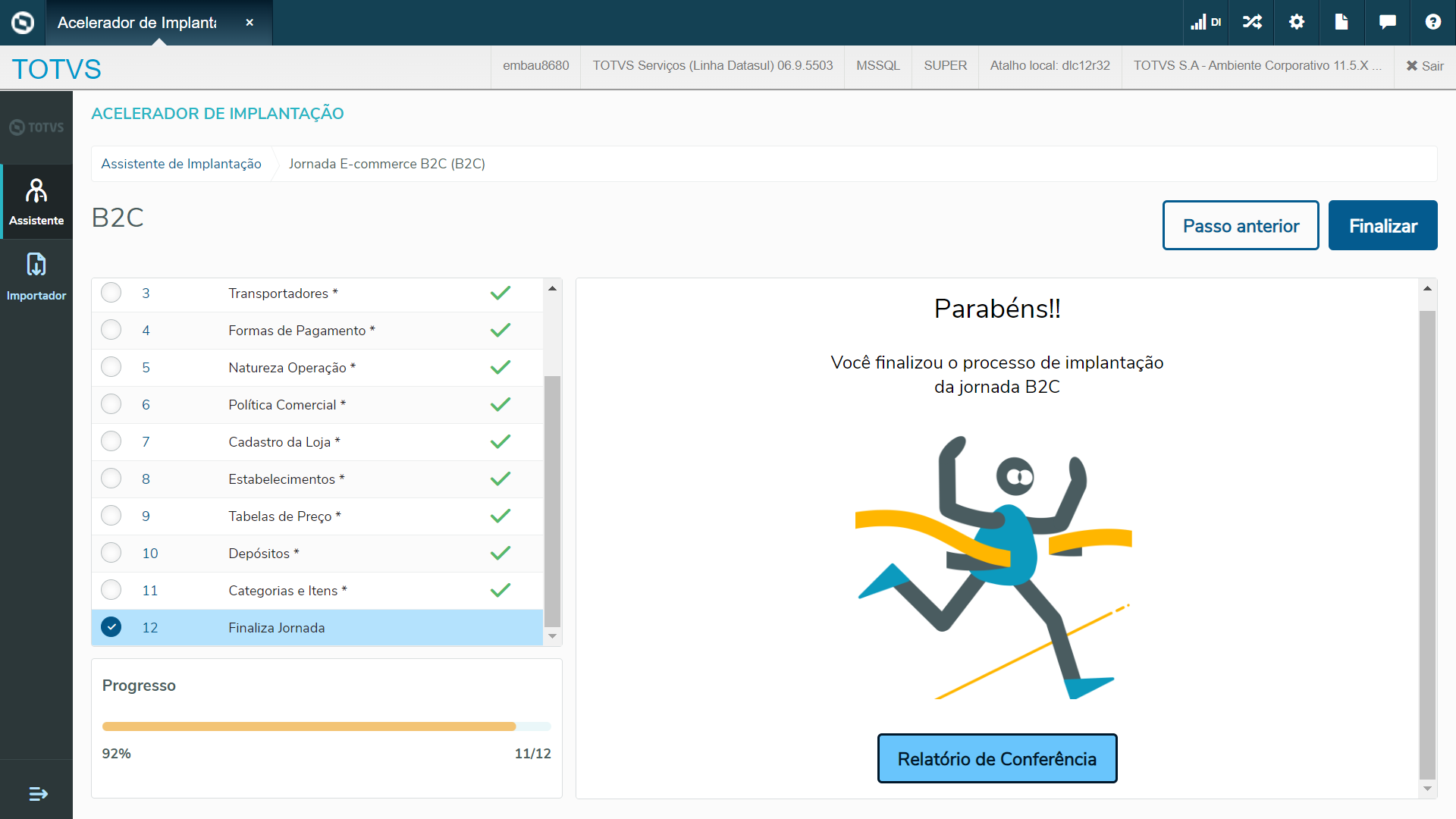
Abaixo segue o modelo do desenvolvimento do endpoint de conferência e layout do arquivo. Ex: spd/api/v1/testes.p spd/spdApiTeste.p Arquivo de layout: relatorio_jornada.txt |
| Totvs custom tabs box items |
|---|
| default | no |
|---|
| referencia | passo2-implantador |
|---|
| Esta tela é apresentada ao iniciar uma jornada ou quando o usuário deseja reiniciá-la. Nesta tela, será apresentado a jornada e o objetivo da mesma, além das dependências (quando houverem). 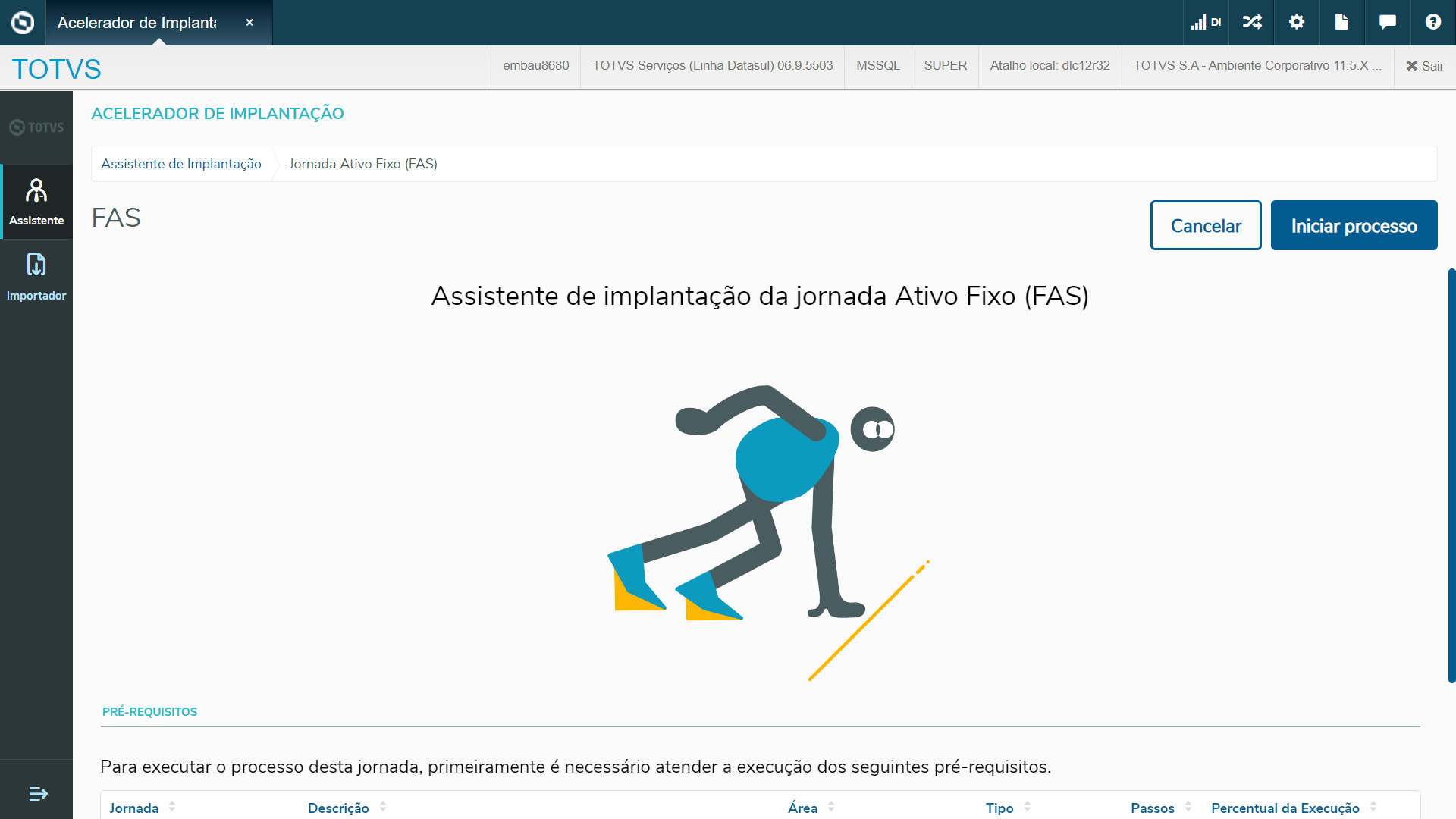
| Ação | Descrição | | Cancelar | Ao clicar nesse botão, é retornado para a tela de listagem de jornadas. | | Iniciar processo | Ao clicar nesse botão, é direcionado para a tela de passos da jornada para que seja iniciado a execução dos passos para implantação da mesma. |
PRÉ-REQUISITOS: Esta tabela lista todas as jornadas que são dependências para a jornada selecionada. 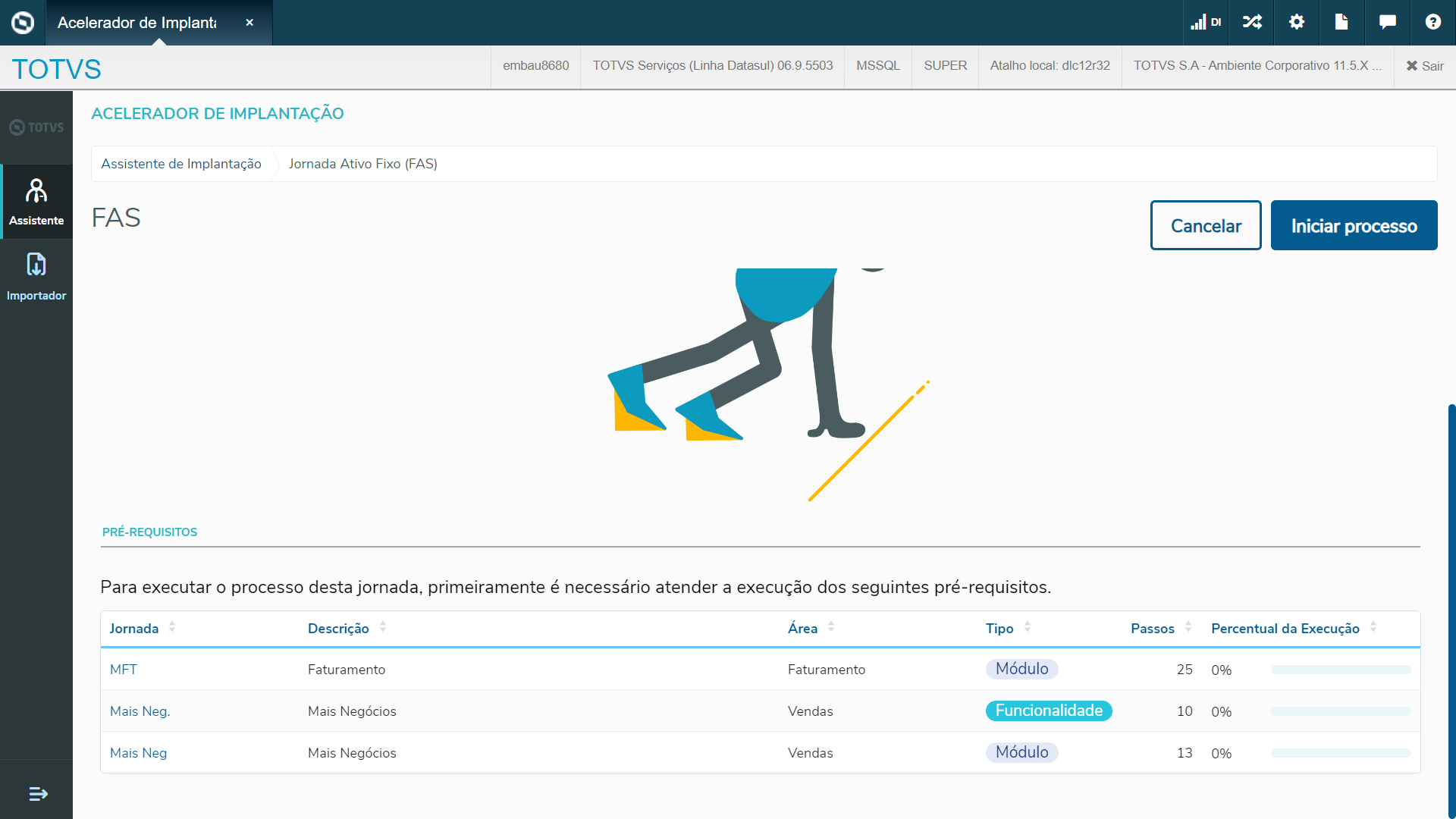
| Coluna | Descrição | | Jornada | Apresenta o código da Jornada cadastrada. Obs: Este campo possui um link para caso seja clicado, é direcionado para a mesma tela de início da jornada, porém, agora com os dados da jornada selecionada. | | Descrição | Apresenta a descrição da Jornada. | | Ajuda | Este campo não possuí um título em sua coluna, mas é visível através do ícone  quando cadastrado. Ao clicar no ícone, é aberto uma janela contendo o conteúdo que ajudará o usuário no entendimento daquela Jornada. quando cadastrado. Ao clicar no ícone, é aberto uma janela contendo o conteúdo que ajudará o usuário no entendimento daquela Jornada. | | Área | Campo que indica à quais áreas a Jornada cadastrada pertence. | | Tipo | Apresenta dois tipos, sendo eles: Funcionalidade; Módulo. | | Passos | Campo indicativo que informa quantos passos a Jornada possui. | | % Execução | Campo que permitido verificar o andamento da implementação da Jornada. Sendo eles: 0% - O campo não muda de cor; 1% a 99% - O campo ficará na cor amarelam indicando que o cadastro está incompleto; 100% - O campo ficará na cor verde e em negrito, indicando que a implementação já está concluída; |
|
| Totvs custom tabs box items |
|---|
| default | no |
|---|
| referencia | passo4-implantador |
|---|
| Ao selecionar Assistente de Implantação e depois no sub-menu a opção Atualização no menu lateral esquerdo do Acelerador de Implantação, a tela de listagem de atualização de jornadas será apresentada. Esta tela permitirá que sejam consultadas as jornadas disponíveis para importação, e permitirá através dela que ações sejam executadas. 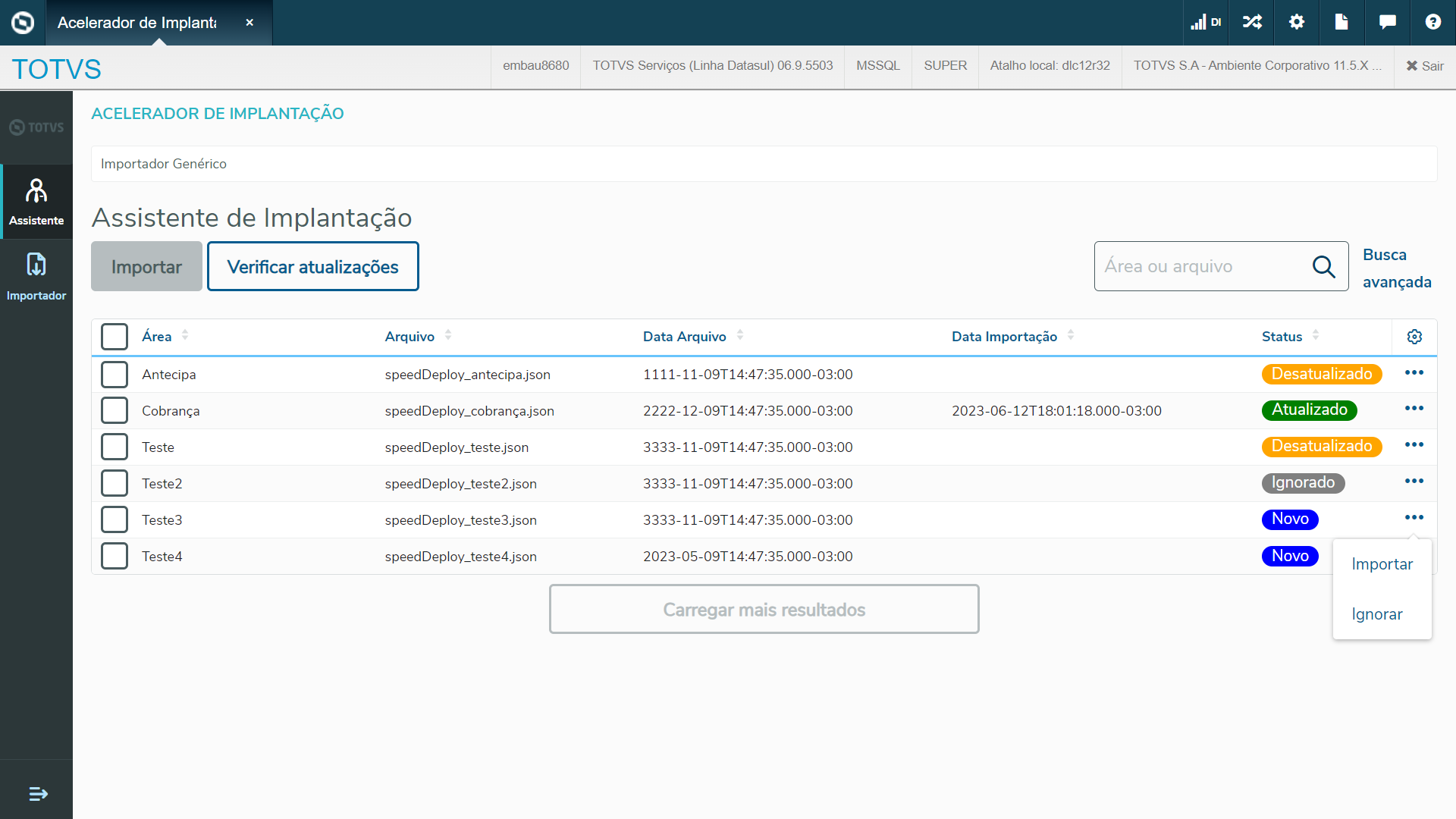
| Coluna | Descrição | | Área | Apresenta a área responsável pelas jornadas. Dentro de cada área pode existir uma ou várias jornadas para importação. | | Arquivo | Apresenta o nome do arquivo da área. Dentro do arquivo estão todas as jornadas que serão importadas. | | Data Arquivo | Apresenta a data que foi identificado a existência do arquivo para importação. | | Data Importação | Apresenta a data que foi importado o arquivo. | | Status | Apresenta o status do arquivo de importação da área. Existem 4 status possíveis: Novo: foi identificado que existe um novo arquivo a ser importado; Atualizado:o arquivo foi importado e todas as jornadas desta área estão atualizadas; Desatualizado: esta área possui um novo arquivo a ser importado e uma ou mais jornada(s) desta área está(ão) desatualizada(s). Ignorado: a área foi ignorada para importação. A partir do momento que é ignorada, não são verificadas possíveis atualizações para esta área; | | Ação | Campo que indica as ações que podem ser realizadas com o registro. Nele teremos as seguintes opções:
Importar: É possível importar este único registro.
Ignorar: Permite ignorar o registro para que não receba mais alertas de atualização pendente. Este botão só aparece quando o Status está diferente de Ignorado.
Considerar: Permite fazer com que o registre retorne a receber alertas de atualização. Este botão só aparecerá quando o Status estiver como Ignorado, |
| Informações |
|---|
| Novas Jornadas e atualizações serão disponibilizados a cada patch/release, conforme roadmap das áreas de negócio para a montagem e liberação. |
CABEÇALHO: | Ação | Descrição | | Importar | Permite importar a(s) linha(s) selecionada(s) na listagem. Por padrão, o botão está desabilitado, sendo habilitado apenas quando houver uma ou mais linhas selecionadas. | | Verificar atualizações | Verifica se existe alguma atualização para as áreas que não estão ignoradas. | | Atualizar | Permite atualizar a lista com os filtros atuais. | | Busca Rápida | É possível filtrar as áreas pelo campo área ou pelo campo arquivo através da busca rápida. Todas as áreas que combinarem o conteúdo informado serão apresentadas. | | Busca avançada | Quando acionado será exibida a tela com os filtros possíveis para a consulta, sendo eles: Área: permite filtrar as áreas através de uma área; Arquivo: permite filtrar as áreas através de um arquivo; Data Arquivo: permite filtrar as áreas através de uma faixa de datas de arquivo; Data Importação: permite filtrar as áreas através de uma faixa de datas de importação; Status: permite filtrar as áreas com base nos status. Campo de múltipla escolha. |
|
|
Voltar para o início da aba Assistente de Implantação |
|