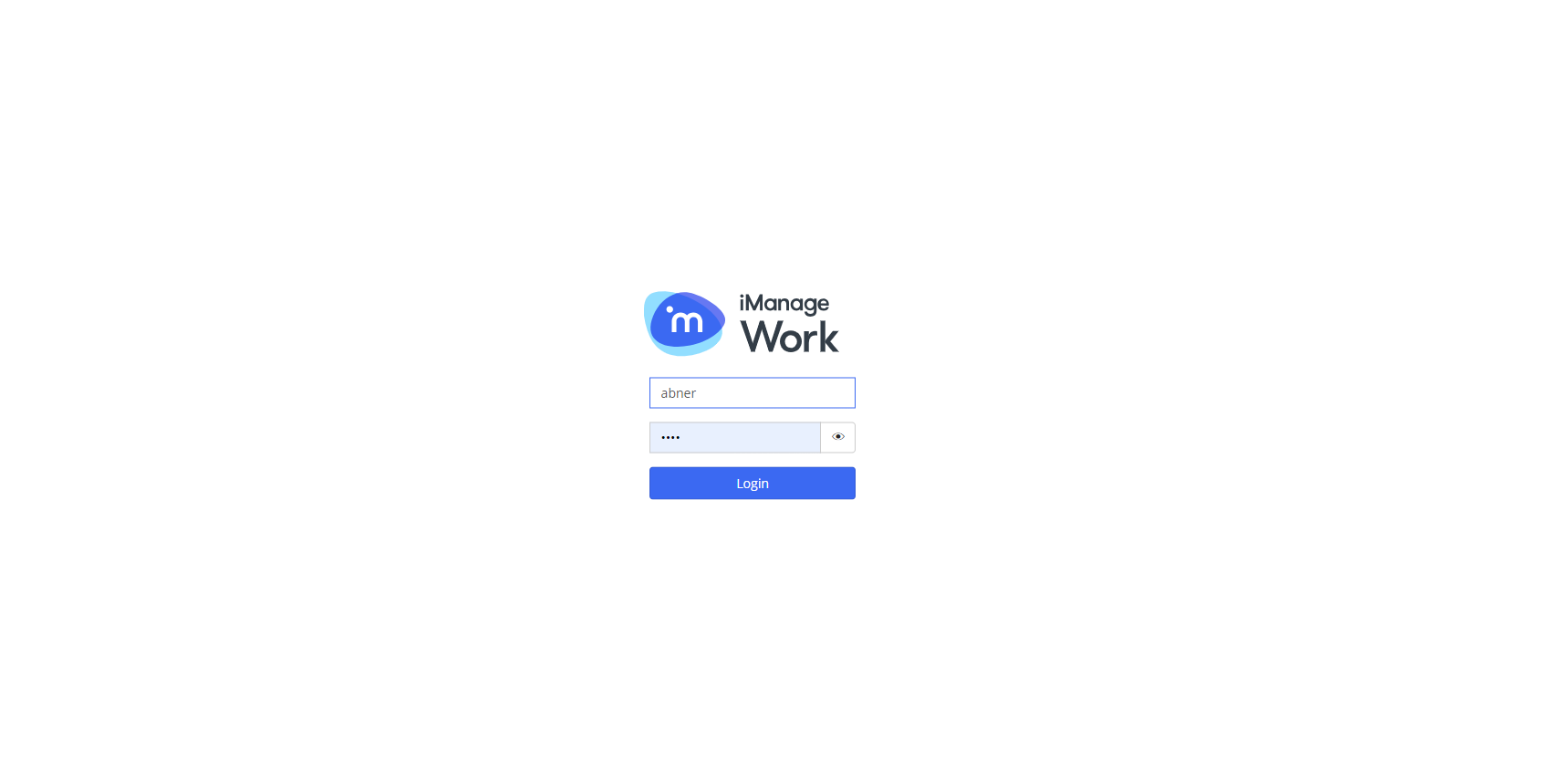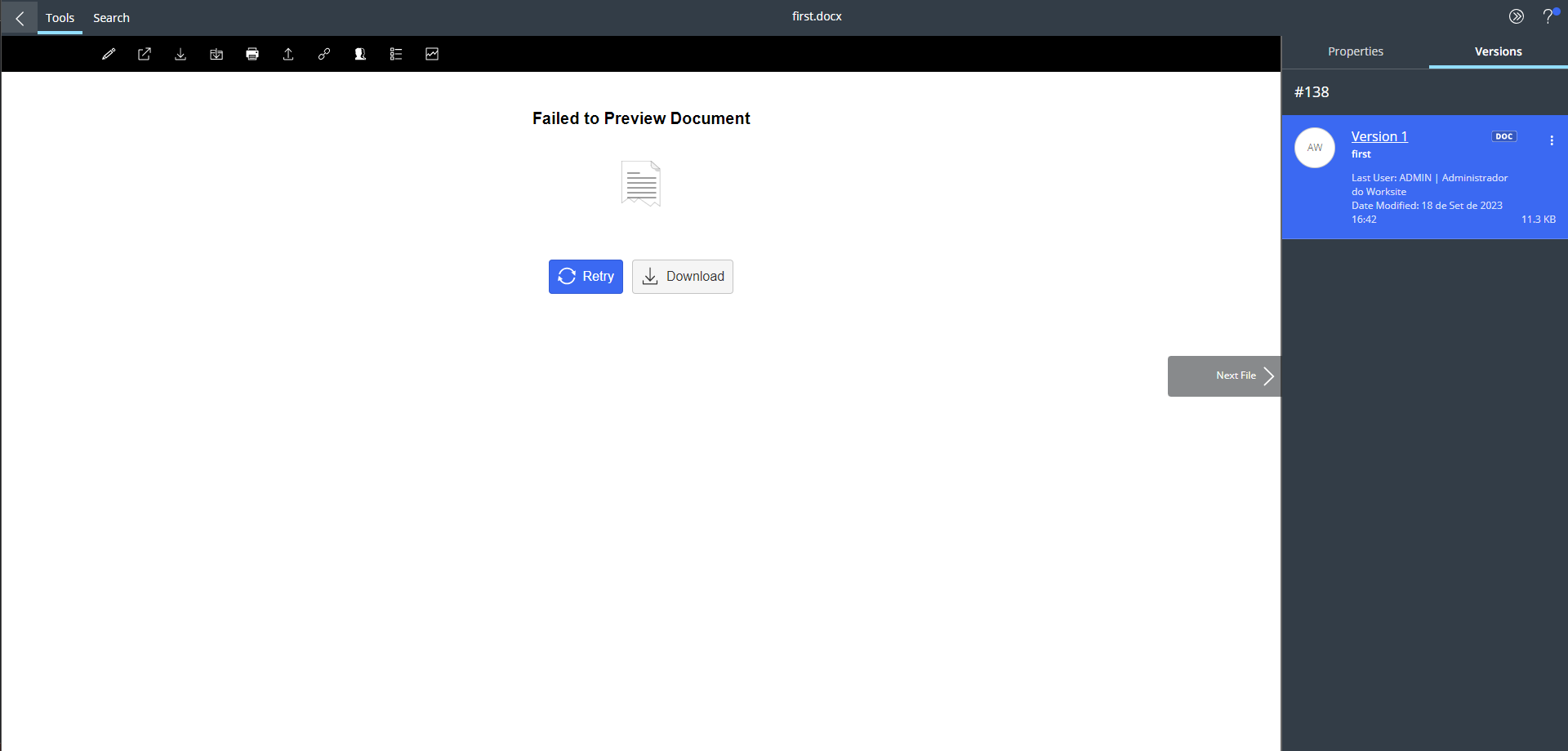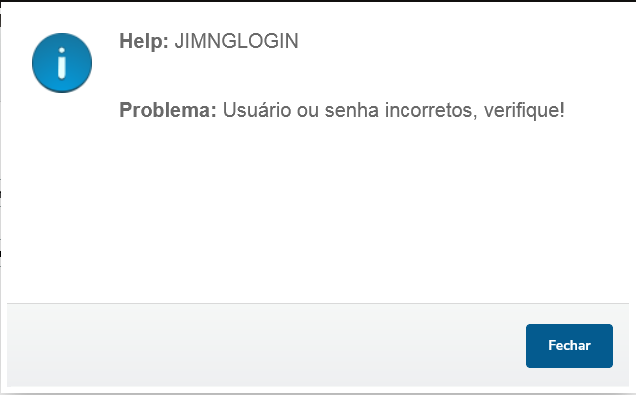Histórico da Página
CONTEÚDO
- Visão Geral
- Autenticação
- Abrir documento
- Anexar documento (Upload)
- Download de documentos
- Tabelas utilizadas
...
| Parâmetro | Descrição | Conteúdo exemplo | Observações |
|---|---|---|---|
| MV_JGEDSER | Defina o Server GED (Worksite); Esse deve ser o DNS ou IP do server. | seuworksite.com.br | |
| MV_JIMNGKY | App key para interacao com IManage. | seuappkey | Necessário para realizar o Anexar e Download. |
| MV_JIMNGSC | App secret para interacao com IManage. | seuappsecret | Necessário para realizar o Anexar e Download. |
| MV_JGEDDAN | Defina o nome do Database para documentos em Andamento. | seurepositorio | |
| MV_JNRCCLI | Campo custom para filtrar as pastas por cliente e loja da entidade. | custom1 | Caso o ambiente esteja configurado para utilizar loja automática (MV_JLOJAUT=1), o filtro será realizado somente com código do cliente. |
| MV_JNRCCAS | Campo custom para filtrar as pastas por caso da entidade. | custom2 | |
| MV_JDOCUME | Informe qual é o tipo de integração de anexos. 1-Worksite; 2- Base de Conhecimento; 3 - Fluig; 4- IManage; | 4 |
- É necessário configurar usuários que possuam acesso ao iManage Worksite web.
- Necessário confirmar o callback no server.
| Bloco de código | ||||||||||||
|---|---|---|---|---|---|---|---|---|---|---|---|---|
| ||||||||||||
[OAUTH_CLIENT]
CALLBACK_SERVER=http://localhost:12173/rest/oauthcallback |
02
...
. Autenticação
| Tela | Descrição |
|---|---|
A tela de autenticação é solicitada para as operações Anexar e Download. Os dados de autenticação serão solicitados uma vez, para cada vez que o usuário abrir uma determinada rotina, caso o usuário queira Anexar ou realizar Download de arquivos. O usuário deverá |
03. Abrir documento
| Tela | Descrição |
|---|---|
| Ao clicar no botão Abrir, o sistema irá abrir o navegador na página do iManage worksite web, previamente configurado, e irá solicitar o login, caso o usuário não esteja logado. | |
| Em seguida será aberta a tela de preview do documento. Esta tela possibilita ao usuário, além de visualizar, realizar o download do arquivo também. |
...
04.
...
Anexar documento (Upload)
| Tela | Descrição | ||
|---|---|---|---|
Ao clicar no botão Anexar, o sistema irá solicitar ao usuário que realize o login.
O usuário precisará preencher os dados de login ao acessar uma determinada rotina, na tela de anexos. | |||
Caso o usuário digite os dados de autenticação incorretos, o sistema irá apresentar uma mensagem de validação destas informações | |||
O usuário precisará selecionar a pasta, que deseja anexar o arquivo. Caso o usuário esteja acessando alguma rotina do Jurídico Departamentos (SIGAJURI) ou a rotina de Despesas, o sistema irá filtrar automaticamente a pasta de acordo com cliente e caso da entidade posicionada. | |||
Se o usuário está acessando alguma rotina do financeiro por exemplo (diferente das rotinas do SIGAJURI ou da rotina de Despesas), o sistema apresentará os campos de Cliente, Loja (caso possua) e Caso para que o usuário busque em qual pasta irá armazenar o arquivo.
| |||
Após selecionar a pasta, o usuário poderá selecionar o arquivo que deseja anexar. Após a confirmação o sistema irá apresentar no grid o arquivo anexado. Só é possível anexar um arquivo por vez. |
...
05. Download de documentos
| Tela | Descrição |
|---|---|
O usuário poderá realizar a baixa de um ou mais documentos. Para isto, basta selecionar os documentos e em seguida clicar no botão Download. | |
Caso tenham sido selecionados mais um de documentos, estes serão abertos após o download e em sequencia. |
...
06. TABELAS UTILIZADAS
- NUM - Anexos