Os usuários internos do Sebrae, responsáveis pela análise de pedidos de propostas de convênio poderão aprovar/devolver para ajustes/reprovar os pedidos de propostas de convênio cadastrados pelos usuários (externos).
Através da opção de menu “Convênios | Propostas de Convênios” o usuário poderá verificar os pedidos de propostas de convênios que estão aguardando análise do Sebrae através do status “Pedido de Proposta em Análise”.
Observação: Somente os usuários internos (SEBRAE) parametrizados como aprovadores (aprovação/devolução para ajustes e reprovação) de pedidos de propostas/propostas de convênios SEBRAE poderão realizar esta ação. O processo de cadastro da permissão de aprovadores foi descrito no item “Parâmetros Gerais – Usuários Validação dos Projetos de Convênios” deste manual.
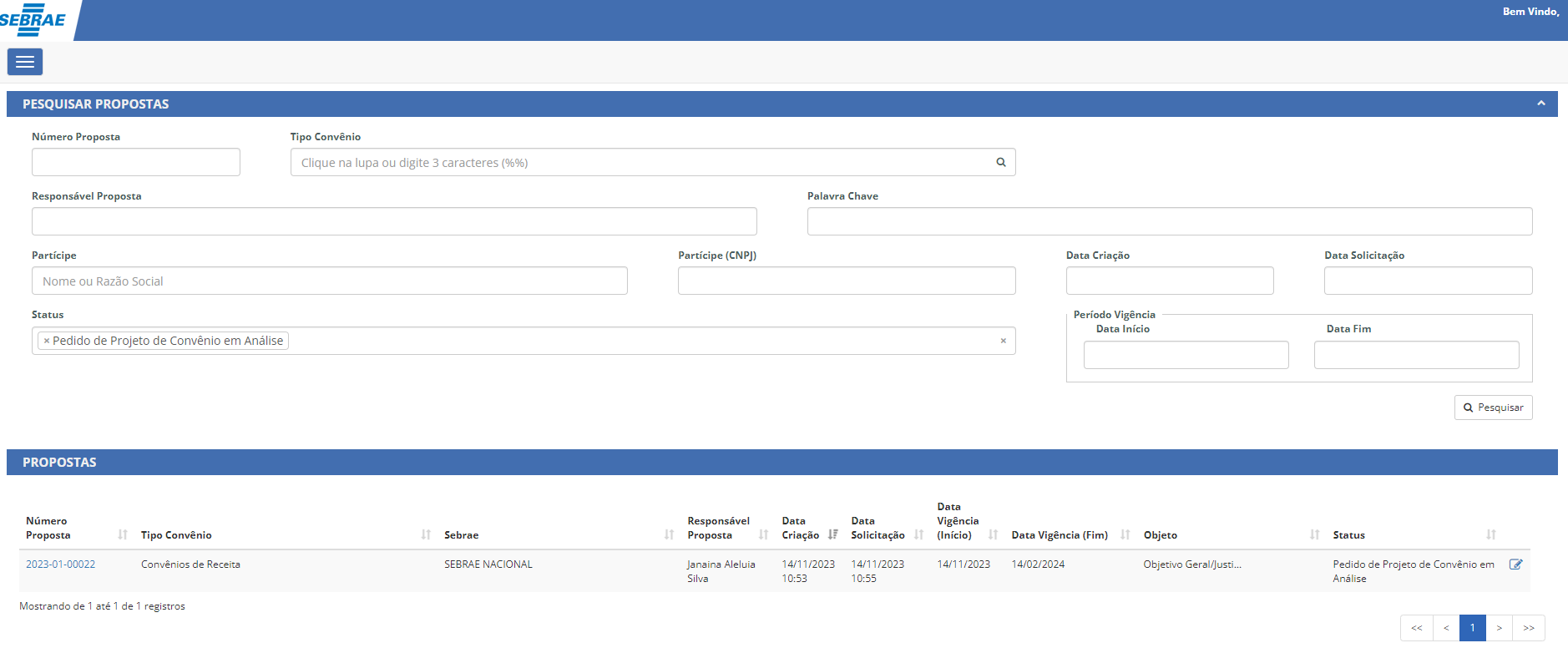
A editar o pedido de proposta com status “Pedido de Projeto de Convênio em Análise” será apresentado a tela para que o usuário interno Sebrae possa realizar análise, aprovando/devolvendo para ajustes ou reprovando o pedido de proposta. O usuário deverá realizar a aprovação/reprovação dos documentos anexados ao pedido de proposta e posteriormente realizar o processo de “Aprovar Pedido de Proposta”, “Devolver Pedido de Proposta para Ajuste” ou “Reprovar Pedido de Proposta”. Aprovação/Reprovação Anexos
Para aprovar os anexos do pedido de proposta o usuário deverá selecionar os anexos desejados para aprovação e clicar em “Aprovar” para que os anexos selecionados sejam Aprovados. 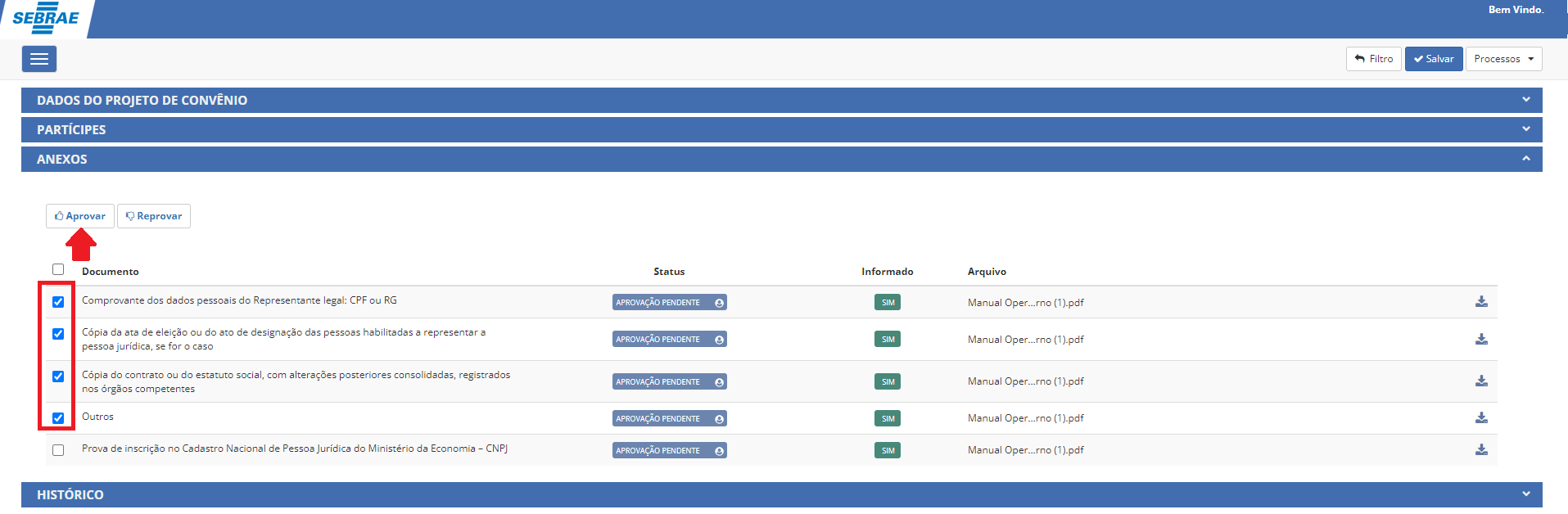
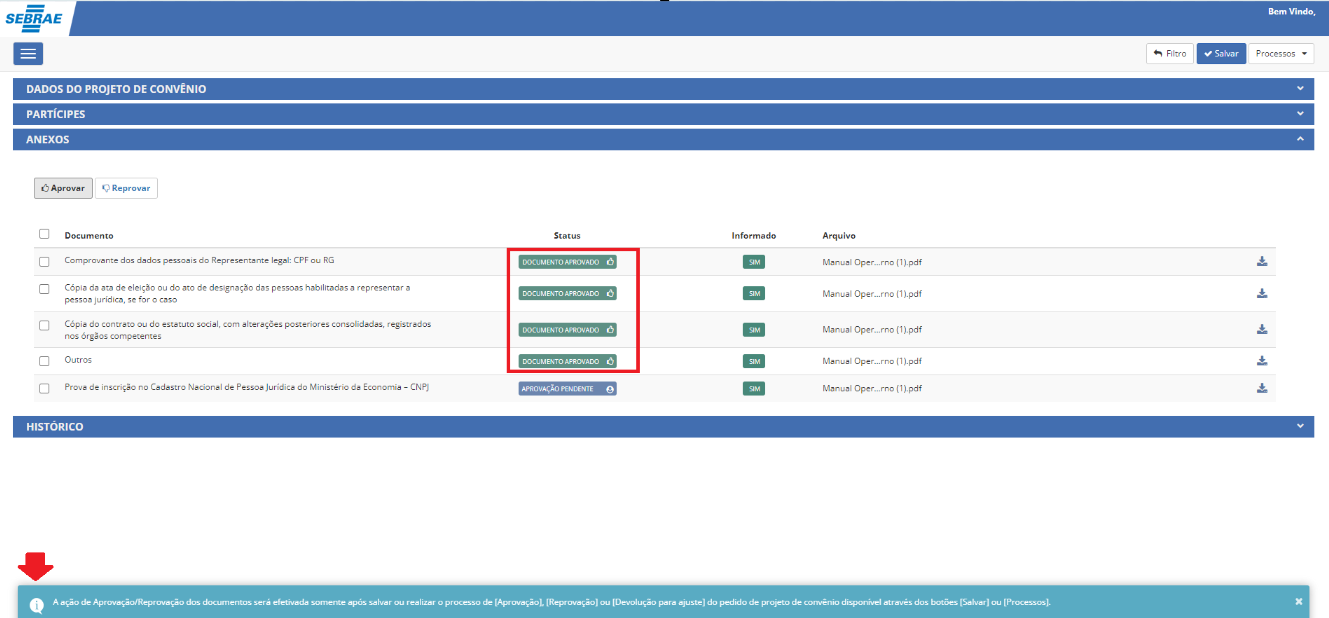
Para reprovar os anexos do pedido de proposta o usuário deverá selecionar os anexos desejados para reprovação e clicar em “Reprovar” para que os anexos selecionados sejam Reprovados. 
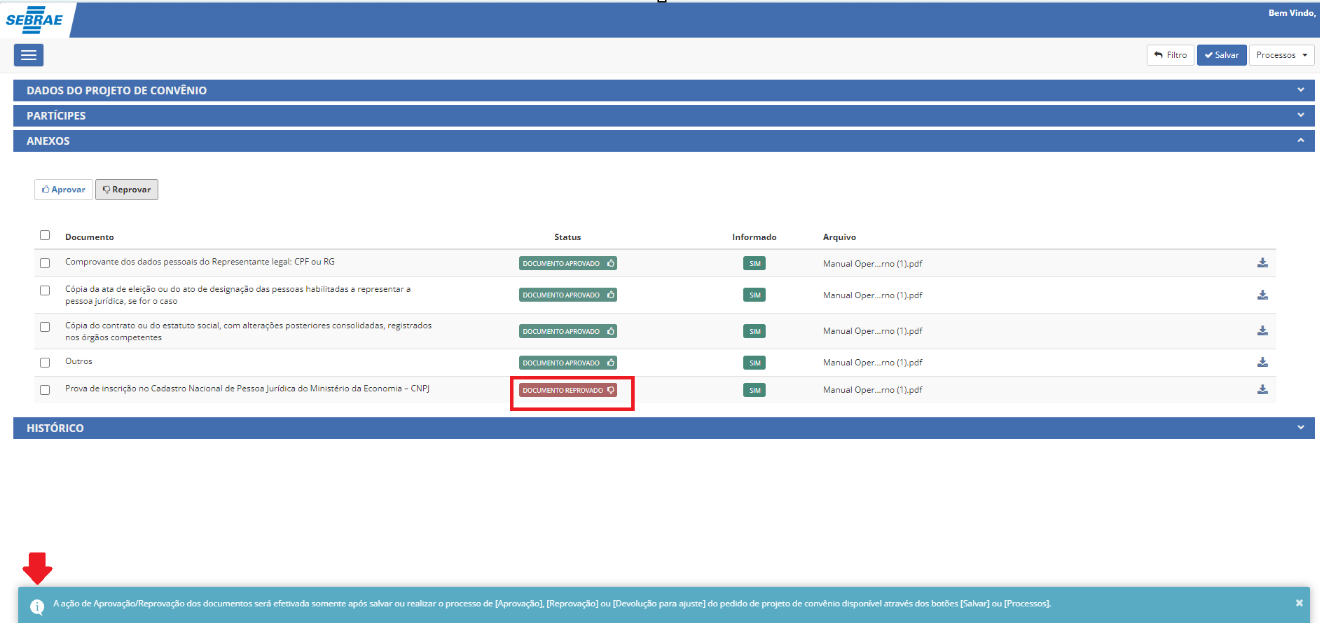
Observação: A ação de Aprovação/Reprovação dos documentos será efetivada após realizar o processo de [Aprovação], [Reprovação] ou [Devolução para ajuste] do pedido de proposta disponível através do botão [Processos].
Aprovar Pedido de Proposta
Para aprovar o pedido de proposta o usuário deverá selecionar a opção “Processos | Aprovar Pedido de Proposta”. Será exibido ao usuário uma tela de confirmação da aprovação sendo obrigatório informar o parecer da aprovação do pedido de proposta. Este parecer ficará disponível para o usuário externo após a aprovação do pedido da proposta.
Após informar o parecer o usuário deverá clicar em “Sim” para que o pedido de proposta seja aprovado.
O pedido de proposta de convênio passará para o status “Aguardando Proposta” após a aprovação, onde o usuário externo deverá preencher o restante dos dados referentes a proposta de convênio.
Observação: Os anexos do pedido da proposta que ainda não foram aprovados/reprovados pelo usuário responsável pela análise, ou seja, ainda possuem o status “Aprovação Pendente” serão automaticamente aprovados no momento que a Aprovação do pedido de proposta for realizada. A aprovação/reprovação de anexos do pedido da proposta foi descrita no item “Aprovação/Reprovação Anexos” deste manual.

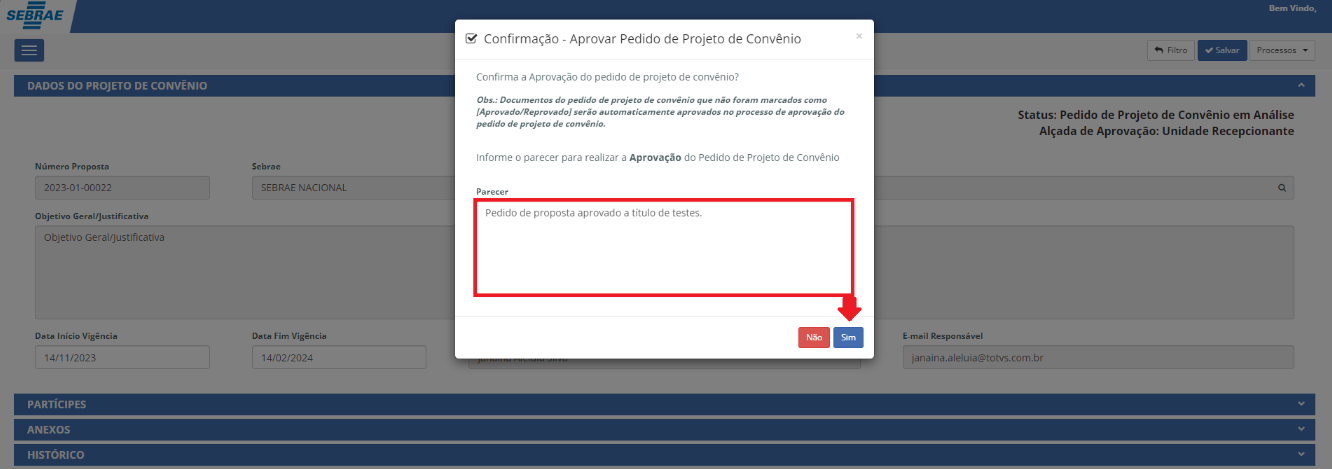
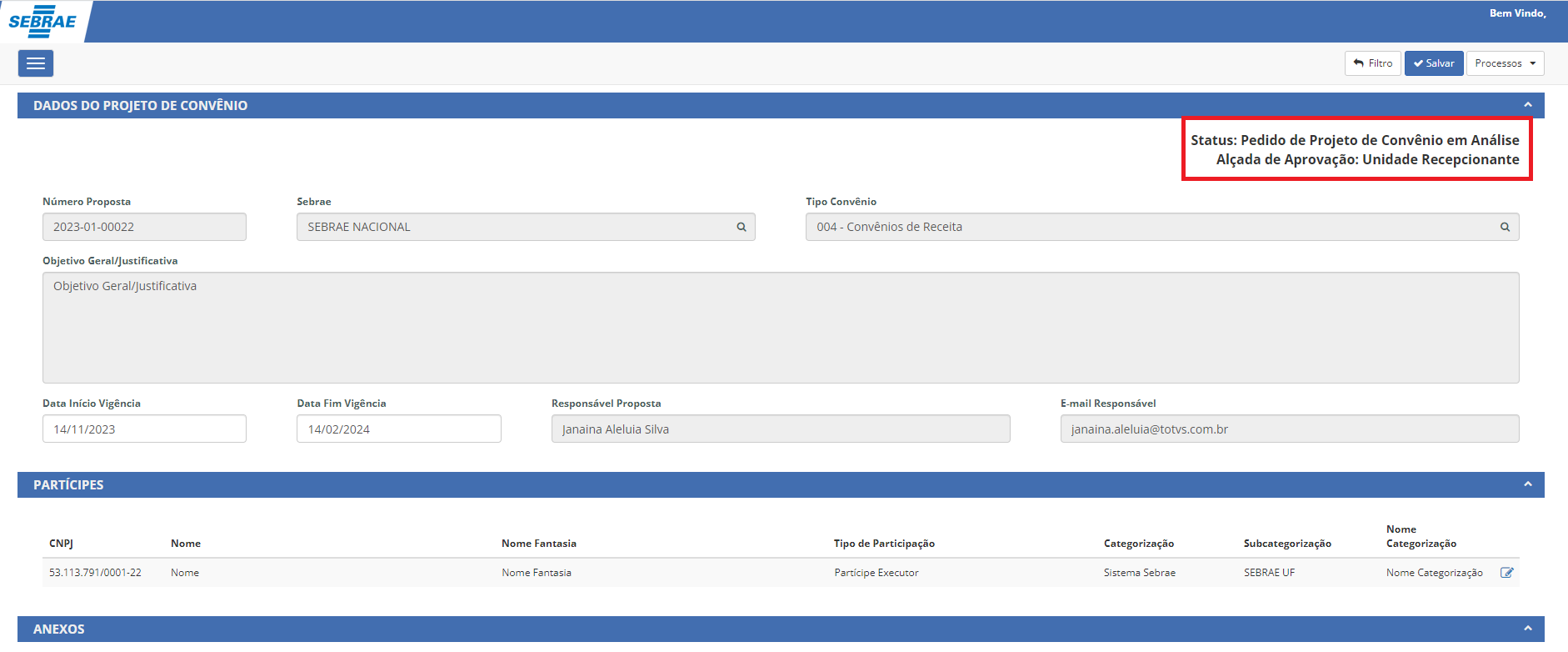
O processo de aprovação irá disparar um e-mail para os usuários internos do Sebrae parametrizados como aprovadores de pedidos de propostas/propostas de convênios e para o usuário externo responsável pelo pedido da proposta (definido no campo “E-mail Responsável” do pedido da proposta) informando sobre a realização da análise do pedido de proposta.
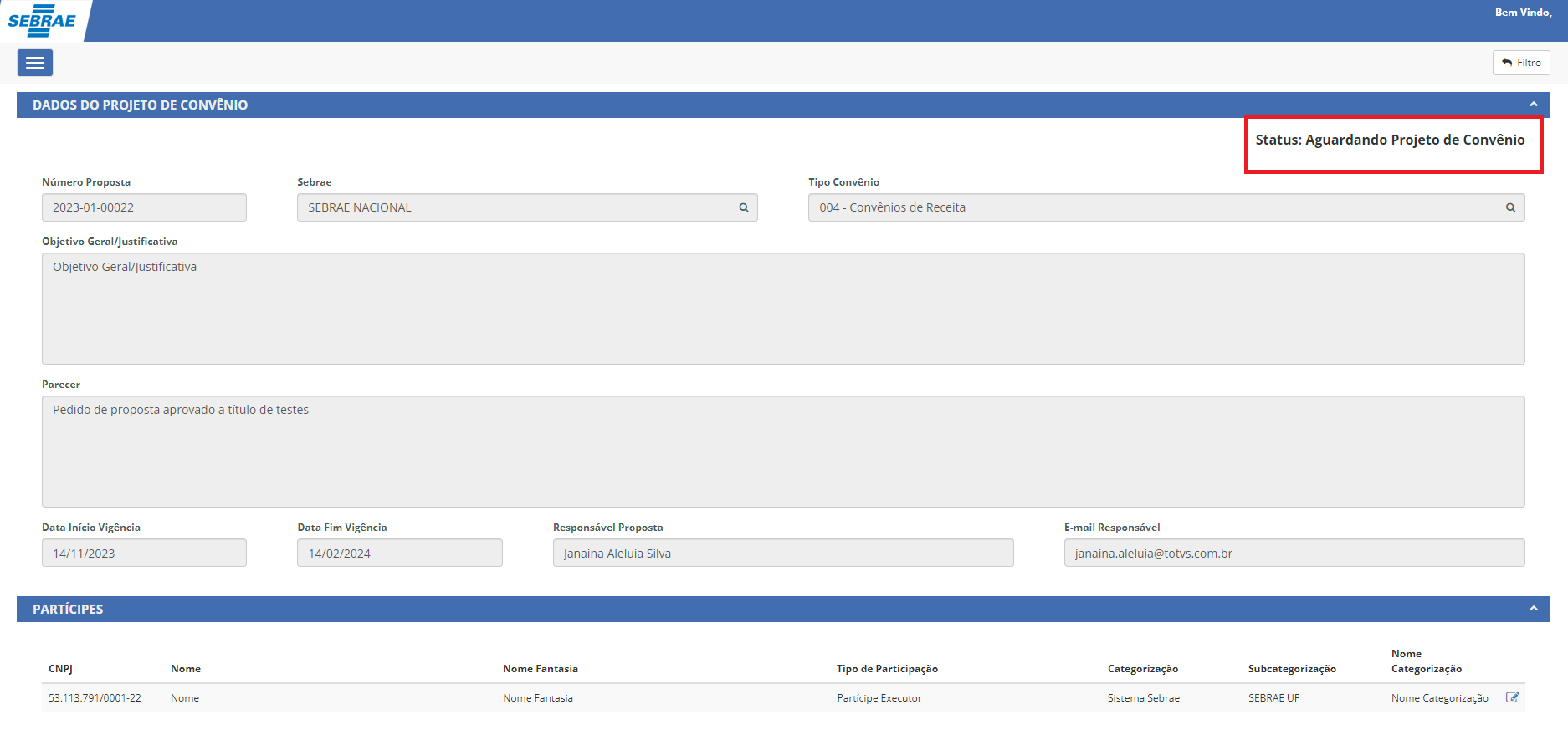
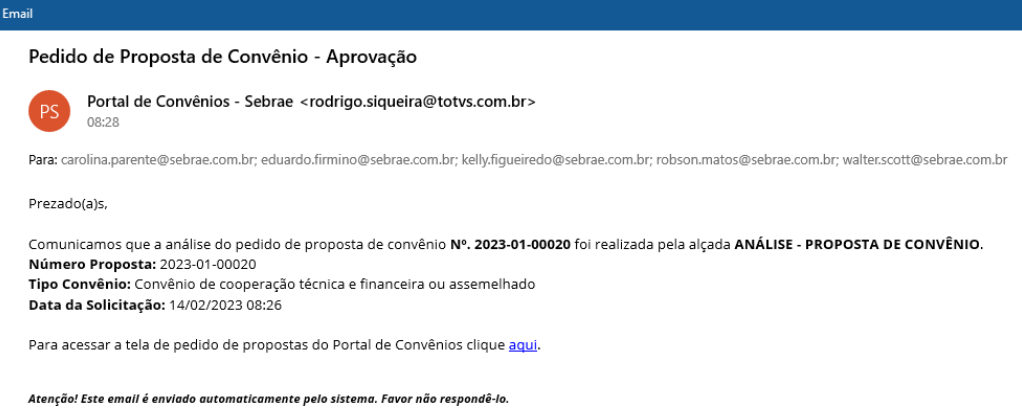
Devolver Pedido de Proposta para Ajustes
Para devolver o pedido de proposta para ajustes o usuário deverá selecionar a opção “Processos | Devolver Pedido de Proposta para Ajuste”. Será exibido ao usuário uma tela de confirmação da devolução sendo obrigatório informar o parecer da devolução do pedido de proposta para ajuste. Este parecer ficará disponível para o usuário externo após a devolução do pedido da proposta.
Após informar o parecer o usuário deverá clicar em “Sim” para que o pedido de proposta seja devolvido para o usuário externo responsável pelo pedido da proposta.
O pedido de proposta de convênio passará para o status “Pedido de Proposta Devolvido para Ajuste” após a devolução, onde o usuário (externo) deverá realizar os ajustes no pedido de proposta de convênio e enviá-lo novamente para análise do Sebrae.
Observação: Os anexos do pedido da proposta que ainda não foram aprovados/reprovados pelo usuário responsável pela análise, ou seja, ainda possuem o status “Aprovação Pendente” serão automaticamente reprovados no momento que a Devolução do pedido de proposta para ajuste for realizado. A aprovação/reprovação de anexos do pedido da proposta foi descrita no item “Aprovação/Reprovação Anexos” deste manual.
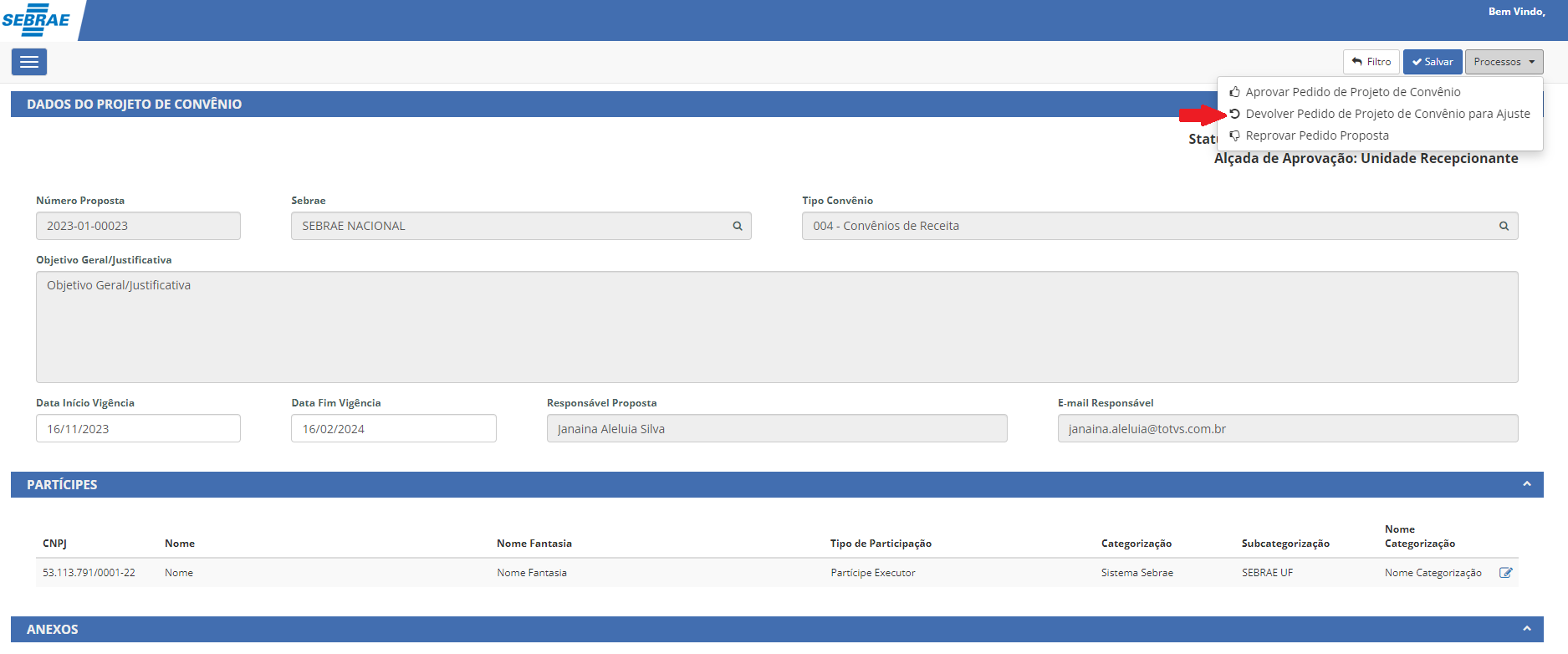

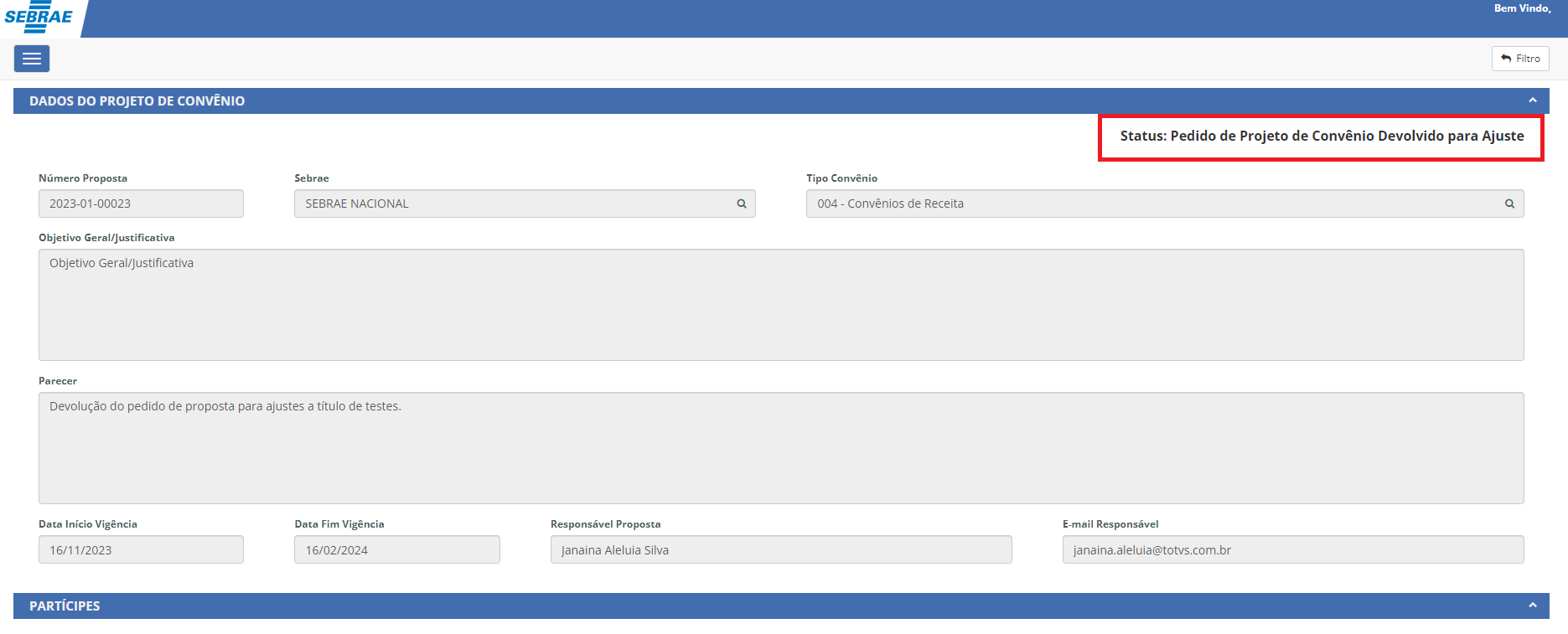
O processo de devolução do pedido de proposta para ajustes irá disparar um e-mail para os usuários internos do Sebrae parametrizados como aprovadores de pedidos de propostas/propostas de convênios e para o usuário externo responsável pelo pedido da proposta (definido no campo “E-mail Responsável” do pedido da proposta) informando sobre a realização da análise do pedido de proposta. 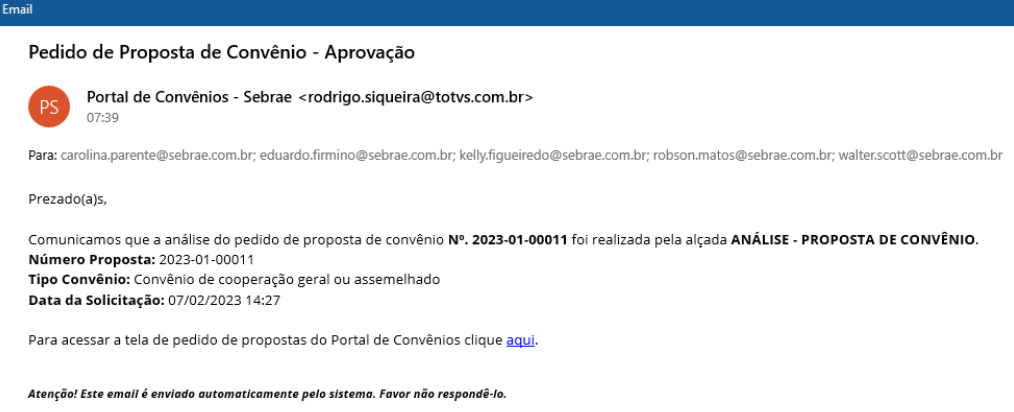
Reprovar Pedido de Proposta
Para reprovar o pedido de proposta o usuário deverá selecionar a opção “Processos | Reprovar Pedido de Proposta”. Será exibido ao usuário uma tela de confirmação da reprovação sendo obrigatório informar o parecer da reprovação do pedido de proposta. Este parecer ficará disponível para o usuário externo após a reprovação do pedido da proposta. Após informar o parecer o usuário deverá clicar em “Sim” para que o pedido de proposta seja reprovado.
O pedido de proposta de convênio passará para o status “Pedido de Proposta Reprovado” após a reprovação, sendo finalizado com este status, ou seja, o pedido de proposta não poderá ser ajustado pelo usuário externo e enviado para análise do Sebrae novamente. Observação: Os anexos do pedido da proposta que ainda não foram aprovados/reprovados pelo usuário responsável pela análise, ou seja, ainda possuem o status “Aprovação Pendente” serão automaticamente reprovados no momento que a Reprovação do pedido de proposta for realizada. A aprovação/reprovação de anexos do pedido da proposta foi descrita no item “Aprovação/Reprovação Anexos” deste manual. Observação: Pedidos de propostas reprovados não poderão ser ajustados pelo usuário externo e enviados para análise do Sebrae novamente, estes pedidos de proposta de convênio serão finalizados com o status “Pedido de Proposta Reprovado”. 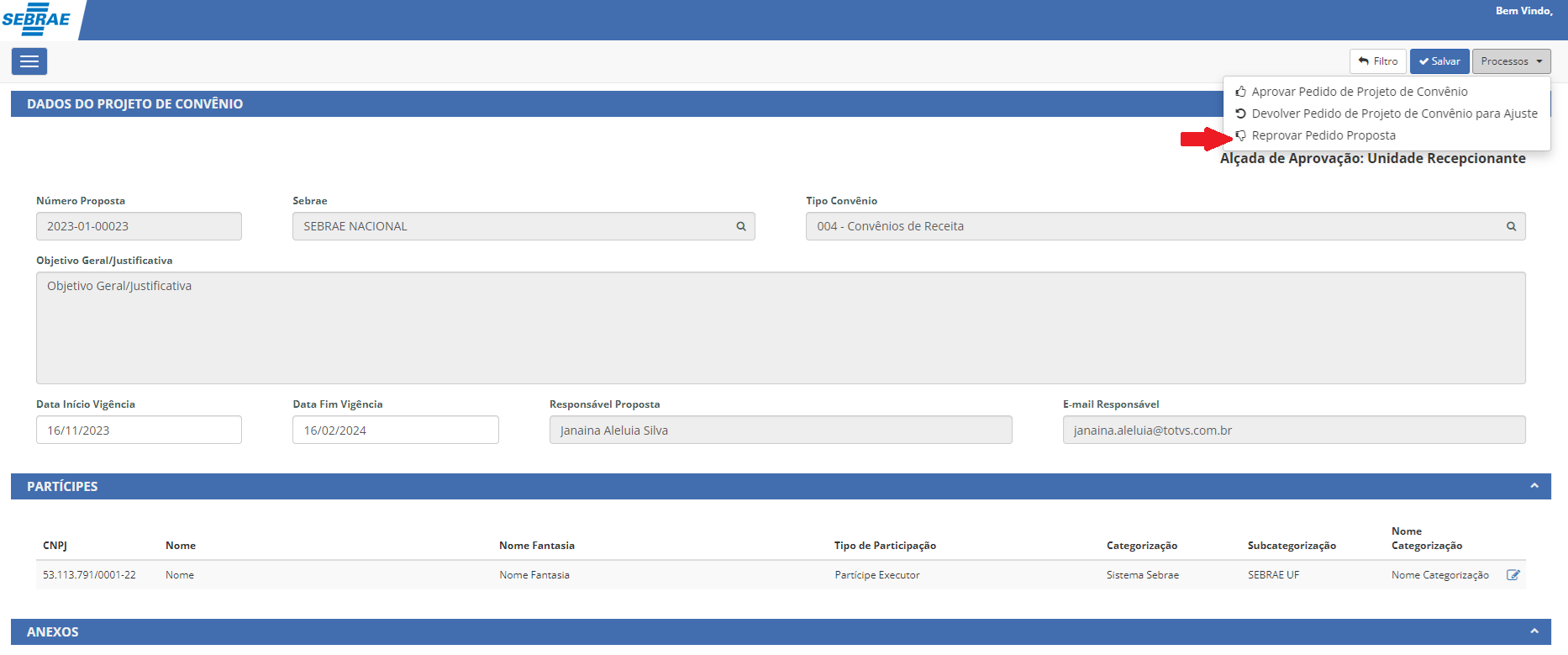

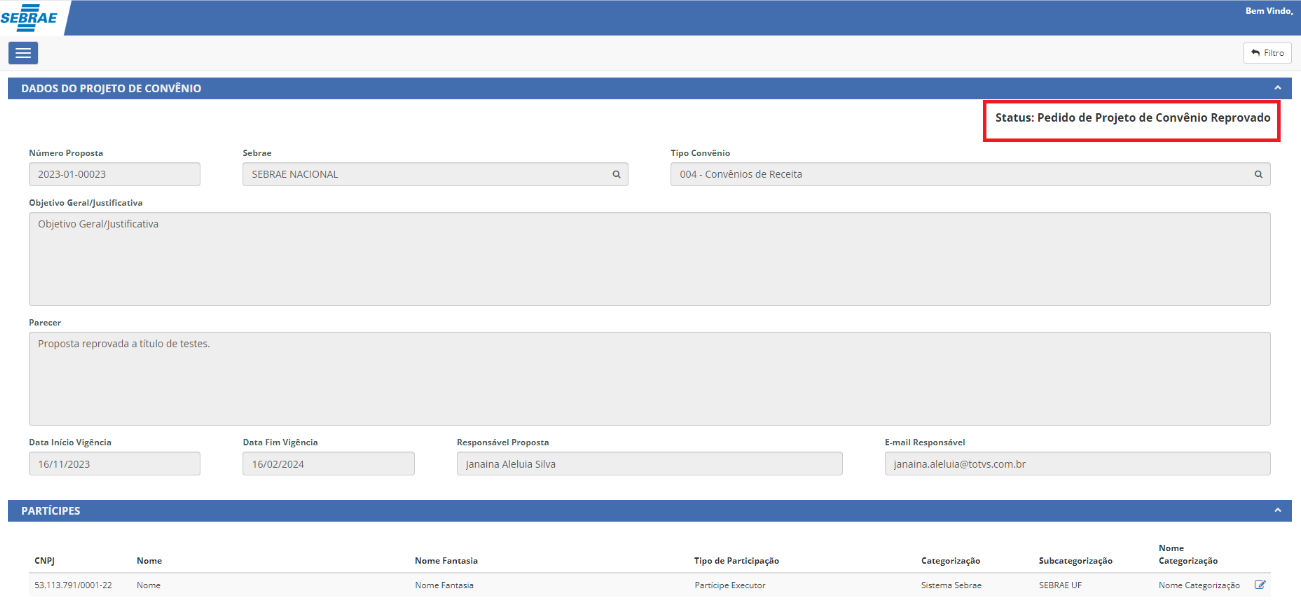
O processo de reprovação irá disparar um e-mail para os usuários internos do Sebrae parametrizados como aprovadores de pedidos de propostas/propostas de convênios e para o usuário externo responsável pelo pedido da proposta (definido no campo “E-mail Responsável” do pedido da proposta) informando sobre a realização da análise do pedido de proposta. 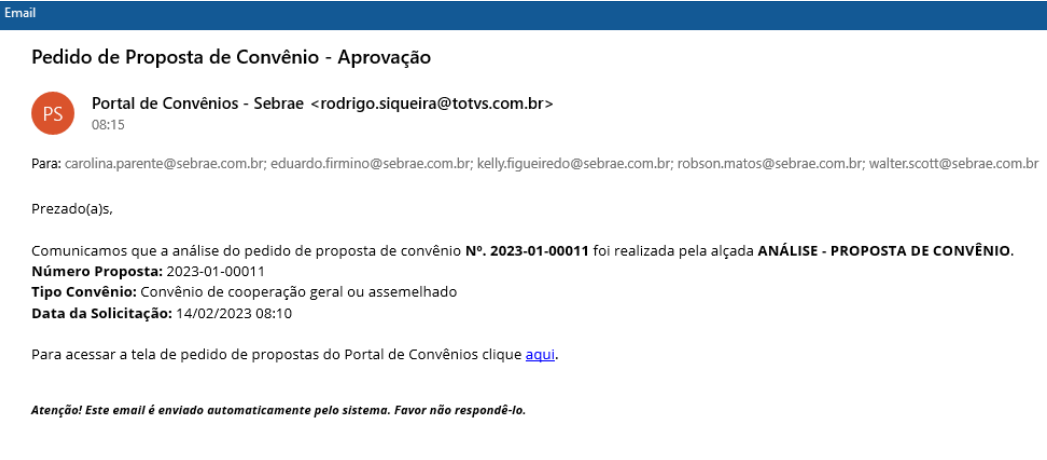
|