Através do item do convênio o usuário poderá incluir aditivo(s). Manutenção de Convênios | Pesquisa | Itens do Convênio | Aditivo  Image Added Image Added
Ao clicar será exibido a tela dos aditivos vinculados ao item: 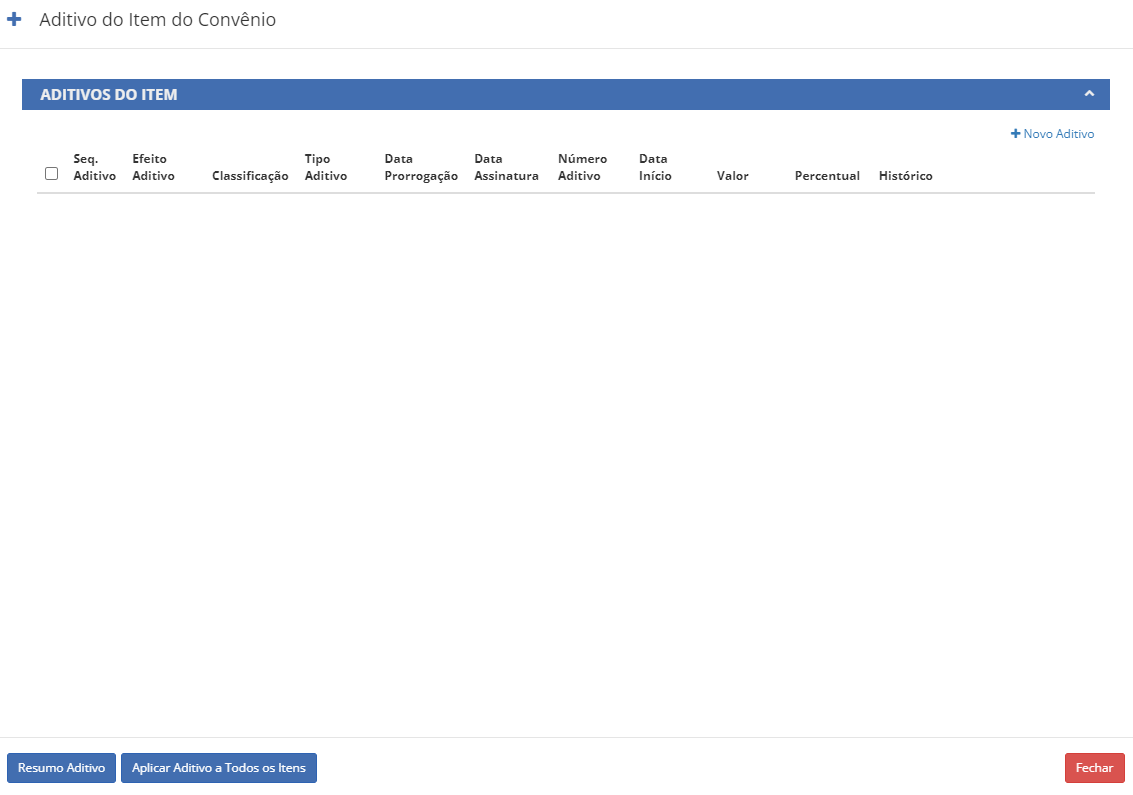 Image Added Image Added
A gride contém os campos:
⎯ Seq. Aditivo: exibe o número sequencial do aditivo.
⎯ Efeito Aditivo: exibe a descrição do efeito do aditivo.
⎯ Classificação: exibe a descrição da classificação do aditivo.
⎯ Tipo Aditivo: exibe a descrição do tipo do aditivo.
⎯ Data Prorrogação: exibe a data prorrogação do aditivo.
⎯ Data Assinatura: exibe a data assinatura do aditivo.
⎯ Número Aditivo: exibe o número do aditivo.
⎯ Data Início: exibe a data de início da vigência do aditivo.
⎯ Valor: exibe o valor do aditivo.
⎯ Percentual: exibe o percentual do aditivo.
⎯ Histórico: exibe o histórico do aditivo. Como este campo pode exibir até 250 caracteres, na gride serão exibidos os 100 primeiros caracteres.
Para adicionar um novo aditivo, clique "Novo Aditivo": 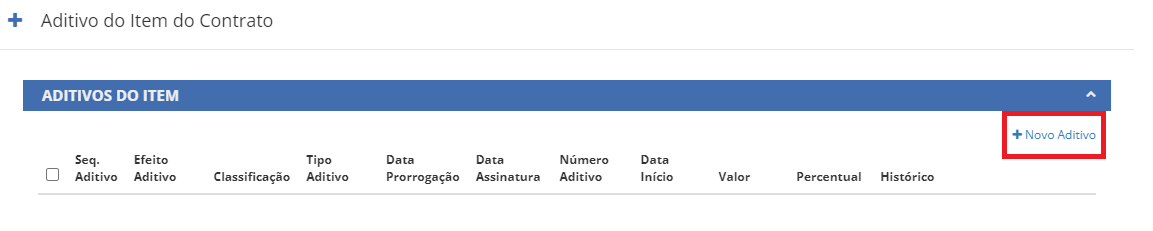 Image Added Image Added
Será apresentada a tela para inclusão de um novo aditivo ao item:  Image Added Image Added
Os campos para inclusão do aditivo são:
⎯ Nº Identificador do item: exibe o número sequencial do item do contrato. Campo somente para consulta.
⎯ Nº Sequencial do Aditivo: exibe o número sequencial do aditivo. Campo somente para consulta.
⎯ Número do Aditivo: campo texto que permite a digitação de até 10 caracteres.
⎯ Efeito Aditivo: exibe as opções: Aumenta; Diminui. Campo de preenchimento obrigatório.
⎯ Classificação: exibe as opções: Reajuste; Renovação. Campo de preenchimento obrigatório.
⎯ Tipo Aditivo: exibe as opções: Valor; Quantidade. Campo de preenchimento obrigatório.
⎯ Data Prorrogação: Data da prorrogação do contrato. Campo data que permite a digitação de uma data válida no formato DD/MM/AAAA.
⎯ Data Assinatura: campo data que permite a digitação de uma data válida no formato DD/MM/AAAA. ⎯ Data Início: campo data que permite a digitação de uma data válida no formato DD/MM/AAAA.
⎯ Valor: campo monetário que permite a digitação de até 10 caracteres. Ao informar este campo o percentual é calculado baseado no valor do contrato.
⎯ Percentual: campo percentual que permite a digitação de até 5 caracteres. Ao informar este campo o valor é calculado baseado no valor do contrato.
⎯ Histórico: campo texto que permite a digitação de até 250 caracteres Para concluir o processo de um novo aditivo, clique na opção "Salvar" 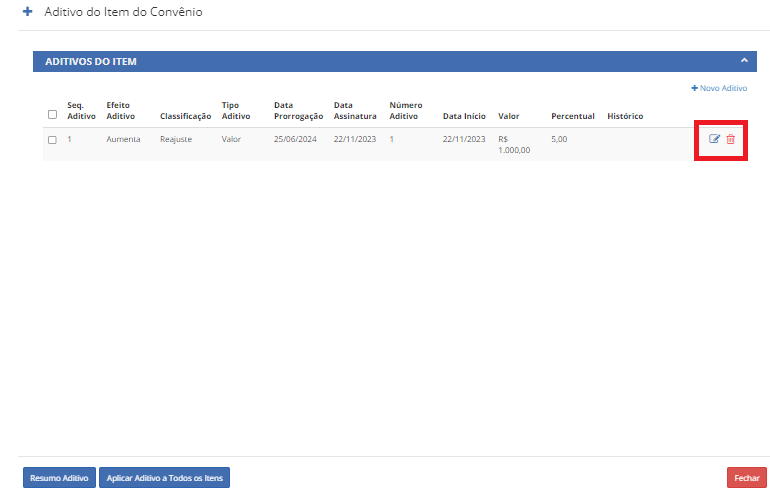 Image Added Image Added
⎯  Image Added : ao clicar neste botão o sistema exibirá os dados do aditivo para alteração. Image Added : ao clicar neste botão o sistema exibirá os dados do aditivo para alteração.
⎯ Image Added: ao clicar neste botão o registro do aditivo será excluído da gride. Image Added: ao clicar neste botão o registro do aditivo será excluído da gride.
A exclusão do aditivo é logica, não acontecerá no banco.
● Botão Resumo Aditivo
Ao clicar neste botão o sistema exibirá a soma dos valores de todos os aditivos exibidos na gride de resultado. A mensagem é: Valor total dos aditivos: R$ [exibir o resultado da soma] 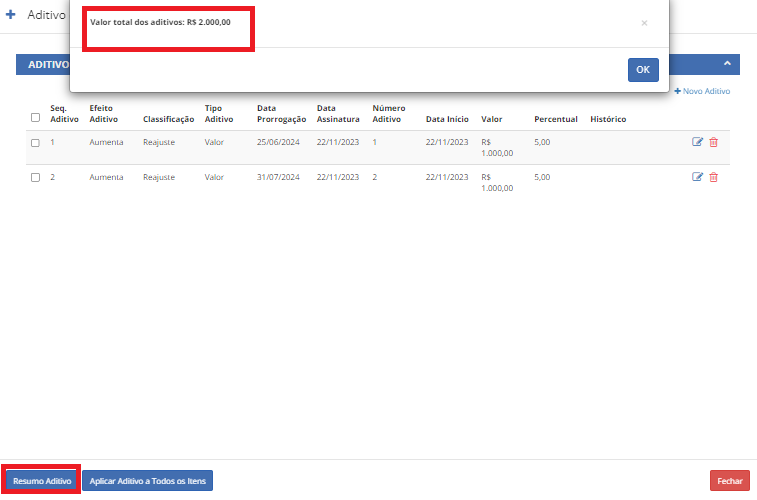 Image Added Image Added
● Botão Aplicar Aditivo a Todos os Itens
Ao clicar neste botão o sistema irá verificar se pelo menos um aditivo foi marcado:
- Não foi marcado: o sistema exibirá a mensagem “Selecione um aditivo” e o processo será paralisado.
- Se foi marcado: o sistema irá incluir o aditivo marcado para todos os itens do contrato em questão.
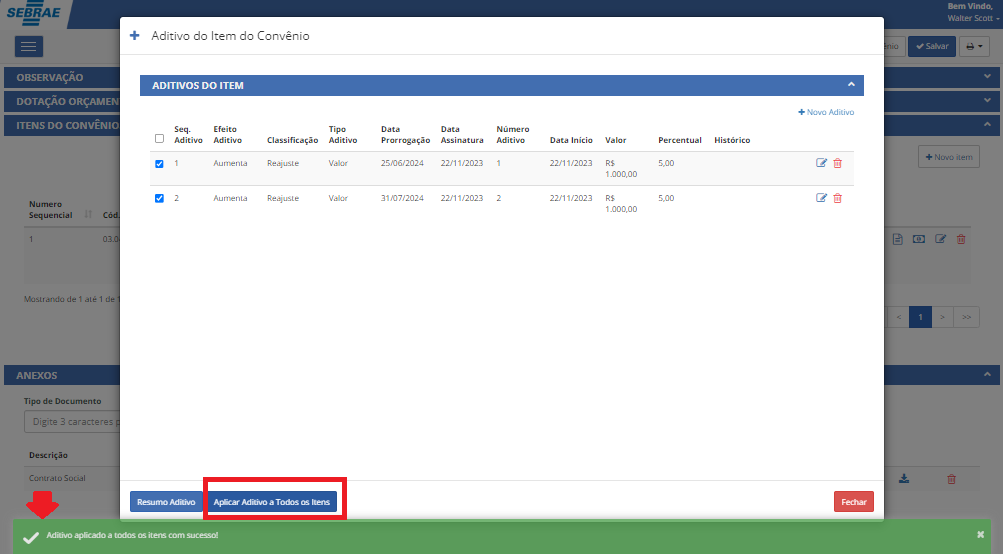 Image Added Image Added
● Botão "SALVAR" da tela
Ao clicar no botão SALVAR o sistema irá executar o serviço do RM referente ao aditivo. Todas as validações das informações serão realizadas pelo serviço do RM e não pela tela de manutenção de convênios.
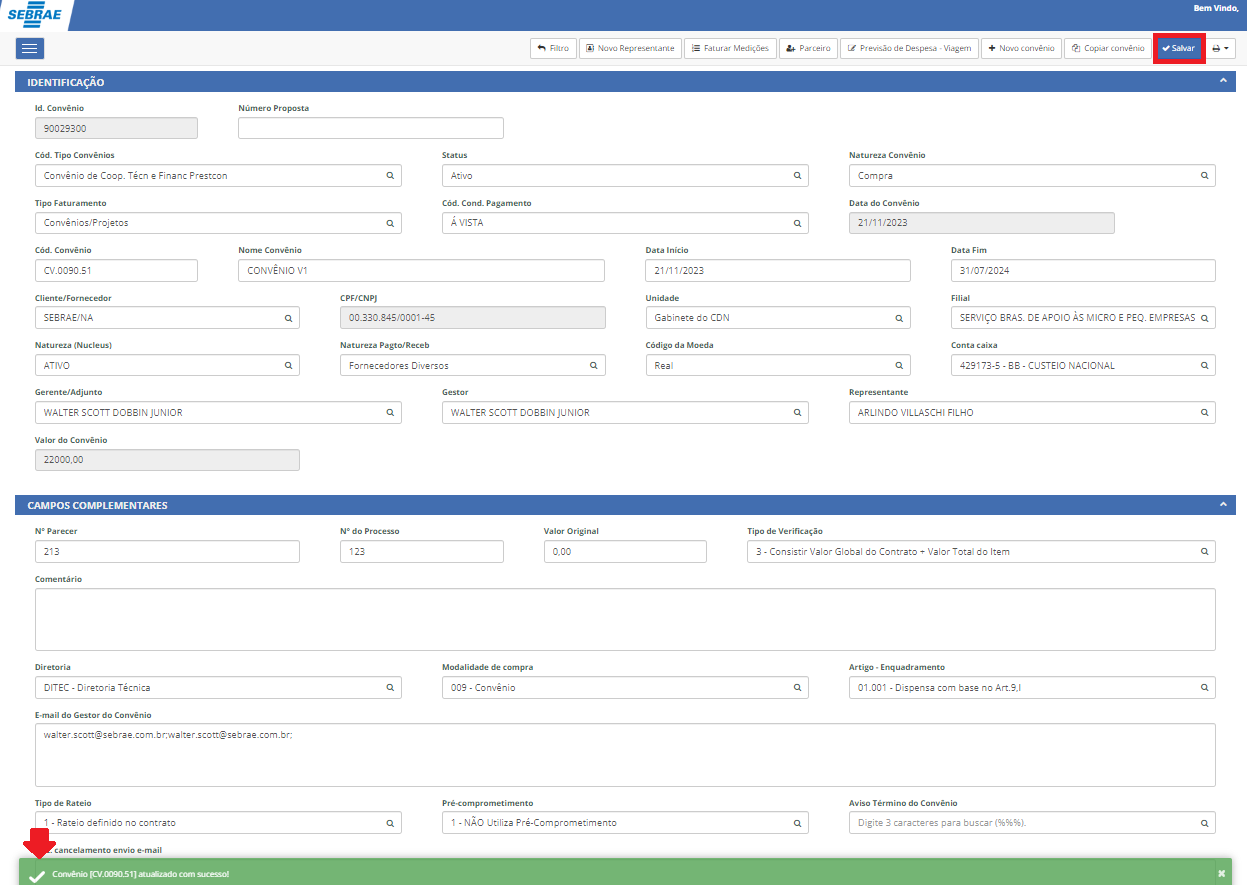 Image Added Image Added
Medição do item Manutenção de Convênios | Pesquisa | Itens do Convênio | Medição do item Através deste ícone "Medição do item" o usuário poderá adicionar uma medição e faturar as medições.  Image Added Image Added
Ao clicar será exibido a tela das medições vinculadas ao item: 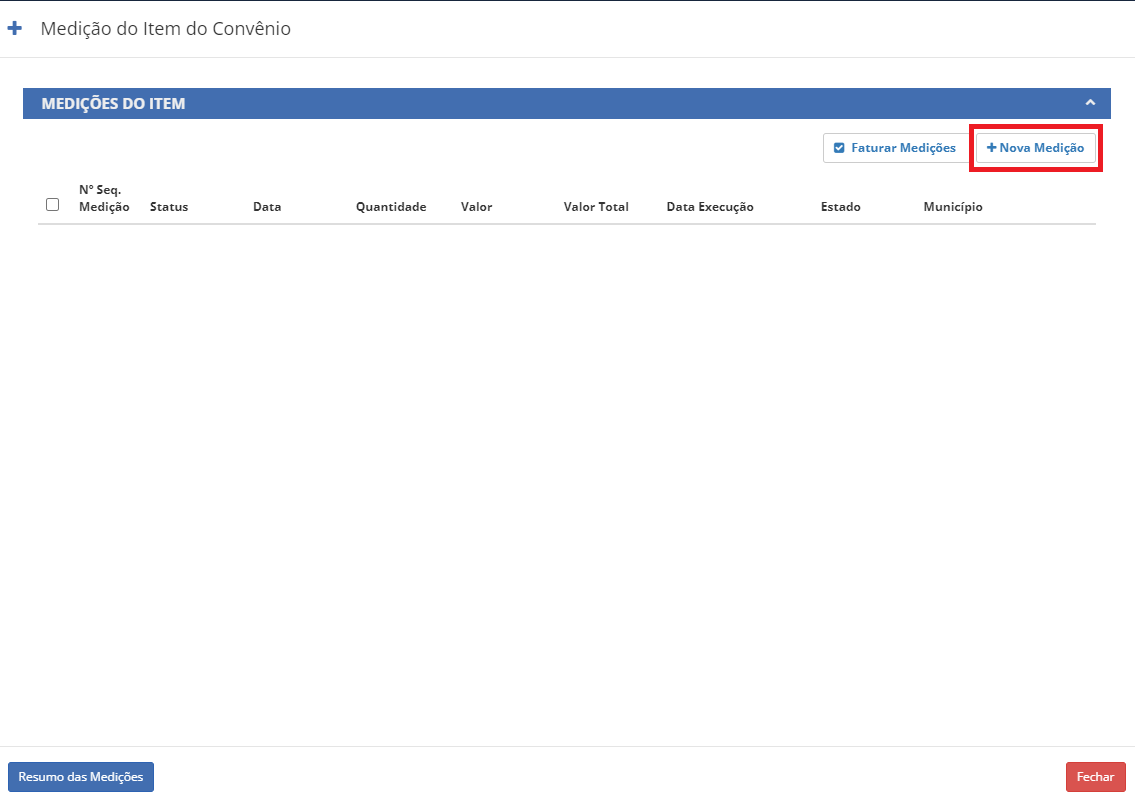 Image Added Image Added
A gride contém os campos:
⎯ Nº Seq. Medição: exibe o número sequencial da medição.
⎯ Status: exibe a descrição do status da medição.
⎯ Data: exibe a data da medição.
⎯ Quantidade: exibe a quantidade da medição.
⎯ Valor: exibe o valor da medição.
⎯ Valor Total: exibe o resultado da multiplicação entre os campos Quantidade e Valor.
⎯ Data Execução: exibe a data de execução da medição.
⎯ Estado: exibe a descrição do estado da medição.
⎯ Município: exibe a descrição do município da medição.
Ao clicar no “Nova Medição”, é apresentada a tela para inclusão de uma nova medição ao item. 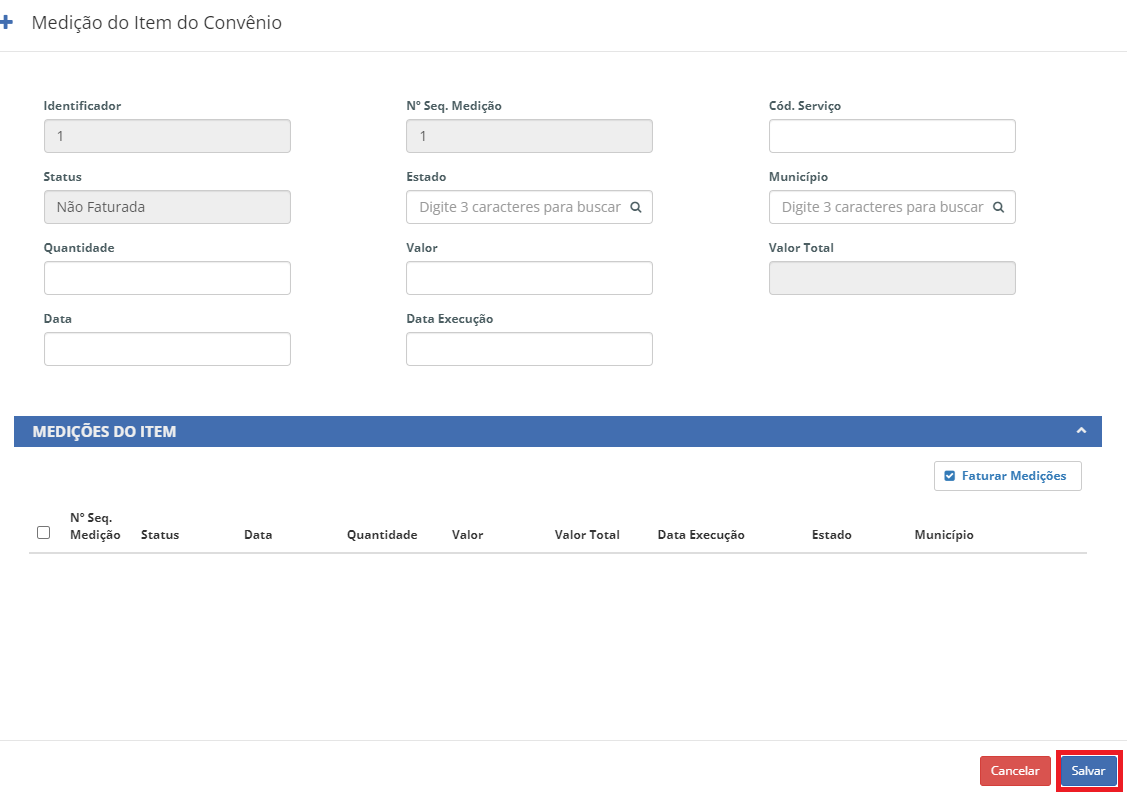 Image Added Image Added
Os campos para inclusão da medição são: ⎯ Identificador: exibe o número sequencial da medição. Campo somente para consulta.
⎯ Nº Sequencial Medição: exibe o número sequencial da medição. Campo somente para consulta. ⎯ Cód.Serviço: campo texto que permite a digitação.
⎯ Status: exibe as opções: À Faturar; Faturada; Não Faturada. Campo de preenchimento obrigatório.
⎯ Estado: exibe a relação dos estados existentes na tabela GETD.
⎯ Município: exibe a relação dos municípios, associados ao estado, existentes na tabela GMUNICIPIO.
⎯ Quantidade: campo texto que permite a digitação de até 10 caracteres. ⎯ Valor: campo monetário que permite a digitação de até 10 caracteres.
⎯ Valor Total: campo percentual que exibe o resultado da multiplicação entre os campos Quantidade e Valor. Este campo é para consulta.
⎯ Data: campo data que permite a digitação de uma data válida no formato
DD/MM/AAAA. Esta data deve ser maior que a data fim do item do contrato. Campo de preenchimento obrigatório.
⎯ Data Execução: campo data que permite a digitação de uma data válida no formato DD/MM/AAAA.
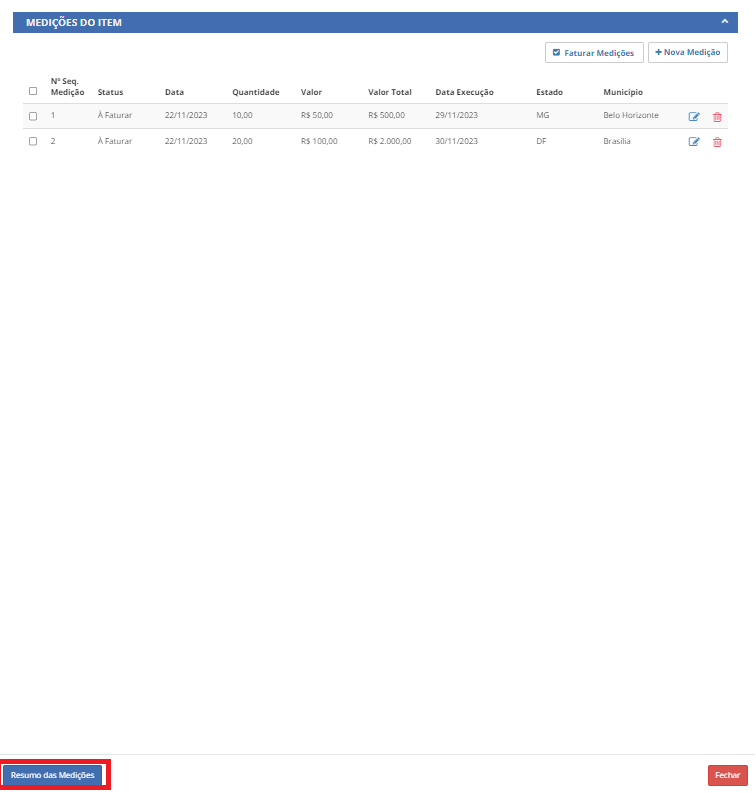 Image Added Image Added
● Botão Resumo das Medições
Ao clicar neste botão o sistema exibirá a soma dos valores das medições, conforme abaixo:
- Valor total das Medições: [exibir a soma dos valores das medições]
- Valor total Faturado: [exibir a soma dos valores das medições que estão com status Faturado]
- Valor total A Faturar: [exibir a soma dos valores das medições que estão com status A Faturar]
- Valor total A Medir: [exibir a soma dos valores das medições que estão com status Não Faturar] 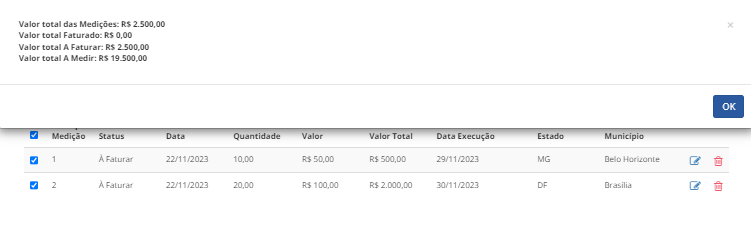 Image Added Image Added
⎯  Image Added: ao clicar neste botão o sistema exibirá os dados da medição para alteração. Image Added: ao clicar neste botão o sistema exibirá os dados da medição para alteração.
⎯  Image Added: ao clicar neste botão o registro do aditivo será excluído da gride. Image Added: ao clicar neste botão o registro do aditivo será excluído da gride.
A exclusão da medição é logica, não acontecerá no banco.
Importante:
Para que o cálculo seja executado corretamente, todos os registros já devem ter sido salvos.
● Botão SALVAR da tela
Ao clicar no botão SALVAR o sistema irá executar o serviço do RM referente a medição. Todas as validações das informações serão realizadas pelo serviço do RM e não pela tela de manutenção de convênios. 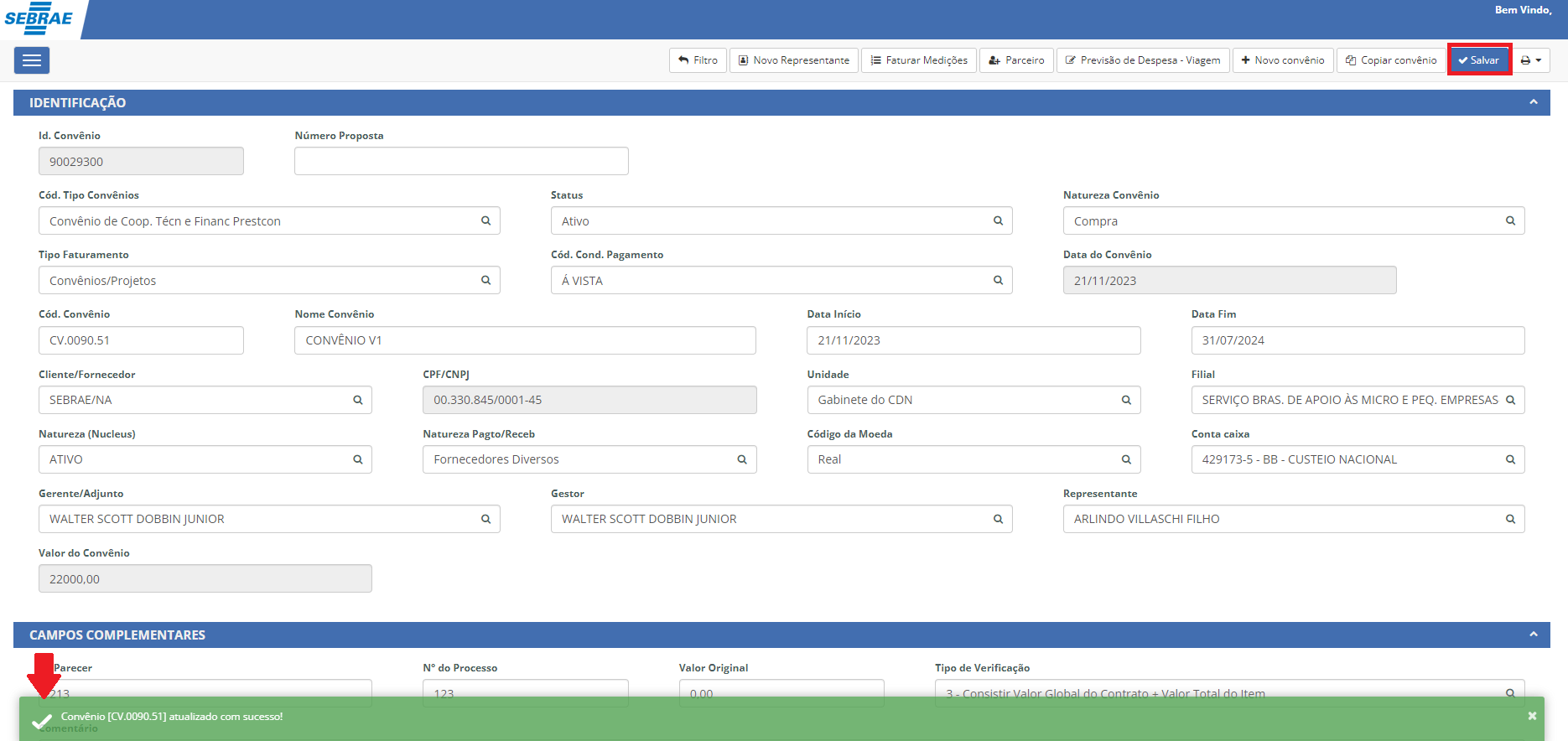 Image Added Image Added
Após salvar as alterações, o usuário poderá faturar as medições: 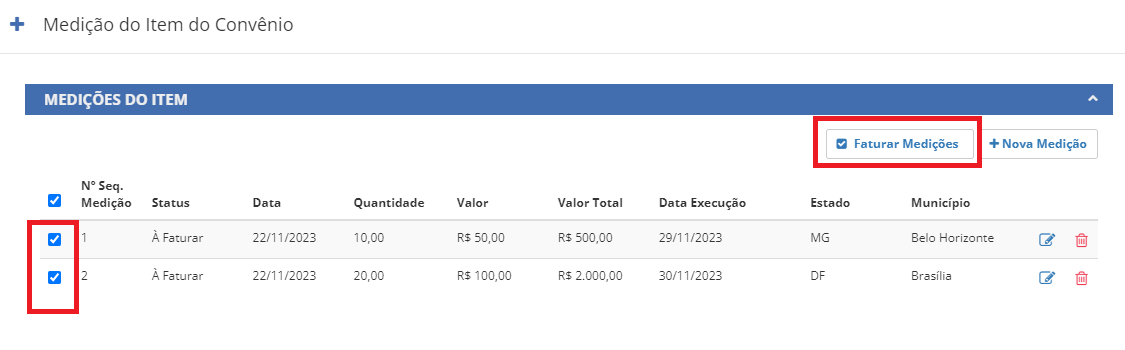 Image Added Image Added
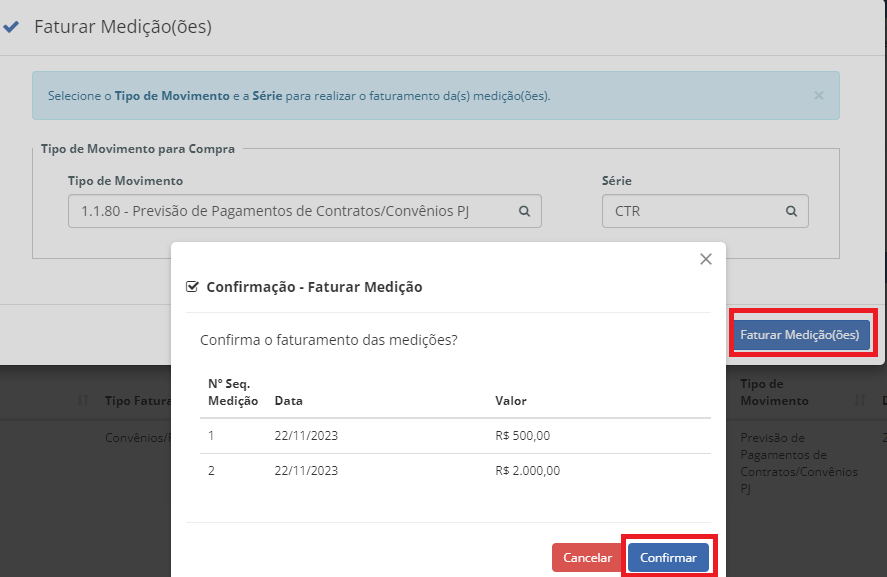 Image Added Image Added
|