1 - Tela inicial Após efetuada a instalação, é necessário efetuar as configurações do Smart View. Para isto, basta entrar no endereço: http://[SERVIDOR]:7019/startup 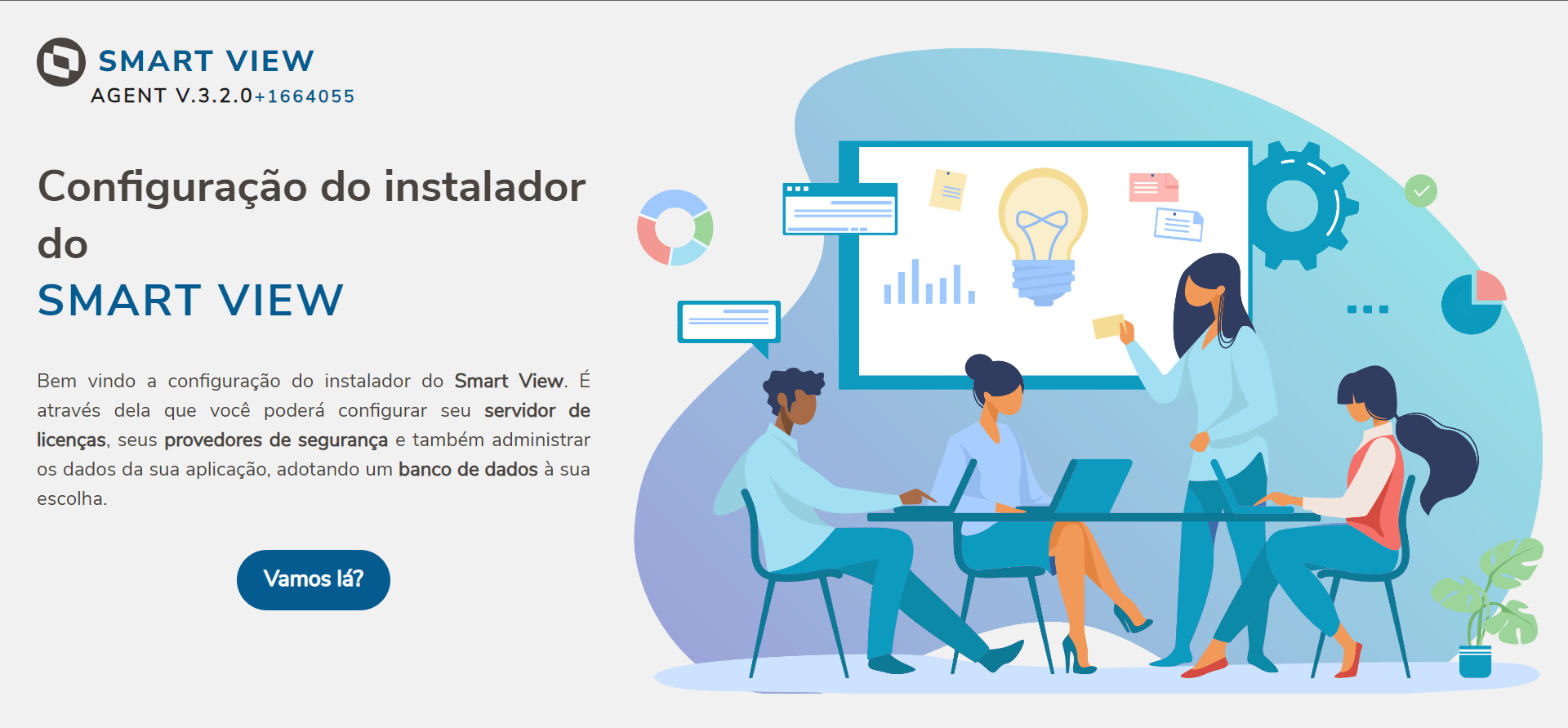
1.1 - Provedor de SegurançaO provedor de segurança efetuará comunicações com o ERP Datasul para que a segurança de acesso seja de responsabilidade do próprio ERP. Sendo assim, é possível efetuar o login no servidor do Smart View com o mesmo usuário e senha do ERP Datasul, bem como facilitação no compartilhamento de layouts. 
| Campo | Descrição |
|---|
| Nome do provedor | Informação exibida no login do Smart View. | | Endereço de criação do token | Endereço do ERP Datasul responsável por efetuar a geração do token. http://[SERVIDOR]:[PORTA]/totvs-login-oauth2/oauth2/token | | Endereço Jwks | Endereço do ERP Datasul onde estarão as chaves públicas de decodificação do token. http://[SERVIDOR]:[PORTA]/totvs-login-oauth2/oauth2/jwks | | Endereço base Api | Endereço base para a comunicação das Api(s) entre o SmartView Smart View e o ERP Datasul. http://[SERVIDOR]:[PORTA]/datasul-rest/ | Emissor Nome do usuário administrador Nome do emissor | Usuário responsável por ser o administrador do Smart View, somente com ele é permitido efetuar configurações dos provedores, sendo necessário informar o usuário e senha (do ERP Datasul). Caso as informações estejam válidas, uma mensagem de sucesso é exibida em tela e os campos do Emissor são preenchidos automaticamente. |
1.2 - Servidor de licençaInformar os dados do servidor de licença para que o consumo seja realizado corretamente. 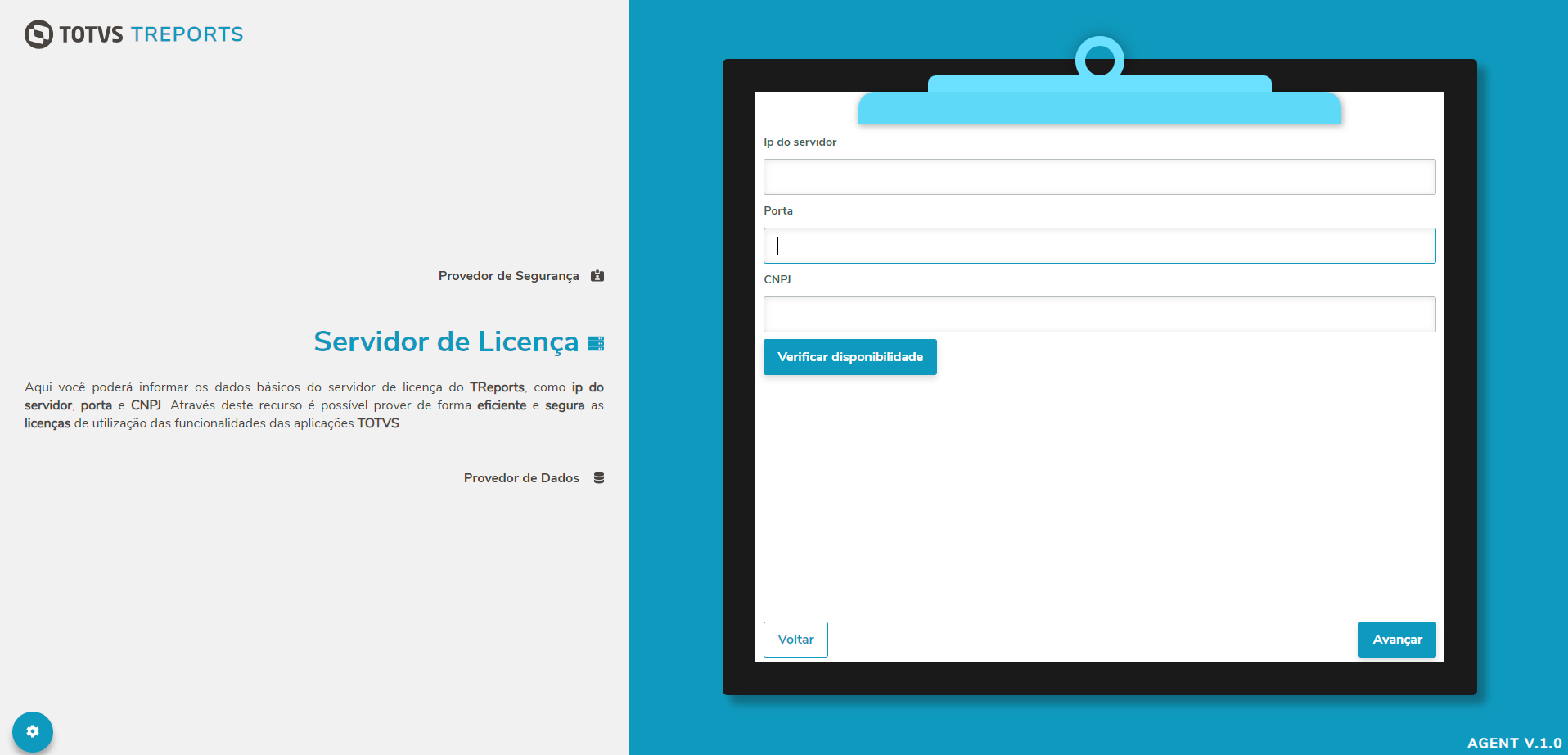
| Campo | Descrição |
|---|
| IP do servidor | Informe o IP do servidor utilizado no License Server. | | Porta | Informe a porta cadastrada no seu License Server. | | CNPJ | Informe o CNPJ da sua empresa. | | * Após preencher as informações, verificar a disponibilidade. |
1.3 - Provedor de DadosBase de dados local que conterá informações pertinentes ao Smart View. 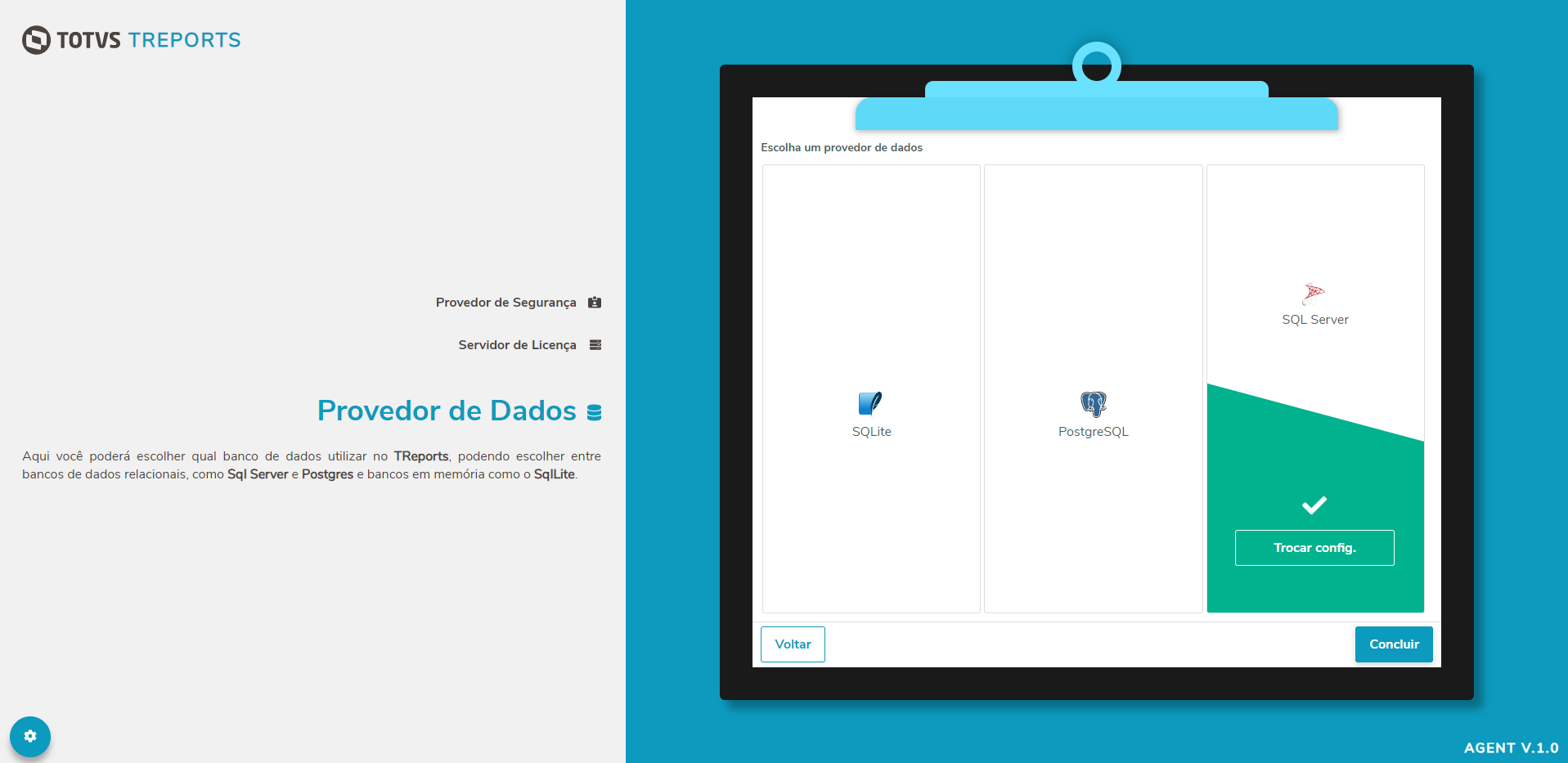
1.4 - Fim da configuraçãoApós configurar o Provedor de Dados, será apresentado a tela final de configuração. Ao efetuar um clique em Abrir o Smart View, será aberto a tela para o desenvolvimento de layouts. 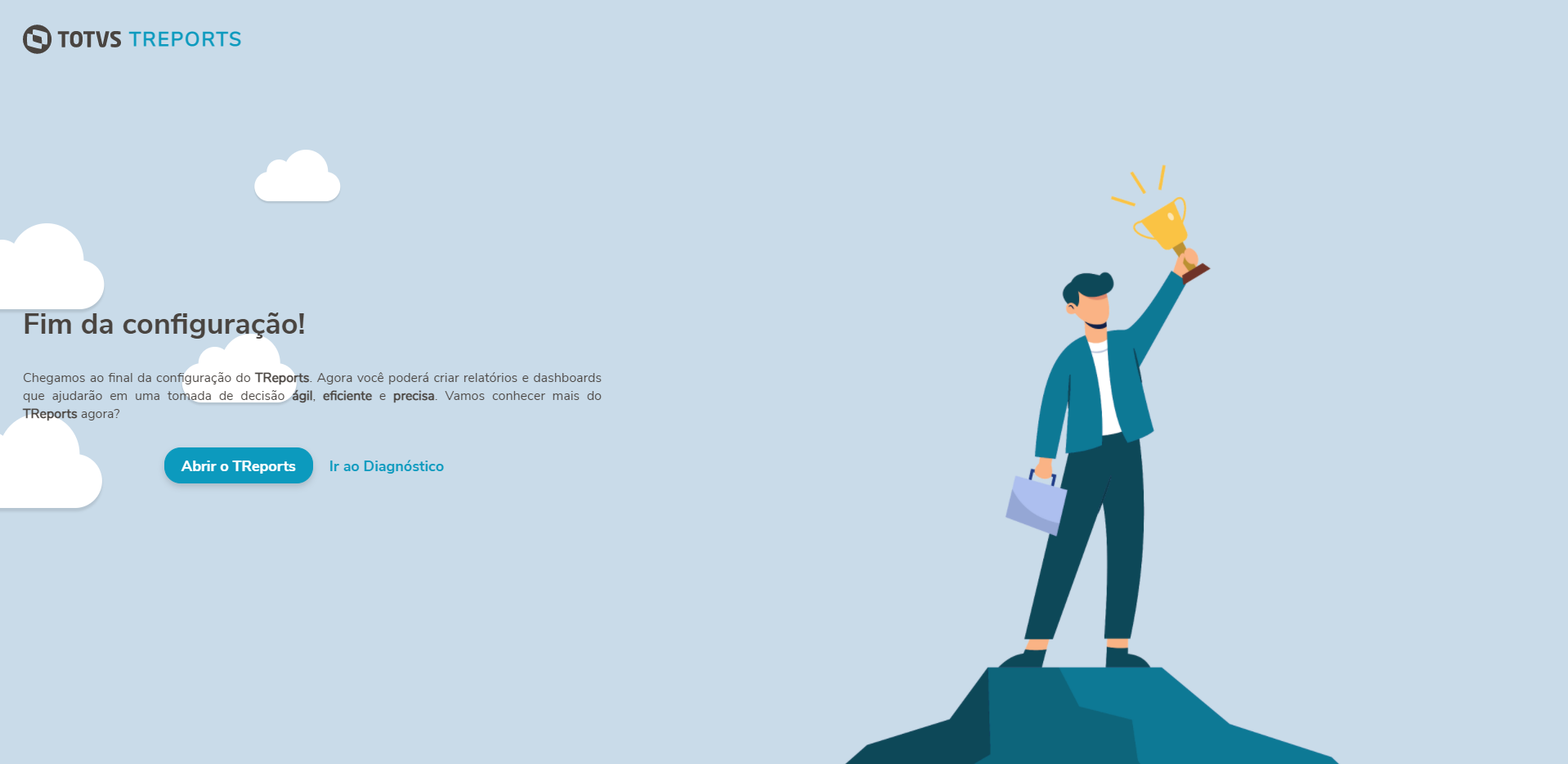
Próximo passo ➝ |