Após a aprovação do pedido de proposta de convênio pelo Sebrae, o pedido de proposta passará para o status “Aguardando Projeto de Convênio”.
Através da opção de menu “Convênios | Propostas de Convênios” o usuário poderá verificar os pedidos de propostas aprovados pelo Sebrae que agora possuem o status “Aguardando Projeto de Convênio”, ou seja, pedidos de propostas de convênios aprovados pelo Sebrae passam a ter o status “Aguardando Projeto de Convênio” onde deverão ser preenchidos os demais campos e áreas referentes a proposta de convênio.
O usuário poderá verificar o parecer emitido pelo Sebrae referente a aprovação do pedido de proposta, através do campo “Parecer” disponível no painel “Dados do Contrato”.
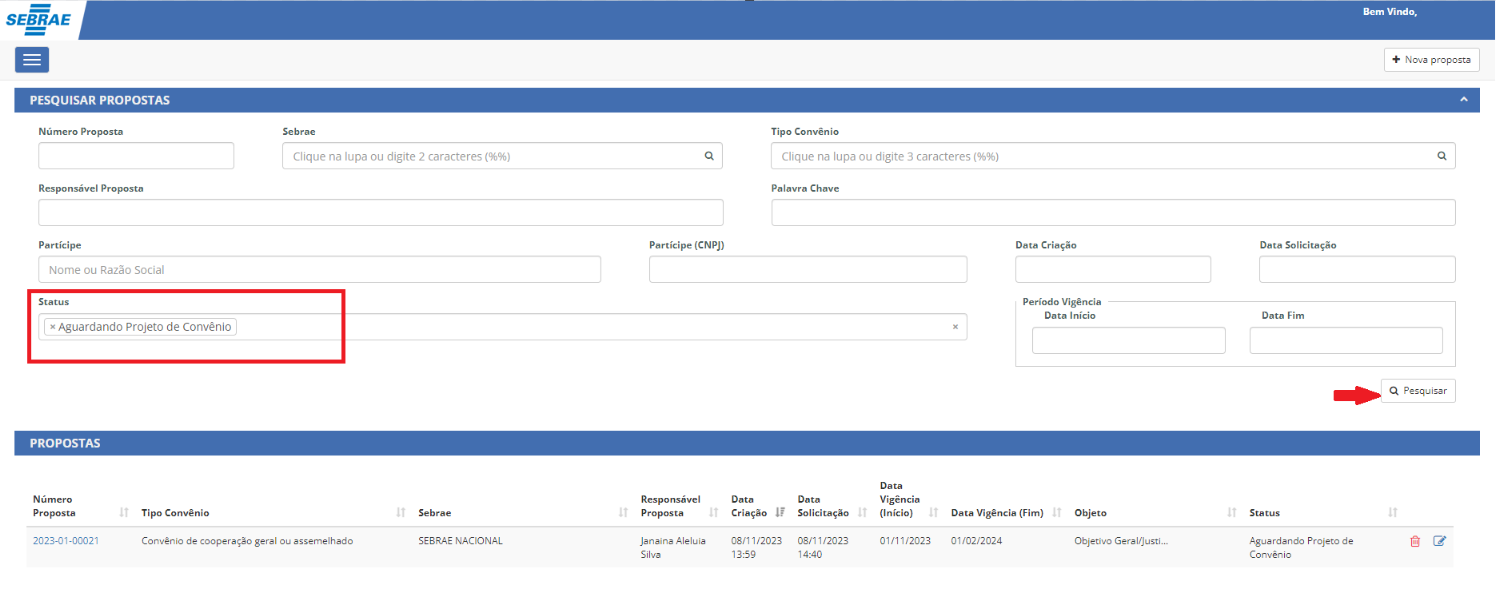
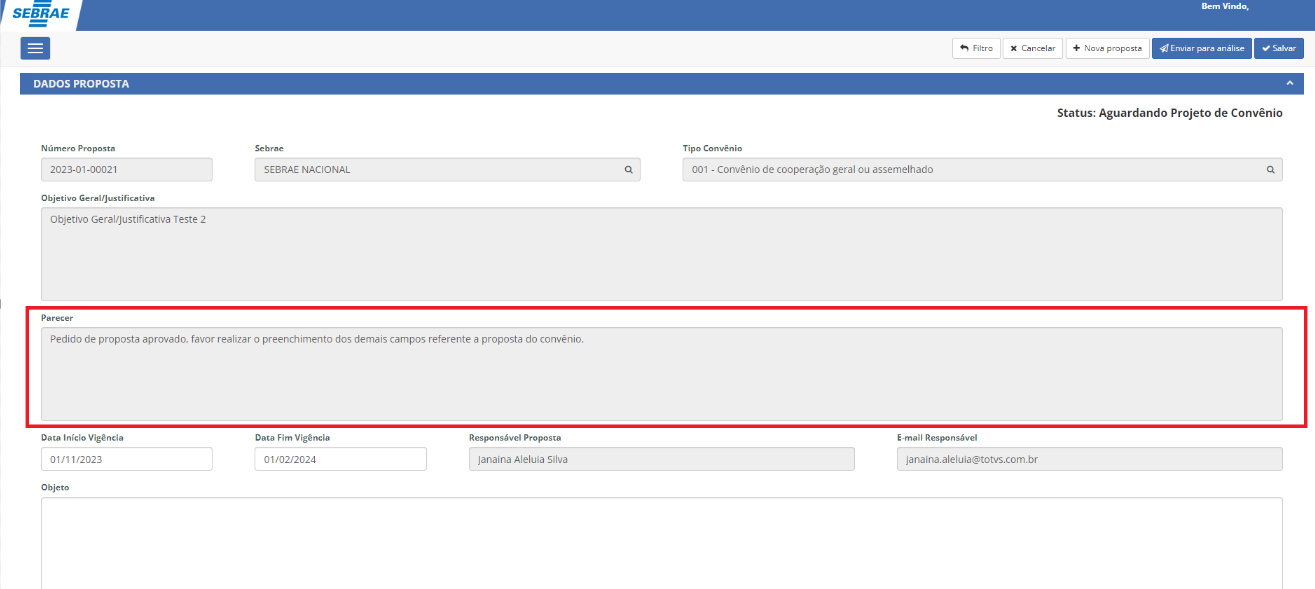
Após a aprovação do pedido de proposta de convênios os seguintes campos e áreas serão disponibilizados no pedido com o status “Aguardando Projeto de Convênio” 1. Dados da Proposta:
Deverão ser informados os demais campos referentes aos dados da proposta

o Objeto: Objeto da proposta de convênio
o Público-Alvo/Usuário Final: Público-Alvo/Usuário Final da proposta
o Vínculo com a estratégia do Sistema SEBRAE: Vínculo com a estratégia do Sistema SEBRAE referente a proposta
o Justificativa: Justificativa da proposta
o Foco Estratégico (Propostas de Atendimento): Foco Estratégico (Propostas de Atendimento) da proposta
o Especificação de Demanda (demais propostas): Especificação de Demanda (demais propostas)
2. Partícipes:
Os dados dos partícipes são informados no pedido da proposta de convênio e estarão disponíveis na proposta apenas para consulta não podendo ser alterados ou excluídos. 3. Recursos: Cadastro do(s) recurso(s) da proposta de convênio. Para cadastrar um novo recurso basta clicar no botão “Incluir Recurso”. Observação: Este painel estará disponível de acordo com o tipo de convênio informado no pedido de proposta. Dependendo do tipo de convênio informado este painel não será exibido para preenchimento na fase da proposta de convênio. 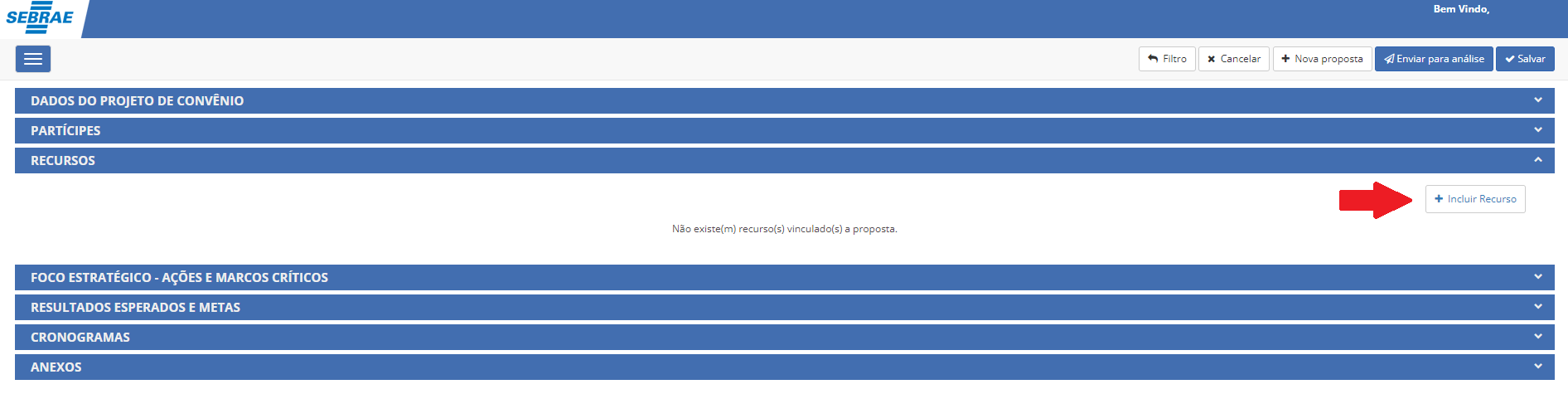

o Fonte Orçamentária: Fonte Orçamentária da proposta de convênio
o Recurso Financeiro: Valor do recurso financeiro proposta de convênio
o Recurso Econômico: Valor do recurso financeiro proposta de convênio
o Tipo de Participação: Tipo de participação do recurso da proposta de convênio.
o Percentual (%)
o Percentual de Participação (%)
o Total: Campo calculado automaticamente de acordo com os valores informados Após o preenchimento dos campos o usuário deverá clicar em “Salvar” para que os dados sejam inseridos na grade de recursos da proposta.
Observação: Após clicar em Salvar a inclusão dos dados do recurso da proposta serão efetivadas de forma automática.
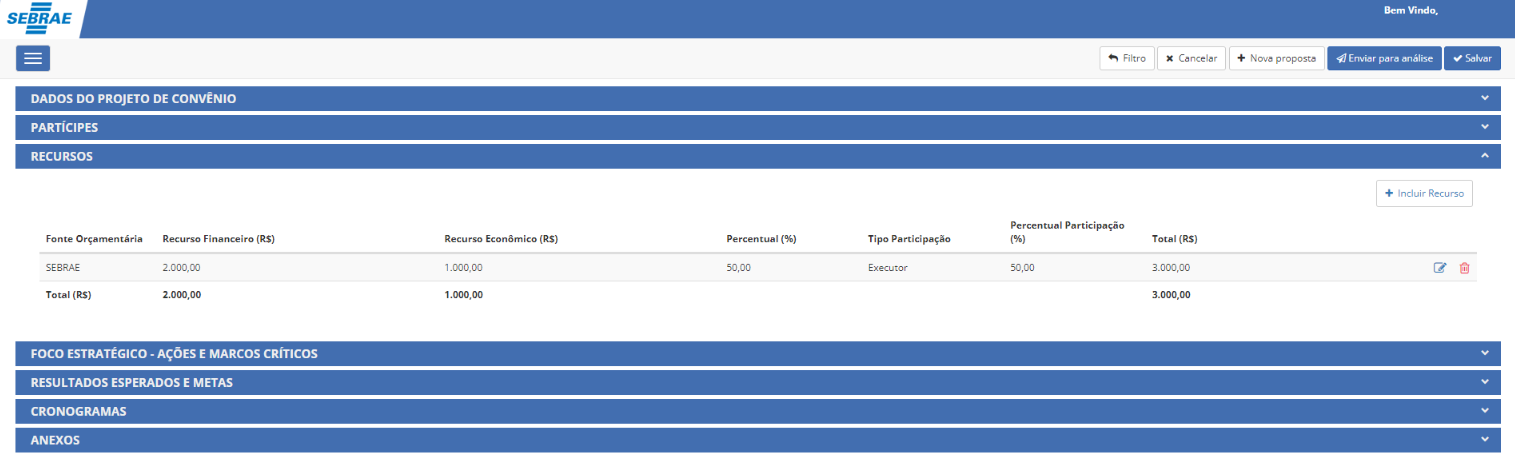
 Editar/Visualizar recurso da proposta Editar/Visualizar recurso da proposta
 Remover recurso da proposta Remover recurso da proposta
A alteração/exclusão de recursos de propostas aprovadas pelo Sebrae não poderão ser realizados. 
4. Foco Estratégico - Ações e Marcos Críticos Cadastro das ações da proposta de convênio. Para cadastrar uma nova ação basta clicar no botão “Incluir Ação”. Observação: Este painel estará disponível de acordo com o tipo de convênio informado no pedido de proposta. Dependendo do tipo de convênio informado este painel não será exibido para preenchimento na fase da proposta de convênio.

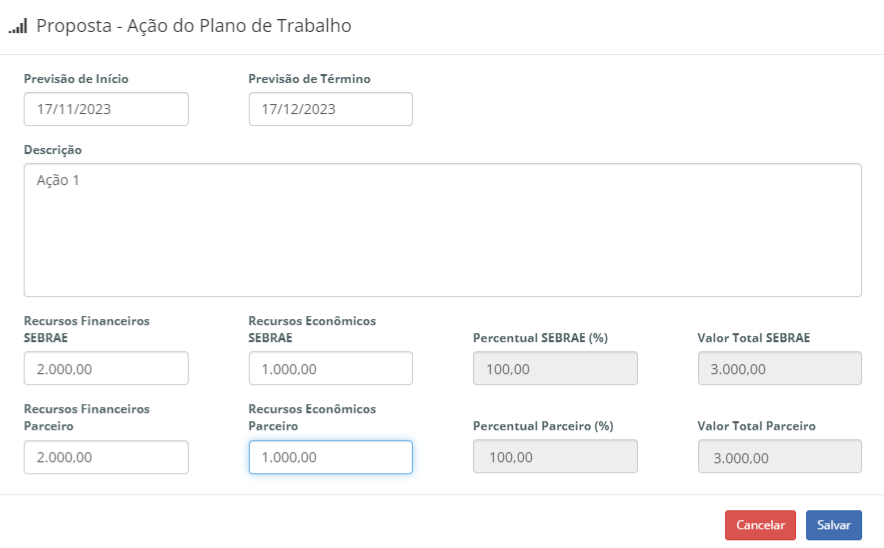
o Previsão de Início: Data da previsão de início da ação. Este campo poderá ser alterado após a aprovação da proposta
o Previsão de Término: Data da previsão de término da ação. Este campo poderá ser alterado após a aprovação da proposta
o Descrição da Ação: Descrição da Ação se o tipo escolhido for Ação
o Recursos Financeiros Sebrae: Valor financeiro Sebrae.
o Recursos Econômicos Sebrae: Valor econômico Sebrae.
o Percentual Sebrae (%)
o Valor Total Sebrae: Campo calculado automaticamente de acordo com os valores informados
o Recursos Financeiros Parceiro: Valor financeiro Parceiro.
o Recursos Econômicos Parceiro: Valor econômico Parceiro. o Percentual Parceiro(%)
o Valor Total Parceiro: Campo calculado automaticamente de acordo com os valores informados Após o preenchimento dos campos o usuário deverá clicar em “Salvar” para que os dados sejam inseridos na grade de ações da proposta. Observação: Após clicar em Salvar a inclusão dos dados da ação da proposta serão efetivadas de forma automática.

Cadastro dos marcos críticos da proposta de convênio. Para cadastrar uma nova ação basta clicar no botão “Incluir Marco Crítico”. Observação: Este painel estará disponível de acordo com o tipo de convênio informado no pedido de proposta. Dependendo do tipo de convênio informado este painel não será exibido para preenchimento na fase da proposta de convênio.


o Vinculado à ação: Vínculo à ação cadastrada anteriormente. o Previsão de Início: Data da previsão de início da ação. Este campo poderá ser alterado após a aprovação da proposta
o Previsão de Término: Data da previsão de término da ação. Este campo poderá ser alterado após a aprovação da proposta
o Descrição: Descrição do Marco Crítico
o Recursos Financeiros Sebrae: Valor financeiro Sebrae.
o Recursos Econômicos Sebrae: Valor econômico Sebrae.
o Percentual Sebrae (%)
o Valor Total Sebrae: Campo calculado automaticamente de acordo com os valores informados
o Recursos Financeiros Parceiro: Valor financeiro Parceiro.
o Recursos Econômicos Parceiro: Valor econômico Parceiro. o Percentual Parceiro(%)
o Valor Total Parceiro: Campo calculado automaticamente de acordo com os valores informados Após o preenchimento dos campos o usuário deverá clicar em “Salvar” para que os dados sejam inseridos na grade de ações da proposta. Observação: Após clicar em Salvar a inclusão dos dados da ação da proposta serão efetivadas de forma automática. 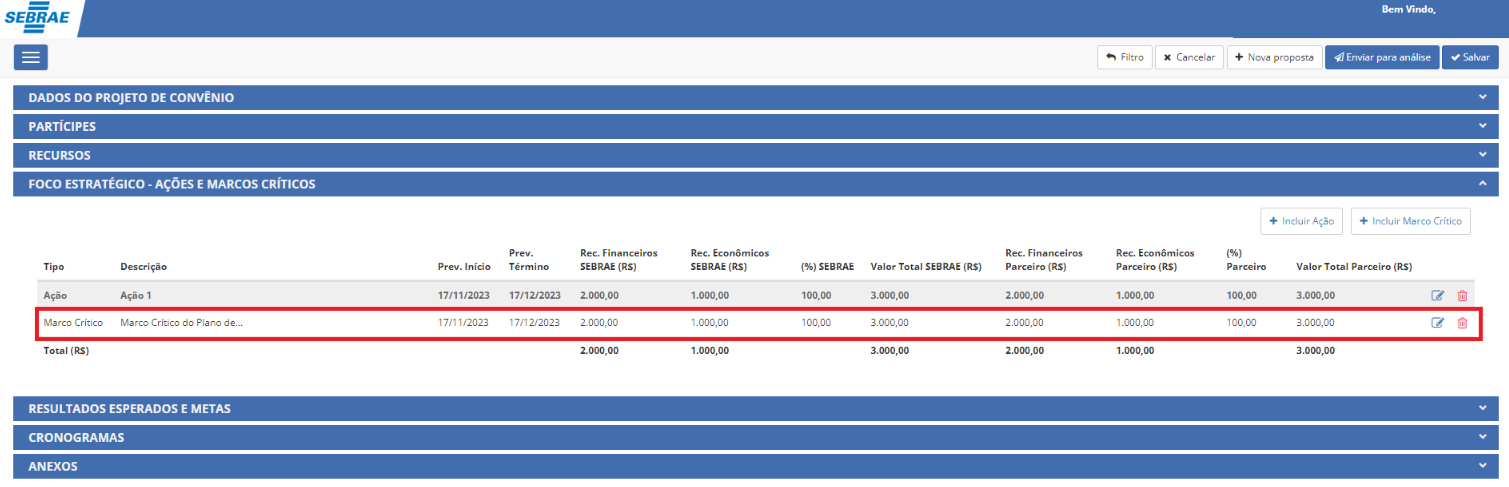
5. Resultados e Metas Cadastro das metas da proposta de convênio. Para cadastrar uma nova meta basta clicar no botão “Incluir Resultados Esperados e Meta” 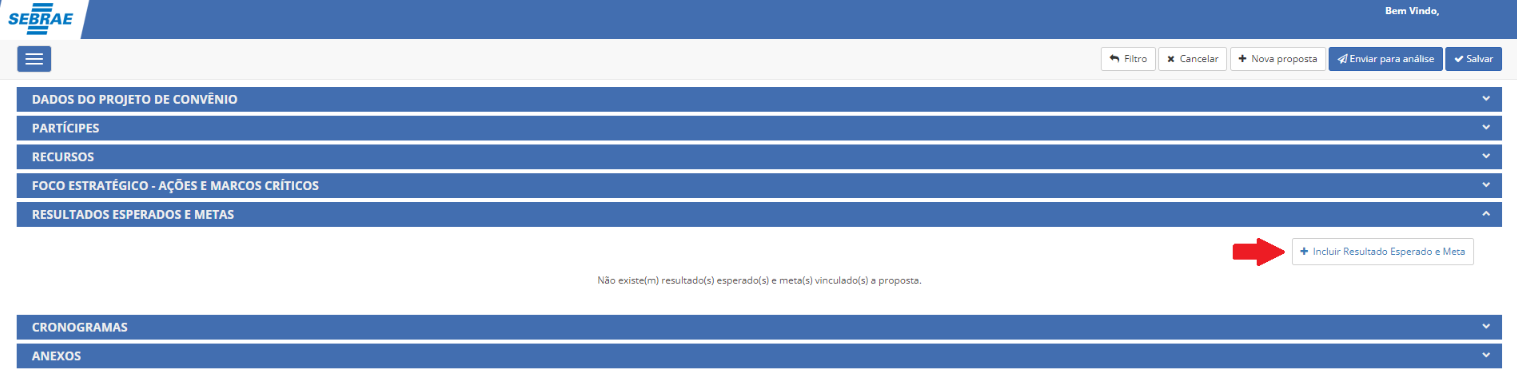
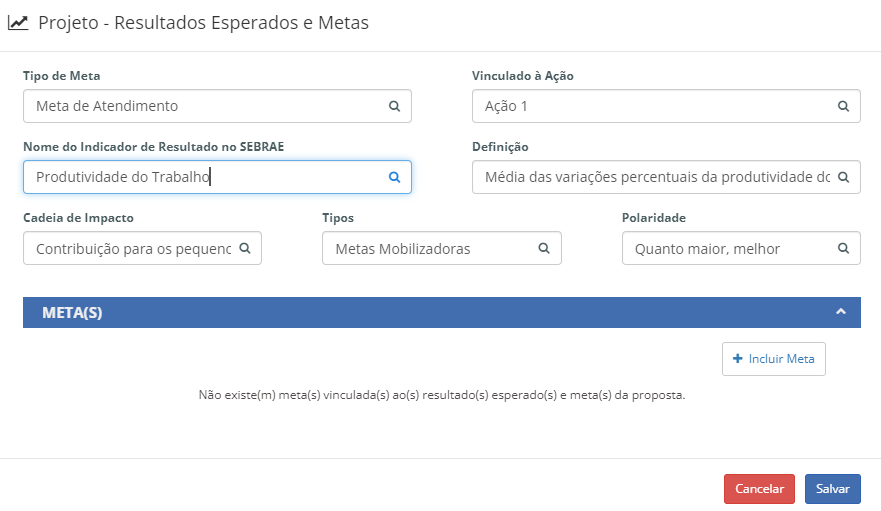
Para cada opção selecionada no campo: "Nome do indicador de Resultados no Sebrae, serão preenchidos os respectivos campos: Definição, Cadeia de Impacto, Tipos e Polaridade conforme a tabela abaixo: Observação: Para cada indicador, será permitido incluir apenas uma meta. 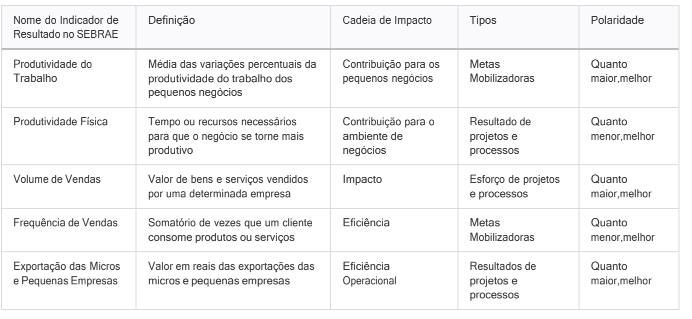
o Tipo de Meta: Tipo da meta
o Vinculado à Ação: Se a meta possuir vínculo com uma Ação (tipo: Ação) selecionar a Ação ao qual a meta pertence
o Nome do Indicador de Resultado no SEBRAE: Nome do Indicador de Resultado no Sebrae
o Definição: Definição da proposta de convênio
o Cadeia de Impacto: Cadeia de impacto na proposta de convênio o Tipos: Tipos da proposta de convênio vinculados ao indicador.
o Polaridade: Polaridade da proposta de convênio

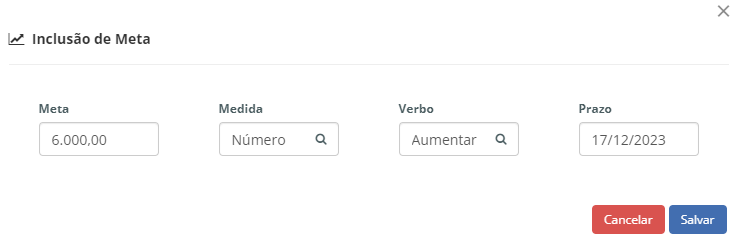
o Meta: Valor da meta
o Medida: Definição se a medida será percentual ou número
o Verbo: Definição do objetivo: obter ou aumentar.
o Prazo: Definição do prazo da meta
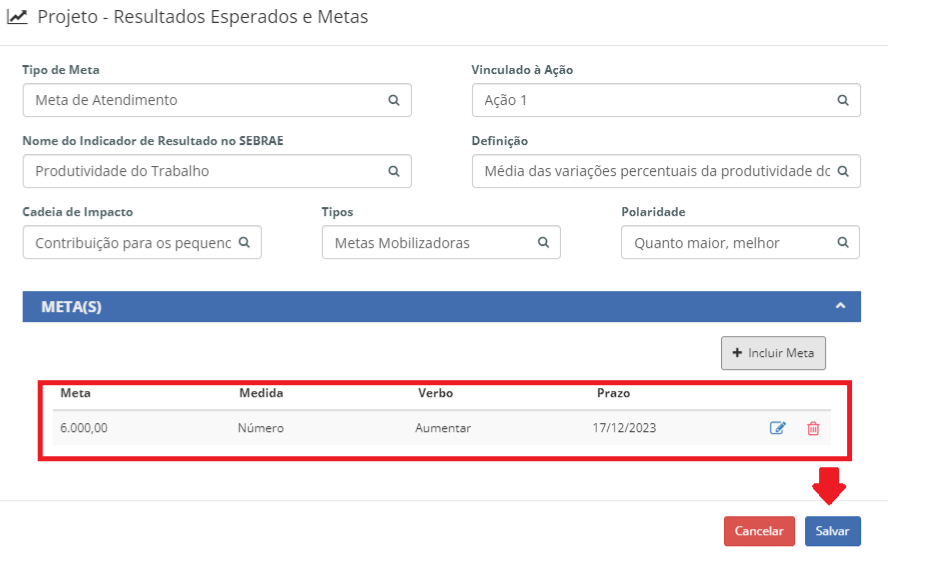
6. Cronogramas Cadastro dos cronogramas da proposta de convênio. Para cadastrar um novo cronograma basta clicar no botão “Incluir Cronograma” Observação: Este painel estará disponível de acordo com o tipo de convênio informado no pedido de proposta. Dependendo do tipo de convênio informado este painel não será exibido para preenchimento na fase da proposta de convênio
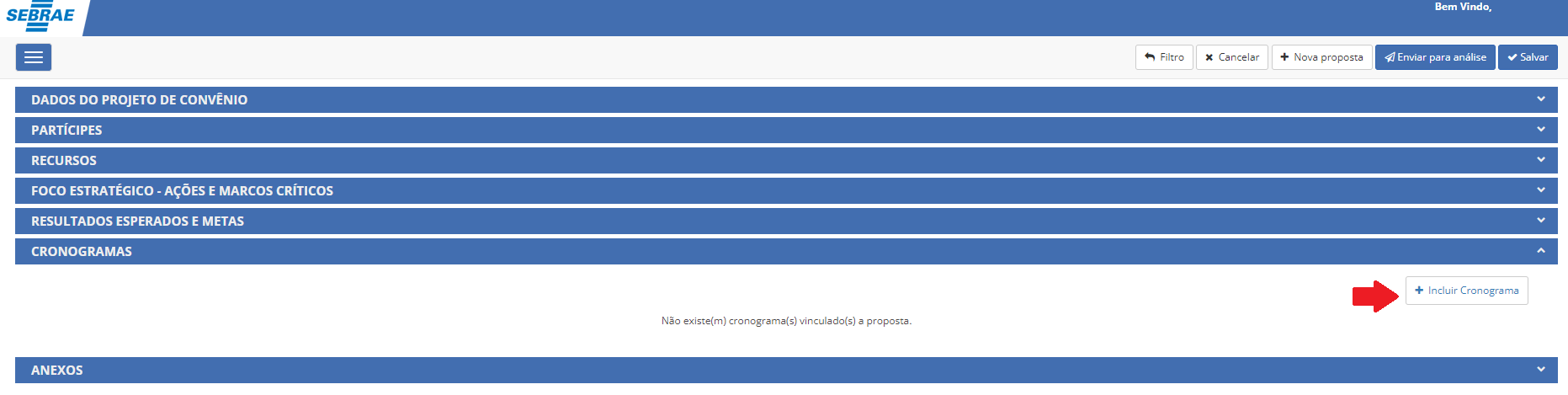
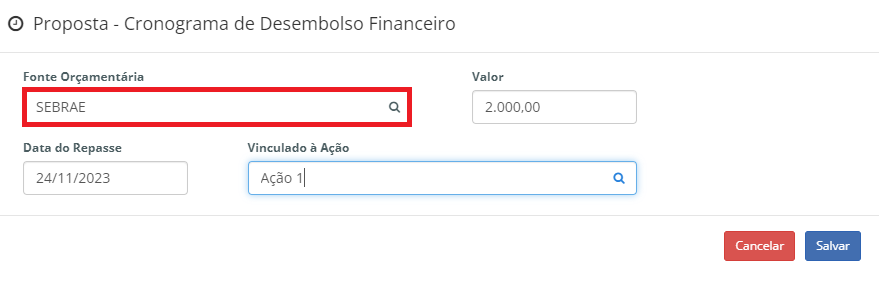

o Fonte Orçamentária: Fonte Orçamentária do cronograma
o Valor: Valor da fonte orçamentária
o Data do Repasse: Data do repasse da fonte orçamentária
o Vinculação a Ação: Se o cronograma possuir vínculo com uma Ação (tipo: Ação) selecionar a Ação ao qual a meta pertence Após o preenchimento dos campos o usuário deverá clicar em “Salvar” para que os dados sejam inseridos na grade de cronogramas da proposta. Observação: Após clicar em Salvar a inclusão dos dados do cronograma da proposta serão efetivadas de forma automática. 
 Editar/Visualizar cronograma da proposta Editar/Visualizar cronograma da proposta
 Remover cronograma da proposta Remover cronograma da proposta
A alteração/exclusão de cronogramas de propostas aprovadas pelo Sebrae não poderão ser realizados. Para salvar os dados da proposta de convênio o usuário deverá clicar em “Salvar”.
O usuário poderá adicionar/alterar/excluir os dados descritos neste item enquanto a proposta não for enviada para análise do Sebrae. 6. Anexos:
Cadastro do(s) anexo(s) obrigatórios da proposta de convênio. O(s) demais anexo(s) referentes(s) a fase da proposta serão exibidos junto aos documentos já informados na fase de pedido de proposta”.
Observação: Para o envio da proposta de convênio para análise do Sebrae é obrigatório o cadastro de todos os documentos (anexos) da fase da proposta apresentados na tela

Para cada documento com o status “Documento Pendente” apresentado no painel “Anexos” o usuário deverá clicar na opção “Escolher arquivo” do respectivo documento para que a janela de seleção do anexo seja apresentado ao usuário.
Observação: É necessário salvar a proposta de convênio para que os cadastrados dos anexos informados para os documentos sejam efetivados. Os documentos informados na fase do pedido da proposta de convênio não poderão ser alterados ou excluídos.
Para salvar os dados da proposta de convênio o usuário deverá clicar em “Salvar”. O usuário poderá adicionar/alterar/excluir os dados descritos neste item enquanto a proposta não for enviada para análise do Sebrae. |