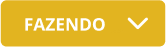...
| Painel |
|---|
| borderColor | #f2f2f2 |
|---|
| bgColor | #f2f2f2 |
|---|
|
Para desistir da alteração, basta clicar em Cancelar . . |
08. Na aba Geral, altere a etapa da tarefa clicando na seta localizada no lado do nome da etapa atual 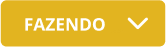 Image Added.
Image Added.
09. Selecione a nova etapa para a tarefa.
10. Altere as demais informações desejadas para a tarefa.
| Painel |
|---|
| borderColor | #f2f2f2 |
|---|
| bgColor | #f2f2f2 |
|---|
|
Descrição
Descrição dos objetivos da tarefa. A descrição pode conter até 10.000 caracteres e formatações como negrito, itálico, cores, links, dentre outros.Etapa
Etapa na qual a tarefa se encontra. Data de início
Data e hora previstas para que a tarefa seja iniciada. Elas podem ser anteriores à data e hora atuais, porém, não podem ser posteriores à data e hora de entrega da tarefa. Data de entrega
Data e hora previstas para a conclusão da tarefa. Elas não podem ser anteriores à data e hora atuais nem à data e hora de início da tarefa. Esforço estimado
Esforço estimado como necessário para concluir a tarefa. Ele deve ser definido em horas, no formato hhh:mm. As horas não são limitadas, já os minutos não podem ultrapassar 59. | Painel |
|---|
| borderColor | #fdf7e8 |
|---|
| bgColor | #fdf7e8 |
|---|
| | HTML |
|---|
<div class="collab">
<div class="collab-callout">
<div class="collab-callout-image">
<img class="collab-callout-thumb" src="https://tdn.totvs.com/download/attachments/563436139/importante.png" width="24" height="24">
</div>
<div class="collab-callout-body">
<p class="collab-callout-text"><b>IMPORTANTE!</b><br>O esforço estimado não é cumulativo. Ao alterá-lo, o novo tempo definido passa a ser o esforço estimado da tarefa, ou seja, o novo tempo não é somado ao tempo definido anteriormente.</p>
</div>
</div>
</div> |
|
Esforço executado
Esforço executado na tarefa até o momento. Ele deve ser definido em horas, no formato hhh:mm, e pode ser menor, igual ou maior do que o tempo definido no campo Esforço estimado. As horas não são limitadas, já os minutos não podem ultrapassar 59.
Quando existe um esforço estimado definido, conforme o esforço executado vai sendo informado, a barra de progresso da tarefa é atualizada e exibe o percentual de conclusão em relação ao esforço estimado. Ela passa a ser exibida em vermelho quando o percentual executado ultrapassa os 100% do esforço estimado. | Painel |
|---|
| borderColor | #fdf7e8 |
|---|
| bgColor | #fdf7e8 |
|---|
| | HTML |
|---|
<div class="collab">
<div class="collab-callout">
<div class="collab-callout-image">
<img class="collab-callout-thumb" src="https://tdn.totvs.com/download/attachments/563436139/importante.png" width="24" height="24">
</div>
<div class="collab-callout-body">
<p class="collab-callout-text"><b>IMPORTANTE!</b><br>O esforço executado não é cumulativo. Ao alterá-lo, o novo tempo informado passa a ser o esforço executado na tarefa, ou seja, o novo tempo não é somado ao tempo informado anteriormente.</p>
</div>
</div>
</div> |
|
Responsável
Pessoa responsável por realizar a tarefa. Para buscar, basta digitar o nome, o sobrenome ou o e-mail desejado e clicar sobre ele para selecioná-lo. É possível definir apenas um responsável por tarefa. O responsável não precisa ser participante da equipe, basta ter acesso ao TOTVS Collab. |
0911. Em Seguidores, clique em Configurar e-mails para definir as preferências de envio.
| Painel |
|---|
| borderColor | #f2f2f2 |
|---|
| bgColor | #f2f2f2 |
|---|
|
Seguidores são as pessoas que recebem e-mails de acompanhamento da tarefa conforme ela vai sendo realizada. |
1012. Defina como deseja incluir os seguidores da tarefa.
| Painel |
|---|
| borderColor | #f2f2f2 |
|---|
| bgColor | #f2f2f2 |
|---|
|
As opções disponíveis são: - Buscar seguidores: quando selecionada, determina que os seguidores que serão incluídos são usuários já cadastrados no TOTVS Collab, bastando selecioná-los na busca.
- Cadastrar e-mail: quando selecionada, determina que os seguidores que serão incluídos são externos, ou seja, pessoas que não estão cadastradas no TOTVS Collab. Nesse caso, é necessário incluir o nome e o e-mail delas.
|
1113. Inclua os seguidores desejados de acordo com a opção selecionada.
| Painel |
|---|
| borderColor | #f2f2f2 |
|---|
| bgColor | #f2f2f2 |
|---|
|
Selecionar seguidor
Digite o nome, o sobrenome ou o e-mail do seguidor desejado e clique sobre ele para selecioná-lo. Esse campo somente é exibido quando a opção de inclusão selecionada é Buscar seguidores. E-mail
Digite o e-mail da pessoa que será adicionada como uma seguidora externa da tarefa. Esse campo somente é exibido quando a opção de inclusão selecionada é Cadastrar e-mail. Nome
Digite o nome da pessoa que será adicionada como uma seguidora externa da tarefa. Esse campo somente é exibido quando a opção de inclusão selecionada é Cadastrar e-mail. |
1214. Se foi incluído um seguidor externo, clique em Adicionar.
| Painel |
|---|
| borderColor | #f2f2f2 |
|---|
| bgColor | #f2f2f2 |
|---|
|
Para remover um seguidor adicionado, clique em Remover  – localizado no lado direito do seu nome. – localizado no lado direito do seu nome. |
1315. Clique na aba Checklist.
| Painel |
|---|
| borderColor | #f2f2f2 |
|---|
| bgColor | #f2f2f2 |
|---|
|
Nessa aba é possível adicionar itens de checklist ou subtarefas na tarefa. Conforme os itens vão sendo concluídos e assinalados, a barra de progresso da tarefa é atualizada, indicando a quantidade de itens concluídos e a quantidade total de itens. |
1416. Em Novo item do checklist, descreva o item que deseja adicionar na tarefa.
| Painel |
|---|
| borderColor | #f2f2f2 |
|---|
| bgColor | #f2f2f2 |
|---|
|
A descrição do item pode ter até 1.000 caracteres. |
1517. Clique em Adicionar item.
1618. Se desejado, assinale os itens que já estão concluídos.
| Painel |
|---|
| borderColor | #f2f2f2 |
|---|
| bgColor | #f2f2f2 |
|---|
|
Para editar um item de checklist, clique em Editar – localizado no lado direito. Para remover, basta clicar em Remover – localizado no lado direito. Para remover, basta clicar em Remover . . |
1719. Clique na aba Comentários.
| Painel |
|---|
| borderColor | #f2f2f2 |
|---|
| bgColor | #f2f2f2 |
|---|
|
Nessa aba é possível adicionar comentários sobre o andamento da tarefa. Os comentários podem ser respondidos por qualquer usuários que faz parte da equipe. |
1820. Em Novo comentário, descreva o comentário que deseja adicionar na tarefa.
| Painel |
|---|
| borderColor | #f2f2f2 |
|---|
| bgColor | #f2f2f2 |
|---|
|
O comentário pode ter até 1.000 caracteres. É possível utilizar formatações como negrito, itálico, cores, links, dentre outros. |
1921. Clique em Adicionar comentário.
| Painel |
|---|
| borderColor | #f2f2f2 |
|---|
| bgColor | #f2f2f2 |
|---|
|
É possível responder, editar, excluir e ver as respostas dos comentários clicando nas respectivas opções localizadas abaixo deles. Porém, apenas o autor do comentário pode editá-lo ou exclui-lo. Na edição do comentário também é possível utilizar formatações como negrito, itálico,cores, links, dentre outros. |
2022. Clique na aba Anexos.
| Painel |
|---|
| borderColor | #f2f2f2 |
|---|
| bgColor | #f2f2f2 |
|---|
|
Nessa aba é possível adicionar anexos na tarefa. |
2123. Arraste e solte os anexos na área de upload ou clique em Selecione do seu computador.
| Painel |
|---|
| borderColor | #f2f2f2 |
|---|
| bgColor | #f2f2f2 |
|---|
|
| Painel |
|---|
| borderColor | #fdf7e8 |
|---|
| bgColor | #fdf7e8 |
|---|
| | HTML |
|---|
<style type="text/css">
.collab * {
-webkit-box-sizing: border-box;
-moz-box-sizing: border-box;
box-sizing: border-box;
}
.collab-text-center {
text-align: center;
}
.collab-full-height {
height: 100%;
}
/* Component collab Callout */
.collab-callout {
border: none;
padding: 0px;
display: -moz-box;
-moz-flex-flow: row wrap;
-moz-justify-content: center;
-moz-align-items: center;
display: -ms-flexbox;
-ms-flex-flow: row wrap;
-ms-justify-content: center;
-ms-align-items: center;
display: -webkit-flex;
display: -webkit-box;
-webkit-flex-flow: row wrap;
-webkit-justify-content: center;
-webkit-align-items: center;
display: flex;
flex-flow: row wrap;
justify-content: center;
align-items: center;
}
.collab-callout .collab-callout-image {
width: 24px;
}
.collab-callout .collab-callout-body {
width: calc(100% - 24px);
padding-left: 20px;
}
.collab-callout .collab-callout-citacao {
border: 0px solid;
border-left-width: 3px;
border-left-color: #f36f21;
margin: 4px;
margin-left: 25px;
padding-left: 8px;
font-size: 13px;
}
.collab-callout .collab-callout-thumb {
width: 24px;
height: 24px;
}
.collab-callout .collab-callout-text {
color: #58595b;
line-height: 1.75;
margin: 0;
}
</style>
<div class="collab">
<div class="collab-callout">
<div class="collab-callout-image">
<img class="collab-callout-thumb" src="https://tdn.totvs.com/download/attachments/563436139/importante.png" width="24" height="24">
</div>
<div class="collab-callout-body">
<p class="collab-callout-text"><b>IMPORTANTE!</b><br>O tamanho máximo permitido para um documento é <b>15MB</b> e <b>100</b> caracteres em seu nome – contando com a extensão.<br>
Os tipos de documentos que podem ser adicionados são:<br>
<b>• documentos</b>: PDF, DOC, DOCX;<br>
<b>• planilhas</b>: XLS, XLSX;<br>
<b>• apresentações</b>: PPT, PPTX, PPS;<br>
<b>• imagens</b>: JPG, JPEG, PNG.<br></p>
</div>
</div>
</div> |
|
Para ver um anexo adicionado, clique sobre ele. Anexos dos tipos DOC, DOCX, XLS, XLSX precisam ser baixados para serem vistos. Para baixar um anexo, clique em Baixar  e para exclui-lo clique em Excluir e para exclui-lo clique em Excluir  . . |
2224. Clique na aba Histórico.
2325. Veja as ações que foram feitas na tarefa até o momento.
| Painel |
|---|
| borderColor | #f2f2f2 |
|---|
| bgColor | #f2f2f2 |
|---|
|
É possível ver quem fez a ação, a data e a hora nas quais a ação foi feita e o tipo de ação feita. |
2426. Ao finalizar, clique em Fechar – localizado no canto superior esquerdo.
– localizado no canto superior esquerdo.
...