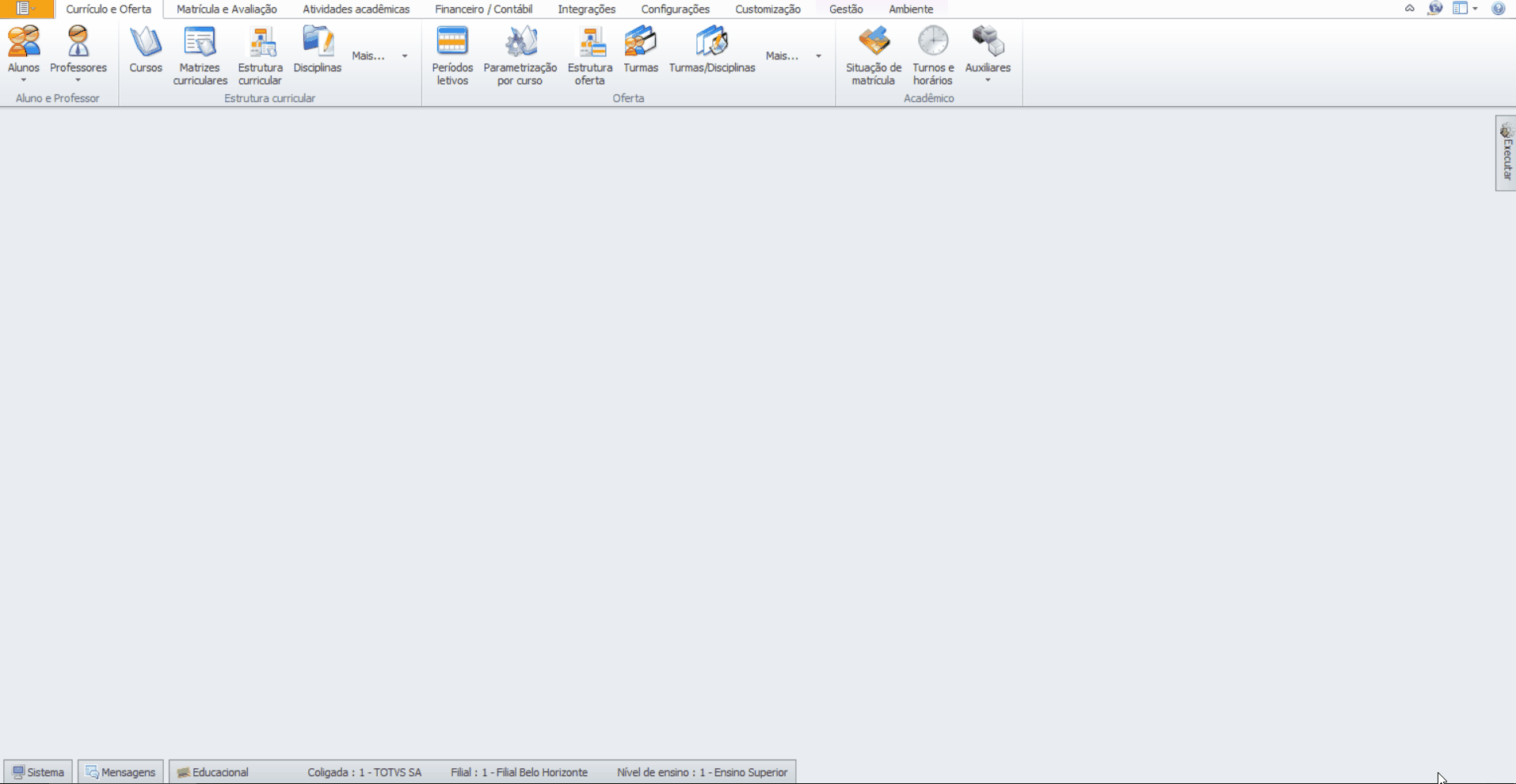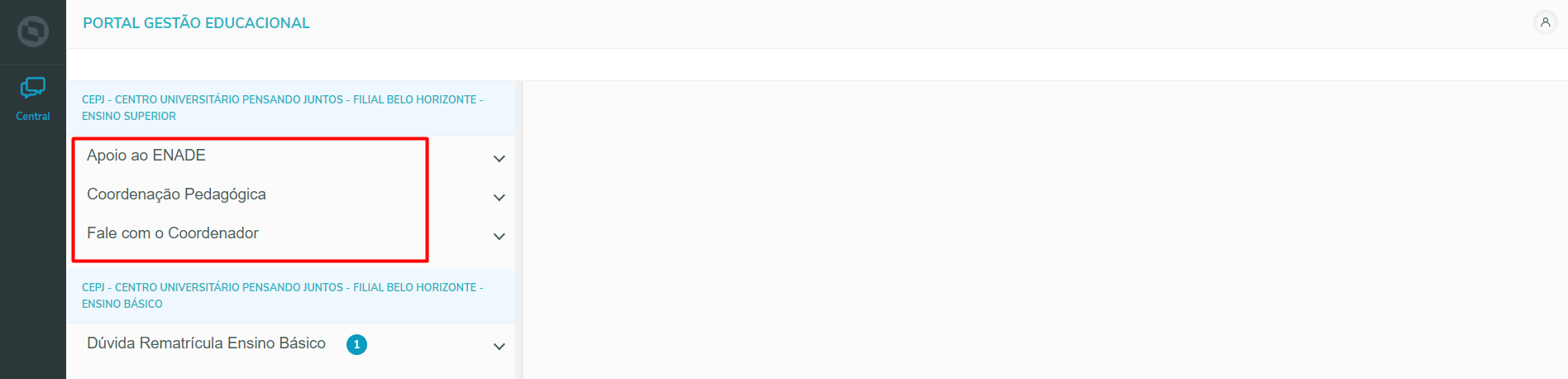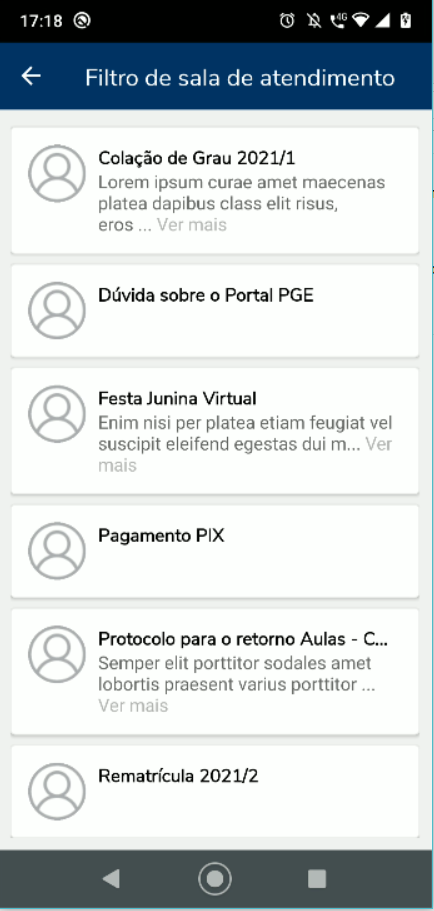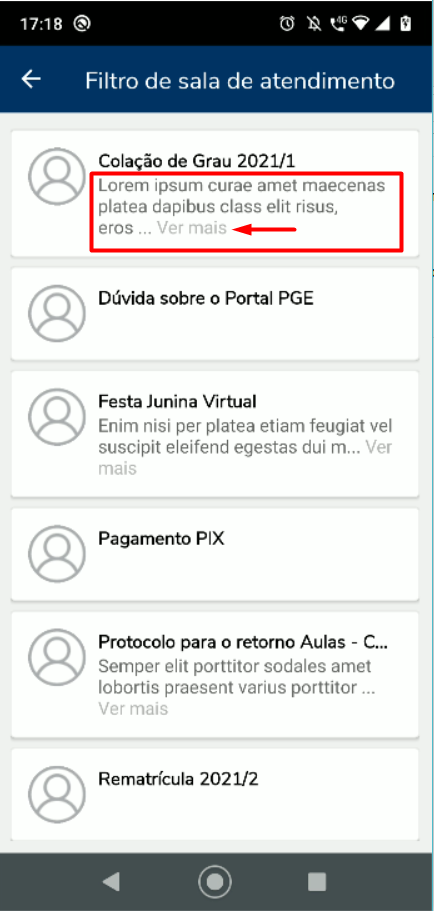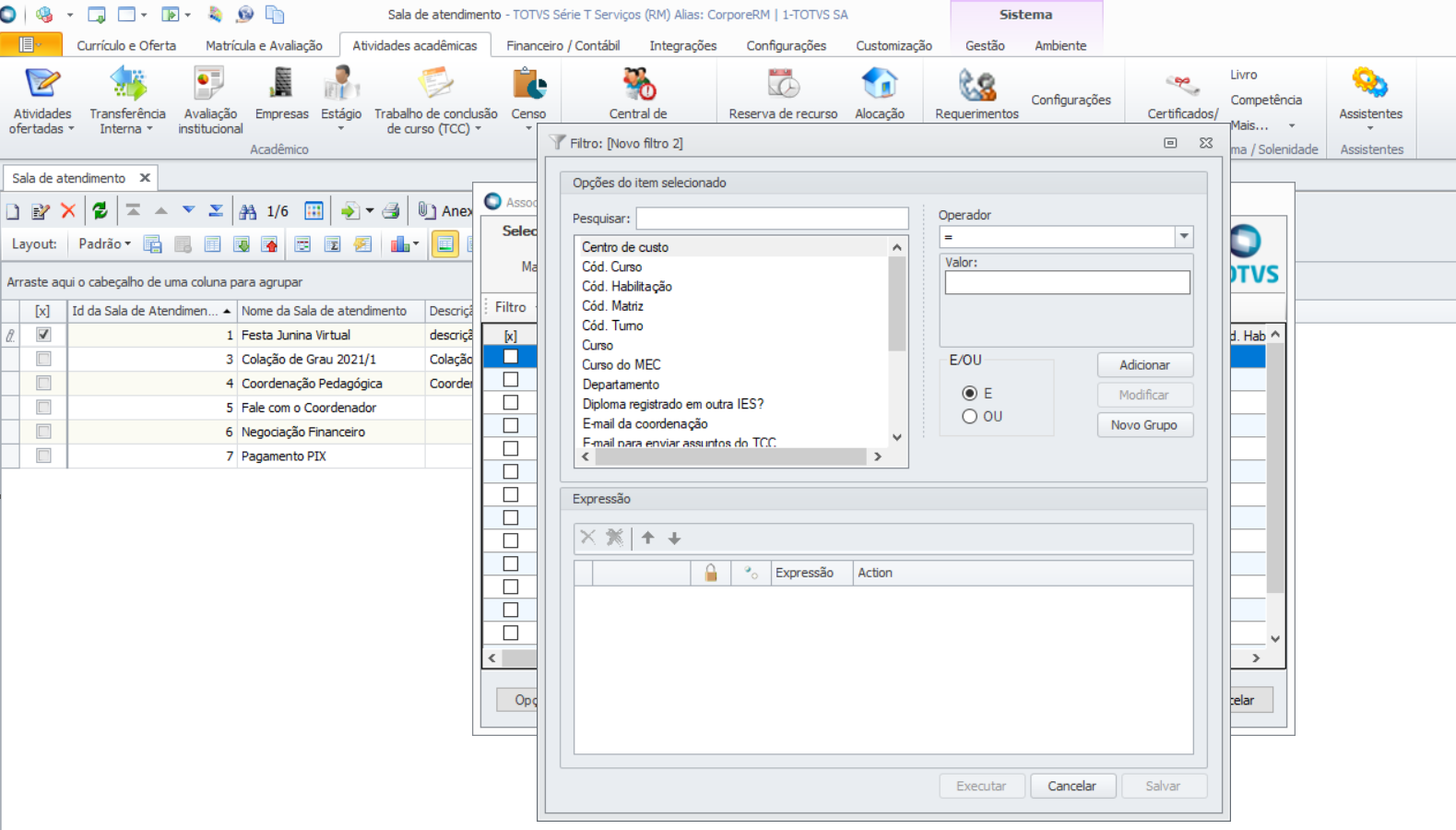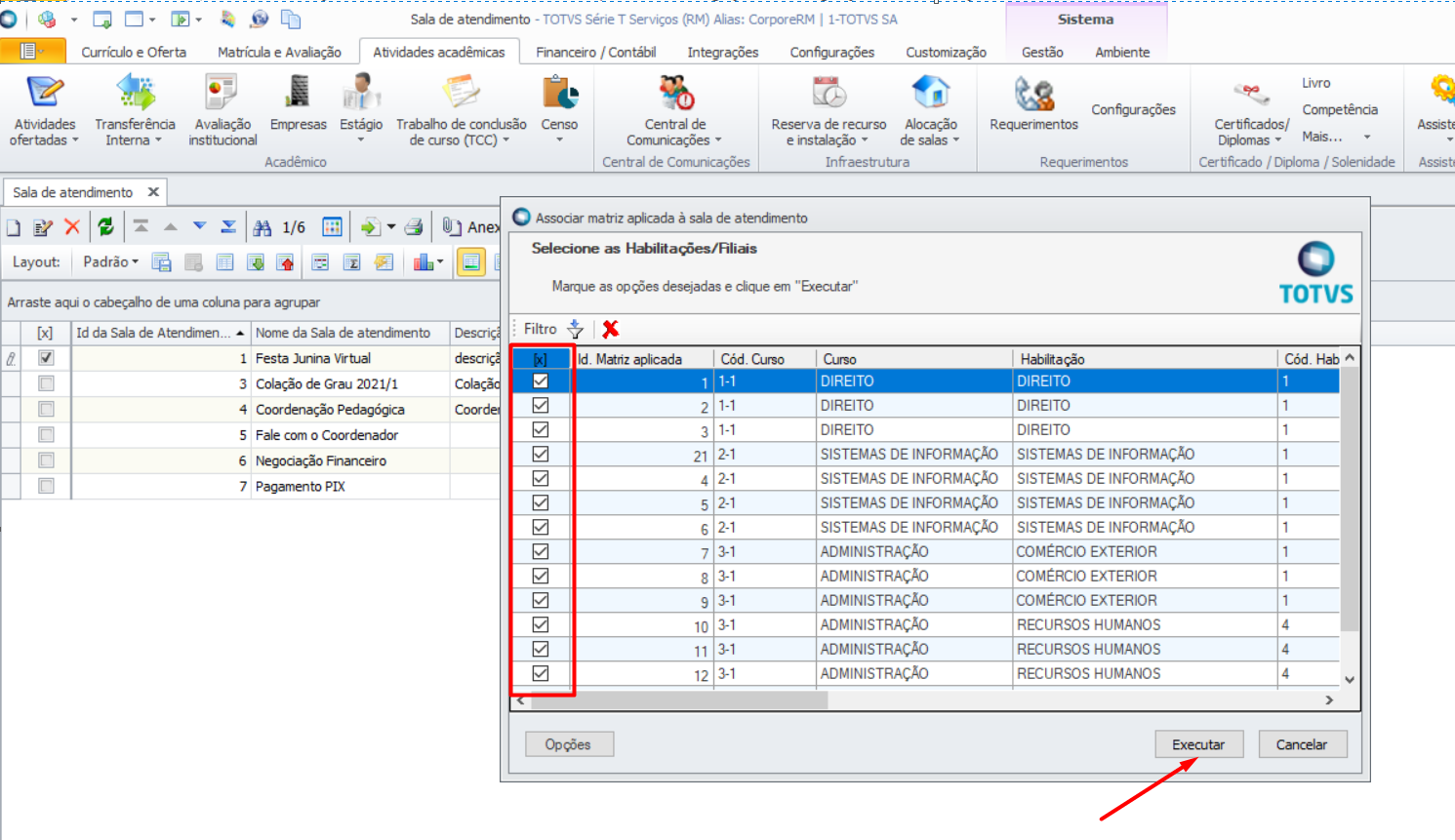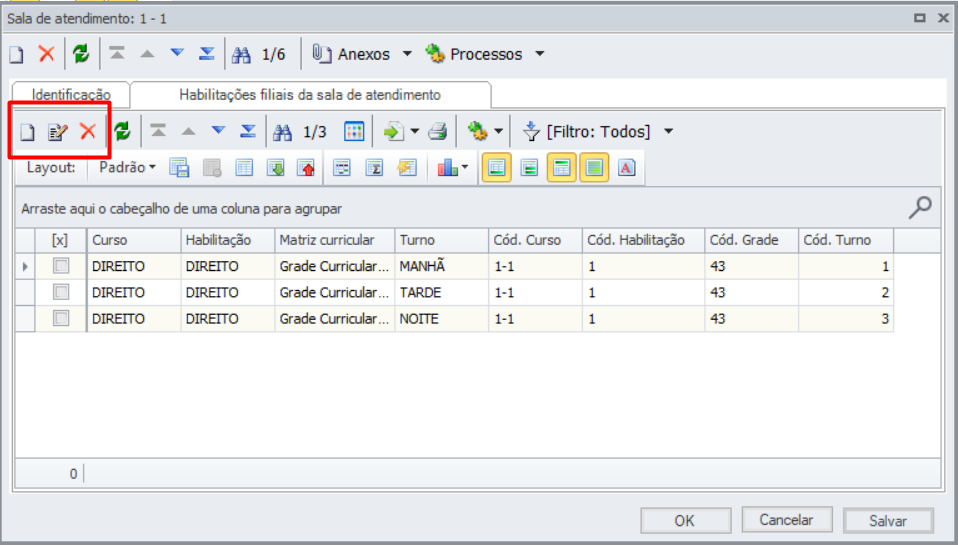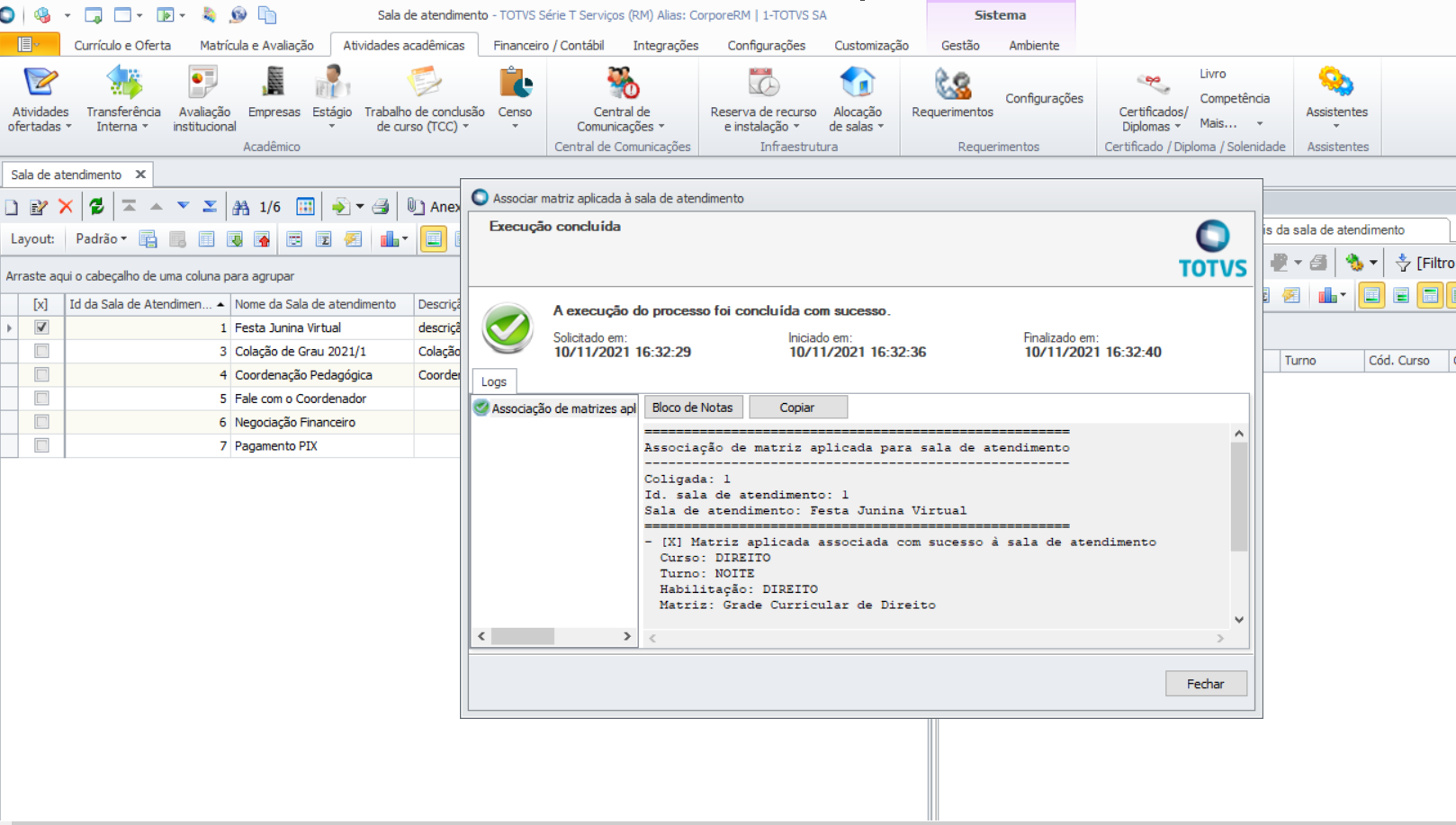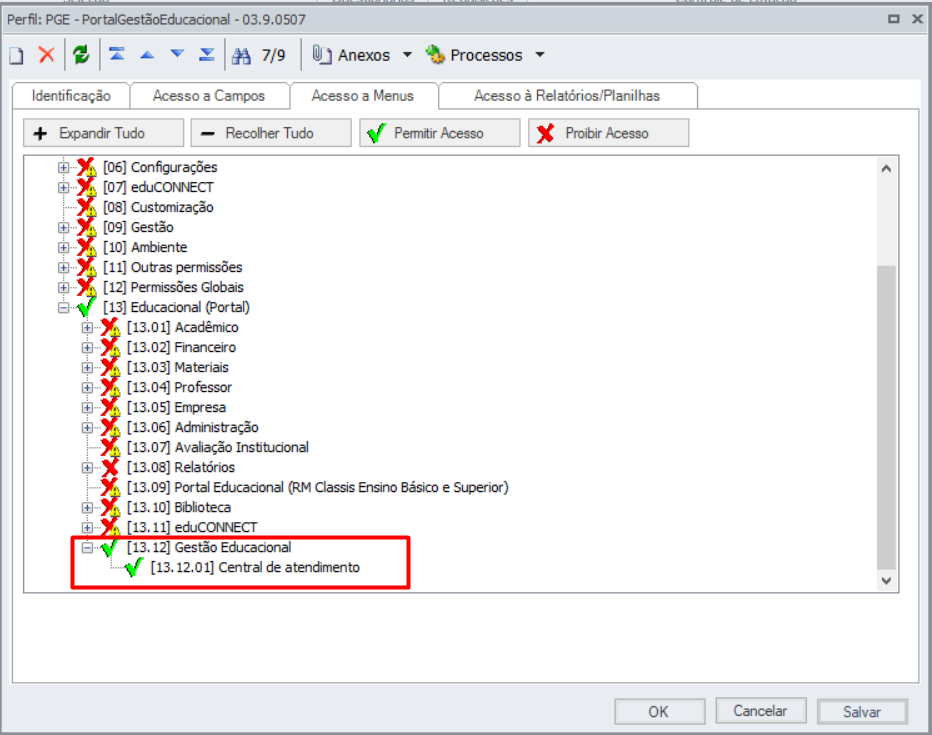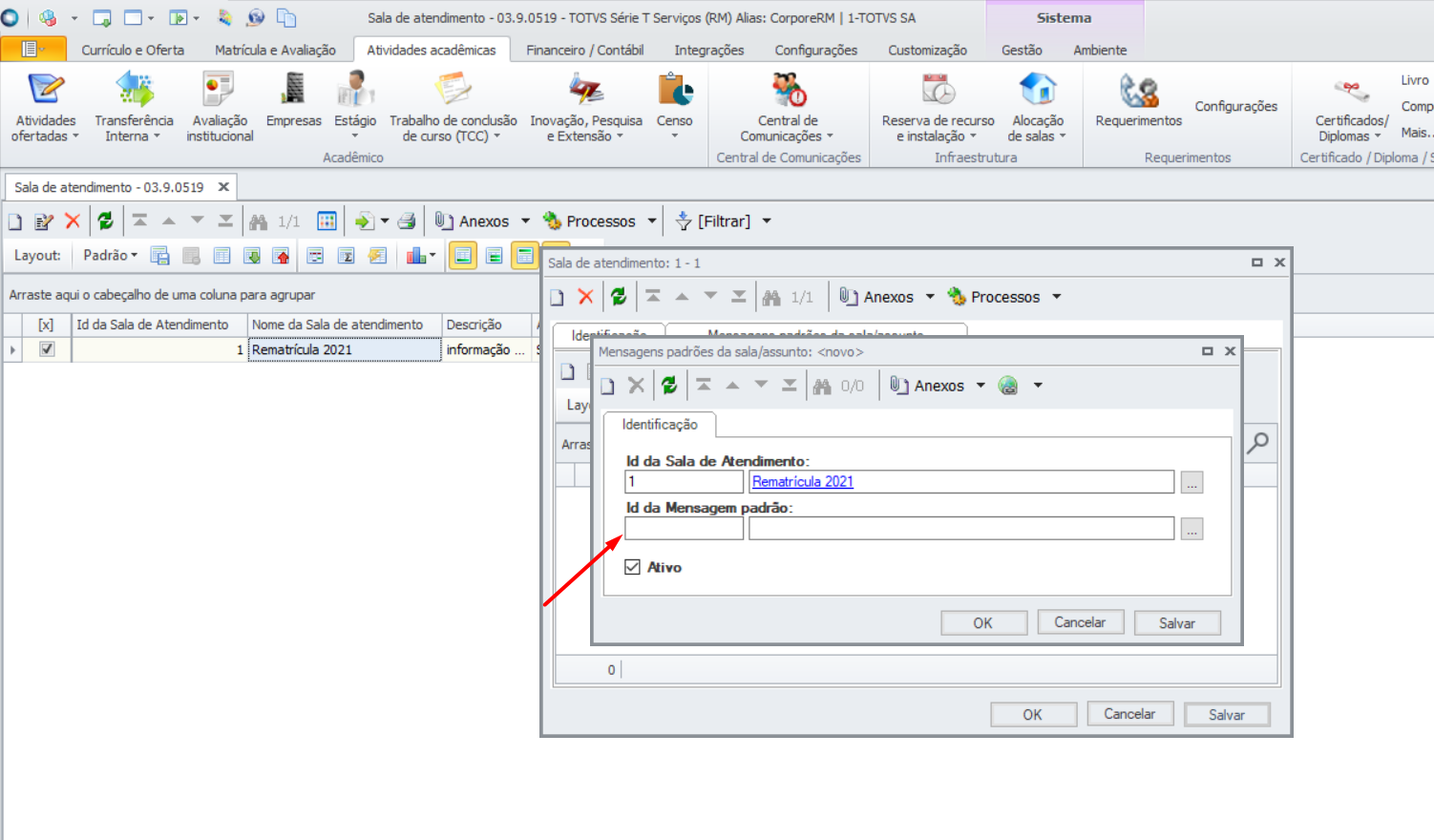Histórico da Página
...
| Expandir | ||||||||||
|---|---|---|---|---|---|---|---|---|---|---|
| ||||||||||
Para efetuar o cadastro, acessar o menu: Gestão Educacional | Atividades Acadêmicas |Central de Comunicações | Contatos via chat (Mensagens Pessoais) | Salas/Assunto para atendimento No cadastro da Sala de Atendimento, o usuário poderá Incluir, Editar e Excluir mediante a permissão em: Serviços Globais | Segurança | Perfil | "Sistema" Educacional | Central de Comunicações | Contatos via chat (Mensagens Pessoais) | Salas/Assunto para atendimento (Incluir, Excluir e Editar). O Cadastro da Sala de atendimento, é composto por:
=> Nome da Sala de Atendimento no Portal: Gestão Educacional=> Nome da Sala de Atendimento no app Meu eduCONNECT
=> Descrição da Sala de Atendimento no app Meu eduCONNECT
02.1 HABILITAR MATRIZ APLICADA À SALA DE ATENDIMENTO
Essa funcionalidade tem como objetivo, restringir o acesso a sala de atendimento, para que seja exclusiva para uma ou mais Matrizes Aplicadas. Isso é, a partir do momento que a Instituição de Ensino restringir o acesso à Sala de Atendimento para a Matriz(es) Aplicada(s), quando a comunidade acadêmica acessar o App Meu eduCONNECT, só serão listadas as Salas de Atendimento que estão associadas a Matriz no qual o mesmo está matriculado. Para conseguir: restringir algumas salas para determinadas matrizes, será necessário conceder a permissão em: ♣ Visualizar a cadastrar pontualmente a Matriz Aplicada à Sala de Atendimento - Serviços Globais | Segurança | Perfil | "Sistema" Educacional | Central de Comunicações | Contatos via chat (Mensagens Pessoais) | Salas/Assunto para atendimento | Habilitações filiais da Sala de Atendimento Onde terá a opção de Incluir, Editar e Excluir ♣ Excetuar o Processo de Associar uma ou mais Matrizes Aplicadas à sala de Atendimento - Serviços Globais | Segurança | Perfil | "Sistema" Educacional | Central de Comunicações | Contatos via chat (Mensagens Pessoais) | Salas/Assunto para atendimento | Associar matriz aplicada à sala de atendimento Após conceder a permissão, ao acessar o cadastro da Sala de Atendimento será apresentado duas opções: 1º- Sala/Assuntos de atendimento | 'Processo' - Associar matriz à sala de atendimento 2º- Sala/Assuntos de atendimento | 'Anexo' - Habilitações filiais da sala de atendimento 1º- Central de Comunicações | Sala/Assuntos de atendimento | 'Processo' - Associar matriz à sala de atendimentoO 'Processo' - Associar matriz à sala de atendimento tem como objetivo, cadastrar uma ou mais Matrizes a Sala de Atendimento.
Ao acessar o processo, por default será apresentado relação de todas as Matrizes aplicadas cadastrada no contexto logado. Onde a Instituição de Ensino, terá a opção de refinar os registros, através do Filtro: Após listar a relação de Matrizes Aplicadas, o usuário, deverá selecionar quais Matrizes serão associadas à sala de atendimento selecionada e em seguida clicar no botão: Executar. Ao final do processo, o usuário contará com um log, com os dados da(s) Matriz(es) Aplicada(s) associadas à sala de atendimento. 2º- Central de Comunicações | Sala/Assuntos de atendimento | 'Anexo' - Habilitações filiais da sala de atendimentoEsse anexo tem como objetivo listar a relação de Matriz(es) Aplicada(s) que estão associadas à Sala de Atendimento.
Nessa tela, o usuário tem a opção de Incluir, Editar e Excluir uma determinada Matriz, através das opções: |
| Expandir | |||||
|---|---|---|---|---|---|
| |||||
O cadastro do Agente da Sala de Atendimento, tem como objetivo, vincular um atendente à Sala. Não tem limite de Agentes à serem vinculados. Para efetuar o cadastro, acessar o menu: Gestão Educacional | Atividades Acadêmicas | Central de Comunicações | Contatos via chat (Mensagens Pessoais) | Salas/Assunto para atendimento| "Anexo" Agente da Sala de Atendimento. No cadastro do Agente de atendimento, o usuário poderá Incluir, Editar e Excluir mediante a permissão em: Serviços Globais | Segurança | Perfil | "Sistema" Educacional | Central de Comunicações | Contatos via chat (Mensagens Pessoais) | Salas/Assunto para atendimento | Agentes de atendimento (Incluir, Excluir e Editar). O Acesso ao portal poderá ser realizado por qualquer usuário cadastrado na GUSUARIO, porém é necessário que o mesmo tenha algumas validações:
Após à associação da(s) Matriz(es) Aplicada(s) à Sala de Atendimento, o usuário poderá visualizar a informação em: 2º- Central de Comunicações | Sala/Assuntos de atendimento | 'Anexo' - Habilitações filiais da sala de atendimentoEsse anexo tem como objetivo listar a relação de Matriz(es) Aplicada(s) que estão associadas à Sala de Atendimento.
Nessa tela, o usuário tem a opção de Incluir, Editar e Excluir uma determinada Matriz, através das opções: |
| Expandir | |||||
|---|---|---|---|---|---|
| |||||
O cadastro do Agente da Sala de Atendimento, tem como objetivo, vincular um atendente à Sala. Não tem limite de Agentes à serem vinculados. Para efetuar o cadastro, acessar o menu: Gestão Educacional | Atividades Acadêmicas | Central de Comunicações | Contatos via chat (Mensagens Pessoais) | Salas/Assunto para atendimento| "Anexo" Agente da Sala de Atendimento. No cadastro do Agente de atendimento, o usuário poderá Incluir, Editar e Excluir mediante a permissão em: Serviços Globais | Segurança | Perfil | "Sistema" Educacional | Central de Comunicações | Contatos via chat (Mensagens Pessoais) | Salas/Assunto para atendimento | Agentes de atendimento (Incluir, Excluir e Editar). O Acesso ao portal poderá ser realizado por qualquer usuário cadastrado na GUSUARIO, porém é necessário que o mesmo tenha algumas validações:
A Agentes de atendimentos serão listados conforme a relação de usuários (Ativos) da GUSUARIO. Ao clicar na lookUp, será listado a tela de relação de usuário cadastrados na base de dados. Nessa tela, o usuário poderá configurar período do atendimento para aquele Agente (usuário) conforme a Sala/Assunto que o mesmo está sendo vinculado. Esse período irá determinar, o período em que o Agente de Atendimento ficará ativo no Portal Gestão Educacional, seguindo a regra:
Além disso nessa tela, o usuário poderá determinar se o Agente estará Ativo.
Exemplo:O Agente de Atendimento: Abgail está vinculado a Sala de Atendimento: Colação de Grau 2021/1, o mesmo está dentro de um período válido, porém, o Parâmetro: Ativo está desmarcado. Com isso a Sala: Colação de Grau 2021/1 não será exibida quando o mesmo efetuar o login no Portal Gestão Educacional. 03.1 PERMISSÃO DE ACESSO PARA O AGENDTE DE ATENDIMENTOPara que o usuário tenha acesso ao Portal Gestão Educacional, é necessário conceder a permissão em: Serviços Globais | Segurança | Perfil | "Sistema" Educacional | Educacional | Portal | Gestão Educacional | Central de Atendimento. |
A Agentes de atendimentos serão listados conforme a relação de usuários (Ativos) da GUSUARIO. Ao clicar na lookUp, será listado a tela de relação de usuário cadastrados na base de dados. Nessa tela, o usuário poderá configurar período do atendimento para aquele Agente (usuário) conforme a Sala/Assunto que o mesmo está sendo vinculado. Esse período irá determinar, o período em que o Agente de Atendimento ficará ativo no Portal Gestão Educacional, seguindo a regra:
Além disso nessa tela, o usuário poderá determinar se o Agente estará Ativo.
Exemplo:O Agente de Atendimento: Abgail está vinculado a Sala de Atendimento: Colação de Grau 2021/1, o mesmo está dentro de um período válido, porém, o Parâmetro: Ativo está desmarcado. Com isso a Sala: Colação de Grau 2021/1 não será exibida quando o mesmo efetuar o login no Portal Gestão Educacional. 03.1 PERMISSÃO DE ACESSO PARA O AGENDTE DE ATENDIMENTOPara que o usuário tenha acesso ao Portal Gestão Educacional, é necessário conceder a permissão em: Serviços Globais | Segurança | Perfil | "Sistema" Educacional | Educacional | Portal | Gestão Educacional | Central de Atendimento. |
| Expandir | ||
|---|---|---|
| ||
O cadastro das Mensagens padrões, tem como objetivo, cadastrar algumas mensagens padrões para facilitar a comunicação com o público. Para efetuar o cadastro, acessar o menu: Gestão Educacional | Atividades Acadêmicas |Central de Comunicações | Contatos via chat (Mensagens Pessoais) | Mensagens Padrões. No cadastro das Mensagens Padrões, o usuário poderá Incluir, Editar e Excluir mediante a permissão em: Serviços Globais | Segurança | Perfil | "Sistema" Educacional | Central de Comunicações | Contatos via chat (Mensagens Pessoais) | Mensagens Padrões (Incluir, Excluir e Editar). No cadastro, será possível informar o Título, o Tipo e a Descrição da mensagem. Para o Agente, o mesmo irá filtrar as mensagens padrões pelo Título e o público alvo, irá receber a Descrição da mensagem, por isso que para essa tela, todos os campos são de preenchimento obrigatório. No cadastro das Mensagens padrões, será possível o usuário cadastrar algumas respostas padrões do tipo:
|
| Expandir | ||||||||||
|---|---|---|---|---|---|---|---|---|---|---|
| ||||||||||
Essa funcionalidade tem como objetivo, restringir o acesso a sala de atendimento, para que seja exclusiva para uma ou mais Matrizes Aplicadas. Isso é, a partir do momento que a instituição de ensino restringir o acesso à Sala de Atendimento para a Matriz(es) Aplicada(s), quando a comunidade acadêmica acessar o App Meu eduCONNECT, só serão listadas as Salas de Atendimento que estão associadas a Matriz no qual o mesmo está matriculado.
| ||||||||||
| Expandir | ||||||||||
| ||||||||||
O cadastro das Mensagens padrões, tem como objetivo, cadastrar algumas mensagens padrões para facilitar a comunicação com o público. Para efetuar o cadastro, acessar o menu: Gestão Educacional | Atividades Acadêmicas
No cadastro, será possível informar o Título, o Tipo e a Descrição da mensagem. Para o Agente, o mesmo irá filtrar as mensagens padrões pelo Título e o público alvo, irá receber a Descrição da mensagem, por isso que para essa tela, todos os campos são de preenchimento obrigatório. No cadastro das Mensagens padrões, será possível o usuário cadastrar algumas respostas padrões do tipo:
Central de Comunicações | Sala/Assuntos de atendimento | Processos | Associar matriz à sala de atendimentoO processo de associar matriz à sala de atendimento tem como objetivo, cadastrar uma ou mais Matrizes a Sala de Atendimento. A execução do processo é realizado pontualmente para cada Sala de atendimento. Não será possível selecionar mais de uma sala de atendimento para executar o processo Ao acessar o processo, por default será apresentado relação de todas as Matrizes aplicadas cadastrada no contexto logado. Onde a Instituição de Ensino, terá a opção de refinar os registros, através do Filtro: Após listar a relação de Matrizes Aplicadas, o usuário, deverá selecionar quais Matrizes serão associadas à sala de atendimento selecionada e em seguida clicar no botão: Executar. Ao final do processo, o usuário contará com um log, com os dados da(s) Matriz(es) Aplicada(s) associadas à sala de atendimento. |
| Expandir | ||
|---|---|---|
| ||
O vínculo das Mensagens padrões à Sala/Assunto de atendimento, tem como objetivo, relacionar as mensagens padrões para cada tipo/assunto referente a sala. Obs: A mesma mensagem poderá ser vinculada em mais de uma Sala de Atendimento. Ainda nessa tela, o usuário tem a opção de determinar se a mensagem está ativa ou não. Ao vincular a mensagem padrão, o parâmetro: Ativo já estava marcado como default.
Exemplo:Após efetuar a parametrização das Mensagens Padrões na Sala de Atendimento, se Agente de Atendimento estiver vinculado (Ativo) à Sala de Atendimento, ao logar no Portal: Gestão Educacional, as mensagens padrões estará visível para que o mesmo seja enviado para a Comunidade Acadêmica. Na apresentação das mensagens, será exibido o título e ao clicar no ícone da mensagem será exibida a descrição da mensagem. |
...