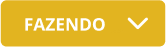Histórico da Página
...
| Painel | ||||
|---|---|---|---|---|
| ||||
O indicador de prioridade passa a ser exibido na cor vermelha. |
09.Na Na aba Geral, altere as Geral, clique em Adicionar etiqueta– localizado no canto superior esquerdo – para adicionar etiquetas na tarefa.
10. Assinale as etiquetas que deseja adicionar na tarefa ou crie novas.
11. Se desejar, altere a etapa da tarefa clicando na seta localizada no lado do nome da etapa atual .
12. Selecione a nova etapa para a tarefa.
13. Altere as demais informações desejadas para a tarefa.
| Painel | ||||||||||||||||||||||||
|---|---|---|---|---|---|---|---|---|---|---|---|---|---|---|---|---|---|---|---|---|---|---|---|---|
| ||||||||||||||||||||||||
Descrição Etapa Data de início Data de entrega Esforço estimado
Esforço executado
Responsável |
1014. Em Seguidores, clique em Configurar e-mails para definir as preferências de envio.
| Painel | ||||
|---|---|---|---|---|
| ||||
Seguidores são as pessoas que recebem e-mails de acompanhamento da tarefa conforme ela vai sendo realizada. |
1115. Defina como deseja incluir os seguidores da tarefa.
| Painel | ||||
|---|---|---|---|---|
| ||||
As opções disponíveis são:
|
1216. Inclua os seguidores desejados de acordo com a opção selecionada.
| Painel | ||||
|---|---|---|---|---|
| ||||
Selecionar seguidor E-mail Nome |
1317. Se foi incluído um seguidor externo, clique em Adicionar.
| Painel | ||||
|---|---|---|---|---|
| ||||
Para remover um seguidor adicionado, clique em Remover – localizado no lado direito do seu nome. |
1418. Clique na aba Checklist.
| Painel | ||||
|---|---|---|---|---|
| ||||
Nessa aba é possível adicionar itens de checklist ou subtarefas na tarefa. Conforme os itens vão sendo concluídos e assinalados, a barra de progresso da tarefa é atualizada, indicando a quantidade de itens concluídos e a quantidade total de itens. |
1519. Em Novo item do checklist, descreva o item que deseja adicionar na tarefa.
| Painel | ||||
|---|---|---|---|---|
| ||||
A descrição do item pode ter até 1.000 caracteres. |
1620. Clique em Adicionar item.
1721. Se desejado, assinale os itens que já estão concluídos.
| Painel | ||||
|---|---|---|---|---|
| ||||
Para editar um item de checklist, clique em Editar– localizado no lado direito. Para remover, basta clicar em Remover. |
1822. Clique na aba Comentários.
| Painel | ||||
|---|---|---|---|---|
| ||||
Nessa aba é possível adicionar comentários sobre o andamento da tarefa. Os comentários podem ser respondidos por qualquer usuários que faz parte da equipe. |
1923. Em Novo comentário, descreva o comentário que deseja adicionar na tarefa.
| Painel | ||||
|---|---|---|---|---|
| ||||
O comentário pode ter até 1.000 caracteres. É possível utilizar formatações como negrito, itálico, cores, links, dentre outros. |
2024. Clique em Adicionar comentário.
| Painel | ||||
|---|---|---|---|---|
| ||||
É possível responder, editar, excluir e ver as respostas dos comentários clicando nas respectivas opções localizadas abaixo deles. Porém, apenas o autor do comentário pode editá-lo ou exclui-lo. Na edição do comentário também é possível utilizar formatações como negrito, itálico,cores, links, dentre outros. |
2125. Clique na aba Anexos.
| Painel | ||||
|---|---|---|---|---|
| ||||
Nessa aba é possível adicionar anexos na tarefa. |
2226. Arraste e solte os anexos na área de upload ou clique em Selecione do seu computador.
| Painel | |||||||||
|---|---|---|---|---|---|---|---|---|---|
| |||||||||
Para ver um anexo adicionado, clique sobre ele. Anexos dos tipos DOC, DOCX, XLS, XLSX precisam ser baixados para serem vistos. Para baixar um anexo, clique em Baixar e para exclui-lo clique em Excluir . |
2327. Clique na aba Histórico.
2428. Veja as ações que foram feitas na tarefa até o momento.
| Painel | ||||
|---|---|---|---|---|
| ||||
É possível ver quem fez a ação, a data e a hora nas quais a ação foi feita e o tipo de ação feita. |
2529. Ao finalizar, clique em Fechar– localizado no canto superior esquerdo.
...
05. Na aba Geral, veja os detalhes da tarefa como descrição, data de entrega, situação, prioridade, etiquetas, dentre outras.
| Painel | ||||
|---|---|---|---|---|
| ||||
Se a tarefa possuir muitas etiquetas, clique em Mais etiquetas para ver todas. |
06. Clique na aba Checklist para ver os itens anotados na tarefa.
...
| Painel | ||||
|---|---|---|---|---|
| ||||
Nessa aba é registrado o histórico de ações feitas na tarefa. É possível ver quem fez a ação, a data e a hora nas quais a ação foi feita e o tipo de ação feita. As ações que são registradas são:
|
...
| Painel | ||||
|---|---|---|---|---|
| ||||
O indicador de prioridade passa a ser exibido no formato padrão, na sem cor cinzadefinida. |
Adicionar etiqueta na tarefa
...
01. Na área Minhas equipes do menu lateral, localize e clique na equipe para a qual deseja adicionar etiqueta em uma tarefa.
02. Clique na aba Projetos para expandir a lista de projetos da equipe.
03. Clique no projeto para o qual deseja adicionar etiqueta em uma tarefa.
04. Localize e clique sobre a tarefa na qual deseja adicionar uma etiqueta.
| Painel | ||||
|---|---|---|---|---|
| ||||
Também é possível acessar a tarefa clicando em Ações da tarefa– localizado no lado direito do seu quadro – e, em seguida, em Ver tarefa. |
05. Na aba Geral, clique em Adicionar etiqueta– localizado no canto superior esquerdo.
06. Se ainda não existe nenhuma etiqueta no projeto, digite o nome da etiqueta e selecione uma cor para identificá-la.
07. Clique em Criar etiqueta.
| Painel | ||||
|---|---|---|---|---|
| ||||
Ao criar a etiqueta, ela é automaticamente adicionada na tarefa. As etiquetas criadas ficam disponíveis para serem utilizadas em qualquer tarefa do projeto. Elas são únicas por projeto, ou seja, não é possível criar mais de uma etiqueta com o mesmo nome em um mesmo projeto. |
08. Se já existem etiquetas no projeto, assinale quais deseja adicionar na tarefa.
| Painel | ||||
|---|---|---|---|---|
| ||||
Ao assinalar as etiquetas desejadas, elas são automaticamente adicionadas na tarefa. Mesmo já existindo etiquetas no projeto, é possível criar novas. Para isso, na lista de etiquetas exibidas, clique em Criar etiqueta – localizado no canto inferior esquerdo –, digite o nome da etiqueta desejada, selecione uma cor para identificá-la e clique em Criar etiqueta. |
Remover etiqueta da tarefa
...
01. Na área Minhas equipes do menu lateral, localize e clique na equipe da qual deseja remover a etiqueta de uma tarefa.
02. Clique na aba Projetos para expandir a lista de projetos da equipe.
03. Clique no projeto do qual deseja remover a etiqueta de uma tarefa.
04. Localize a tarefa da qual deseja remover uma etiqueta.
05. No quadro da tarefa, localize a etiqueta e clique em Remover– localizado na própria etiqueta .
| Painel | ||||
|---|---|---|---|---|
| ||||
Ao clicar nessa opção, a etiqueta é removida da tarefa. Também é possível remover a etiqueta a partir dos detalhes da tarefa. Para isso, basta acessar a tarefa clicando sobre ela ou clicando em Ações da tarefa– localizado no lado direito do seu quadro – e, em seguida, em Ver tarefa. |
Editar etiqueta
...
01. Na área Minhas equipes do menu lateral, localize e clique na equipe da qual deseja editar a etiqueta de um projeto.
02. Clique na aba Projetos para expandir a lista de projetos da equipe.
03. Clique no projeto do qual deseja editar uma etiqueta.
04. Clique sobre uma tarefa do projeto.
| Painel | ||||
|---|---|---|---|---|
| ||||
Também é possível acessar a tarefa clicando em Ações da tarefa– localizado no lado direito do seu quadro – e, em seguida, em Ver tarefa. |
05. Na aba Geral, clique em Adicionar etiqueta– localizado no canto superior esquerdo.
06. Na lista exibida, localize a etiqueta que deseja editar.
07. Clique em Editar etiqueta– localizado no lado direito do nome da etiqueta.
08. Digite um novo nome para a etiqueta.
09. Selecione uma nova cor para identificar a etiqueta.
10. Clique em Salvar edição.
| Painel | ||||
|---|---|---|---|---|
| ||||
Para desistir da edição, basta clicar em Voltar para etiquetas – localizado na parte superior. As alterações são aplicadas em todas as tarefas que possuem a etiqueta que foi editada. |
Excluir etiqueta
...
01. Na área Minhas equipes do menu lateral, localize e clique na equipe da qual deseja excluir a etiqueta de um projeto.
02. Clique na aba Projetos para expandir a lista de projetos da equipe.
03. Clique no projeto do qual deseja excluir uma etiqueta.
04. Clique sobre uma tarefa do projeto.
| Painel | ||||
|---|---|---|---|---|
| ||||
Também é possível acessar a tarefa clicando em Ações da tarefa– localizado no lado direito do seu quadro – e, em seguida, em Ver tarefa. |
05. Na aba Geral, clique em Adicionar etiqueta– localizado no canto superior esquerdo.
06. Na lista exibida, localize a etiqueta que deseja excluir.
07. Clique em Excluir etiqueta– localizado no lado direito do nome da etiqueta.
08. Na mensagem exibida, clique em Sim para confirmar a exclusão da etiqueta.
| Painel | ||||
|---|---|---|---|---|
| ||||
É possível desistir da exclusão clicando em Desfazer – localizado na mensagem de confirmação exibida. Ao excluir uma etiqueta, ela não fica mais disponível para ser utilizada nas demais tarefas do projeto. Ela também é removida de todas as tarefas às quais estava vinculada. |
Remover responsável da tarefa
...