| Aviso |
|---|
A continuación, ejecutaremos el escenario de aprobación, incluyendo un Pedido de compras y posteriormente realizaremos la aprobación. |
| Informações |
|---|
| Si ejecutó el escenario A, utilice como Número del pedido (PC-002). |
- Inclusión de un Pedido de Compras.
- Acceda al módulo Compras (SIGACOM).
- Acceda al Menú > Actualizaciones > Pedidos > Pedidos de Compra.
Haga clic en Incluir.
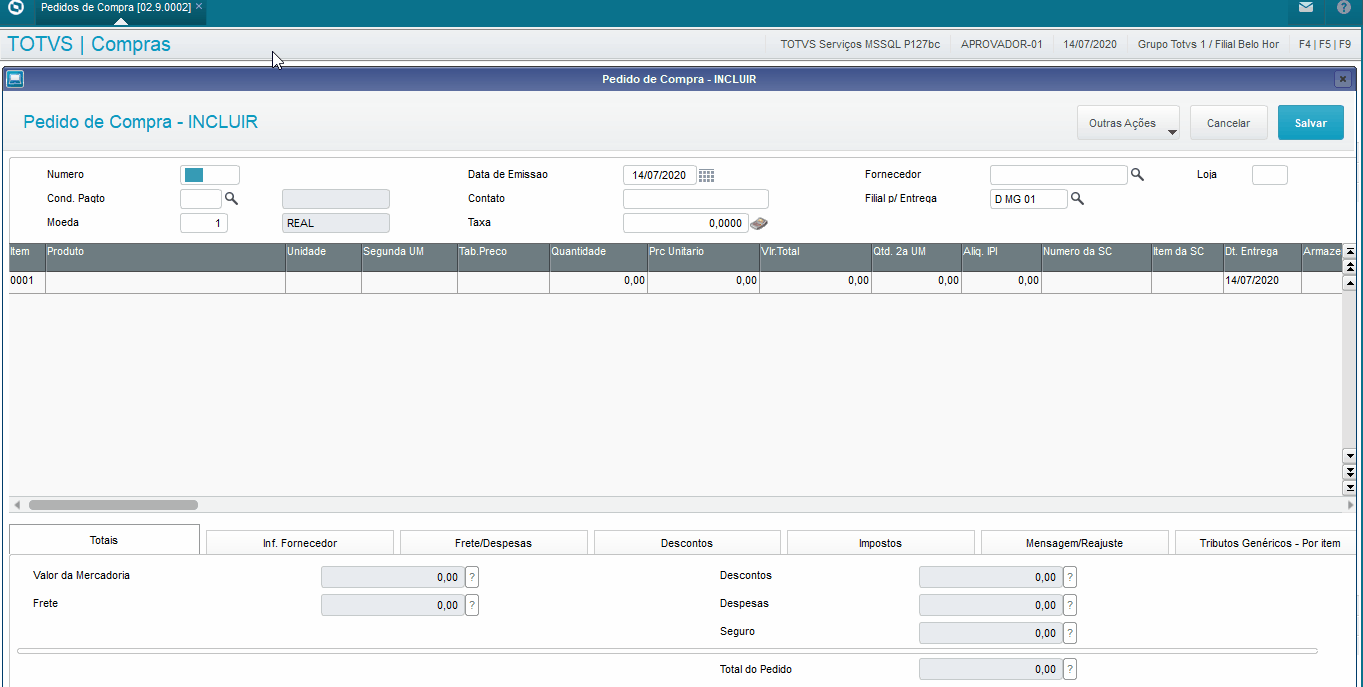
*Haga clic en la imagen para ampliar.
*Datos del siguiente Pedido de compras.
Pedido de Compra: Encabezado. Número | Proveedor | Tienda | Cond. Pago | PC-002 | 000001 | 01 | 000 |
 El número del pedido (Campo: Numero) puede ser cualquier "valor", respetando las reglas para numeración del Pedido de Compras, de acuerdo con o su entorno Protheus. El número del pedido (Campo: Numero) puede ser cualquier "valor", respetando las reglas para numeración del Pedido de Compras, de acuerdo con o su entorno Protheus.
| Aviso |
|---|
Después de incluir el pedido de compras, se generarán las pertinencias. |
Proceso de Aprobación:
*Observación: En el siguiente proceso nos conectaremos al Protheus con los aprobadores (APROVADOR-01, APROVADOR-02 y APROVADOR-03).
- Acceda al Protheus, conéctese al Protheus con el usuario (APROVADOR

b. Acceda al módulo de Compras (SIGACOM). c. Acceda al Menú > Actualizaciones > Liberación> Liberar Documentos. d. En la ventana (Parámetros)en el campo Mostrar Documentos, seleccione la opción (Pendientes).
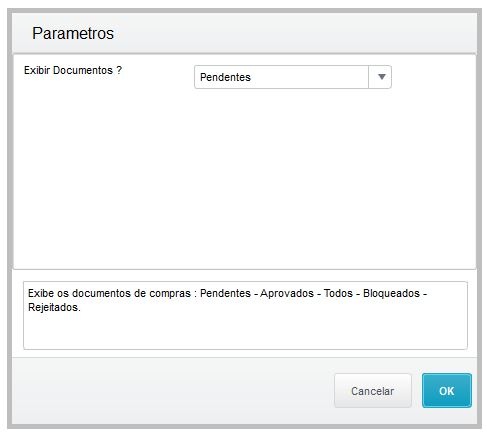
e. Haga clic en la opción OK.
f. Aparecerá la siguiente ventana, con los ítems pendientes de aprobación para el Aprobador (APROBADOR-01). 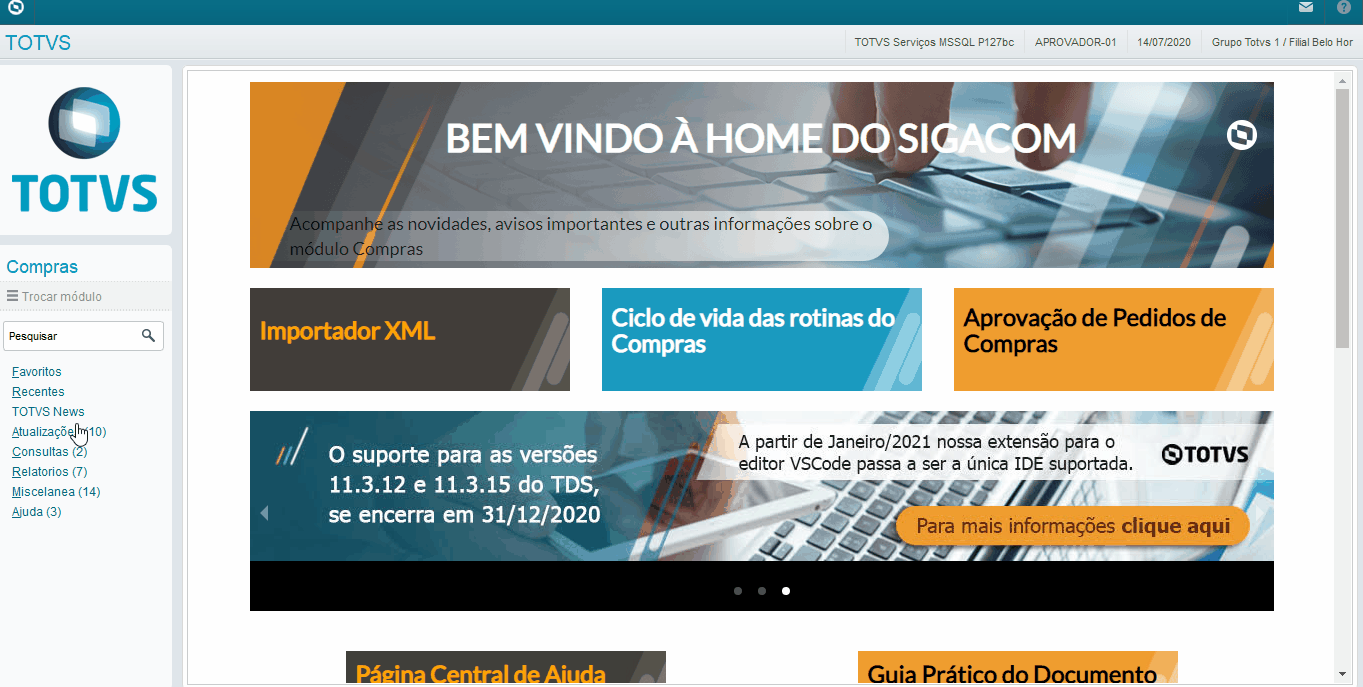
*Haga clic en la imagen para ampliar.
g. Para finalizar las demás aprobaciones referentes al Pedido de Compras PC-002, repita los pasos (A a G), con los Aprobadores (APROBADOR-02 y APROBADOR).
h. Log de aprobación, por cada aprobador:
APROBADOR-01 APROBADOR-02 APROBADOR-03

*Haga clic en la imagen para ampliar.
I. Después de aprobar todos los niveles, el Pedido de compras (PC-002) se aprueba. 3. Acceda al Menú: Actualizaciones > Pedidos > Pedido de compras. *Pedido de compras (PC-002) totalmente aprobado. 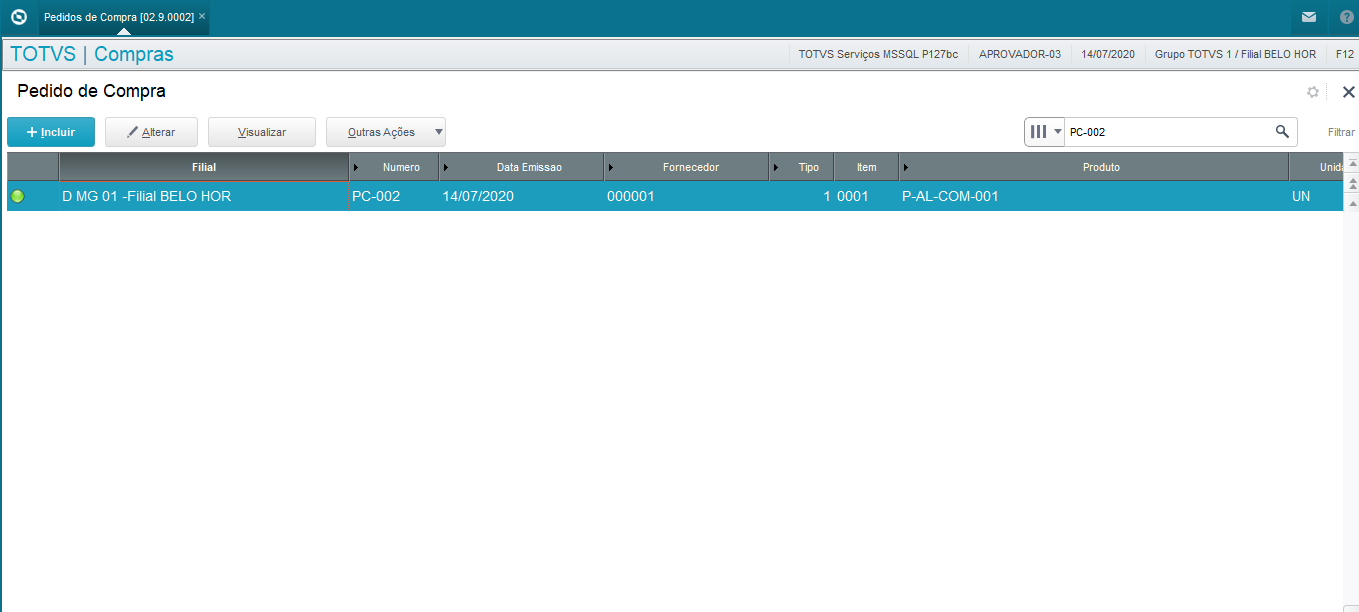 Image Modified Image Modified *Haga clic en la imagen para ampliar. |