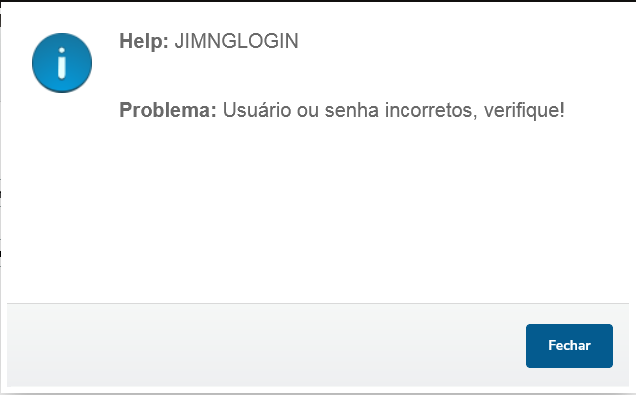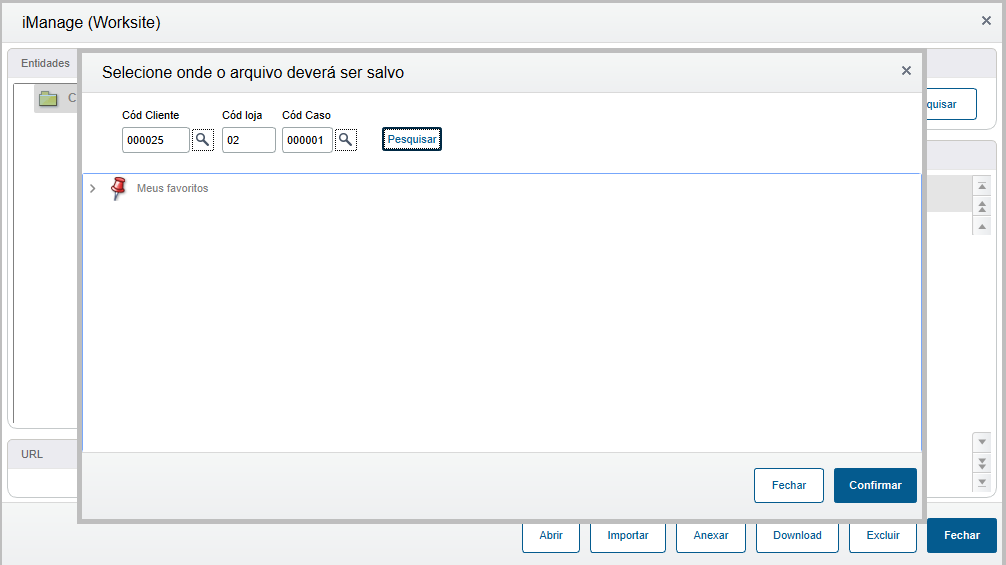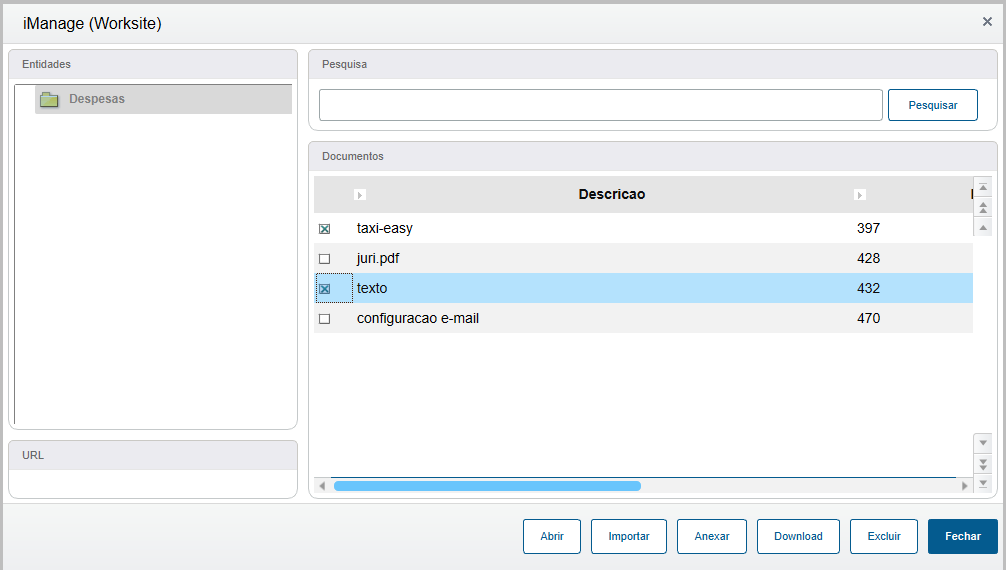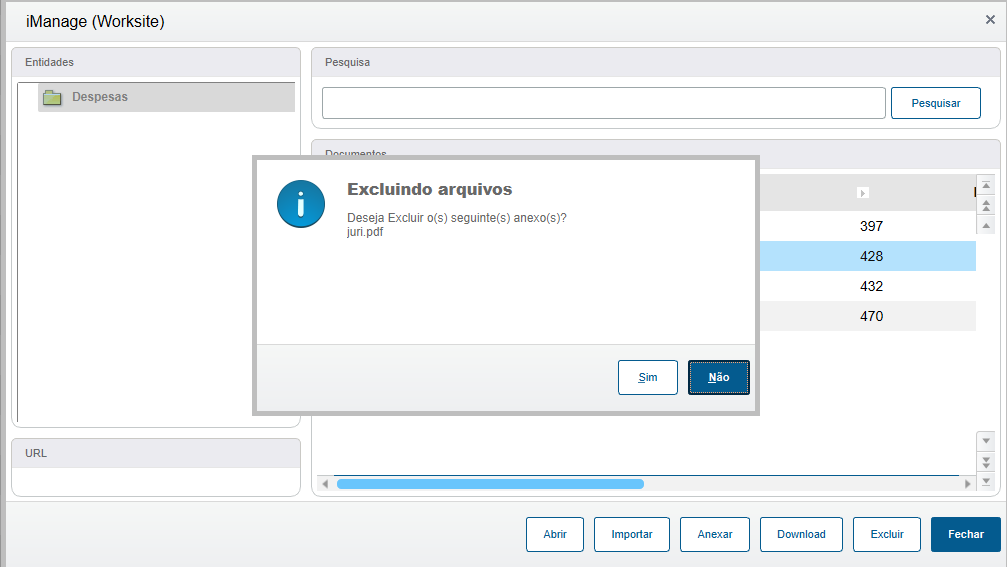Histórico da Página
...
- Visão Geral
- Autenticação
- Abrir documento
- Importar documento (Upload)
- Anexar documento
- Download de documentos
- Anexar documentoExcluir
- Tabelas utilizadas
01. Visão geral
...
| Tela | Descrição |
|---|---|
Ao clicar no botão Importar, o sistema irá solicitar ao usuário que realize o login, caso ainda não tenha realizado. O usuário precisará preencher os dados de autenticação ao acessar uma determinada rotina, na tela de anexos. Após realizar o login, é necessário clicar no botão Próximo. | |
Caso o usuário digite os dados de autenticação incorretos, o sistema irá apresentar uma mensagem de validação destas informações | |
O usuário precisará selecionar a pasta, que deseja importar o arquivo. Caso o usuário esteja acessando alguma rotina do Jurídico Departamentos (SIGAJURI) ou a rotina de Despesas, o sistema irá filtrar automaticamente os assuntos e pastas de acordo com cliente e caso da entidade posicionada. | |
Além disso, será apresentado o grupo Meus favoritos,do usuário logado, apresentados os itens:
| |
Se o usuário está acessando alguma rotina do financeiro por exemplo (diferente das rotinas do SIGAJURI ou da rotina de Despesas), o sistema apresentará os campos de Cliente, Loja (caso possua) e Caso para que o usuário busque em qual pasta irá armazenar o arquivo.
Após digitar os valores, o usuário deverá clicar no botão Pesquisar. O sistema irá apresentar os assuntos de acordo com o filtro aplicado. Além disso, será apresentado o grupo Meus favoritos,do usuário logado, apresentados os itens:
| |
Após selecionar a pasta, o usuário poderá selecionar o arquivo que deseja importar. Após a confirmação o sistema irá apresentar no grid o arquivo importado. Só é possível importar um arquivo por vez. |
05. Anexar documento
06. Download de documentos
| Tela | Descrição |
|---|---|
O usuário poderá realizar a baixa de um ou mais documentos. Para isto, basta selecionar o(s) documento(s) e em seguida clicar no botão Download. | |
Ao clicar no botão Download, o sistema irá solicitar ao usuário que realize o login, caso ainda não tenha realizado. O usuário precisará preencher os dados de autenticação ao acessar uma determinada rotina, na tela de anexos. Após realizar o login, é necessário clicar no botão Próximo. | |
Caso tenham sido selecionados mais um de documentos, estes serão abertos após o download e em sequencia. |
06. ANEXAR DOCUMENTO
...
. |
07. Excluir
| Tela | Descrição |
|---|---|
A funcionalidade Excluir, permite que o usuário remova o vínculo do documento do iManage com o registro posicionado, porém o documento não será removido do repositório do iManage. Para isto, selecione o(s) documento(s) e clique no botão Excluir. Em seguida confirme a exclusão. Obs.: Caso queira remover o arquivo do iManage, esta ação deverá ser realizada após remover o vínculo do documento com o registro, e via iManage web. |
08. Tabelas utilizadas
- NUM - Anexos