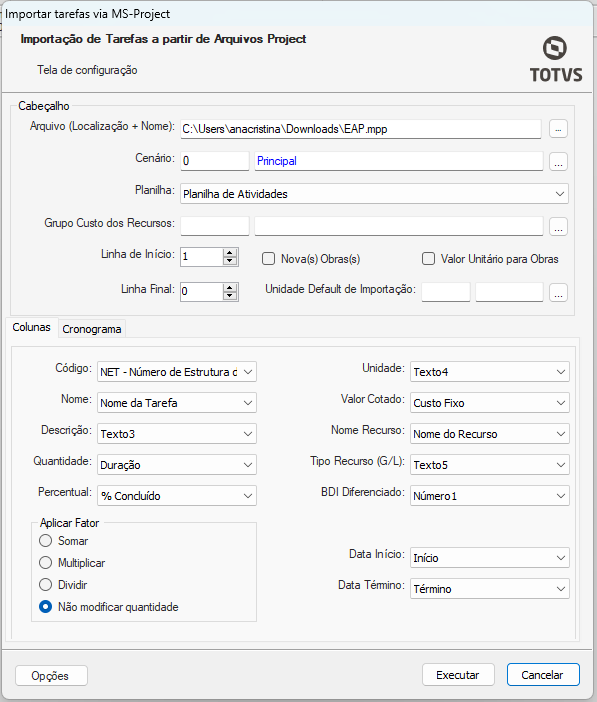Histórico da Página
...
O sincronismo é feito no momento da importação, disponível em Projeto>Importações>Importar Tarefas via MS Project .
A comunicação entre o arquivo (.mpp ou .xml) e o TOTVS obras e Projetos na importação são as colunas correspondente correspondentes aos campos a serem importados. Colunas no Project e campos no Obras e Projetos. Deste modo durante o processo de importação deve-se informar uma coluna do Projeto correspondente a um campo na planilha.arquivo correspondente para cada campo do sistema:
Na tela acima, informe a localização do arquivo do Project (.mpp)
A opção de cenários foi implementada à funcionalidade "Importação de tarefas via MS-Project", e no momento da importação deverá ser escolhido qual cenário receberá a importação, se Principal ou entre as quatro opções de cenários disponíveis por projeto. Apenas ficarão visíveis cenários ativos.
A opção de planilha listará sempre planilha de atividades ou de serviços dependendo da planilha que deseja importar.
Deverá informar um grupo de custo existente para que o mesmo seja associado às tarefas.
Na linha de início deverá informar a primeira linha da planilha cujos dados serão importados. Da mesma fora para a linha final, porém esta não é obrigatória caso queira importar todas as linhas contidas na planilha
A unidade default também é obrigatória
Colunas
Selecione a coluna (no arquivo Project) que corresponde aos campos Código, Nome, Descrição, Quantidade, Percentual, Unidade, Valor Cotado, Nome Recurso, Tipo Rec Recurso (G/L), BDI Dif.Diferenciado, Data Início e Data Término.
...
Se desejar a quantidade da tarefa pode ser alterada no momento da importação, para isto deve ser aplicado um fator, selecione somar, multiplicar ou dividir este fator a quantidade da tarefa. Se não desejar alterar a quantidade a ser importada marque a opção não modificar quantidade.
A opção de cenários foi implementada à funcionalidade "Importação de tarefas via MS-Project", no momento da importação deverá ser escolhido qual cenário receberá a importação, se Principal ou entre as quatro opções de cenários disponíveis por projeto. Apenas ficarão visíveis cenários ativos. A Opção de planilha listará sempre planilha de atividades ou de serviços. Para os recursos de cada tarefa é criada uma composição com o código CCMPMSPXXX, onde CCMP indica que é um código de composição, MSP indica que foi importado do Project e XXX é o identificador da composição. A unidade da composição é UN e a descrição é DCMPMSPXXX, onde DCMP indica que é a descrição da composição, os demais caracteres seguem o mesmo critério do código. A quantidade do recurso na composição é a mesma existente no Project.
...
O recurso é localizado no cadastro do TOTVS Obras e Projetos através do seu nome, já que no arquivo Project normalmente os recursos são encontrados através de seu do nome. Para mostrar que um recurso é global deve-se usar uma coluna e colocar o caractere 'g' ou 'G' e indicar que deseja que o sistema verifique a coluna em busca dos indicativos de tipo de recurso. Caso contrário, o recurso será considerado como Local (do projeto corrente).
Para identificar o recurso, primeiro é feita uma busca no cadastro de composições e depois no de insumo, pois não existe uma identificação do mesmo no MS Project. Se a unidade da tarefa não existir no Cadastro de Unidades, será exibida a janela de Importação de Unidade para a tarefa. Através dessa janela a unidade pode ser inserida ou convertida para uma que já exista. Se o código da tarefa já existir, o mesmo será ignorado. Em projetos cujo status estão: paralisados ou concluído ou revisados ou cancelados não será permitido a utilização do recurso "Importação de tarefas via MS-Project".
Cronograma
Nessa aba temos as opções de:
- Exportar % concluído (Pert) para o Cronograma Realizado, recalculando o planejamento, que faz a mesma exportação do PERT para o cronograma, preenchendo no primeiro período aberto.
- Bloquear Período Realizado: após o preenchimento do % concluído é possível bloquear o período, marcando essa opção. O processo irá buscar sempre o primeiro período disponível conforme parâmetro do projeto.
- Bloquear Período Previsto: assim como o realizado é possível realizar o bloqueio após a execução do processo.
Atenção:
Não é necessário ter nenhum software instalado (exemplo: Microsoft Project) na máquina do usuário para que este processo possa ser executado.
...