Para ajudar na criação dos seus casos de teste seguem abaixo algumas melhores práticas.Imagine que você é o novo analista responsável pelo produto RM. É crucial garantir que o sistema permita que um usuário faça login com credenciais válidas ao acessar o produto pela primeira vez. Aplicando isso ao caso de teste, temos: Nome do caso de Teste: Validação do Login com Credenciais Válidas. Descrição(Objetivo): Garantir que o sistema permita que um usuário faça login com credenciais válidas Pré-condição: Possuir usuário com credenciais Válidas. Passos: a. Inserir Usuário Válido no campo: "insira seu usuário ou E-mail". b. Inserir Senha Válida no campo: "insira sua senha". c. Clique em: "Entrar". 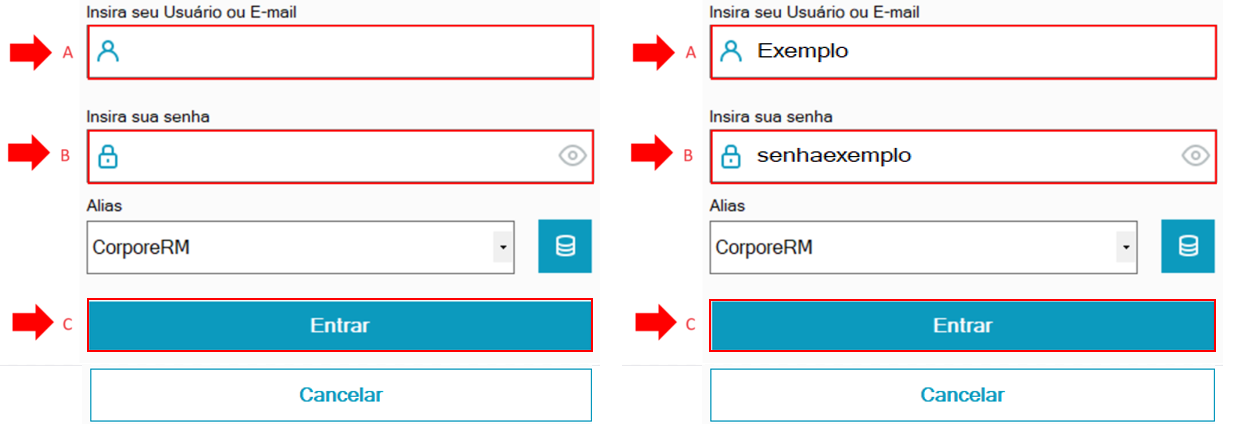
Resultados esperados: Após concluir o login, exibe uma mensagem de sucesso: "Você entrou como Exemplo". 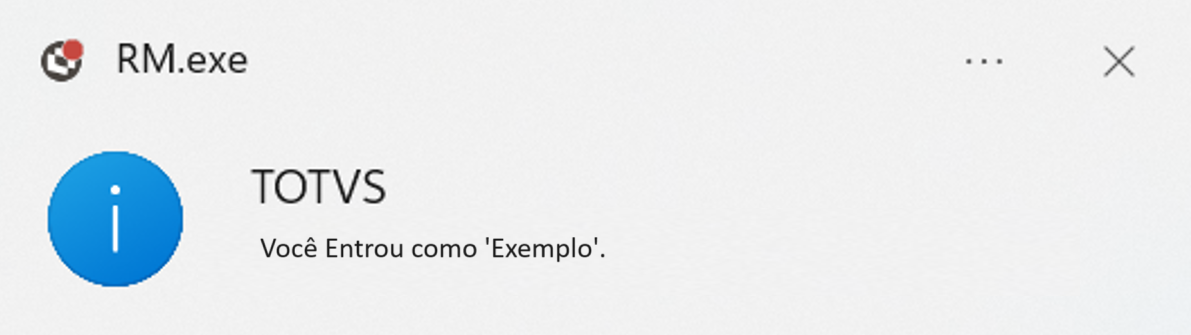
|