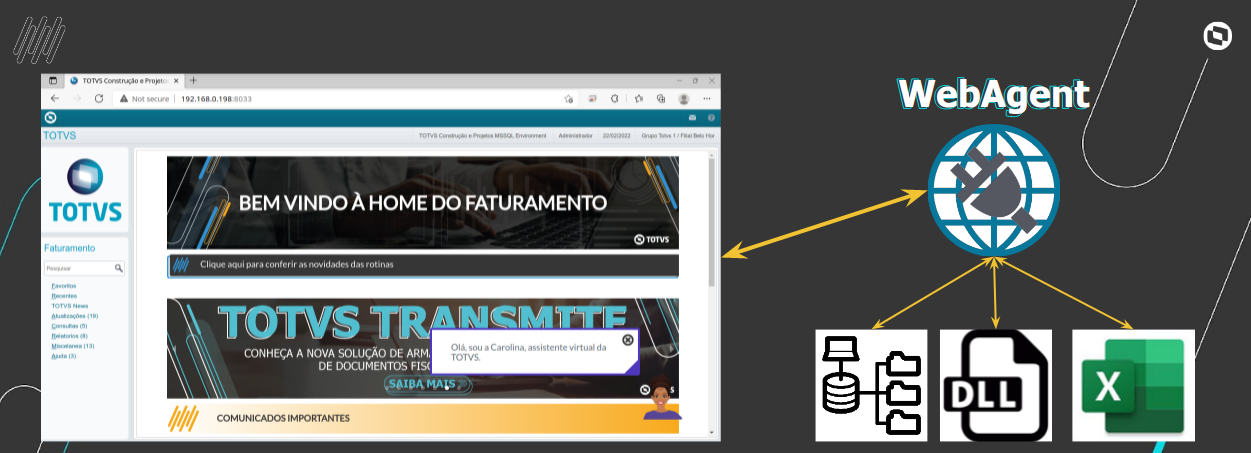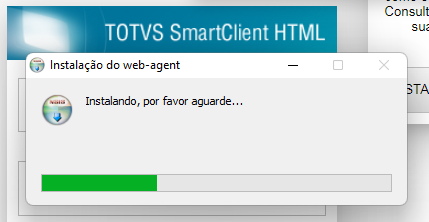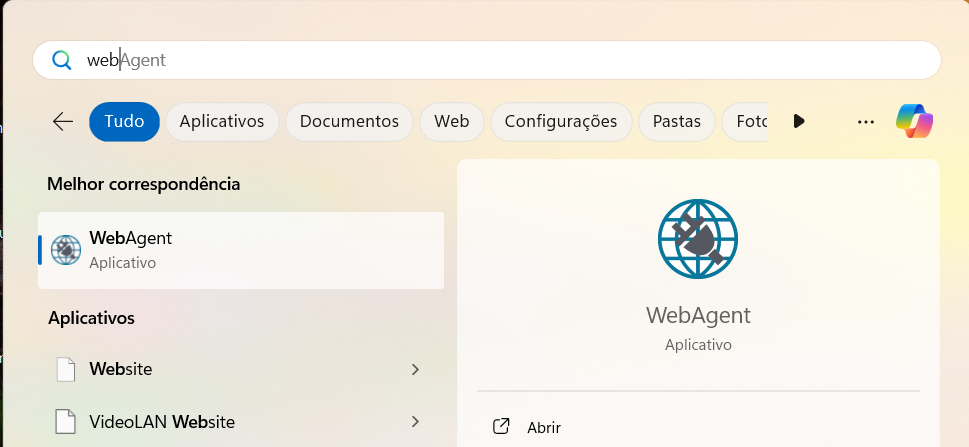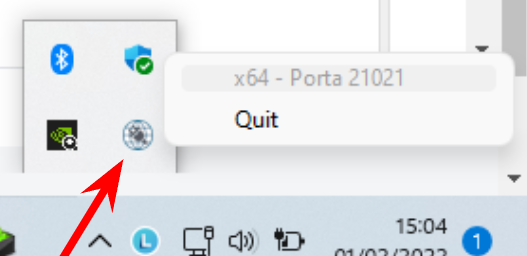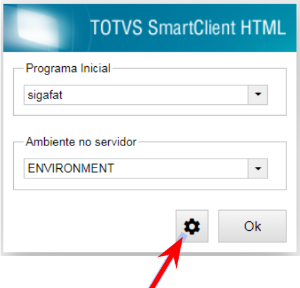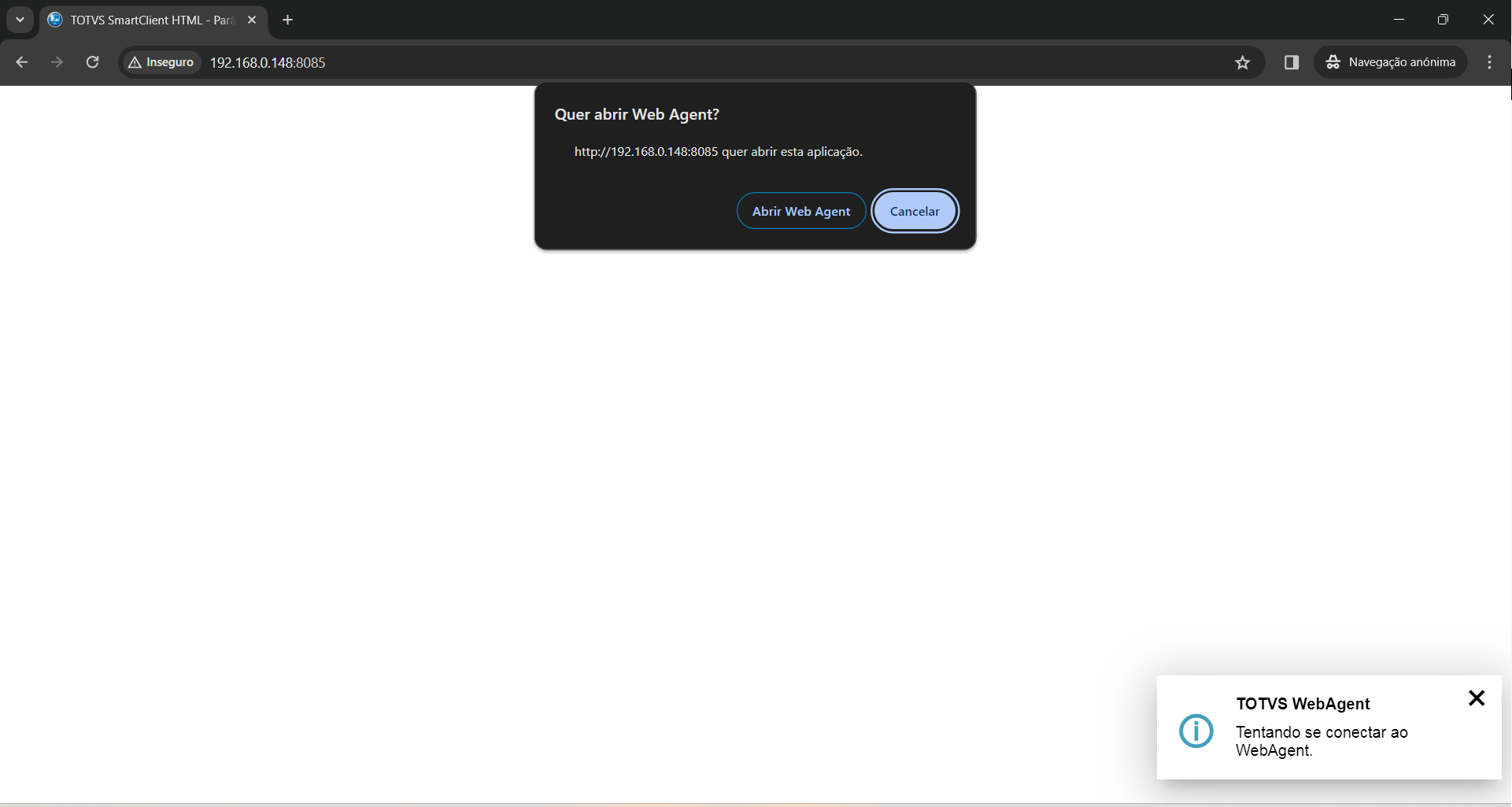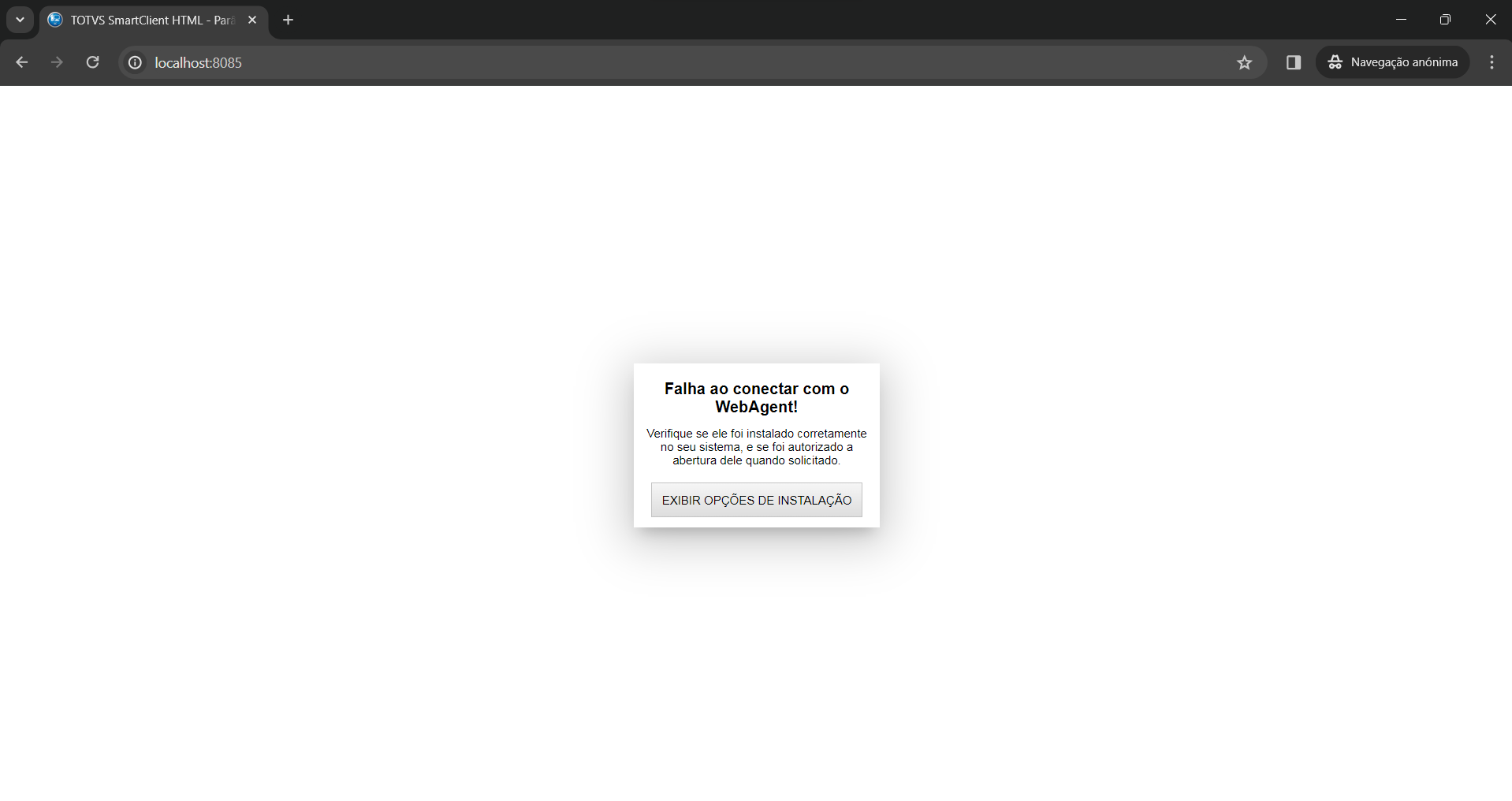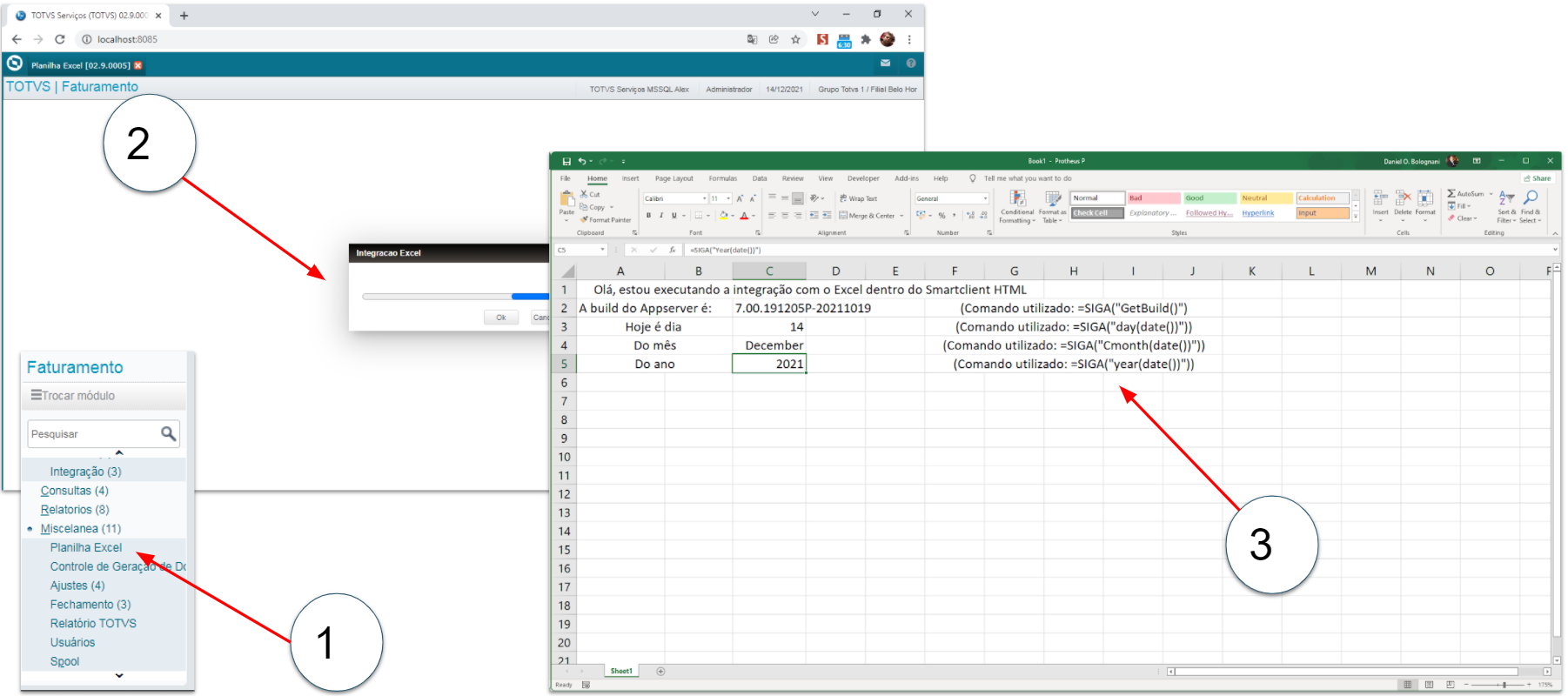| Composition Setup |
|---|
import.css=/download/attachments/6062824/tecnologia.css
|
| Pagetitle |
|---|
| TOTVS | WebAgent |
|---|
| TOTVS | WebAgent |
|---|
|
| Nota |
|---|
| title | Informações importantes |
|---|
|
📢 Assista esse episódio do Explica aí pra Gente! para conhecer mais sobre a configuração e utilização do WebAgent. |
O que é o WebAgent (topo)
O WebAgent é um serviço opcional necessário "apenas" nas estações de trabalho que precisem utilizar:
- Leitura e gravação de arquivos locais;
- Integração com o pacote Microsoft Office;
- Consumo de DLLs (Windows), SOs (Linux) e Dylibs (MacOS), mais informações consulte ExecInDllOpen.
| Informações |
|---|
Para uso das rotinas padrão, como cadastros e relatórios, não existe impedimento no uso do ERP sem a utilização do WebAgent. |
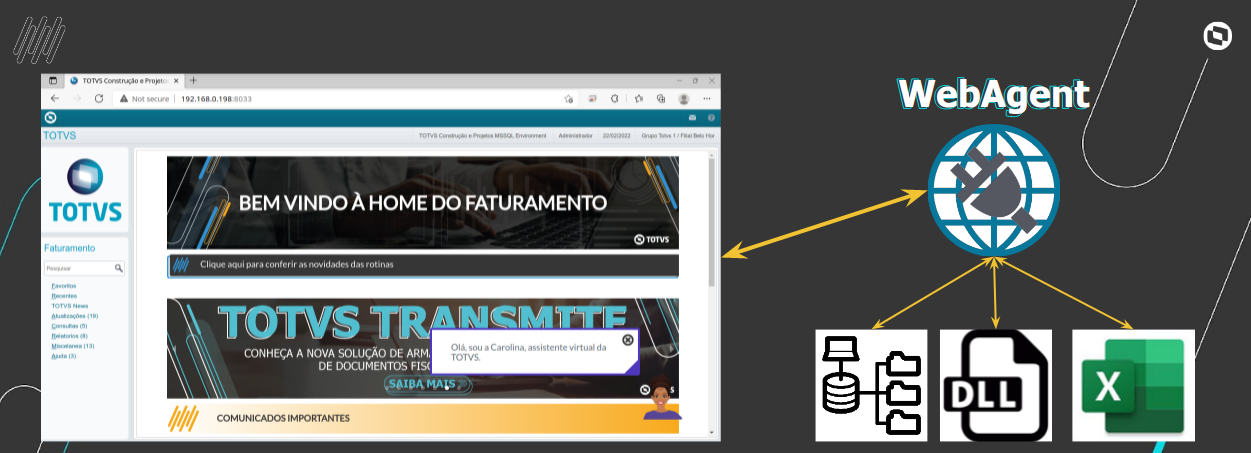
Pensado pra ser seguro (topo)
Os navegadores atuais possuem um ambiente de execução segura, chamado Sandbox, que impede o acesso ao dispositivo.
O WebAgent permite esses acessos de forma segura, utilizando os seguintes mecanismos:
- Conexão entre o navegador e o WebAgent exclusivamente via Websocket Secure (wss);
- Conexão entre o navegador e o WebAgent exclusivamente através do endereço localhost, bloqueando ataques de IPs externos;
- Uso do mesmo protocolo de comunicação utilizado entre SmartClient Desktop e o Appserver, um motor utilizado a mais de 20 anos, e conhecidamente seguro.
As vantagens do WebAgent em conjunto com o WebApp (topo)
- Simplificação na montagem de ambientes;
- Instalação e atualização mais rápida, devido ao menor numero de arquivos do WebAgent;
- Ambiente HTML (navegador) sempre atualizado, preparado para os mais novos Frameworks de mercado.
Instalação (topo)
Para o Administrador do Sistema (topo)
Para disponibilizar a opção de download do WebAgent na Tela de Parâmetros do WebApp é necessário configurar a origem dos instaladores.
| Nota |
|---|
|
📢 Em builds do WebApp iguais ou superiores à 9.0.3 é recomendável configurar o download do WebAgent à partir do arquivo AppServer.INI.
Caso ele não seja definido, será utilizada a configuração à partir do arquivo WebAgent.json. |
🚨 Após alterar as configurações abaixo é necessário reiniciar o/s AppServer/s.
1. Configurando à partir do AppServer.INI (recomendável)
Para consultar todas as opções de configuração acesse esse link .
| Nota |
|---|
|
🚨 VERSION: Define a versão dos instaladores do WebAgent disponíveis pra download, dois pontos importantes: - Sempre que atualizar os instaladores na pasta de download é necessário atualizar também sua versão no arquivo AppServer.INI;
- O versão pode ser alterada tanto para update quanto para downgrade do WebAgent.
🚨 PORT(opcional): Habilita uma porta específica para o WebAgent de todos os usuários, impedindo que eles alterem esta configuração. |
| Bloco de código |
|---|
| language | c# |
|---|
| theme | RDark |
|---|
| title | Exemplo de Configuração do WebAgent via AppServer.INI |
|---|
|
[WEBAGENT]
VERSION=1.0.0
Windows_x86=C:\totvs\files\web-agent-1.0.0-windows-x86.setup.exe
Windows_x64=C:\totvs\files\web-agent-1.0.0-windows-x64.setup.exe
Darwin_universal=C:\totvs\files\web-agent-1.0.0-darwin-universal.dmg
Linux_x64_deb=C:\totvs\files\web-agent-1.0.0-linux-x64.deb
Linux_x64_rpm=C:\totvs\files\web-agent-1.0.0-linux-x64.rpm |
2a. Configurando a partir do arquivo WebAgent.json (prefira a configuração pelo AppServer.INI)
🚨 Neste exemplo utilizaremos o arquivo de configuração com o nome webagent.json, na mesma pasta do AppServer, mas tanto o nome do arquivo quanto o diretório são de sua escolha, ajuste a configuração de acordo com sua necessidade, por exemplo:
agentJsonUpdate=/home/admin/file_config/installers.json
Para definir o caminho dos instaladores inclua o parâmetro agentJsonUpdatena seção [WebApp] em seu arquivo AppServer.INI.
| Bloco de código |
|---|
| language | c# |
|---|
| theme | RDark |
|---|
| title | Trecho do arquivo AppServer.ini |
|---|
|
[WebApp]
Port=5002
ENABLE=1
agentJsonUpdate=webagent.json |
2b. Criando o arquivo webagent.json
Seguindo nosso exemplo, crie agora o arquivo webagent.json na mesma pasta do AppServer.
Aqui os arquivos para download serão disponibilizados em uma subpasta do AppServer, exemplo: /home/admin/totvs/appserver/webagent/
🚨 Importante:
Caso esteja utilizando um AppServer Windows é necessário utilizar barras duplas \\ para configuração do arquivo, pois a primeira barra é considerada um caracter de escape pelo formato .json, e não permitirá o download do instalador.
| Nota |
|---|
|
🚨 VERSION: define a versão dos instaladores do WebAgent disponíveis pra download, dois pontos importantes: - Sempre que atualizar os instaladores na pasta de download é necessário atualizar também sua versão no arquivo json;
- O versão pode ser alterada tanto para update quanto para downgrade do WebAgent.
|
As Tags abaixo representam o Sistema Operacional e a Arquitetura do WebAgent, as opções são:
windows_x86: Windows 10/11 32 bits
windows_x64: Windows 10/11 64 bits
darwin_x64: macOS 64 bits Intel
darwin_universal: masOS 64 bits Universal Apps (mais informações aqui)
linux_x64_deb: Linux 64 bits pacote DEB (Ubuntu)
linux_x64_rpm: linux 64 bits pacote RPM (Red Hat)
| Bloco de código |
|---|
| language | c# |
|---|
| theme | RDark |
|---|
| title | Exemplo de Configuração do WebAgent (webagent.json) - AppServer Windows |
|---|
|
{
"version": "1.0.0",
"windows_x86": "webagent\\web-agent-1.0.0-windows-x86-release.setup.exe",
"windows_x64": "webagent\\web-agent-1.0.0-windows-x64-release.setup.exe",
"darwin_universal": "20-10-10-p12_smartclient_web-agent_1.0.0_mac-universal.dmg",
"linux_x64_deb": "webagent\\web-agent.deb",
"linux_x64_rpm": "webagent\\web-agent.rpm"
} |
| Bloco de código |
|---|
| language | c# |
|---|
| theme | RDark |
|---|
| title | Exemplo de Configuração do WebAgent (webagent.json) - AppServer Linux |
|---|
|
{
"version": "1.0.0",
"windows_x86": "webagent/web-agent-1.0.0-windows-x86-release.setup.exe",
"windows_x64": "webagent/web-agent-1.0.0-windows-x64-release.setup.exe",
"darwin_universal": "20-10-10-p12_smartclient_web-agent_1.0.0_mac-universal.dmg",
"linux_x64_deb": "webagent/web-agent.deb",
"linux_x64_rpm": "webagent/web-agent.rpm"
} |
3. Configurando uma porta específica para o WebAgent de todos os usuários
O parâmetro PORT(opcional) habilita uma porta específica para o WebAgent de todos os usuários, impedindo que eles alterem esta configuração.
| Bloco de código |
|---|
| language | c# |
|---|
| theme | RDark |
|---|
| title | Trecho do arquivo AppServer.ini |
|---|
|
[WebAgent]
Port=21021
... |
Ao habilitar essa chave, a opção "Habilita/Desabilita o Agente Local" não será mais exibida na tela de configuração para o usuário.

Para o usuário do ERP (topo)
Acessando a Tela de Parâmetros do WebApp, agora será exibida a tela para download dos instaladores:
| Nota |
|---|
|
🚨O Popup para instalação do WebAgent deixará de ser exibido assim que a primeira conexão entre ele e o Navegador for bem sucedida, para que não induza o usuário a instalar mais de uma vez a ferramenta. 🚨O checkbox "Não mostrar novamente" deve ser usado caso o usuário não precise instalar o WebAgent e também não queira que esta opção continue sendo exibida. |

O instalador vai sugerir o Sistema Operacional e a Arquitetura, caso utilize o Windows 64 bits, mas precise integrar o ERP com o Microsoft Office 32 bits, poderá instalar o WebAgent 32 bits, para permitir essa integração, mais detalhes aqui.

Instalando no Windows (topo)
Após o download do instalador, basta iniciar sua instalação, que irá seguir sem intervenção do usuário.
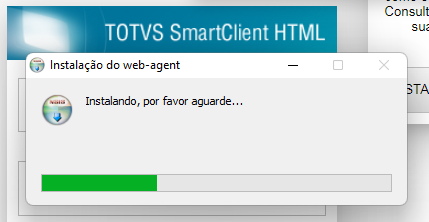
O programa ficará disponível no menu, como neste exemplo utilizando o Windows 11.
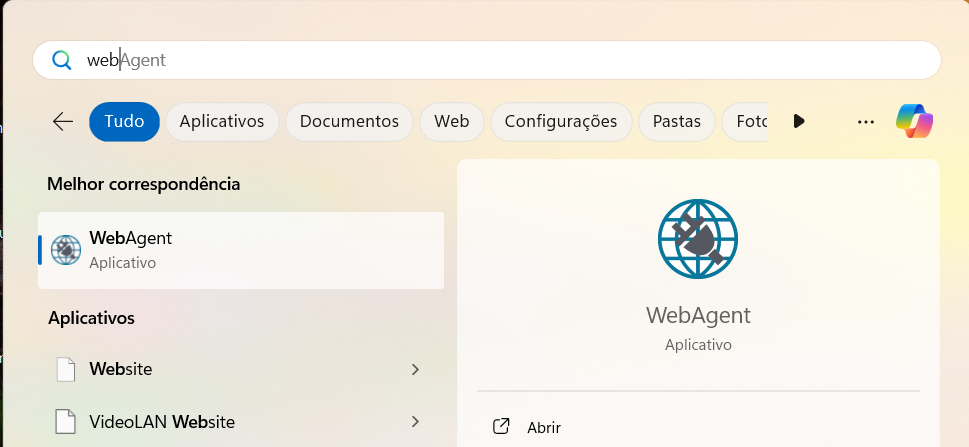
O WebApp irá iniciar o WebAgent sempre que necessário, mais detalhes consulte a seção Habilitar WebAgent na Tela de Parâmetros.
Apenas para testes, você pode iniciar o WebAgent manualmente, será exibido o ícone na bandeja, como no exemplo abaixo.
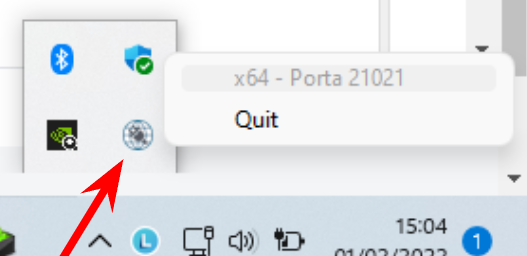
Instalando no Linux (topo)
Após baixar o arquivo para o seu respectivo Linux, sendo o arquivo .deb para Ubuntu e .rpm para o Red Hat.
Para Ubuntu 
| Bloco de código |
|---|
| language | bash |
|---|
| theme | RDark |
|---|
| title | No diretório onde o arquivo .deb foi copiado |
|---|
|
sudo apt install ./web-agent<versao>.deb |
| Bloco de código |
|---|
| language | bash |
|---|
| theme | RDark |
|---|
| title | Caso tenha problema durante a instalação, o comando abaixo define o arquivo como um instalador, execute e na sequencia repita o comando acima |
|---|
|
sudo chmod +x ./web-agent<versao>.deb |
Para Red hat 8.x 
| Bloco de código |
|---|
| language | bash |
|---|
| theme | RDark |
|---|
| title | Pré requisito: Necessário instalar a biblioteca libappindicator |
|---|
|
sudo dnf install libappindicator-gtk3 |
| Bloco de código |
|---|
| language | bash |
|---|
| theme | RDark |
|---|
| title | No diretório onde o arquivo .rpm foi copiado |
|---|
|
sudo dnf install ./web-agent<versao>.rpm |
| Bloco de código |
|---|
| language | bash |
|---|
| theme | RDark |
|---|
| title | Caso tenha problema durante a instalação, o comando abaixo define o arquivo como um instalador, execute e na sequencia repita o comando acima |
|---|
|
sudo chmod +x ./web-agent<versao>.rpm |
WebAgent em linha de comando (topo)
O WebAgent pode ser iniciado via linha de comando, os parâmetros podem ser usados em conjunto, as opções são:
- web-agent -h ou --help
- Exibe help com essas opções
- web-agent -c ou --console
- Abre o Agente em console e não no systray, nesse exemplo abrimos em console e subimos o WebAgent na porta 21023:
- web-agent -c --port 21023
- web-agent -v ou --version
- web-agent -t ou --tray
- web-agent --locallog 1
- Habilita a geração de log de execução do Agente
- web-agent --locallog 0
- Desabilitar o log de execução
Comando Launch: Abrindo o navegador diretamente pelo Web-Agent (topo)Permite abrir uma janela destacada do navegador* a partir do WebAgent.

| Informações |
|---|
|
Durante a primeira execução do comando "launch", a janela pode não ser exibida de forma maximizada, impedindo uma melhor experiência, maximize a janela, e nas próximas execuções o navegador irá respeitar o estado em que foi encerrado. Importante: O comando launch deve obrigatóriamente ser o primeiro da linha de comando, exemplo: web-agent launch... Quando utilizado o comando launch, o webagent iniciará em uma porta aleatória, permitindo multiplas execuções, cada uma em sua porta específica. Para execução de aplicações que não utilizam interface, como processamentos e execução de jobs, utilize a opção --headless, mais informações acesse aqui. |
Sintaxe:
web-agent launch "ip+porta+parâmetros<opcional>" --browser="caminho para o navegador"
Exemplos:
Nos exemplos abaixo será aberto o SIGAFAT e preenchidos os parâmetros de abertura (&A=), artificio utilizado em produtos como SIGALOJA, e útil em algumas customizações.
| Bloco de código |
|---|
| language | bash |
|---|
| theme | RDark |
|---|
| title | Exemplo de abertura do WebAgent em linha de comando em Windows |
|---|
|
C:\Users\Administrator\AppData\Local\Programs\web-agent\web-agent.exe launch "http://10.173.9.215:5011?E=padrao&P=SIGAFAT&A=param1&A=param2&A=param3" --browser="C:\Program Files\Google\Chrome\Application\chrome.exe" |
| Bloco de código |
|---|
| language | bash |
|---|
| theme | RDark |
|---|
| title | Exemplo de abertura do WebAgent em linha de comando em Linux |
|---|
|
/opt/web-agent/web-agent launch "http://10.173.9.215:5011?E=padrao&P=SIGAFAT&A=param1&A=param2&A=param3" --browser="/usr/bin/microsoft-edge" |
Lista de parâmetros disponíveis:
| Parâmetro de linha para a URL | Descrição | Observações |
|---|
| &E= | Indica o nome do ambiente que será utilizado para definições gerais. |
|
| &P= | Identifica o programa inicial que será executado. |
|
| &A= | Identifica um parâmetro que será passado para o programa inicial. |  Esse parâmetro de linha pode ser especificado mais de uma vez. Esse parâmetro de linha pode ser especificado mais de uma vez.
 O valor recebido pelo programa, através do parâmetro de linha, é do tipo caractere. O valor recebido pelo programa, através do parâmetro de linha, é do tipo caractere.
|
A partir da versão 1.0.9 do WebAgent será possível executar programas sem interface gráfica, com o objetivo de dinamizar automações, testes e etc.
Nesse modo é recomendado o uso dos navegadores Google Chrome, Microsoft Edge ou Mozilla Firefox.
Sintaxe:
webagent launch "ip+porta+parâmetros" --browser="caminho para o navegador" --headless
Exemplos:
O exemplo abaixo executa a função de usuário u_headless em um navegador sem interface gráfica.
| Bloco de código |
|---|
| language | bash |
|---|
| theme | RDark |
|---|
| title | Exemplo de execução headless do WebAgent em Windows |
|---|
|
C:\Users\Administrator\AppData\Local\Programs\web-agent\web-agent.exe launch "http://10.173.9.215:5011?E=padrao&P=u_headless" --browser="C:\Program Files\Google\Chrome\Application\chrome.exe" --headless |
| Bloco de código |
|---|
| language | bash |
|---|
| theme | RDark |
|---|
| title | Exemplo de execução headless do WebAgent em Linux |
|---|
|
/opt/web-agent/web-agent launch "http://10.173.9.215:5011?E=padrao&P=u_headless" --browser="/usr/bin/microsoft-edge" --headless |
| Bloco de código |
|---|
| language | bash |
|---|
| theme | RDark |
|---|
| title | Exemplo de execução headless do WebAgent em MacOS |
|---|
|
/Applications/web-agent.app/Contents/MacOS/web-agent launch "http://10.173.9.215:5011?E=padrao&P=u_headless" --browser="/Applications/Google Chrome.app/Contents/MacOS/Google Chrome" --headless |
| Informações |
|---|
|
O navegador Safari do MacOS não suporta modo headless. O Mozilla Firefox, em Linux e modo headless, pode recusar os certificados de autoridade CA já registrados, impossibilitando o uso. É possível utilizar policies.json do navegador para contornar o problema: - Na pasta de instalação do Firefox (que depende do Linux utilizado, por exemplo /opt/firefox/ ou /usr/lib/firefox/) localize a pasta distribution e nela crie um arquivo com o nome de policies.json com o seguinte conteúdo, apontando para o arquivo totvs_certificate_CA.crt da pasta de instalação do WebAgent:
| Bloco de código |
|---|
| language | xml |
|---|
| theme | RDark |
|---|
| title | Conteúdo do arquivo distribution\policies.json |
|---|
| {
"policies": {
"Certificates": {
"ImportEnterpriseRoots": true,
"Install" [
"/opt/web-agent/totvs_certificate_CA.crt"
]
}
}
} |
|
Entendendo as arquiteturas 32 e 64 bits para uso do WebAgent (topo)
O WebAgent para Linux e macOS será distribuido somente na versão 64 bits.
Para Windows ele será distribuido também na versão 32 bits, devido a dois cenários:
Cenário 1
Utilizar o Windows 64 bits, porém ferramentas 32 bits, nesse caso será necessária a instalação do WebAgent 32 bits para integração com:
- Pacote Microsoft Office 32bits;
- DLLs 32 bits, para por exemplo, integração de equipamentos, como impressoras, balanças, caixas registradoras, etc.
Cenário 2
Utilizar o Windows 64 bits, o Office 32 bits e uma integração com DLLs 64 bits (o inverso pode ocorrer).
Neste caso é possível instalar as duas versões do WebAgent, 32 e 64 bits, e executá-las em portas diferentes, a partir da configuração da Tela de Parâmetros, usando, por exemplo, o WebAgent 32 bits na porta 21021 e o 64 bits na porta 21022:

🚨 Para que este segundo cenário funcione será necessário abrir duas sessões distintas do WebApp no navegador, mesmo procedimento adotado caso precisasse utilizar simultaneamente as versões do SmartClient Desktop 32 e 64 bits.
Mais alguns detalhes sobre arquitetura clique aqui.
| Nota |
|---|
|
🚨 Para verificar a arquitetura de seu pacote Microsoft Office clique aqui ou acione o suporte da Microsoft. 🚨 Para verificar a arquitetura das DLLs de alguma ferramenta que utilize, acione o suporte do equipamento ou ferramenta em questão. |
Registro do Certificado (SSL) para uso do WebAgent (topo)
Para utilizar o Websocket Secure (wss) é necessário registrar o TOTVS Certificate em seu sistema operacional.
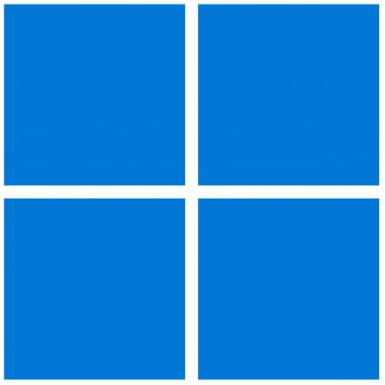 Para usuários Windows
Para usuários Windows
O registro é automático para Windows 10/11, 32 ou 64 bits, e será efetivado na primeira execução do WebAgent.
🚨 Importante:
Na primeira execução do WebAgent, caso seja apresentada a tela de confirmação para o registro do certificado, selecione a opção Sim.
Para FireFox
O Firefox pode estar desabilitado para utilizar os certificados do sistema, caso isso aconteça, a conexão entre o browser e o webagent falhará. Para resolver, é necessário habilitar os certificados:
- Na barra de navegação digite: about:config
- Clicar em "Aceitar o risco e continuar"

- Na barra de pesquisa digite: security.enterprise_roots.enabled e mude a opção para true (verdadeiro) clicando no botão a direita.

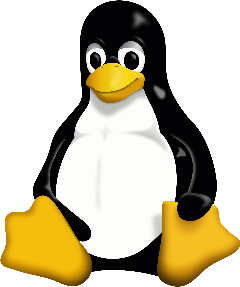 Para usuários Linux
Para usuários Linux
 Ubuntu
Ubuntu
 Red Hat 8.x
Red Hat 8.x
 Para usuários macOS
Para usuários macOS
Para mais detalhes acesse a documentação oficial da Apple aqui:
- Após a instalação do WebAgent
- Localize o arquivo totvs_certificate_CA.crt na pasta /Applications/web-agent.app/Contents/MacOS
- No app Acesso às Chaves (keychain access)
 , selecione as chaves de início de sessão ou de Sistema.
, selecione as chaves de início de sessão ou de Sistema.
- Arraste o arquivo do certificado para o app Acesso às Chaves.
- Configure a confiança do certificado clicando com o botão direito sobre o mesmo e escolhendo a opção Get Info. Na interface aberta expanda a opção Trust e coloque Always Trust para todas as opções disponíveis, conforme as imagens abaixo. Se for solicitado que você forneça um usuário, utilize um usuário com acesso de administrador.
 =>
=> =>
=> 
Habilitar WebAgent na Tela de Parâmetros (topo)
Para habilitar o uso do WebAgent pelo WebApp, na Tela de Parâmetros, selecione o botão de configuração.
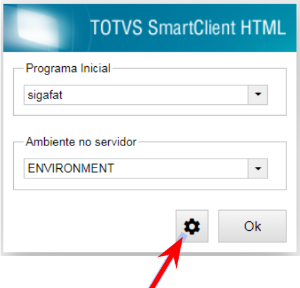
Escolha a porta de inicialização do WebAgent (por padrão é a 21021).

Na sequencia feche essa janela clicando no X na parte superior da janela de configuração.

Assim que confirmar os dados na Tela de Parâmetros, será exibida a mensagem abaixo, solicitando autorização para abertura do WebAgent, basta clicar no botão Abrir.
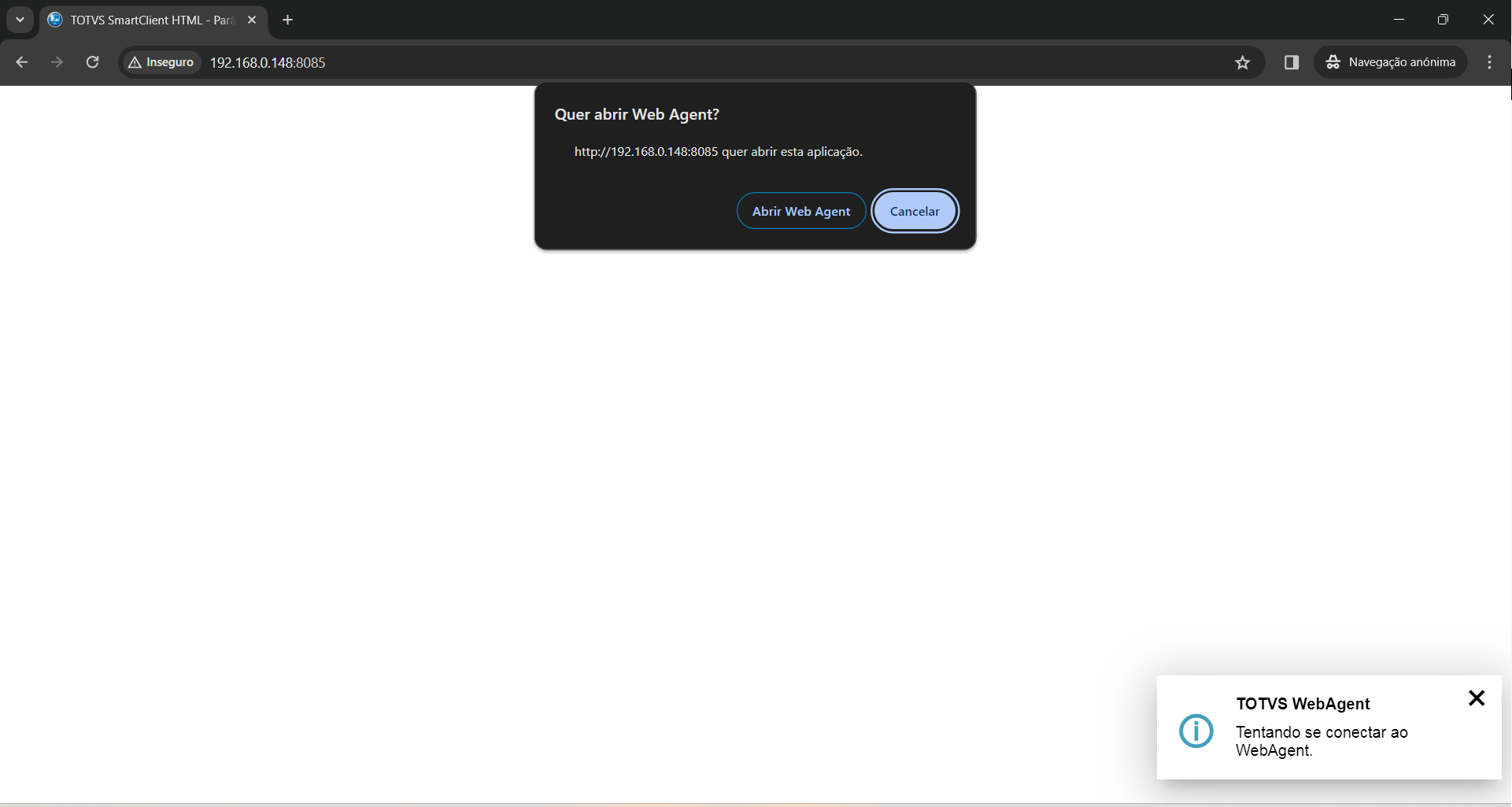
Após dez tentativas de conexão mal sucedidas, ou caso a solicitação de autorização seja ignorada, será exibida a seguinte mensagem:
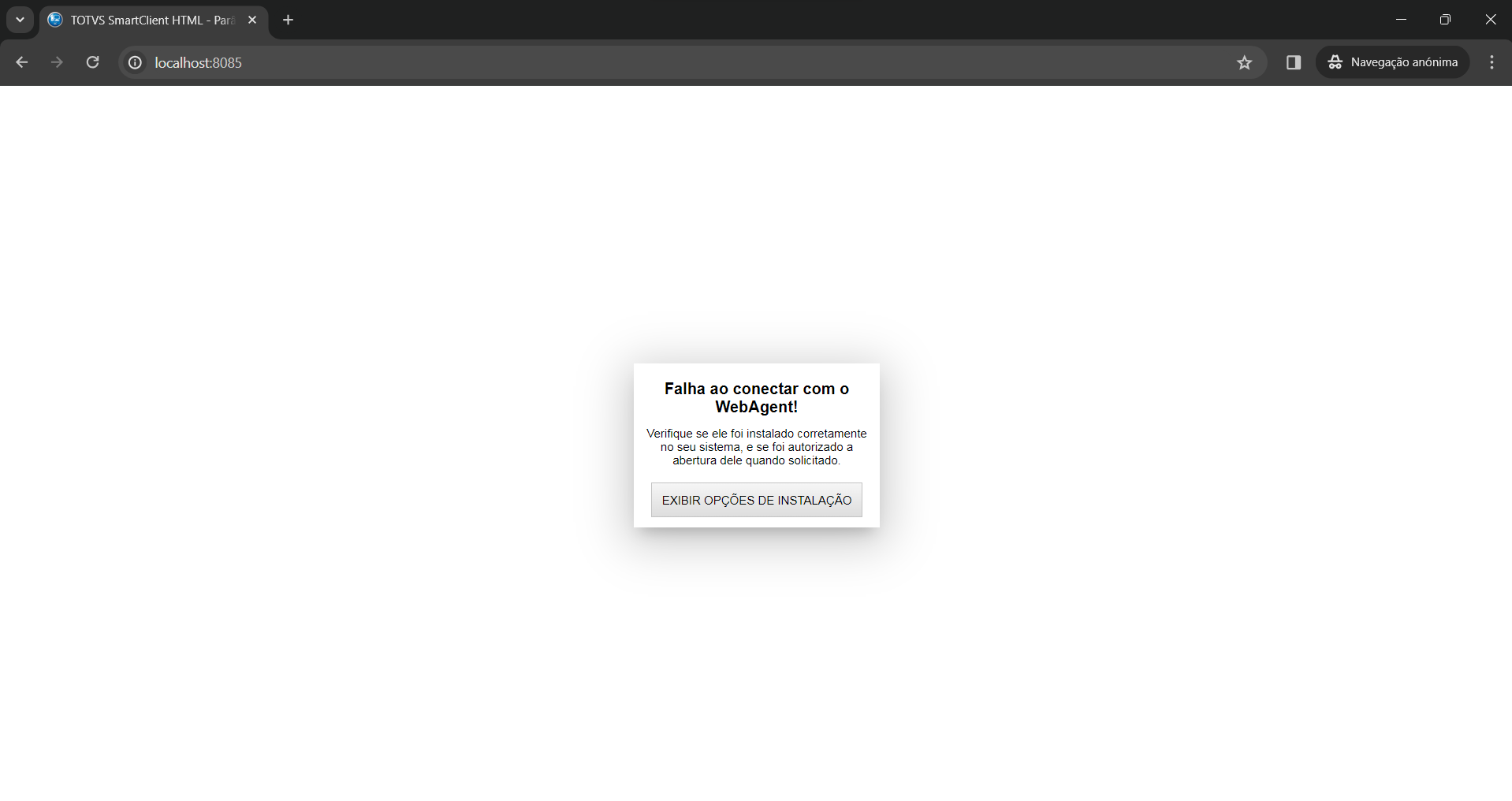
Sistemas Operacionais homologados (topo)
| Aviso |
|---|
| title | Não homologado para uso em Metaframes |
|---|
|
O WebAgent não é homologado para navegadores utilizados a partir de Metaframes, RDPs ou Web enablers, como: - Citrix;
- Windows Remote Desktop;
- Go Global.
Devido à simplificação na montagem do ambiente com o WebApp, nossa arquitetura não depende das ferramentas acima para utilização dos ERPs Protheus/Logix. |
| Aviso |
|---|
O WebAgent não é homologado para sistemas operacionais : |
O WebAgent está disponível para os Sistemas Operacionais:
Exemplos de uso (topo)
Nesta seção listamos alguns exemplos de integração possíveis através do WebAgent:
Integração com o Microsoft Excel, mais informações aqui. (clique nas imagens para visualização full)
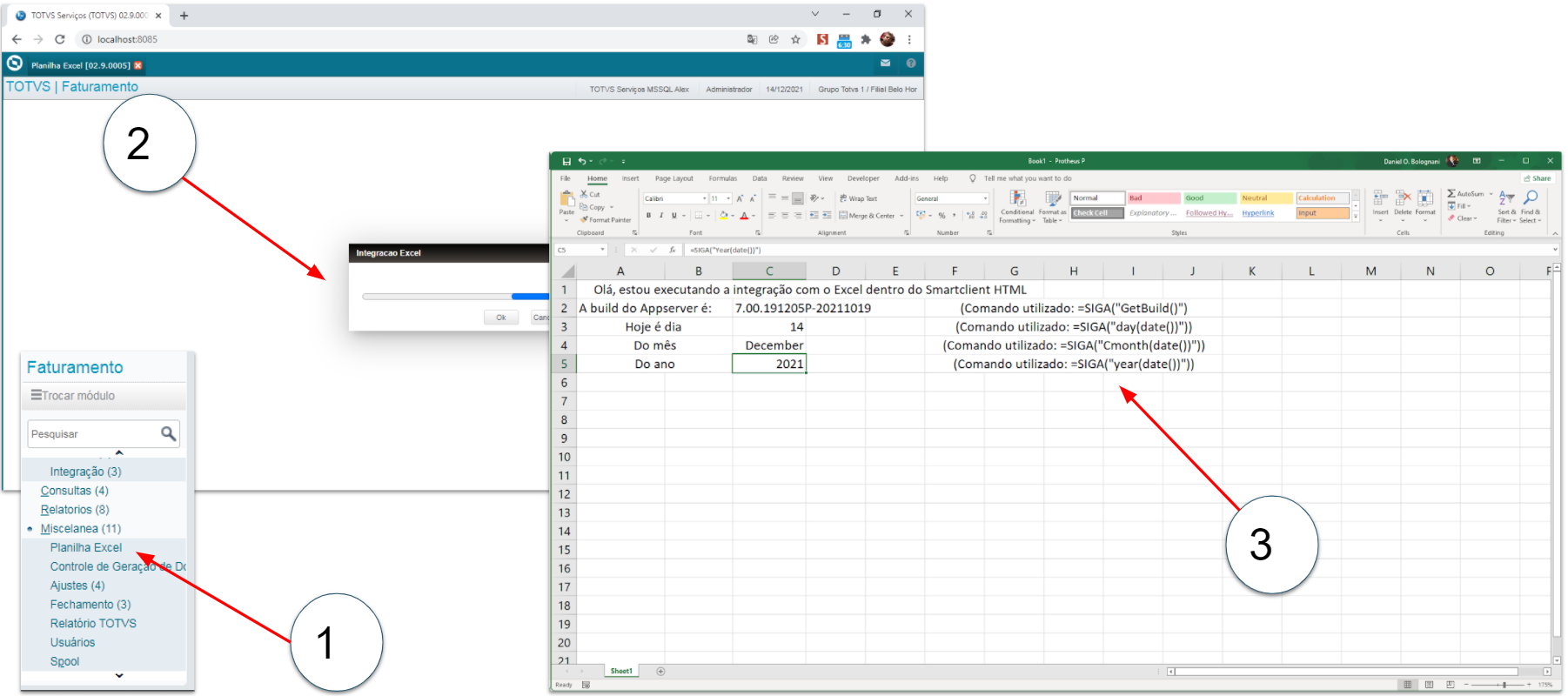
Consumindo uma DLL através da função ExeDllRun3:

Executando uma aplicação nativa através da função ShellExecute:

Retornando as pastas e arquivos de um diretório através da função Directory:

Recuperando a configuração da estação de trabalho através do Shift+F6.