01. CONFIGURAÇÃO INTEGRAÇÃOIntegração tanto para Resultados de Imagem quanto para Laboratorial. Configure o parâmetro geral: Opções Saúde > Hospitais e Clinicas > Ambiente > Parâmetros > Parâmetros Gerais > Aba Unidade diagnostico II
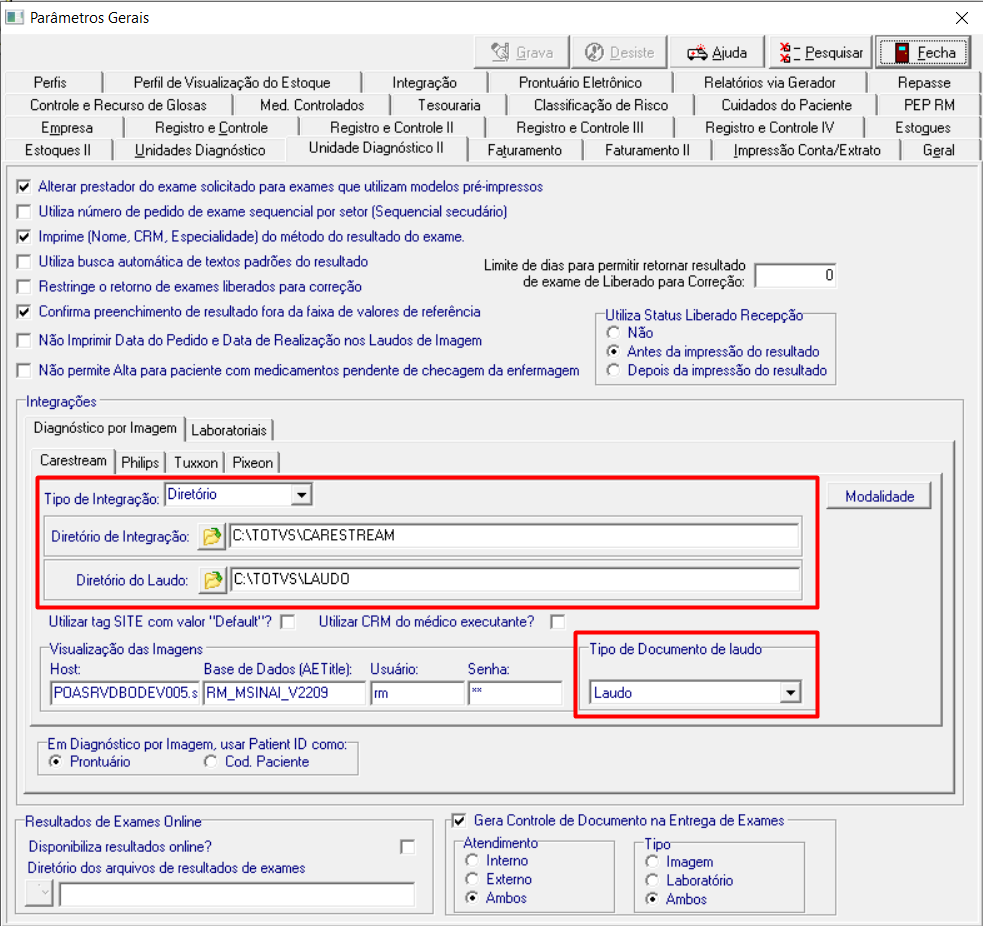 Image RemovedGestão Hospitalar. Image RemovedGestão Hospitalar. As opções que serão exibidas são essas, então basta seguir o fluxo:
Unidades Diagnóstico > Integrações > Diagnóstico por Imagem > Carestream.
 Image Added Image Added
A tela que irá aparecer é essa:
 Image Added Image Added Image Added Image Added
A opção diretório não apresenta nenhuma alternativa para edição por ela agora 552pxter valores padrões pré-definidos, a opção WebService irá habilitar os campos de Endereço, Método, Usuário e Senha para preenchimento. Configure segundo a sua utilização para Imagem ou Laboratório utilizando "Carestream, Philips, Tuxxon, Pixeon" para Imagem ou "Softlab, Matrix, TCM-EV, Shift, AgileWokr" para Laboratório preenchendo as informações corretas que se pedem nos respectivos campos. Após vai em:
Cadastros > Uso Geral > Unidades de Atendimento >> Selecione a unidade de atendimento e de um duplo click > Aba Integrações selecione respectivamente as suas configurações para Imagem ou Laboratório. 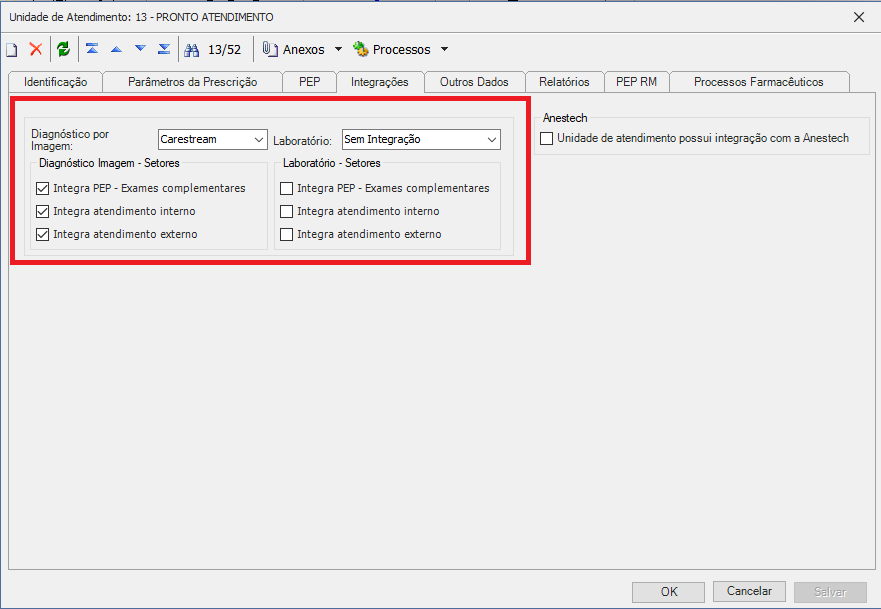
02. USABILIDADE Selecione a unidade de diagnostico desejada em Imagem ou Laboratório [Nesse caso usamos Laboratório] Selecione o exame desejado usando o ChekBox conforme imagem abaixo. 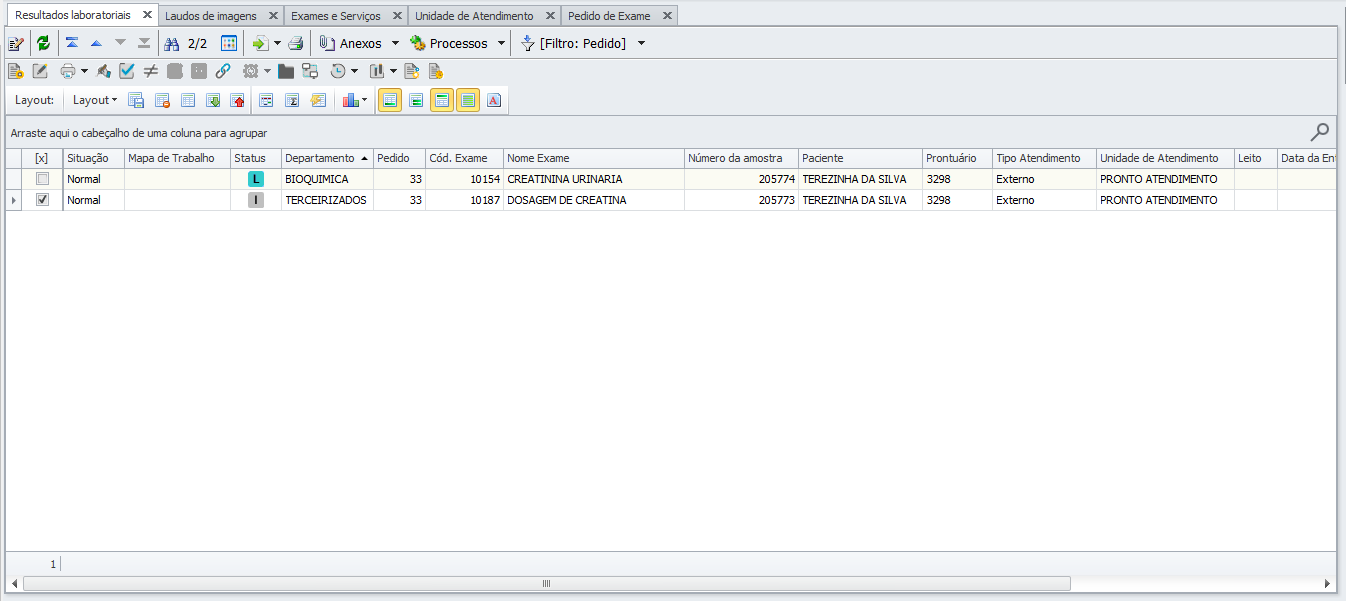
Processos > Integração Laboratorial e de Imagem - vide imagem abaixo 
Será exibido a seguinte tela: Clique em "Executa Integração" 
É exibido a seguinte mensagem caso esteja tudo configurado corretamente. 
A coluna "status" muda para o check marcado. 
Se não exibe a seguinte mensagem 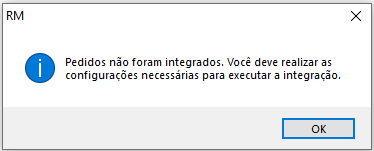
A coluna "status" desmarca o check 
03. PROCESSAMENTO MANUAL DE ARQUIVOS DE RESULTADO Para realizar a integração de arquivos PDF de resultados manualmente (Exemplo: Laudos) acesse Utilitários > Rotinas > Processamento Manual de Arquivos de Integração



Selecione a pasta que contém o arquivo PDF de resultado.
O arquivo deve possuir como nome o ACCESSION NUMBER:
1 + Número da Ordem de Serviço (exemplo: 148527) + 1 => 11485271.pdf
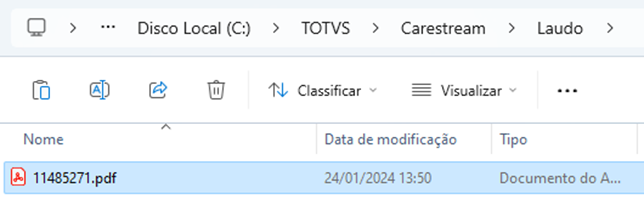
Após executar o processo:
 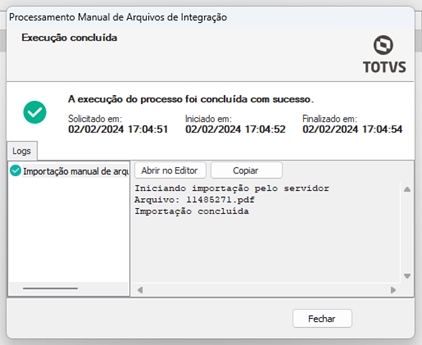
O PDF será movido automaticamente para uma nova pasta.
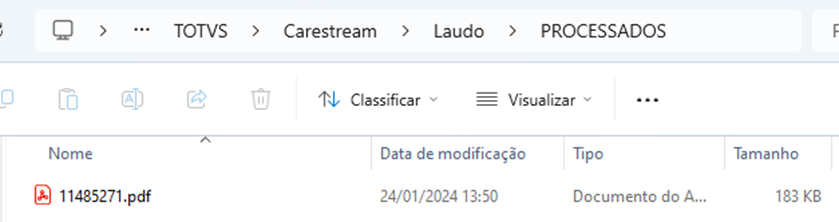
E o status do Laudo ficará como LIBERADO e o PDF ficará salvo no banco de dados.

Para abrir o Resultado PDF pelo RM, na tela de Laudos acesse Anexos > Arquivos
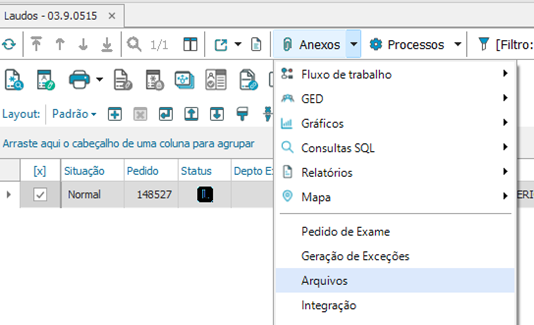
Selecione o Arquivo e clique em Visualizar Arquivo Selecionado
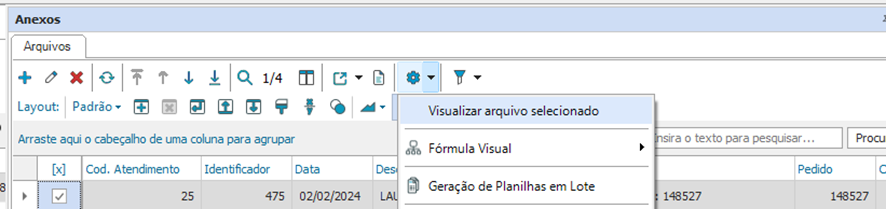
E um PDF será criado e aberto.
Para abrir o Resultado PDF pelo PEP, acesse o PEP > Pacientes e pesquise o paciente.
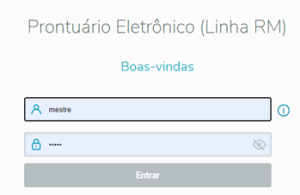 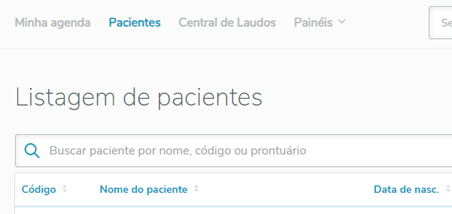
Acesse Resultado de Exames

1 – Em Documentos anexados ao prontuário é possível ver os documentos anexados ao pedido e visualizar o PDF de resultado. 2 – Ao clicar na seta do Exame, é possível visualizar o PDF de resultado atrelado a ele.
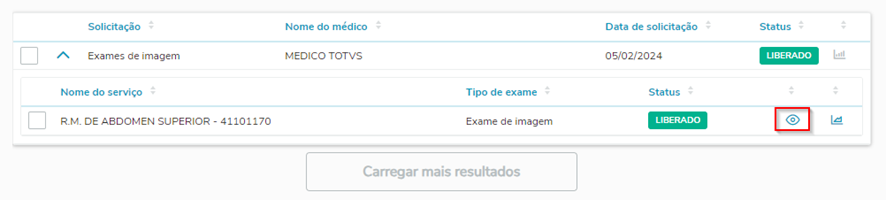
Clique em Visualizar e o arquivo PDF será aberto.
|