| Totvs custom tabs box items |
|---|
| | Totvs custom tabs box |
|---|
| tabs | Listagem,Novo/Editar,Resumo |
|---|
| ids | ship1,ship2,ship3 |
|---|
| | Totvs custom tabs box items |
|---|
| default | yes |
|---|
| referencia | ship1 |
|---|
| Tela de listagem de embarques, onde é exibido todos os registros da tabela de embarque, sendo possível fazer busca simples e busca avançada nos seus registros.
Ações de página disponíveis: Recarregar dados tabela, Novo, Faturar. Ações de tabela disponíveis: Editar, Duplicar, Resumo/Detalhes, Faturar, Dados GFE, Integração WMS e Excluir | Informações |
|---|
| - Na busca avançada, ao utilizar o filtro de "Ordenar listagem por" o valor selecionado é salvo nas preferencias do usuário, com isso ao entrar novamente na tela de listagem o valor selecionado anteriormente é automaticamente aplicado.
- Ao utilizar o filtro de busca avançada e aplicar os filtros essa informação ficara salvo no navegador do usuário, ao voltar a essa tela o filtro salvo anteriormente é carregado e o filtro aplicado.
|
| Informações |
|---|
| Em relação aos botões de "Faturar": Ação da página: para que o botão fique habilitado pelo menos um registro deve ser selecionado, podendo ser selecionado múltiplos, quando clicado o FT4100 é aberto com os embarques que estão com situação igual a "Alocado" e liberado para faturamento já digitados na aba de digitação. Caso nenhum embarque selecionado possa ser faturado uma mensagem de aviso é apresentada em tela e o programa FT4100 não abrirá. Ação de tabela: para que o botão fique habilitado a linha em questão deve possuir situação igual a "Alocado" e liberado para faturamento. |
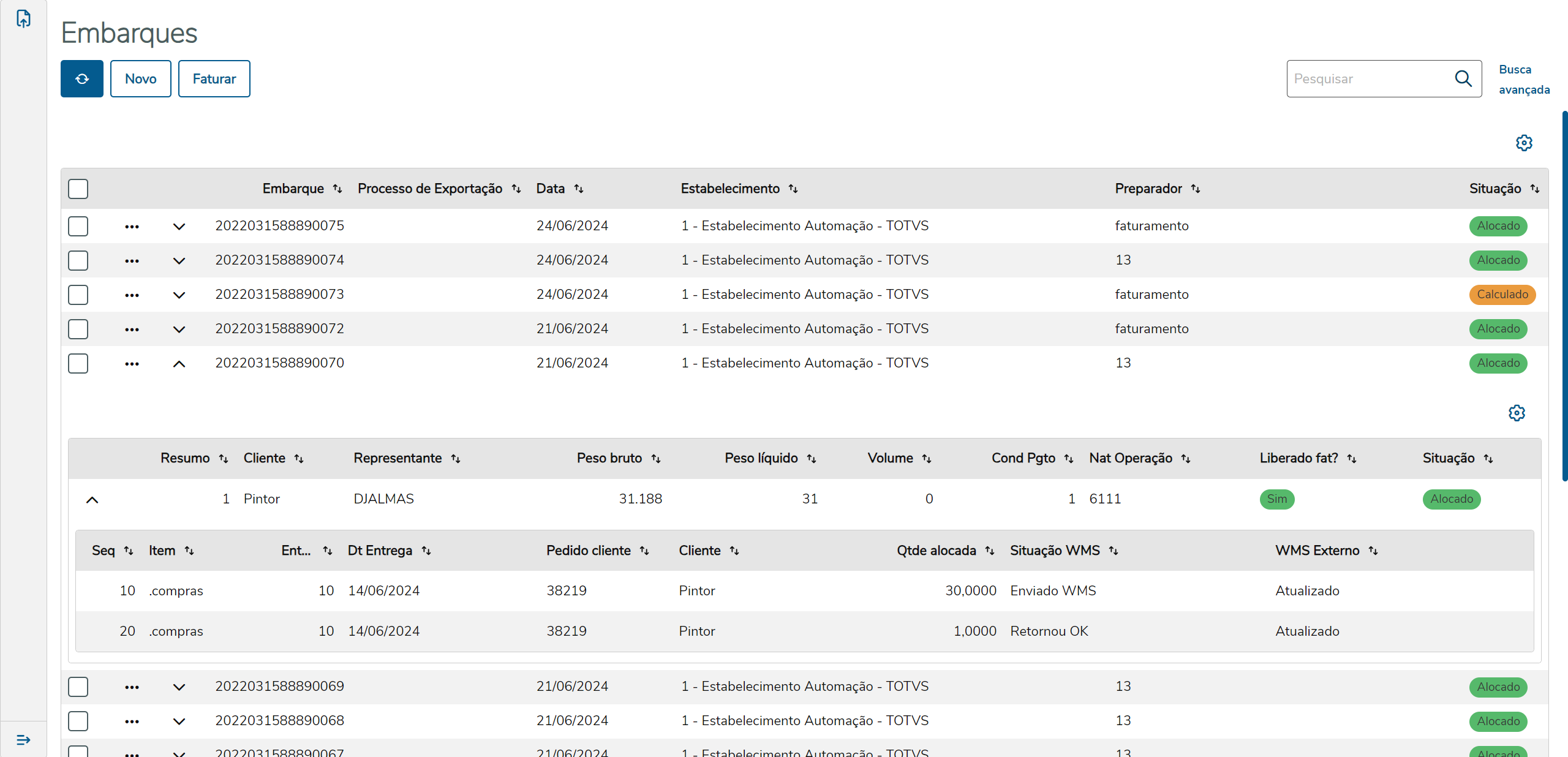

|
| Totvs custom tabs box items |
|---|
| Tela de Novo, copia e edição de embarques. - Novo: Por padrão ao incluir novo registro alguns dados já serão sugeridos, como por exemplo o próximo numero de embarque disponível, o usuário logado como preparador, a data de hoje como data de embarque e o estabelecimento padrão cadastrado no programa de parâmetros do pedido (PD0301).
| Informações |
|---|
Ao clicar no botão de "próximo passo" o cabeçalho é validado e salvo, ao ser retornado sucesso a tela passa a ser de edição do registro. |
- Copia: Ao copiar um registro todas as informações do registro copiado são inseridas automaticamente, com exceção das informações padrões (numero do embarque, preparador, data do embarque e estabelecimento) que respeitam a mesma regra de um novo embarque.
- Edição: Ao editar algum registro algumas informações não poderão ser editadas, como por exemplo o numero do embarque que nunca poderá ser alterado, entre outras informações que depende da situação do embarque para habilitar ou não a sua edição.
1. Primeiro passo Cabeçalho:No primeiro passo se encontram as informações, separado em duas abas, sendo a primeira "informações principais" onde é possível informar: - Número do embarque (Obrigatório) - Virá preenchido com o próximo numero de embarque livre, mas pode ser alterado.
- Data do embarque (Obrigatório).
- Estabelecimento (Obrigatório).
- Preparador (Opcional).
- Transportador (Opcional).
- Tipo do Embarque (Opcional).
Já na segunda aba "Informações complementares", temos os seguintes campos: - Motorista (Opcional).
- Placa (Opcional).
- Estado (Opcional).
- Rota (Opcional).
- Depósito Externo (Opcional).
- Natureza de Operação (Opcional) - Só ficará habilitado caso um deposito externo seja informado.
- Canal de Vendas (Opcional).
- Lote Saldo Negativo (Opcional).
- Permite Cálculo da nota fiscal antes do retorno do WMS (Opcional).
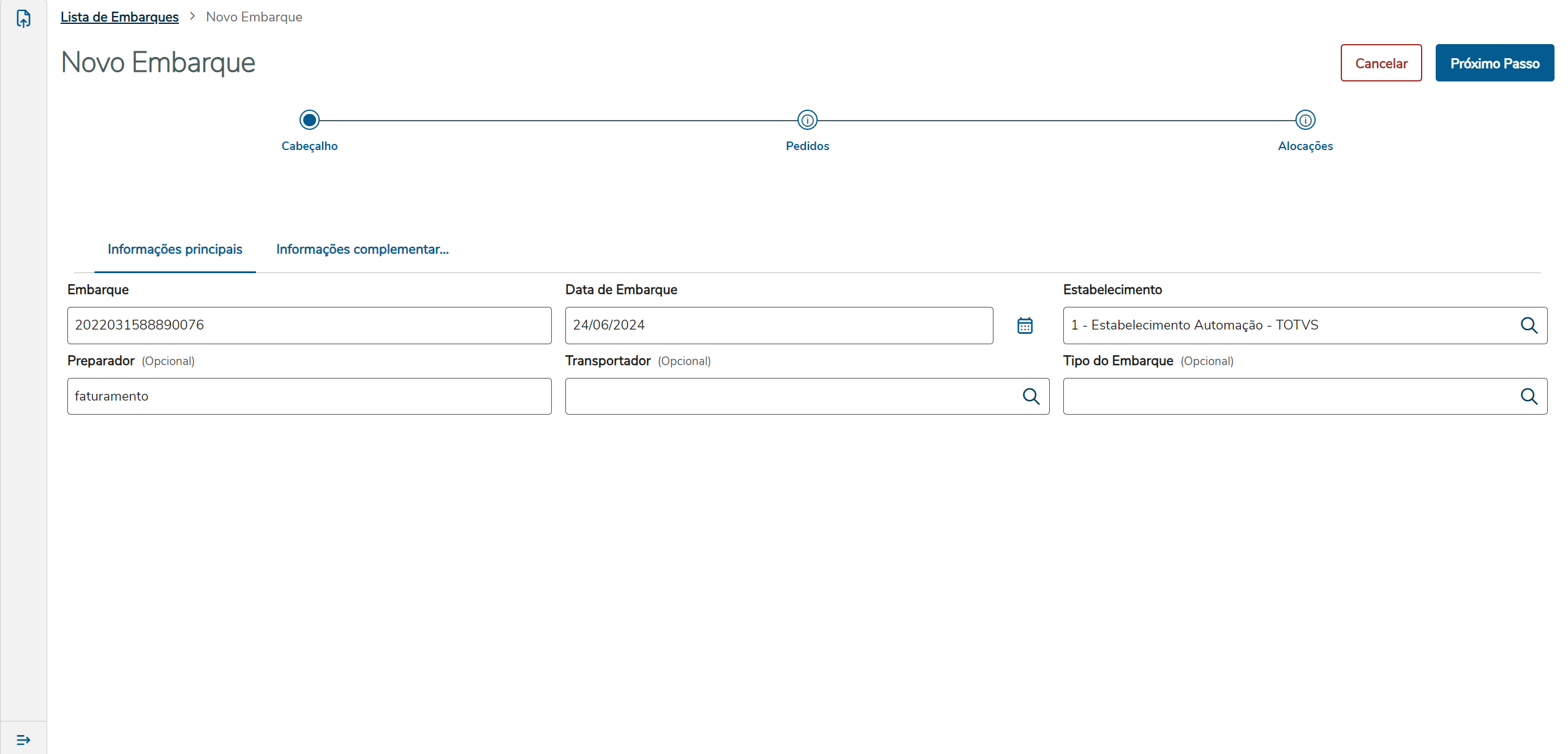

2. Segundo passo Pedidos: Ao chegar ao segundo passo inicialmente é apresentado em tela os pedidos com data de entrega inicial de 7 dias atrás e data de entrega final de 30 dias para frente. Neste passo é possível alocar um pedido tanto parcialmente quanto de forma completa.
Filtros de busca avançada: Utilizando o busca avançada uma modal é aberta, exibindo duas abas, aplicando o filtro de busca avançada, ou alterando algum filtro já aplicado, essa informação é salva no navegador do usuário, ao voltar para a tela de pedidos esse filtro salvo é carregado e aplicado para exibir os dados com os filtros previamente aplicados, somente os filtros da segunda aba (Filtros) serão salvos. - A primeira uma busca direta nos pedidos do cliente, onde é possível informar um ou ambos os campos, ao preencher alguma dessas duas informações apenas ela será considera, os demais filtros não se aplicam.

- Na segunda aba os demais campos para uma busca mais ampla com diversos filtros.
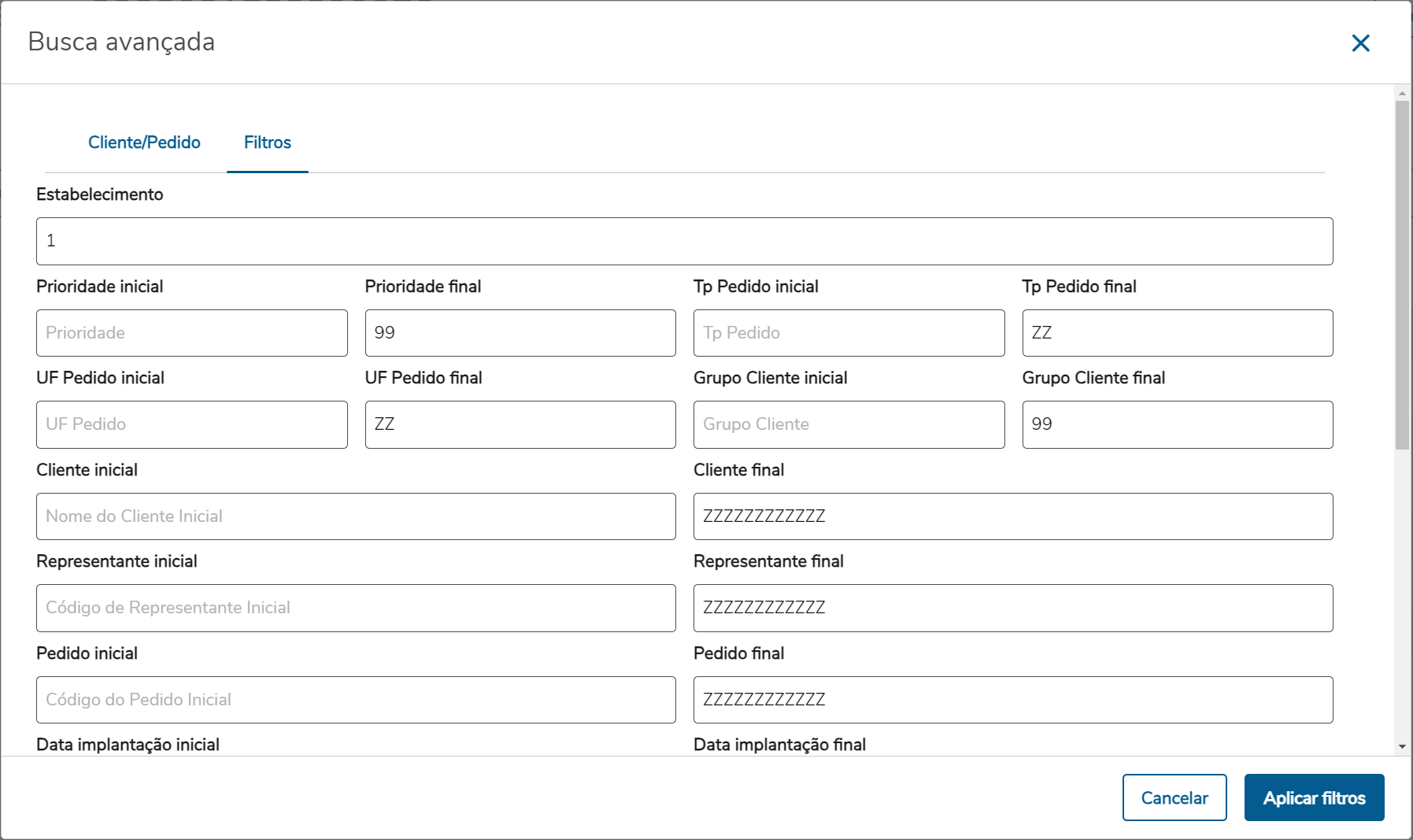
| Informações |
|---|
- A tabela possui várias colunas e por isso dependendo da resolução do monitor pode não aparecer de forma completa em tela, caso isso aconteça uma barra de rolagem é apresentada no final da tabela, podendo ir da esquerda para a direita e vice-versa, mostrando as outras colunas da tabela.
- É possível alterar quais colunas ficam visíveis na tabela, as colunas selecionadas no gerenciador de colunas (ícone de engrenagem) ficam salvas na preferencias do usuários e serão carregadas ao abrir novamente a tela.
|

- Ações de tela do segundo passo:
Alocar Entregas: Este botão somente ficará habilitado caso uma ou mais linhas da listagem tenham sido selecionadas, e ao utilizá-lo irá realizar a alocação total das sequencias selecionadas limitado a 50 itens, caso seja necessário alocar o pedido completo utilizar o botão alocar pedido. | Informações |
|---|
Ao terminar o processo de alocação total dos itens, uma modal é aberta, apresentando o resultado para cada linha. 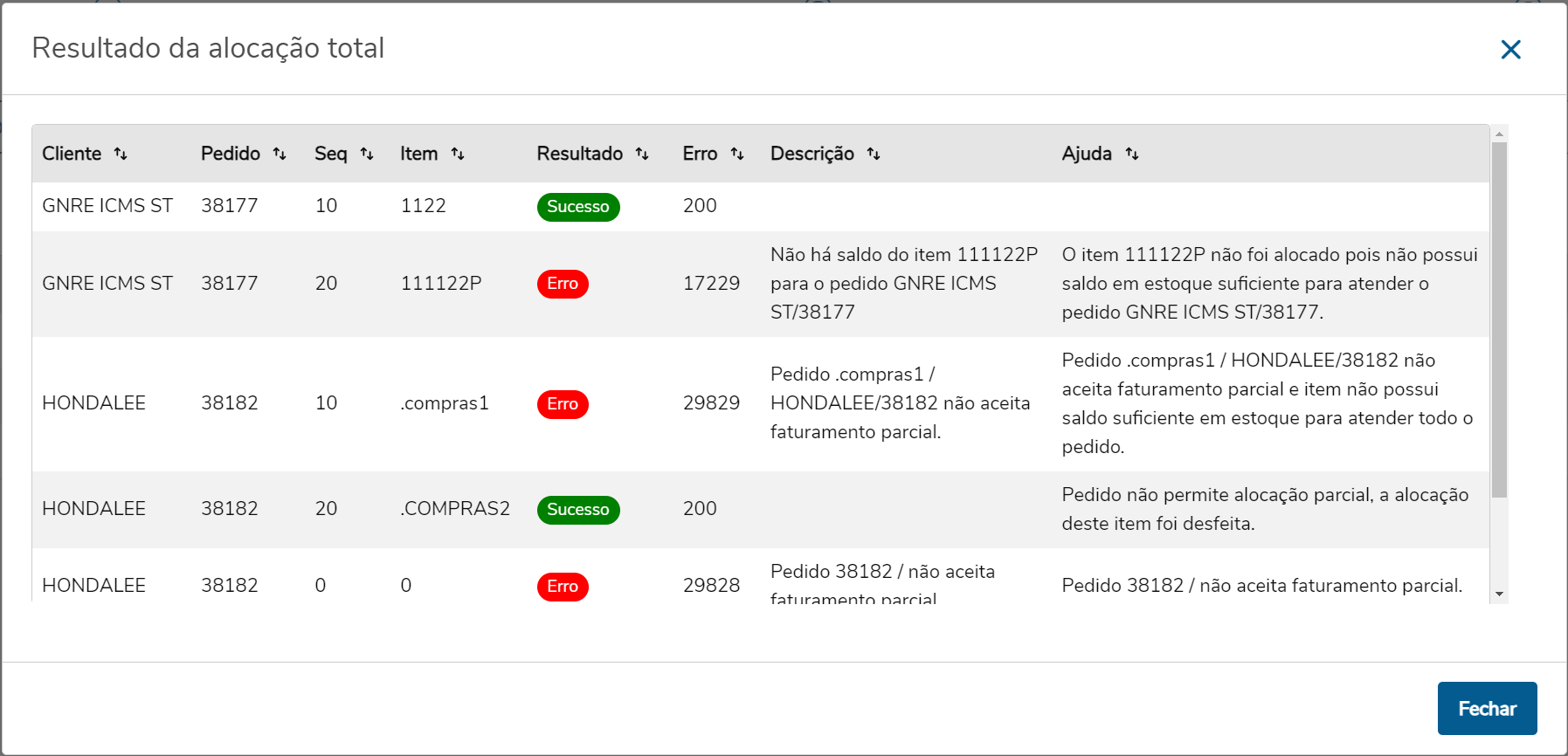
|
Depósitos: Este botão abre uma modal onde é possível inserir os depósitos que serão considerados na alocação total/parcial de algum resumo. Ao Sair da modal de Depósitos é realizado a busca dos pedidos novamente utilizando como filtro os depósitos selecionados, com isso a quantidade disponível será baseado nesses depósitos, pode ser utilizado junto todos os outros filtros simples e avançados. 
- Alocar pedido: Nesta ação é possível alocar completamente o pedido, sem a necessidade de informar os itens.
- Ao clicar no botão será aberto o modal abaixo, sendo necessário informar o Código do Cliente e Número Pedido Cliente para alocar todos os itens do pedido.
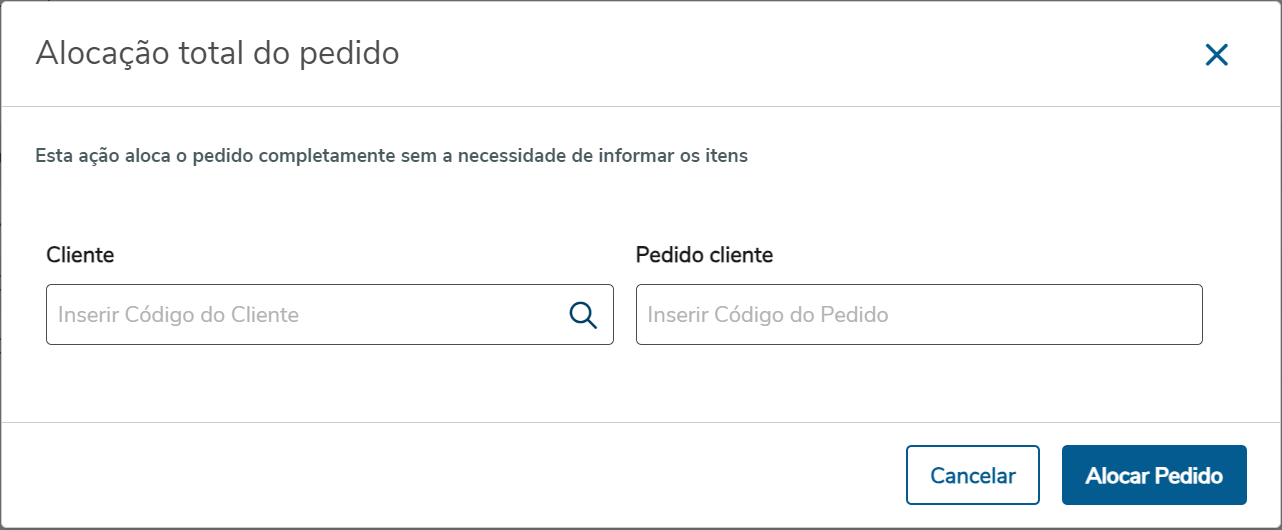
- Ações da tabela do segundo passo:
- Alocar Item / Entrega: Ao clicar nesta ação, a sequencia da linha selecionada será alocada totalmente. Caso a alocação tenha sido efetuada com sucesso, a sequencia em questão não ficará mais disponível da listagem de Pedidos.
- Alocar Parcialmente Item / Entrega: Ao clicar nesta ação uma modal é aberta para a sequencia da linha selecionada, nesta modal são apresentadas as informações gerais da sequencia e uma tabela contendo os depósitos do item.
- Alocar Parcialmente Item / Entrega quando o item ou a natureza de operação não baixa estoque ou a alocação é física: Ao clicar nesta ação um popover é aberto para a sequencia da linha selecionada, permitindo incluir a quantidade a alocar, o popover contem um botão de salvar, que ao ser clicado faz a alocação parcial para o resumo em questão.
| Informações |
|---|
A modal de Alocação por Depósito só é aberta quando o usuário que está utilizando o programa tiver permissão para selecionar os depósitos (parâmetro no programa CD0821 > Parâmetros > Informa o Lote). Quando não tiver permissão, a ação de Alocar Parcialmente Item envia a quantidade total a ser alocada e o programa tenta alocar no depósito padrão do item ou considerando os que foram selecionados no botão de Depósitos, sendo alocado até a quantidade disponível. Na tela de Alocações (botão de Próximo Passo) é possível editar a quantidade conforme desejada. |
Alocação Parcial (Baixa estoque e não é alocação física) - Ação da tabela:
- Alterar quantidade a alocar: Ao clicar neste botão um popover ira abrir, onde é possível alterar a quantidade a alocar para o deposito da linha selecionada.
- Ação da modal:
- Cancelar: Fecha a modal sem salvar as quantidades alteradas em tela.
- Aplicar: Aplica todas as quantidades a alocar alteradas em tela, validando essa informações, caso nenhum erro ocorra a modal é fechada, voltando para a tela de listagem de pedidos, caso ocorra algum erro ele é apresentado em tela e a modal não fecha.
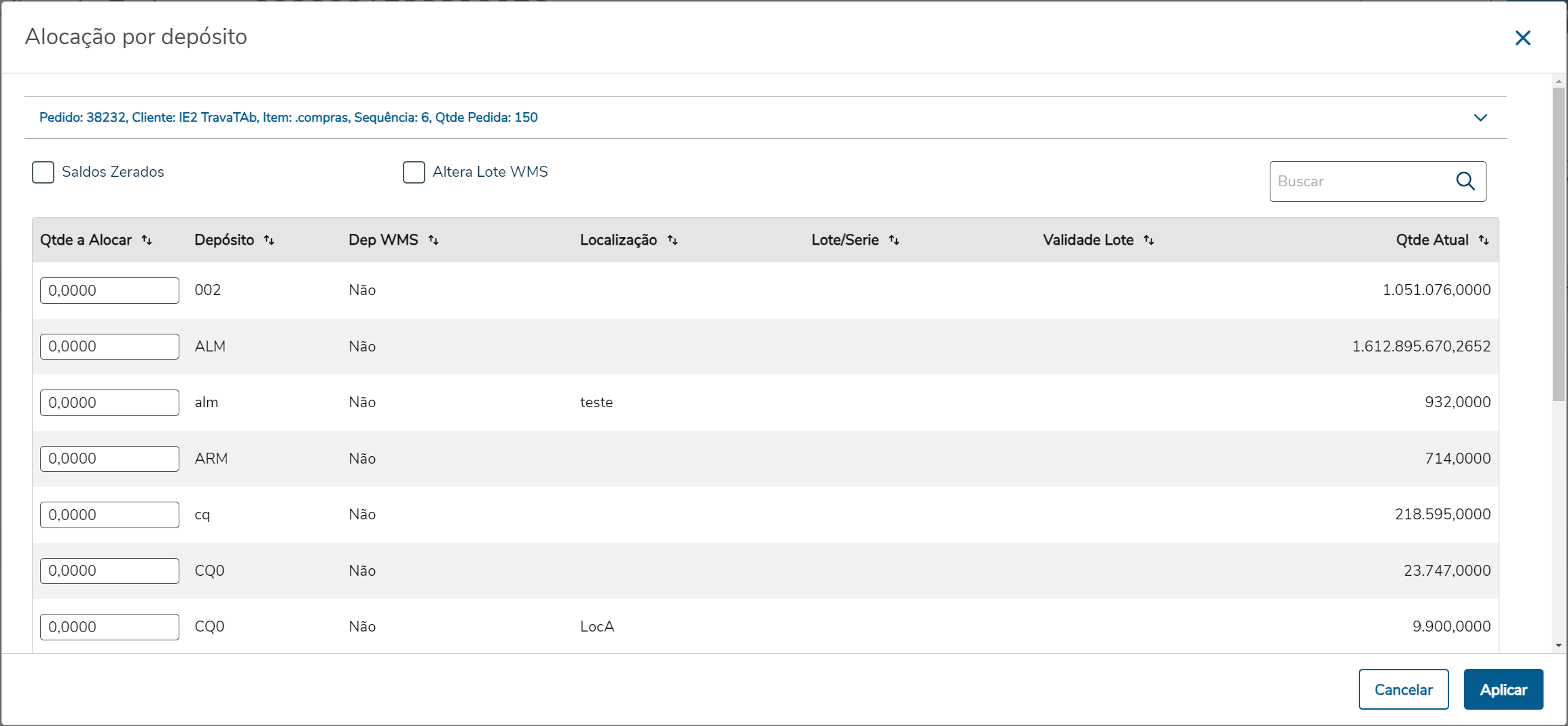
Alocação Parcial (Não baixa estoque ou é alocação física) Caso a alocação parcial seja de uma sequencia onde o item ou a natureza de operação não baixa estoque ou então a alocação está parametrizada como física no PD0301 uma modal simples é apresentada em vez da modal mostrada acima com os depósitos do item, nessa modal simples é possível alterar apenas a quantidade. 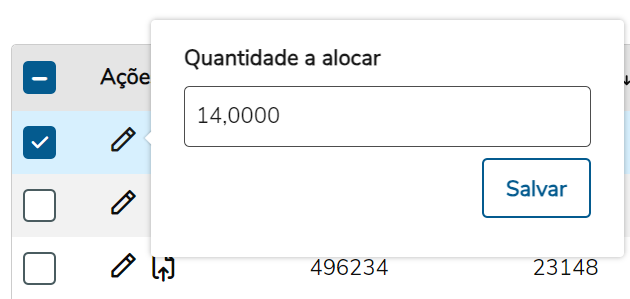
Alocação de Item Composto (baixa estoque pelos filhos e não é alocação física) Essa modal é aberta tanto para a ação da tabela de "alocar item/entrega" quanto para "alocar parcialmente item/entrega". | Informações |
|---|
Caso na tela de listagem dos pedidos/resumo seja utilizado a ação da tela "Alocar Entregas" a modal de item composto não é aberta, e é automaticamente alocado a quantidade pedida total. |
Na parte superior da modal consta as informações do item pai, onde é possível alterar a "Quantidade a Alocar" do item pai, e ao clicar no botão de "Proporcional" o valor de cada item filho é calculada com base nessa quantidade inserida, a quantidade é inserida no primeiro deposito de cada item filho (podendo ser alterado manualmente). - Ação da tabela:
- Alterar quantidade a alocar: Ao clicar neste botão um popover ira abrir, onde é possível alterar a quantidade a alocar para o deposito da linha selecionada.
- Ação da modal:
- Cancelar: Fecha a modal sem salvar as quantidades alteradas em tela.
- Aplicar: Aplica todas as quantidades a alocar alteradas em tela, validando essa informações, caso nenhum erro ocorra a modal é fechada, voltando para a tela de listagem de pedidos, caso ocorra algum erro ele é apresentado em tela e a modal não fecha.
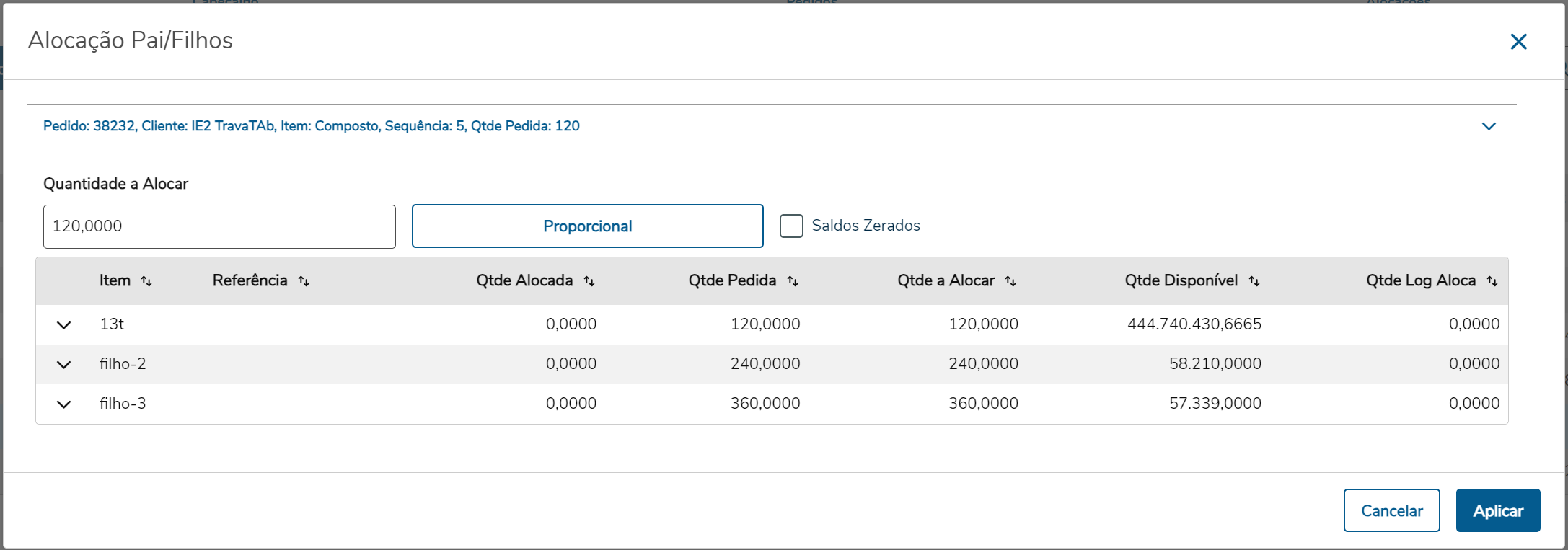
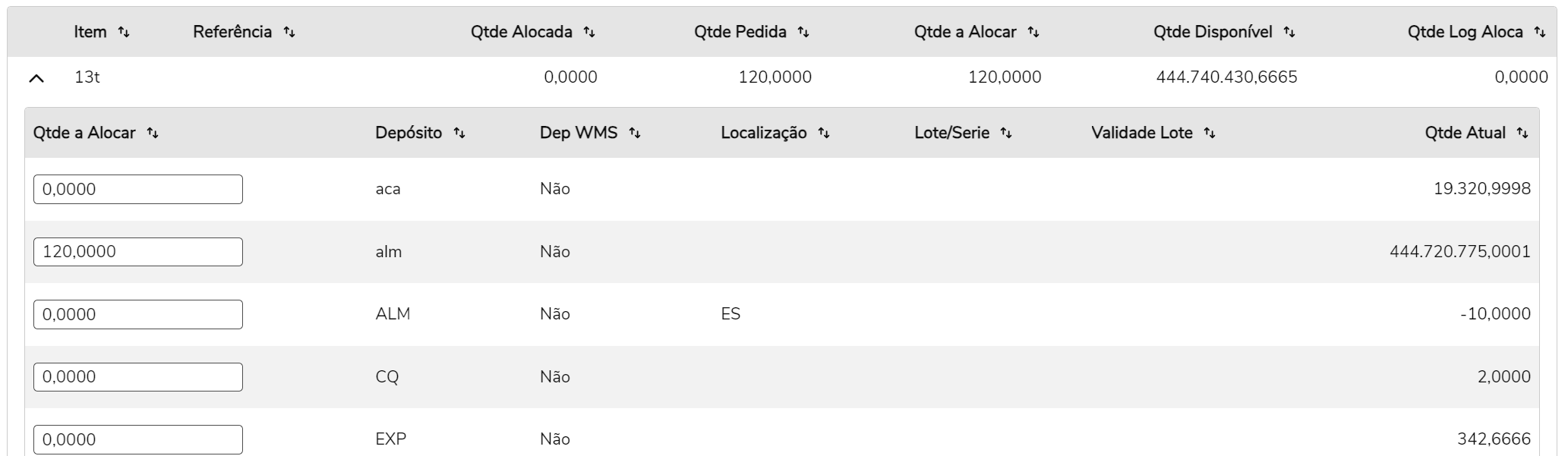
OBS: Caso esteja parametrizado no PD0301 como alocação física uma modal semelhante a acima é aberta, porem não é possível informar em quais depósitos a alocação parcial será feita para os filhos, é apenas possível informar a quantidade para cada filho, assim como fazer o proporcional.
3. Terceiro passo Alocações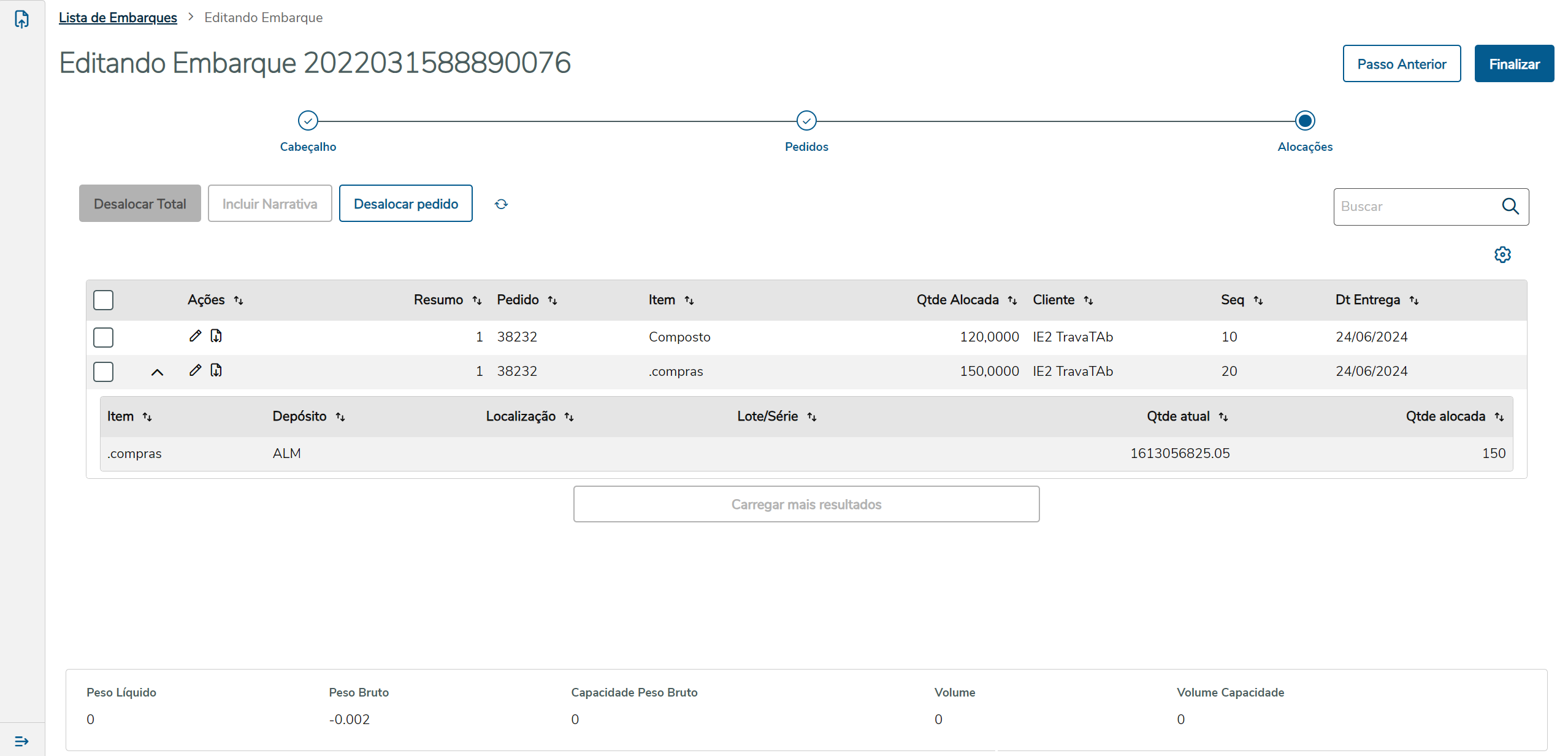
Ações em tela: - Desalocar Total: Ao clicar no botão todos os resumos selecionados serão totalmente desalocados, este botão só ficava habilitado caso pelo menos um resumo tenha sido marcado, ao terminar a desalocação total uma modal é apresentada, contendo o resultado da desalocação para cada linha selecionada.
- Incluir Narrativa: Ao clicar no botão uma tela ira abrir, onde poderá ser informado a narrativa para mais de um item.
- Desalocar pedido: Nesta ação é possível desalocar totalmente um pedido sem a necessidade de informar os itens.
- Ao clicar no botão será aberto o modal abaixo, sendo necessário informar o Código do Cliente e o Número Pedido Cliente para desalocar todos os itens do pedido.
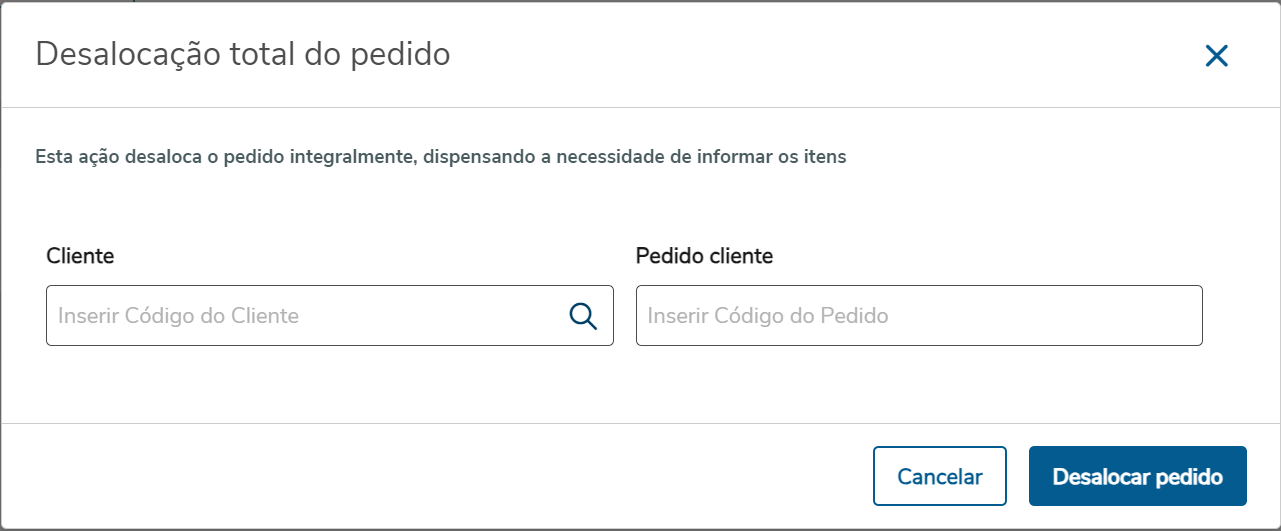
| Informações |
|---|
O botão de Incluir Narrativa ficara habilitado caso um dos itens alocados ao embarque que tenham sido selecionados, atenda à configuração do Tipo de Descrição do Item (CD0903 - Atualização Itens Faturamento): - Descrição + Narrativa Informada;
- Narrativa Informada;
- Desc + 24 Narrativa Informada.
A Narrativa inserida será replicada para todos os Itens já alocados e selecionados desde que atendam à regra descrita acima “Tipo de descrição do item” e também esteja marcado o campo “Copia Narrativa do Item" no programa CD0903 - Atualização Itens Faturamento; |
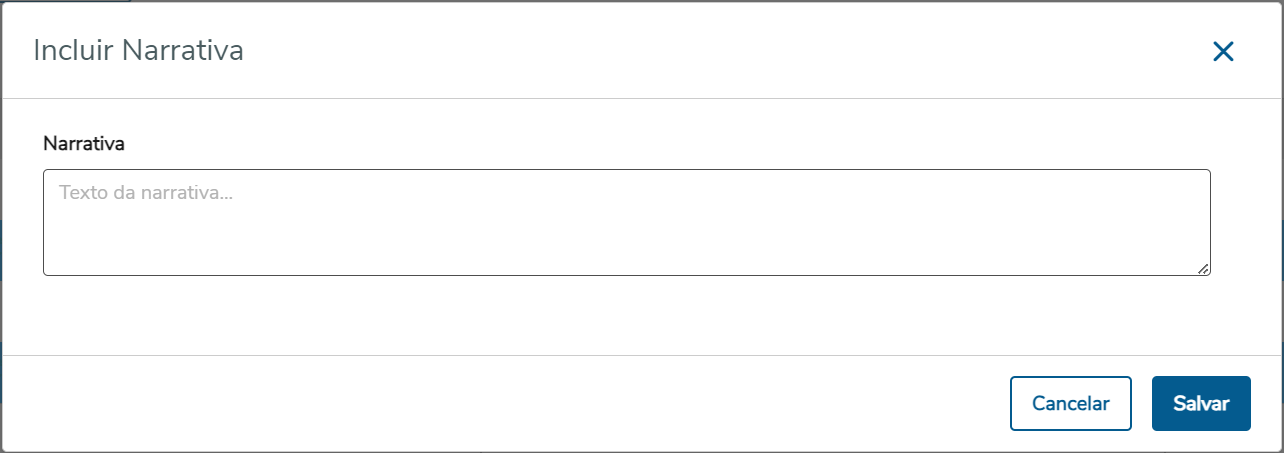
Ações da tabela: - Alterar quantidade alocada (marcado em vermelho na imagem do passo): Esse botão possui três funcionalidades de acordo com o item.
1. Item que baixa estoque: Ao clicar a modal de "Manutenção Alocação" se abrira, contendo as informações do cabeçalho do resumo da linha e todos os depósitos para o item do resumo, podendo nessa tela ser feita a alocação de um novo deposito ou a alteração da quantidade de um deposito onde o item já esta alocado.
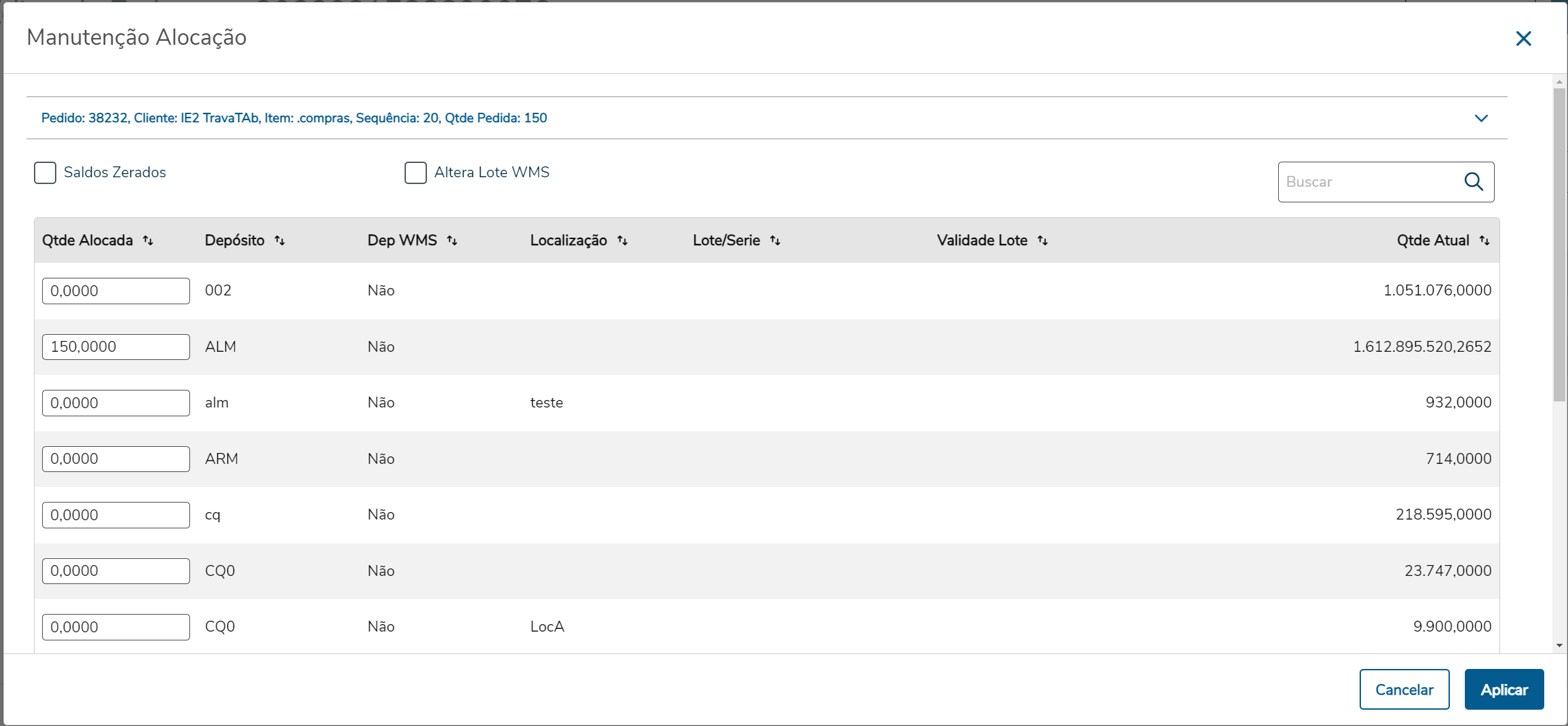
2. Item composto que não baixa estoque, porém os filhos sim: Ao clicar a modal de "Manutenção Itens Pais/Filhos" se abrira, contendo as informações do cabeçalho do item pai e cada linha abaixo representando um item filho, podendo nessa tela ser feita a alocação de um novo deposito ou a alteração da quantidade de um deposito onde o item já esta alocado. OBS: Caso a alocação de um item composto seja física a desalocação parcial não é possível, nesses casos é possível apenas fazer a desalocação de forma total/completa.
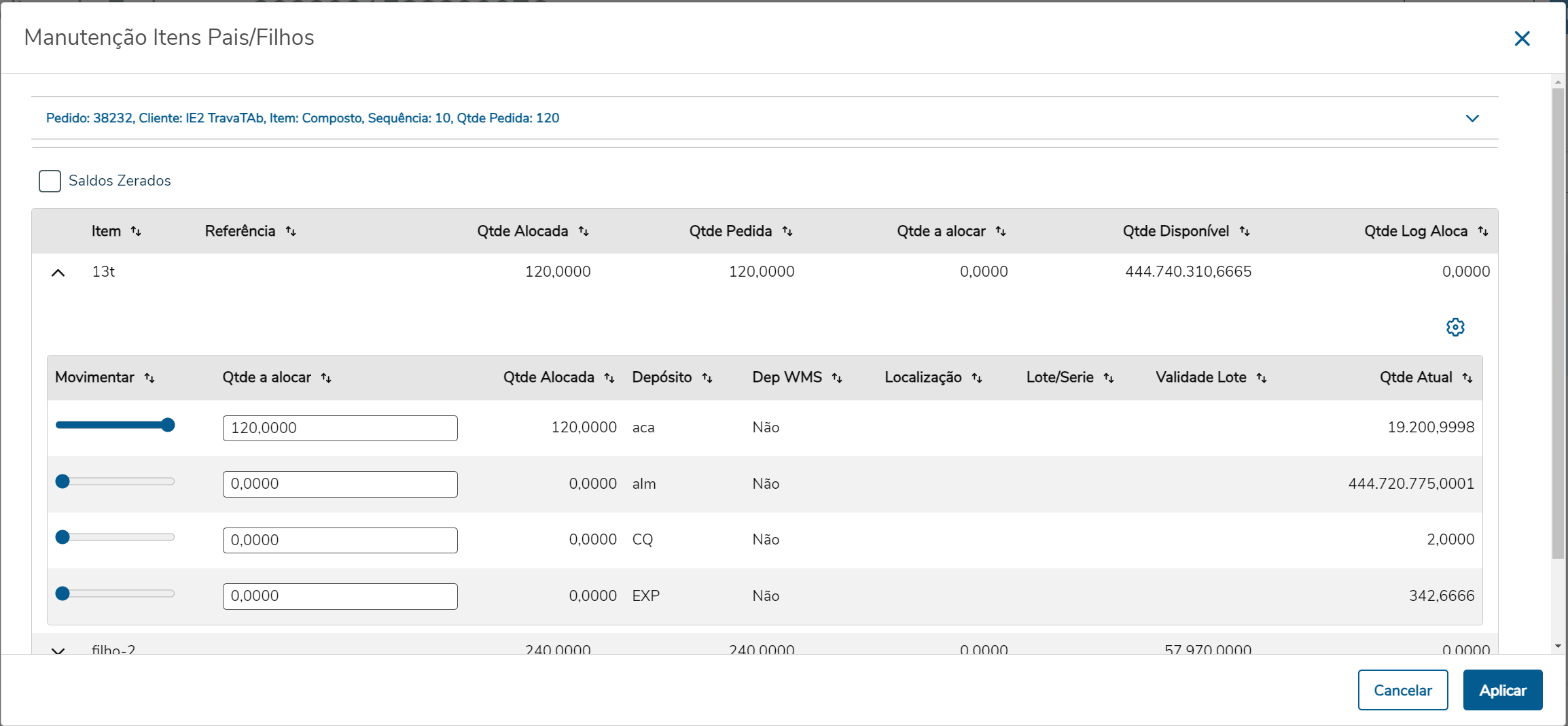
3. Item que não baixa estoque ou a alocação seja física: Ao clicar a janela de "Alterar quantidade alocada" se abrirá, onde pode ser informado a quantidade que deseja alocar para o item, aqui pode ser informado tanto um valor a mais do que já esta alocado (alocando essa quantidade extra) ou então uma quantidade menor (desalocando a diferença). 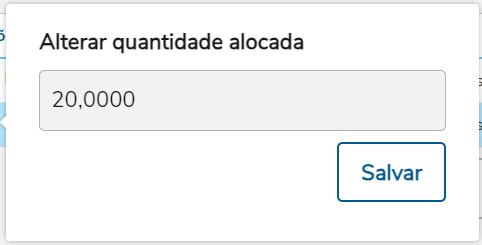
- Alterar narrativa (marcado em roxo na imagem do passo): Ao clicar uma pequena tela abrira ao lado do ícone clicado, onde poderá ser informado a narrativa para o item da linha clicada.
| Informações |
|---|
O campo de incluir narrativa e o botão de salvar só ficarão habilitados caso o item da sequência em questão permita a alteração da narrativa (CD0903 parâmetro "Forma Descrição Item"); - Descrição + Narrativa Informada;
- Narrativa Informada;
- Desc + 24 Narrativa Informada.
Se o item possuir o parâmetro “Copia Narrativa do Item" marcado será sugerida a narrativa informada para o item do programa CD0204 - Implantação Item. |
 - Desalocar Item/Entrega (marcado em verde na imagem acima): faz a desalocação total do resumo da linha.
4. Embarque FinalizadoAo finalizar o embarque no terceiro passo a tela de "embarque finalizado" é apresentada, mostrando um pequeno resumo do embarque criado ou atualizado assim como botões que levam para a tela de resumo completa dessa embarque, ou voltar para a tela de listagem ou para criar um novo embarque. 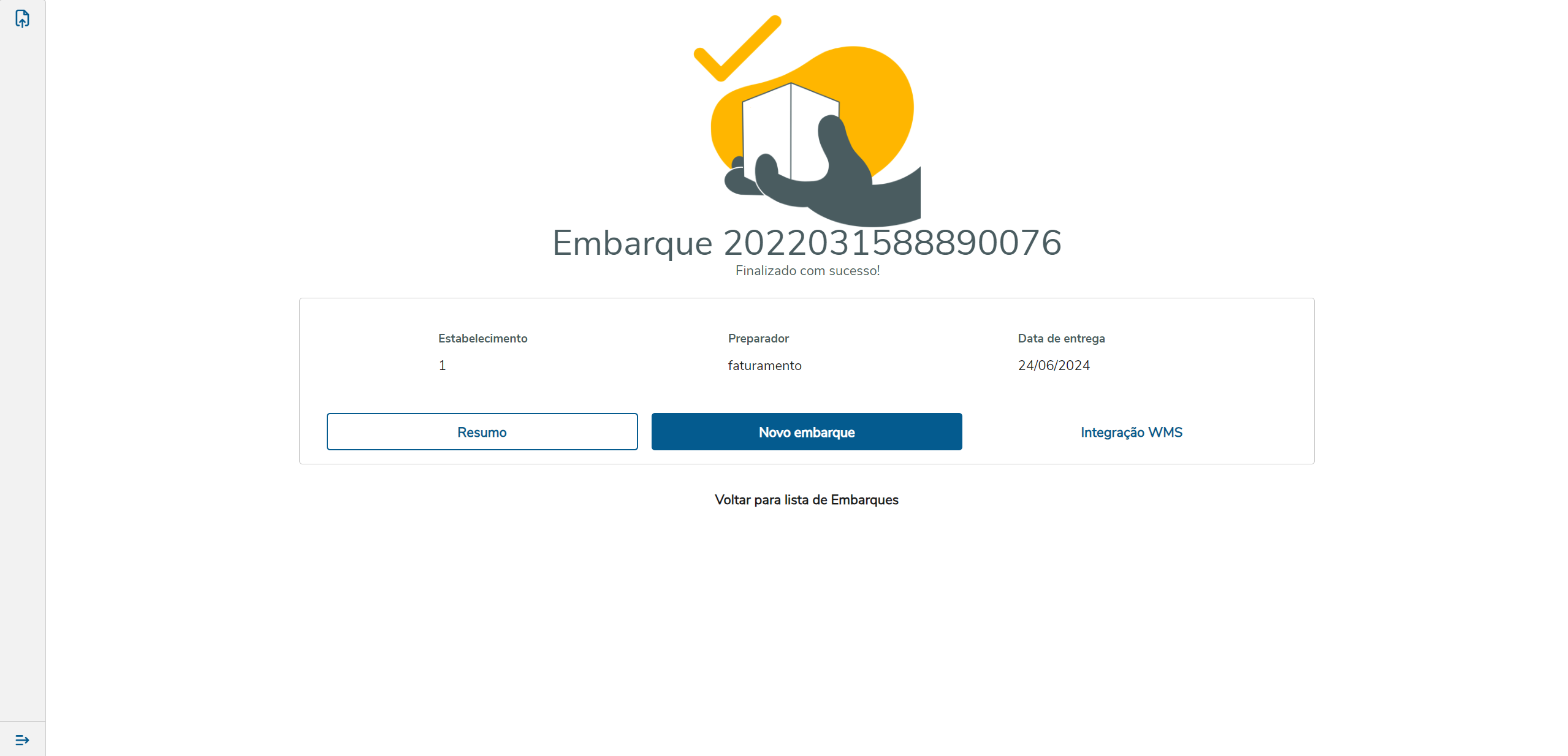
|
| Totvs custom tabs box items |
|---|
| Tela de resumo do embarque, com as informações dos resumos, suas embalagens e itens e as informações do cabeçalho. - Aba Resumo: Tabela que possui as informações dos resumos referentes ao embarque selecionado, contendo o numero do resumo, cliente, representante, peso bruto e liquido e o volume. Possui a possibilidade de expandir a linha da tabela, exibindo duas tabelas (se existentes para o resumo)
- Embalagens: Tabela contendo as informações das embalagens do resumo expandido, como a sigla, quantidade volumes, marca e descrição.
- Itens: Tabela contendo as informações dos itens do resumo, como o item, referência, pedido cliente, quantidade alocada e um botão que abre uma modal para exibir as informações do deposito para o item selecionado.
- Depósito: Modal com as informações do depósito para o item selecionado, como o cliente, representante, item e uma tabela contendo as informações do depósito, localização, lote/série, validade do lote e quantidade alocada. Caso o item seja composto e não baixar estoque e possuir filhos que baixam estoque, o modal mostrará a quantidade alocada por cada item filho.
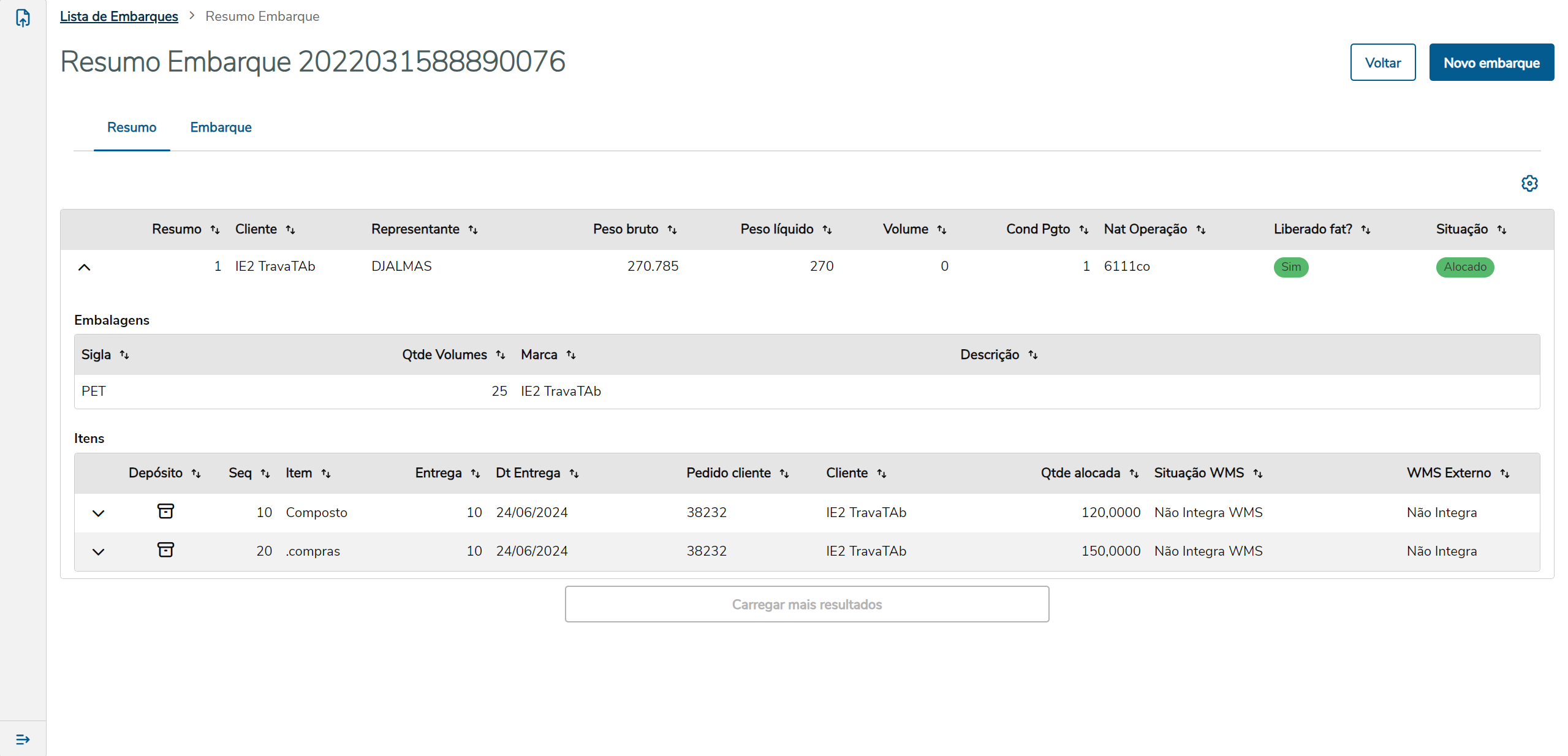
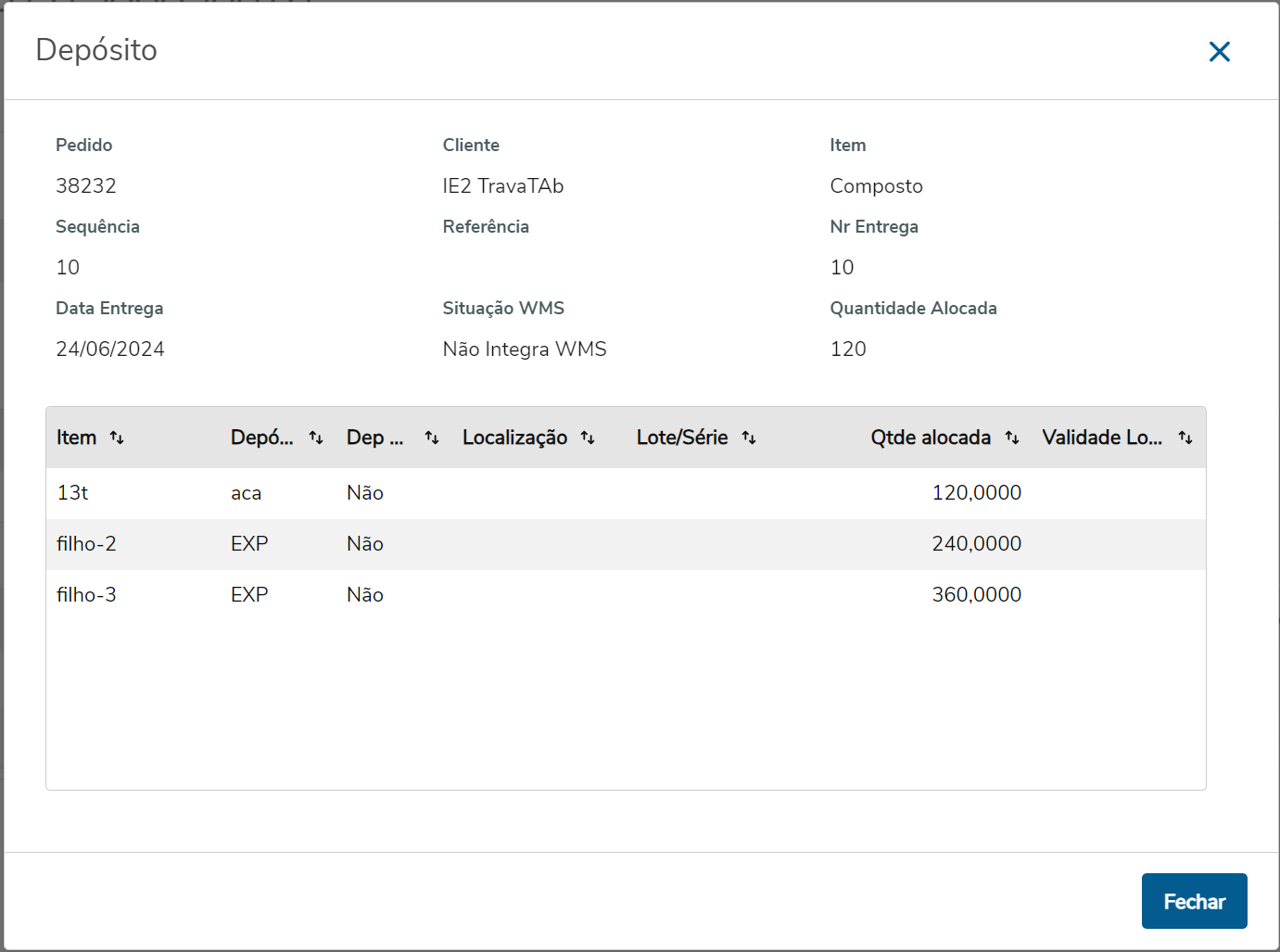
- Aba Embarque: Contem as informação do cabeçalho do embarque.
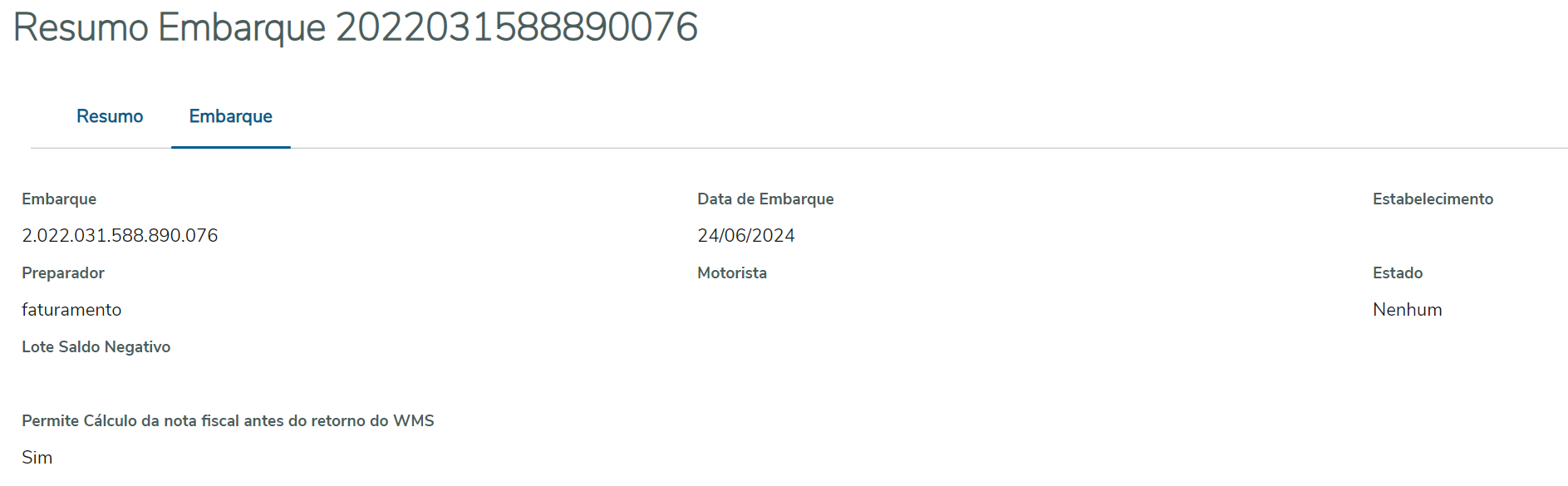
|
|
|
| Totvs custom tabs box items |
|---|
| | Totvs custom tabs box |
|---|
| tabs | Listagem |
|---|
| ids | order1,order2,order3 |
|---|
| | Totvs custom tabs box items |
|---|
| default | yes |
|---|
| referencia | order1 |
|---|
| Tela de listagem de pedidos, onde são exibidos todos os pedidos que estão disponível para faturamento, sendo possível fazer busca simples e busca avançada nos seus registros. Ações de página disponíveis: Recarregar dados tabela, Gerar Embarque, Vincular Embarque. Ações de tabela disponíveis: Gerar Embarque, Vincular Embarque, Observações do pedido.
| Informações |
|---|
| - Ao utilizar o filtro de busca avançada e aplicar os filtros essa informação ficara salvo no navegador do usuário, ao voltar a essa tela o filtro salvo anteriormente é carregado e o filtro aplicado.
- A busca simples realiza o filtro apenas por: Pedido Cliente, Nome Cliente e Representante.
|
| Informações |
|---|
| title | Observações do pedido |
|---|
| Ação de tabela: para que o botão fique habilitado a linha em questão o pedido deve possuir observações. |
 Image Removed Image Removed Image Added Image Added
 Image Removed Image Removed Image Added Image Added
|
|
|
|