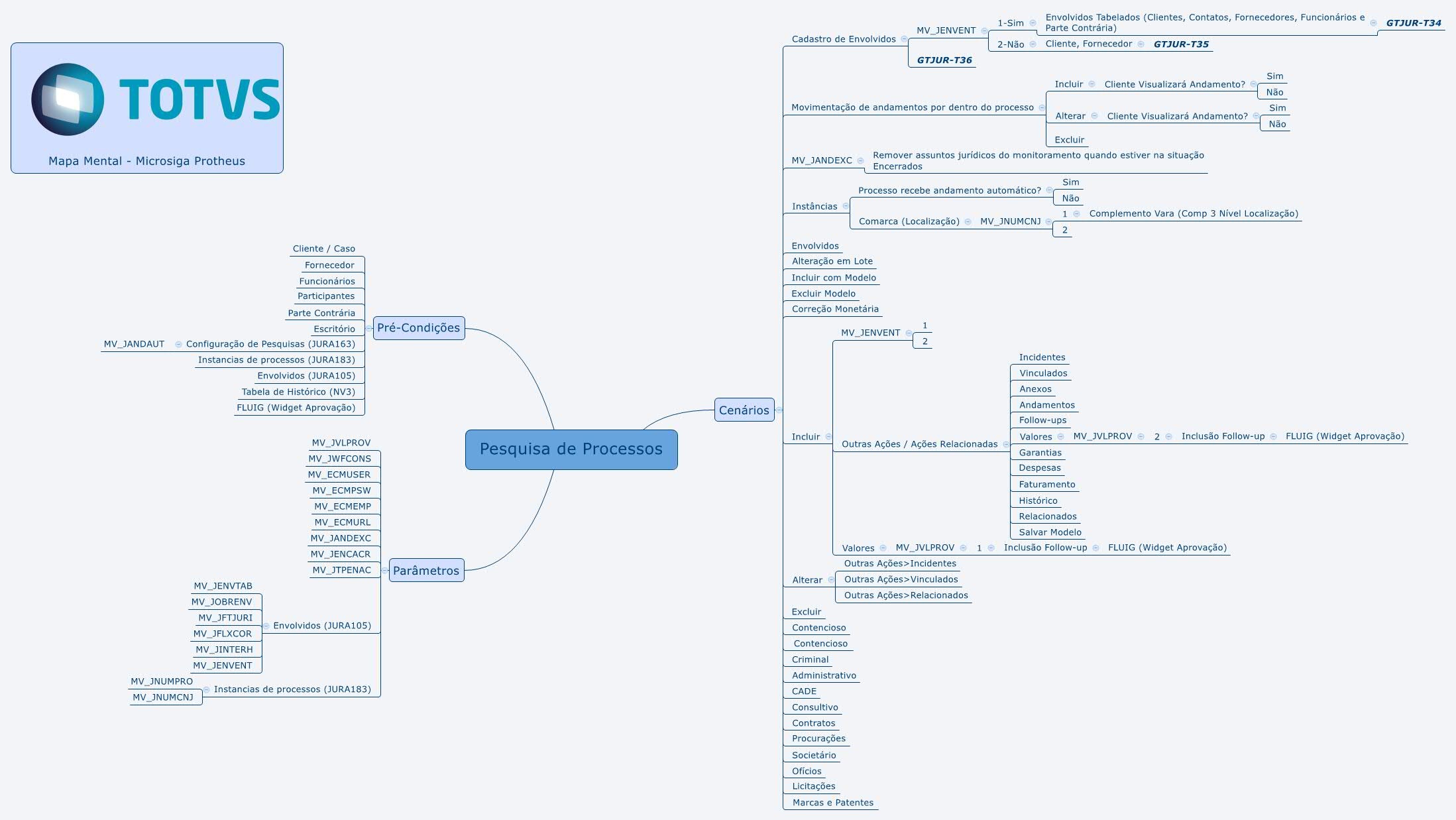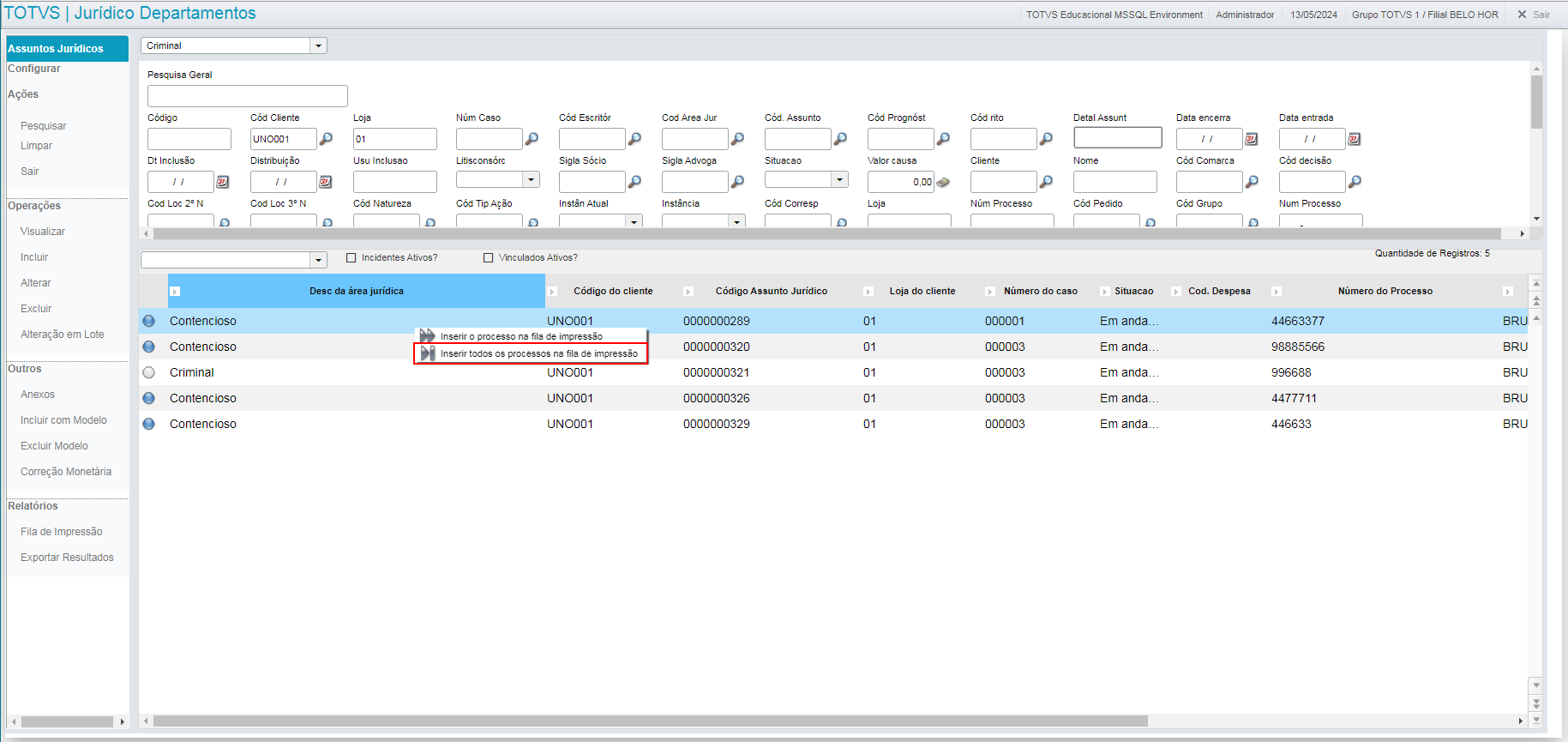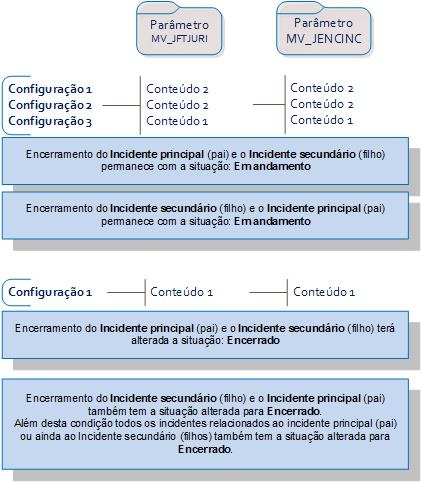Índice
| Índice |
|---|
| maxLevel | 5 |
|---|
| outline | true |
|---|
| indent | 8.1.1 |
|---|
| exclude | .*ndice |
|---|
| style | none |
|---|
|
Objetivo
Utiliza-se esta rotina para efetuar pesquisas de:
- Assuntos Jurídicos, tais como: Nome/ Nº de processos, pelas opções Principal ou Desdobramento, por Natureza, Recurso ou Incidente, Data, Grupo, Cliente e Loja
- Andamentos, tais como: Data, Ato Processual, Número do Processo.
- Follow-ups, tais como: Data, Tipo, Número do Processo, Resultado.
- Garantias, tais como: Data, Tipo, Número do Processo, Valor
Com base nos dados retornados pela pesquisa pode-se alterar ou excluir informações, além de incluir e corrigir os valores dos processos e emitir relatórios.
Mapa Mental
Conheça neste diagrama as informações que contemplam as funcionalidades da rotina:
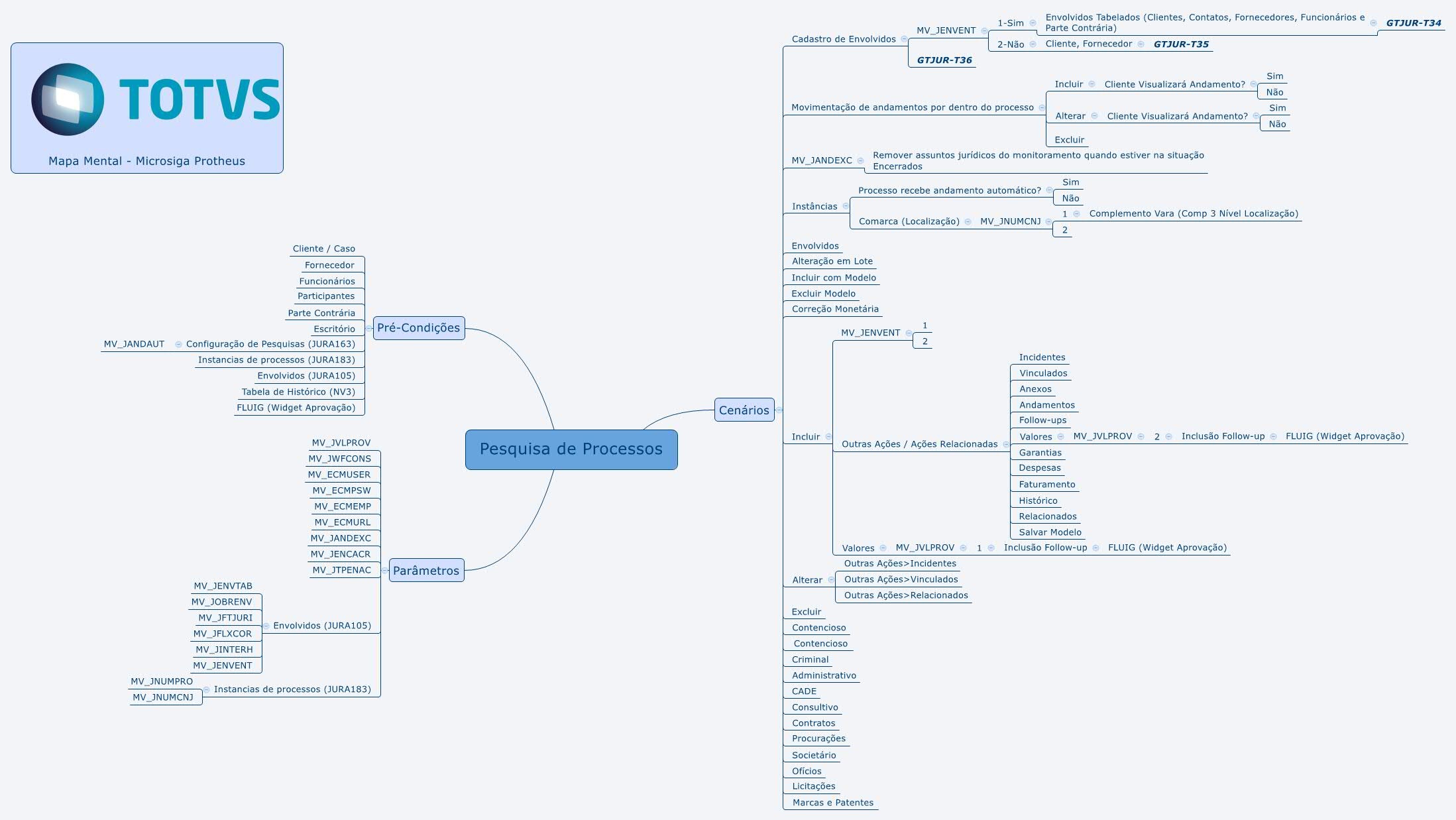
Na página principal da rotina, estão disponíveis as opções a seguir.
| Deck of Cards |
|---|
|
| Card |
|---|
| default | true |
|---|
| id | 1 |
|---|
| label | Configurar |
|---|
| Visualize na tela a opção Configurar, e ao acessar visualize o Wizard para configuração da Área de Trabalho; A tela é explicativa e informa as divisões possíveis, sendo: - Grid;
- Campos;
- Calendário;
- Gráfico e
- WebBrowser;
- Informe a quantidade de seções e para prosseguir clique em Avançar, depois inicie o preenchimento das seções, indicando a proporção vertical e dados das colunas;
- Preencha os campos, lembrando apenas que a opção WebBrowser está disponível apenas na configuração da opção WebBrowser.
- As opções Campo de visão e tipo são disponibilizados quando a opção for Gráfico e para prosseguir na configuração clique em Avançar;
- Conforme a quantidade de seções definidas. Feito isso veja a tela para configuração, apresentada em colunas. Prossiga nas configurações e para concluir, clique em Finalizar;
- Neste momento é apresentada uma tela de configuração bem sucedida e a visualização da configuração é vista na tela.
|
| Card |
|---|
| default | true |
|---|
| id | 2 |
|---|
| label | Pesquisar |
|---|
| Ação / Pesquisas - Escolha o tipo de Pesquisa de assunto na caixa de opções, na parte superior da tela.
- Preencha o(s) campo(s) de filtro para a pesquisa do processo e clique na opção Pesquisar no menu à esquerda da tela;
- No grid, na parte inferior, visualize os processo que atendam ao filtro aplicado.
- Clique no registro para selecioná-lo;
- Preencha as informações de acordo com as orientações descritas em Principais Campos.
Veja também as funcionalidades disponíveis em Outras Ações. Veja também as funcionalidades disponíveis em Pesquisa - Processos. |
| Card |
|---|
| default | true |
|---|
| id | 3 |
|---|
| label | Limpar |
|---|
| Ação / Limpar - Preencha algum filtro na tela de pesquisa;
- Clique em Limpar;
- Filtro(s) removido(s);
|
| Card |
|---|
| Ação / Sair Clique em Sair para sair da rotina. |
|
| Deck of Cards |
|---|
| id | Operações / Outros / Relatórios |
|---|
|
| Card |
|---|
| default | true |
|---|
| id | 1 |
|---|
| label | Visualizar |
|---|
| Operação / Visualizar - Preencha algum filtro na tela de pesquisa
- Selecione o registro no grid e clique em Visualizar;
- Visualize a tela com as informações cadastradas.
Confirme ou Feche a tela.
|
| Card |
|---|
| default | true |
|---|
| id | 2 |
|---|
| label | Incluir |
|---|
| Operação / Incluir Configure os tipos de: - Assuntos Jurídicos,
- Pesquisa e
- Campos.
| Informações |
|---|
| Configure o parâmetro MV_JPROCFW para habilitar a inclusão de follow-up após cadastrar um Processo.
Com esta configuração o sistema exibe a pergunta Deseja cadastrar um follow-up para este processo? e ao confirmar o sistema direciona para a rotina: Configure também o parâmetro MV_JPESPEC para habilitar o campo Pesquisa Geral para filtrar informações nas pesquisas de processos. Quando o parâmetro MV_JNUMCNJ está habilitado e a natureza indicar o uso do CNJ ao preencher o número do processo na instância, se o cadastro De/Para identifique a máscara, os campos de Comarca, localização de 2º nível e de 3º nível são preenchidos automaticamente. |
Visualize a distribuição dos campos na tela, dividida em abas, conforme a seleção do item constante na Configuração de Pesquisa: Preencha o campo Configurações e efetue um filtro. Clique em Pesquisar. O sistema retorna o(s) registro(s) encontrado(s). | Informações |
|---|
| - Está disponível a inclusão do número de Filial de Origem para gerar relatórios, quando o Assunto Jurídico não for originado pelos perfis Societário ou Marcas e Patentes.
- Escolha o processo, clique com o botão direito do mouse, visualize as opções e selecione Inserir o processo na fila de impressão.
- No grid aberto ao lado direito, clique com o botão direito do mouse e selecione a opção Imprimir processo da fila de impressão.
- Visualize a mensagem Já foi executada a rotina de Correção Valores?, confirme em Sim.
- Verifique que há existência dos combos na tela Parâmetros do Relatório.
- No campo Config.Relatório selecione a opção entre as disponibilizadas pelo sistema, preencha os dados e confirme.
|
|
| Card |
|---|
| default | true |
|---|
| id | 3 |
|---|
| label | Alterar |
|---|
| Operação / Alterar - Preencha algum filtro na tela de pesquisa
- Selecione o registro no grid e clique em Alterar;
- Visualize a tela alterando as informações desejadas.
Verifique as informações e para concluir clique em Confirme.
|
| Card |
|---|
| default | true |
|---|
| id | 4 |
|---|
| label | Excluir |
|---|
| Operação / Excluir - Preencha algum filtro na tela de pesquisa;
- Selecione o registro no grid e clique em Excluir;
- Visualize a tela com as informações;
Verifique o registro e Confirme para efetuar a exclusão;
|
| Card |
|---|
| default | true |
|---|
| id | 5 |
|---|
| label | Alteração em Lote |
|---|
| Operação / Alteração em Lote - Preencha algum filtro na tela de pesquisa;
- Selecione o registro no grid e clique em Alteração em Lote;
- Visualize a tela solicitando o preenchimento do campo utilizado no filtro, para alteração das informações;
- Preencha-o e para confirmar clique em Ok;
- Após visualizar a tela de processamento do sistema, exibe-se a tela de confirmação com a quantidade de registros alterados.
- Para sair clique em Fechar;
| Informações |
|---|
| Se ocorrer alguma inconsistência o sistema emite mensagem solicitando ao usuário, a confirmação para prosseguir com a alteração manualmente. Ao selecionar Sim abre-se a tela para prosseguir com as alterações. |
|
| Card |
|---|
| default | true |
|---|
| id | 6 |
|---|
| label | Incluir com Modelo |
|---|
| Outros / Incluir com Modelo Preencha os campos e para confirmar a inclusão do modelo de dados do Assunto Jurídico, acesse Outras Ações/Salvar Modelo, atribua um nome e confirme em Ok; O processo para substituição de modelo é o mesmo, sendo que o sistema pergunta se deseja sobrescrever o arquivo, quando utilizado o mesmo tipo e nome. |
| Card |
|---|
| default | true |
|---|
| id | 7 |
|---|
| label | Excluir Modelo |
|---|
| Outros / Excluir Modelo Selecione um entre os modelos já criados e para removê-lo, confirme em Ok. |
| Card |
|---|
| default | true |
|---|
| id | 8 |
|---|
| label | Correção Monetária |
|---|
| Outros / Correção Monetária / Correção Monetária Configure as rotinas: - Índice;
- Valores de Índice;
- Formas de Correção e
- Valores Atualizáveis;
- Preencha as informações de Data, Moeda, Valor e Forma de Correção no Assunto Jurídico;
- Selecione o registro no grid e clique em Correção Monetária;
- Confirme a operação.
Outros / Correção Monetária / Recálculo Configure as rotinas: - Índice;
- Valores de Índice;
- Formas de Correção e
- Valores Atualizáveis;
- Ao acionar esta opção, o sistema gera o recálculo.
|
| Card |
|---|
| default | true |
|---|
| id | 9 |
|---|
| label | Fila de Impressão |
|---|
| Relatórios / Fila de Impressão Para a impressão de relatório ou exportação de dados em Excel, clique com o botão direito no grid de pesquisa e escolha a opção: - Inserir o processo na fila de Impressão,
- Inserir todos os processos na fila de Impressão ou
- Inserir Concessões na Fila de Impressão.
Visualiza-se um novo grid, de Fila de Impressão, ao lado direito da pesquisa. Clique novamente com o botão direito e teremos as opções: - Excluir todos os processos da fila de impressão,
- Impressão de relatório e Exportação Personalizada (Excel),
- Imprimir processos da fila de impressão ou ainda
- Imprimir Concessões da Fila de Impressão.
| Informações |
|---|
| Ao inserir os registros na fila de impressão, o sistema valida se estes são de tipos de assuntos jurídicos diferentes e ao ser, informa que não é possível realizar a operação, caso contrário, inserem-se na fila. No exemplo abaixo foi cadastrados cinco processos, quatro como contencioso (legenda em azul) e apenas um como criminal (legenda em branco), ao adicionar todos na fila de impressão, o sistema irá adicionar os dois primeiros contenciosos ao adicionar o próximo processo criminal, será identificado a diferença nos tipos de assuntos e informará o usuário por meio de um help da função validadora. | Expandir |
|---|
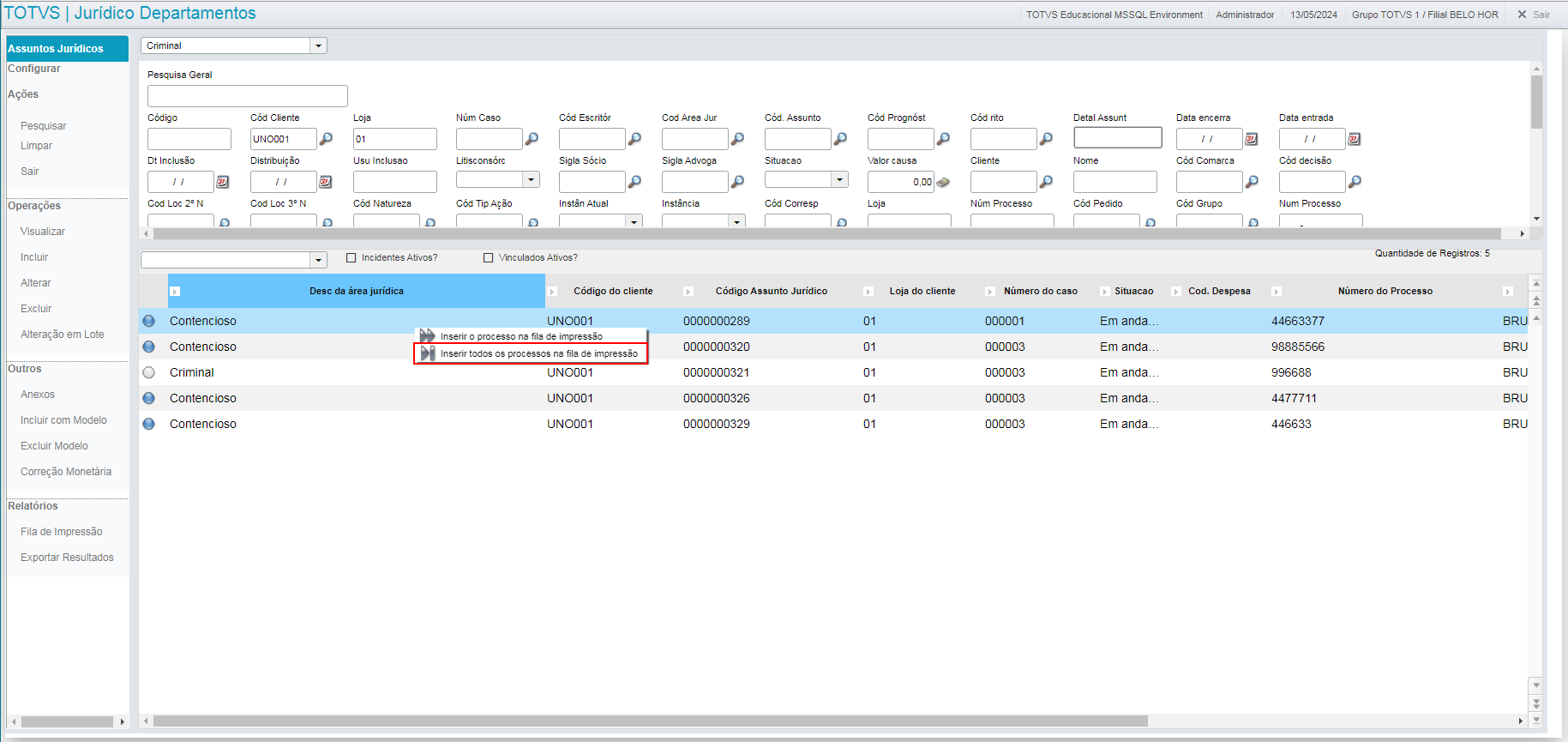
 |
|
Ao selecionar Imprimir Concessões da Fila de Impressão, visualize a tela para selecionar o relatório e aguardar a impressão. Esta opção fica disponível apenas no assunto Societário e para usuários com direito de acesso. Ao emitir o relatório de processo, o Sistema exibe no campo Config. Relatório apenas as configurações para aquele tipo de assunto jurídico. Esta configuração é feita no Cadastro auxiliar Configuração Relatório, JUR0048_Configuração_do_novo_relatorio_SIGAJURI. |
| Card |
|---|
| default | true |
|---|
| id | 10 |
|---|
| label | Exportar Resultados |
|---|
| Relatórios / Exportar Resultados - Selecione o registro no grid e clique em Exportar Resultados;
- Visualize a tela para efetuar as configurações;
- Uma vez configurado clique em Imprimir.
- Quando selecionada a opção Planilha, visualize a tela de Geração da Planilha;
- Marque uma das opções de visualização e para concluir, clique em Confirmar.
|
| Card |
|---|
| default | true |
|---|
| id | 11 |
|---|
| label | Incidentes |
|---|
| Acesse em Outras Ações / Incidentes O sistema habilita as opções: - Abrir Lista de Incidentes ou
- Abrir Processo Origem
Visualize as orientações e/ou configuração dos parâmetros para obter o resultado desejado. 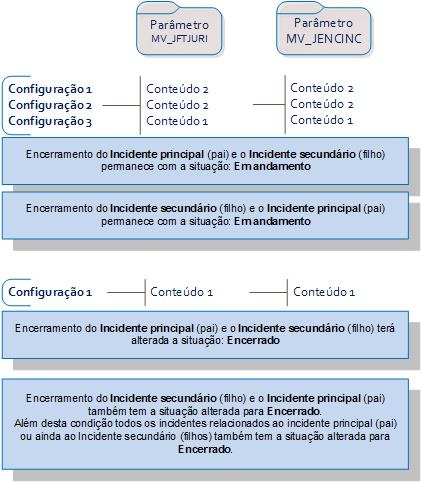
|
| Card |
|---|
| default | true |
|---|
| id | 12 |
|---|
| label | Vinculados |
|---|
| Acesse em Outras Ações / Vinculados - Ao acionar esta opção o sistema exibe a tela de vínculos do processo.
- Esta opção permite Alterar ou ainda Incluir.
|
| Card |
|---|
| default | true |
|---|
| id | 13 |
|---|
| label | Anexos |
|---|
| Acesse em Outras Ações / Anexos / Processo - Visualizea tela para seleção de documentos.
- Utilize Outras Ações / Wizard, clique em Selecionar, localize o documento e para prosseguir clique em Avançar.
- Para concluir clique em Finalizar.
Acesse em Outras Ações / Anexos / Instâncias - Siga os mesmos passos descritos no item anterior.
|
| Card |
|---|
| default | true |
|---|
| id | 14 |
|---|
| label | Andamentos |
|---|
| Acesse em Outras Ações / Andamentos - Clique nesta opção e utilize a que mais lhe convier entre: Incluir um novo andamento ou Alterar para efetuar ajustes no item selecionado.
|
| Card |
|---|
| default | true |
|---|
| id | 15 |
|---|
| label | Follow-ups |
|---|
| Acesse em Outras Ações / Follow-ups - Clique nesta opção e utilize a que mais lhe convier entre: Incluir um novo follow-up ou Alterar para efetuar ajustes no item selecionado.
|
| Card |
|---|
| default | true |
|---|
| id | 16 |
|---|
| label | Objetos |
|---|
| Acesse em Outras Ações / Objetos - Acione esta opção e visualize a tela com os objetos existentes.
- O menu superior, permite algumas ações como Incluir, Alterar, Visualizar ou ainda Excluir.
|
| Card |
|---|
| default | true |
|---|
| id | 17 |
|---|
| label | Garantias |
|---|
| Acesse em Outras Ações / Garantias - Clique nesta opção e utilize a que mais lhe convier entre: Incluir para adicionar um item de garantias ou Alterar para efetuar ajustes no item selecionado.
|
| Card |
|---|
| default | true |
|---|
| id | 18 |
|---|
| label | Contr.Corr. |
|---|
| Acesse em Outras Ações / Contr.Corr. - Para visualizar esta opção os campos Instância e Cód.Correspondente do cadastro de instância devem estar preenchidos.
|
| Card |
|---|
| default | true |
|---|
| id | 19 |
|---|
| label | Faturamento |
|---|
| Acesse em Outras Ações / Faturamento / Contrato - Acesse esta opção e selecione entre Incluir para adicionar um novo Contrato do Faturamento ou Alterar para efetuar ajustes no item selecionado.
Outras Ações / Faturamento / Lan. Tab. - Acesse esta opção e selecione entre Visualizar para ver informações do lançamento Tabelado ou Pesquisar
Outras Ações / Faturamento / Lanc. Tab. Lote - Acesse esta opção e selecione entre Visualizar para ver informações do lançamento Tabelado em Lote ou Pesquisar para localizar um novo item .
|
| Card |
|---|
| default | true |
|---|
| id | 20 |
|---|
| label | Histórico |
|---|
| Acesse em Outras Ações / Histórico / Correspondente - Visualize a tela de histórico de correspondente do processo.
- Esta opção permite apenas Visualizar.
Outras Ações / Histórico / Processo - Visualize a tela de Justificativa Alteração.
- Esta opção permite apenas Visualizar.
Outras Ações / Histórico / Valores - Visualize a tela de valores históricos do processo.
- Esta opção permite apenas Visualizar.
|
| Card |
|---|
| default | true |
|---|
| id | 21 |
|---|
| label | Relacionados |
|---|
| Acesse em Outras Ações / Relacionados - O sistema exibe a tela de relacionamentos do processo.
- Utilize as opções disponibilizadas, Incluir, Alterar, Visualizar, Vincular, Excluir.
|
| Card |
|---|
| default | true |
|---|
| id | 22 |
|---|
| label | Solicitação Doc |
|---|
| Acesse em Outras Ações / Solicitação Doc - Visualize as opções na barra superior;
- Clique em Incluir, observe que o campo Cód.Solicita, Cód.Ass.Jur., Data Solicit. e Usu. Inclusãojá trazem o conteúdo informado;
- Preencha as informações de acordo com as orientações descritas em Principais Campos.
|
| Card |
|---|
| default | true |
|---|
| id | 23 |
|---|
| label | Salvar Modelo |
|---|
| Acesse em Outras Ações / Salvar Modelo - A possibilidade de salvar modelo está disponível apenas para a opção Incluir, a opção Alterar não habilita esta opção.
|
| Card |
|---|
| default | true |
|---|
| id | 24 |
|---|
| label | Despesas |
|---|
| Acesse em Outras Ações / Despesas - Visualize a tela de Despesas / Honorário utilize as opções de menu por exemplo, Incluir, Alterar, Visualizar ou ainda Excluir para confirmar a ação.
|
| Card |
|---|
| default | true |
|---|
| id | 25 |
|---|
| label | Liminares |
|---|
| Acesse em Outras Ações / Liminares - Ao selecionar esta opção o sistema habilita a tela para cadastro e/ou alteração de Liminares.
|
|
Principais Campos
| Âncora |
|---|
| principaiscampos |
|---|
| principaiscampos |
|---|
|
| Deck of Cards |
|---|
| effectDuration | 0.5 |
|---|
| history | false |
|---|
| id | samples |
|---|
| effectType | fade |
|---|
|
| Card |
|---|
| default | true |
|---|
| id | 1 |
|---|
| label | Resumo |
|---|
| | Campos | Descrição |
|---|
| Código | Informe o código do Assunto Jurídico. Exemplo: 0000000047 | | Pólo Ativo | Informe quando se aplique o pólo ativo. Exemplo: Cliente WS | | Pólo Passivo | Informe quando se aplique o pólo passivo. Exemplo: | | Comarca | Informe a descrição da comarca. Exemplo: São Paulo | | Foro / Tribuna | Informe qual é o Foro e/ou Tribunal envolvido. Exemplo: São Paulo | | Vara/Comarca | Informe qual é a Vara e/ou Comarca envolvidas. Exemplo: São Paulo | | Natureza | Informe a Descrição da Natureza Jurídica. Exemplo: Padrão | | Tipo | Informe o tipo de processo.
Exemplo: Incidente | | Num.Processo | Informe o número do processo. Exemplo: 514862542016655542 | | Situação | Selecione entre: 1 - Em andamento ou 2- Encerrado. Exemplo: Encerrado | | Incidentes | Informe a quantidade de incidentes. Exemplo: 0 | | Vinculados | Quantidade de processos vinculados. Exemplo: 0 | | Relacionados | Informe a quantidade de processos relacionados. Exemplo: 0 |
|
| Card |
|---|
| default | true |
|---|
| id | 2 |
|---|
| label | Detalhe |
|---|
| | Campos | Descrição |
|---|
| Cód. Cliente | Utilize a consulta padrão e informe uma descrição para o código do cliente. Exemplo: 000001 | | Loja | Utilize a consulta padrão e informe a loja. Exemplo: 01 | | Num.Caso | Utilize a consulta padrão e informe o número do caso. Exemplo: 000018 | | Dt.Inclusão | Informe a data de inclusão. Exemplo: 10/01/2017 | | Usu.Inclusão | Informe o nome do usuário que efetuou a inclusão.
Exemplo: Leandro | | Litisconsorc | Selecione entre as opções: 1- Sim ou 2-Não. Exemplo: 2-Não | | Còd.Escritor | Utilize a consulta padrão e informe o código do Escritório. Exemplo: São Paulo | | Des.Escritor. | Campo preenchido automaticamente após informar o campo Cód.Escritor. | | Cód. Área Jur. | Utilize a consulta padrão e informe o código da área jurídica. Exemplo: 001 | | Des.Area Jur: | Campo preenchido automaticamente após informar o campo Cód.Área Jur. Exemplo: Contencioso. | | Sigla Sócio | Utilize a consulta padrão e informe a sigla do coordenador responsável. Exemplo: LPS | | Sócio | Campo preenchido automaticamente após informar o campo Sigla Sócio. | | Sigla Advoga | Utilize a consulta padrão e informe a sigla que identifica o advogado. Exemplo: JNS | | Advogado | Campo preenchido automaticamente após informar o campo Sigla Advogado. | | Sigla Estagi | Utilize a consulta padrão e informe a sigla que identifica o estagiário. Exemplo: MRC | | Estagiário | Campo preenchido automaticamente após informar o campo Sigla Estagi. | | Cód. Rito | Utilize a consulta padrão e informe o código do rito. Exemplo: 001 Padrão | | Cód. Assunto | Utilize a consulta padrão e informe o código do assunto. Exemplo: 002 Esfera Federal | | Assunto | Campo preenchido automaticamente após informar o campo Cód. Assunto. | | Detal. Assunt. | Campo memo que permite adicionar informações de detalhamento do assunto. | | Observações | Campo memo que permite adicionar informações | | Modo do Processo | Utilize a seta indicativa e selecione entre: 1- Eletrônico ou 2-Físico. | | Segredo de Justiça | Utilize a seta indicativa e selecione entre: 1-Sim ou 2-Não. | | Tipo de Contingência | Utilize a seta indicativa e selecione entre 1-Ativa ou 2-Passiva. |
|
| Card |
|---|
| default | true |
|---|
| id | 3 |
|---|
| label | Valores |
|---|
| | Campos | Descrição |
|---|
| Cód. Prognóst. | Utilize a consulta padrão e informe o código do prognóstico. Exemplo: 02 Provável. | | Des.Prognóst. | Campo preenchido automaticamente após informar o campo Cód.Prognóst. | | F.Correção | Utilize a consulta padrão e informe o código para a forma de correção. Exemplo: 08 - TST | | Descrição | Campo preenchido automaticamente após informar o campo F. Correção. | | Data vlr. cau | Informe a data para o valor da causa. | | Cód. moed. cau | Utilize a consulta padrão e informe o código para a moeda relacionada com a causa. Exemplo: 01 | | Sim. moed.cau | Campo preenchido automaticamente após informar o campo Cód.moed. cau. Exemplo: R$ | | Valor causa | Informe o valor da causa. Exemplo: 500,00 | | V Caus Atual | Informe o valor da causa atualizado. Exemplo: | | Data Vlr Env | Informe a data relacionada com o valo envolvido. | | Cod. Moed. Env. | Utilize a consulta padrão e informe o código para a moeda do valor envolvido. Exemplo: 01 | | Sim. Moed. Env | Campo informado automaticamente após informar o campo Cód.Moed.Env. Exemplo: Real | | Valor envolv. | Informe o valor envolvido. | | V. Env. Atual | Informe o valor envolvido atualizado. | | Data Vlr. Pro | Informe a data que corresponde ao valor da provisão; | | Cód.Moed Pro | Utilize a consulta padrão e informe o código da moeda utilizado para a provisão. Exemplo: 01 | | Sim Moed Pro | Campo informado automaticamente após informar o campo Sim.Moed.Pro. Exemplo: Real | | Valor Provisão | Informe o valor da provisão. | | V. Provisão A | Informe o valor da provisão atualizado. | | V Corre Prov | Informe o valor da correção da provisão. | | V Juros Prov | Informe o valor que corresponda aos juros para a provisão. | | Data Ult. Alt | Informe a data da ultima atualização. | | Saldo Juízo | Informe o valor do saldo em juízo. |
|
| Card |
|---|
| default | true |
|---|
| id | 4 |
|---|
| label | Encerramento |
|---|
| | Campos | Descrição |
|---|
| Situação | Selecione entre as opções: 1-Em andamento ou 2-Encerrado. Exemplo: Encerrado | | Data encerra | Informe a data do encerramento. | | Valor Final | Informe o valor final. | | Cód mot. ence | Utilize a consulta padrão e informe o Código para o motivo do encerramento. Exemplo: 002 | | Des. Mot. ence | Campo informado automaticamente após informar o campo Cod Mot. Ence. Exemplo: Encerramento | | Det. encerram | Informe a descrição para detalhamento do encerramento. |
|
| Card |
|---|
| default | true |
|---|
| id | 5 |
|---|
| label | Envolvidos |
|---|
| | Campos | Descrição |
|---|
| Entidade Or | Pela consulta padrão, selecione uma entidade de origem. Exemplo: SA1 | | Cód.Entida | Campo preenchido automaticamente após informar o campo Entidade Or. | | Desc.Entidad | Campo preenchido automaticamente após informar o campo Entidade Or. | | Principal? | Utilize a seta para selecionar entre Sim ou Não. | | Pólo | Utilize a seta para selecionar entre: 1-Pólo Ativo; 2-Pólo Passivo; 3- Terceiro Interessado; 4-Sociedade Envolvida; 5-Participação Societária; 6- Administração. Exemplo: Pólo Ativo | | Cód.Tipo Env | Utilize a consulta padrão e selecione o código para o tipo de envolvido. Exemplo: 01 | | Des.Tipo Env. | Campo preenchido automaticamente após preencher o campo Cód.Tipo Env Exemplo: Réu | | Cliente | Este campo é informado automaticamente após efetuar a inclusão da pesquisa. Exemplo: JUR001 | | Loja | Este campo é informado automaticamente após efetuar a inclusão da pesquisa. Exemplo: 01 | | Nome | Este campo é informado automaticamente após efetuar a inclusão da pesquisa. Exemplo: Empresa US | | Cód. Forneced | Este campo é informado automaticamente após efetuar a inclusão da pesquisa. | | Loja Forneced | Este campo é informado automaticamente após efetuar a inclusão da pesquisa. | | Tipo Pessoa | Selecione entre: 1- Pessoa Física ou 2- Pessoa Jurídica Exemplo: 2-Pessoa Jurídica | | CNPJ/CPF | Informe o número do CNPJ quando pessoa jurídica ou do CPF quando pessoa física. | | Cód. Adv. Pt C | Campo utilizado para descrever o código do advogado da parte contrária. Exemplo: 001 | | Des Adv Pt C | Campo informado automaticamente após informar o Cód Adv.Pt.C Exemplo: Jose Marcos Mendes | | Telefone | Informe o número de telefone. | | Observação | Utilize este campo para adicionar informações relacionadas. | | Cód.Loc T Cli | Utilize a consulta padrão para selecionar o código para o local de trabalho do cliente. Exemplo: 001 | | Des Loc T Cl | Campo informado automaticamente após preencher a informação no campo Cód.Loc.T.Cli. | | End Cliente | Exemplo: Rua Afonso | | Bairro | Exemplo: Jau | | UF | Exemplo: SP | | Preço | Exemplo: 1.000,00 |
|
| Card |
|---|
| default | true |
|---|
| id | 6 |
|---|
| label | Instâncias |
|---|
| | Campo | Descrição |
|---|
| Instância | Informe o conteúdo deste campo para a correta visualização da informação do Contrato de Correspondente (em Outras Ações) Exemplo: 1a instância | | Instân Atual | Utilize a consulta para definir se esta é a Instância atual. 1=Sim ou 2=Não. Exemplo: Sim | | Cód.Natureza | Utilize a consulta padrão para selecionar o código da Natureza. Exemplo: 001 | | Des natureza | Campo preenchido automaticamente após informar o campo Cód.Natureza. Exemplo: Natureza padrão. | | Núm Processo | Informe o número do processo. Exemplo: 00010201-49-2011.5.01.0203 | | Núm Pro Ante | Informe o número do processo anterior, quando houver. | | Cód Tip Ação | Utilize a consulta padrão para selecionar o código do tipo de ação. Exemplo: 001 | | Des Tip Ação | Campo preenchido automaticamente após informar o campo Cód. Tip Ação. Exemplo: Indenizatória | | Estado | Utilize a consulta padrão para selecionar o Estado. Exemplo: SP | | Cód. Comarca | Utilize a consulta padrão para selecionar o Estado. Este campo e obrigatório. Exemplo: 0001 | | Des comarca | Campo preenchido automaticamente após informar o campo Cód.Comarca. Este campo e obrigatório. | | Cod Loc 2o n | Utilize a consulta padrão para selecionar o código de localização de segundo nível. Exemplo: 00001 | | Des loc 2o n | Campo preenchido automaticamente após informar o campo Des.loc 2o n | | Cod Loc 3o n | Utilize a consulta padrão para selecionar o código de localização de terceiro nível. Exemplo: 00006 | | Des loc 3o n | Campo preenchido automaticamente após informar o campo Cód. Loc 3o n | | Cód.Correspondente | Utilize a consulta padrão para selecionar o código do correspondente. Importante: A informação deste campo está relacionada com a correta visualização da informação do Contrato de Correspondente (em Outras Ações) | | Loja | Informe o nome da loja relacionada com este cadastro. | | Nome Corresp | Campo utilizado para informar o nome do correspondente após preencher o campo Cód.Correspondente. | | Cód.Advogado | Campo disponibilizado para informar o código do advogado. | | Nom Advogado | Campo preenchido automaticamente após informar o Cód.Advogado. | | Cód.decisão | Utilize a consulta padrão para selecionar e/ou adicionar um código de decisão. Exemplo: 001 | | Des. Decisão | Campo preenchido automaticamente após informar o campo Cód.Decisão. Exemplo: Conclusiva | | Data decisão | Informe a data para a decisão. | | Observação | Este campo está disponível para adicionar informações relevantes e que correspondam a esta instância. | | Execução | Utilize a seta para selecionar entre: 1-Sim ou 2-Não. Exemplo: 2-Não | | Data Execução | Informe a data da execução, quando se aplique. | | Distribuição | Informe a data da distribuição, quando se aplique. Exemplo: 20/01/2017 | | And.Automáti | Utilize a seta indicativa para selecionar entre 1-Sim ou 2-Não. Exemplo: Sim |
Obs.: É possível realizar configuração para remover a obrigatoriedade do preenchimento dos campos Cod Loc 2o n, Des loc 2o n, Cod Loc 3o n, Des loc 3o n. Para mais informações acesse o Link. |
| Card |
|---|
| default | true |
|---|
| id | 7 |
|---|
| label | Negociações |
|---|
| | Campo | Descrição |
|---|
| Código | Utilize a consulta padrão para selecionar o código. Exemplo: 0000000019 | | Data | Informe a data da negociação. Exemplo: 20/12/2016 | | Moeda | Utilize a consulta padrão e selecione a moeda. Exemplo: 01 | | Simb.Moeda | Campo preenchido automaticamente após informar o campo Moeda. Exemplo: Real | | Valor | Informe o valor da negociação na moeda selecionada. Exemplo: 580,00 | | Cond.Pgto | Utilize a consulta padrão para selecionar a condição de pagamento. Exemplo: 001 a vista | | Qtde.Parcela | Informa quantidade de parcelas. Exemplo: 3 | | Cód.Banco | Utilize a consulta padrão para selecionar o código do banco utilizado na negociação. Exemplo: 001 | | Cód.Agencia | Campo informado automaticamente após selecionar o código do Banco. | | Cód.Conta | Campo informado automaticamente após selecionar o código do Banco. | | Nome Banco | Campo informado automaticamente após selecionar o código do Banco. | | Nome Agência | Informe o nome da agência. Exemplo: Pça da República | | Data Limite | Informe a data limite correspondente à negociação. Exemplo: 28/02/2017 | | Tipo | Utilize a seta para selecionar entre: 1- proposta ou 2- Contra-proposta Exemplo: 1-Proposta | | Realizado? | Utilize a seta para selecionar entre 1-Sim ou 2-Não. Exemplo: 1-Sim | | Observação | Este campo permite adicionar dados pertinentes à negociação. | | Cód.Contato | Utilize a consulta padrão e selecione o código do contato. Exemplo: 000001 | | Nome Contato | Campo preenchido automaticamente após informar o campo Cód.Contato. | | Telefone | Informe o número do telefone do contato. Exemplo: 3988.33.44 | | E-mail | Informe o endereço de e-mail do contato. Exemplo: [email protected] | | Cód.Status | Utilize a consulta padrão e selecione o código do status. Exemplo: 002 | | Desc.Status | Campo preenchido automaticamente após informar o campo Cód.Status. | | Dt. Inclusão | Informe a data da inclusão. | | Usu. Inclusão | Campo informado automaticamente conforme o login ao sistema. | | Usu Alteração | Campo informado automaticamente conforme o login ao sistema. | | Dt. Alteração | Campo informado automaticamente pela data de acesso ao sistema. Exemplo: 10/02/2017 |
|
| Card |
|---|
| default | true |
|---|
| id | 8 |
|---|
| label | Causas Raízes |
|---|
| | Campo | Descrição |
|---|
Causa Raiz
| Utilize a consulta padrão para selecionar o código para a causa raiz que melhor se aplique. Exemplo: 0001 | Descrição da causa raiz
| Campo informado automaticamente após selecionar o código para a Causa Raiz. Exemplo: Assedio |
|
| Card |
|---|
| default | true |
|---|
| id | 9 |
|---|
| label | Solicitação Doc |
|---|
| | Campo | Descrição |
|---|
| Prazo Solici | Este campo é informado pelo sistema após preencher os dados do grid inferior, no entanto a informação da data pode ser alterada. Exemplo: 20/02/xxxx | | Cód.Tip Doc | Utilize a consulta padrão e selecione o código para o Tipo de Documento. Exemplo: 001 | | Desc.Tip.Doc | Campo informado automaticamente, após preencher o campo Cód. Tipo Doc. Exemplo: RG - Documento de Identificação | | Sigla Partic | Utilize a consulta padrão e selecione o código para o Participante. Exemplo: AND | | Nome Partic | Após informar o campo Sigla Partic o nome será informado automaticamente. Exemplo: Andrea | | Data Prazo | Este campo é informado automaticamente pelo sistema e está relacionado com a infromação do Tipo de Documento. | | Status | Campo informado automaticamente pelo sistema. Exemplo: Pendente |
|
|
Conteúdos Relacionados