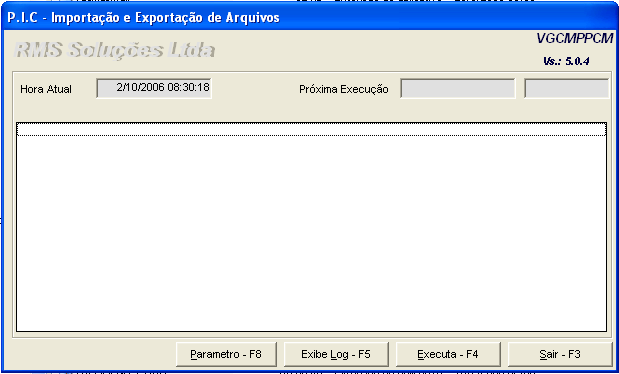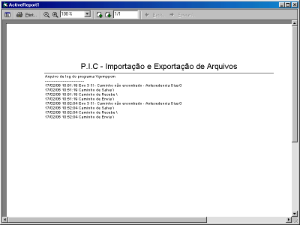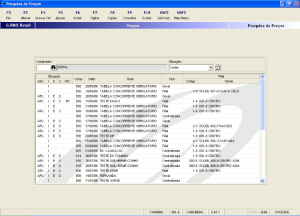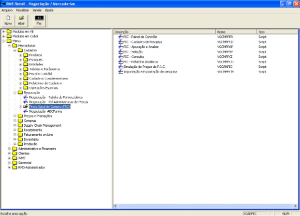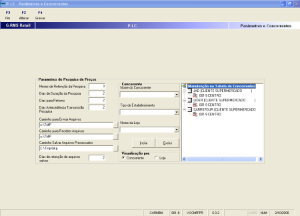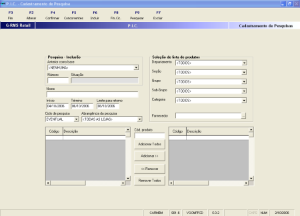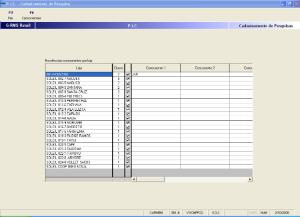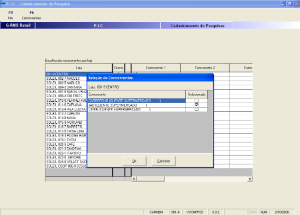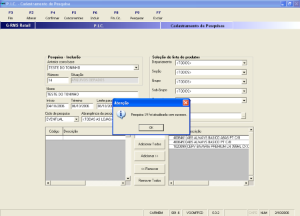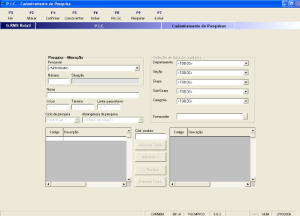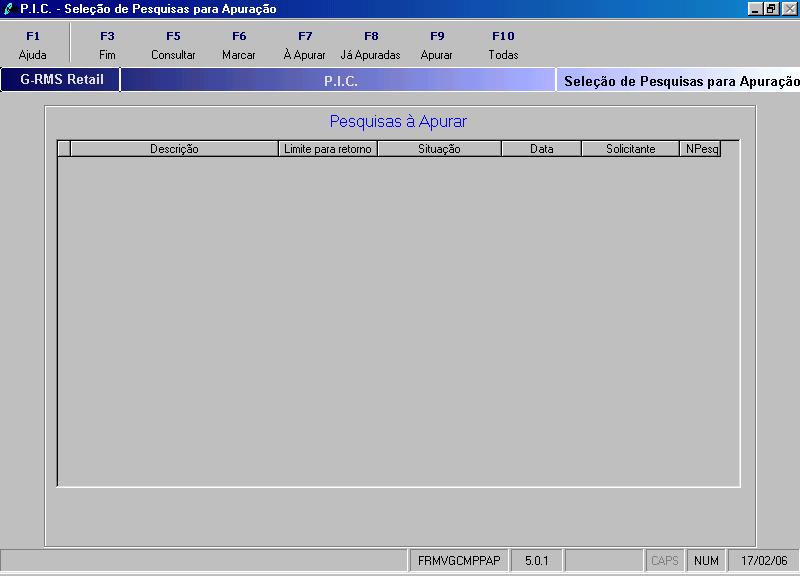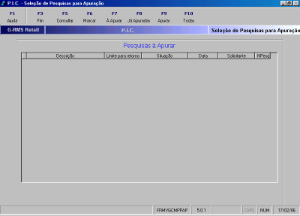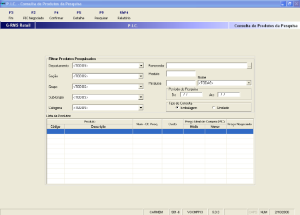Histórico da Página
...
- Não é necessário criar a tabela através de XDL.
- A inclusão é feita pelo Comprador.
A exclusão é feita pelo Comprador.
Nome do Campo
Tipo
Chave
PESCC_COD
NUMBER(5).
X
PESCC_NOME
VARCHAR2(30).
PESCC_TIPO
VARCHAR2(10).
PECC_STATUS
NUMBER (1).
Tabela AG1PESLC
Esta tabela contém os cadastro de concorrentes por loja, é vinculada a tabela AG1PESCC:- Não é necessário criar a tabela através de XDL.
- A inclusão é feita pelo comprador.
A exclusão é feita pelo comprador.
Nome do Campo
Tipo
Chave
PESCC_COD
NUMBER(5).
X
PESCL LOJA
NUMBER(8).
PESC_STATUS
NUMBER(1).
Tabela AG1PESCD
Esta tabela contém o cadastro de pesquisas:- Não é necessário criar a tabela através de XDL.
- A inclusão é feita pelo comprador.
A exclusão é feita pelo programa Manutenção Pesquisa de acordo com o parâmetro "meses de retenção da pesquisa".
Nome do Campo
Tipo
Chave
PESCD_NRO
NUMBER(7).
X
PESCD_NOME
VARCHAR(40).
PESCD_CICLO
NUMBER(2).
PESCD_PROXIMA
NUMBER(7).
PESCD_TIPO
NUMBER(1).
PESCD_INICIO
NUMBER(7).
PESCD_FIM
NUMBER(7).
PESC_LIMITE
NUMBER(7).
PESCD_LOJAS
NUMBER(2).
PESCD_LOJA_ESPEC
NUMBER(8).
PESCD_DEPTO
NUMBER(3).
PESCD_SECAO
NUMBER(3).
PESCD_GRUPO
NUMBER(3).
PESCD_SUBG
NUMBER(3).
PESCD_CARTEG
NUMBER(3).
PESCD_FORNEC
NUMBER(8).
PESCD_SOLICITANTE
VARCHAR2(20).
PESCD_SITUACAO
NUMBER(2).
PESCD_DATA_ALTER
NUMBER(7).
PESCD_HORA_ALTER
NUMBER(6).
Tabela AG1PESCL
Esta tabela contém o cadastro de lojas da pesquisa, é vinculada a tabela AG1PESCD:- Não é necessário criar a tabela através de XDL.
- A inclusão é feita pelo comprador, através do cadastramento da pesquisa.
A exclusão é feita pelo programa Manutenção Pesquisa de acordo com o parâmetro "meses de retenção da pesquisa".
Nome do Campo
Tipo
Chave
PESCD_NRO
NUMBER(7).
X
PESCL_LOJA
NUMBER(8).
PESCL_ARQUIVO
VARCHAR(20).
PESCL_DATA_EXP
NUMBER(7).
PESCL_HORA_EXP
NUMBER(6).
PESCL_DATA_IMP
NUMBER(7).
PESCL_HORA_IMP
NUMBER(6).
PESCL_CLASSE
NUMBER(1).
Tabela AG1PESCP
Esta tabela contém o cadastro de concorrentes por loja da pesquisa, é vinculada a tabela AG1PESCL:- Não é necessário criar a tabela através de XDL.
- A inclusão é feita pelo comprador ou pela loja.
A exclusão é feita pelo programa Manutenção Pesquisa de acordo com o parâmetro "meses de retenção da pesquisa".
Nome do Campo
Tipo
Chave
PESCD_NRO
NUMBER(7).
X
PESCL_LOJA
NUMBER(8).
PESCP_CONCORRE
NUMBER(5).
Tabela AG1PESIT
Esta tabela contém os cadastro dos itens da pesquisa, é vinculada a tabela AG1PESCD:- Não é necessário criar a tabela através de XDL.
- A inclusão é feita pelo comprador, no cadastramento da pesquisa.
A exclusão é feita pelo programa Manutenção Pesquisa de acordo com o parâmetro "meses de retenção da pesquisa".
Nome do Campo
Tipo
Chave
PESCD_NRO
NUMBER(7).
X
PESIT_COD_PRO
NUMBER(8).
PESIT_CUSTO
NUMBER(15,2).
PESIT_PR_VENDA1
NUMBER(15,2).
PESIT_MARGEM1
NUMBER(5,2).
PESIT_PIC_QTDE1
NUMBER(9).
PESIT_PIC_MEDIO1
NUMBER(15,2).
PESIT_PIC_MENOR1
NUMBER(15,2).
PESIT_PR_VENDA2
NUMBER(15,2).
PESIT_MARGEM2
NUMBER(5,2).
PESIT_PIC_QTDE2
NUMBER(9).
PESIT_PIC_MEDIO2
NUMBER(15,2).
PESIT_PIC_MENOR2
NUMBER(15,2).
PESIT_PR_VENDA3
NUMBER(15,2).
PESIT_MARGEM3
NUMBER(5,2).
PESIT_PIC_QTDE3
NUMBER(9).
PESIT_PIC_MEDIO3
NUMBER(15,2).
PESIT_PIC_MENOR3
NUMBER(15,2).
PESIT_PR_VENDA4
NUMBER(15,2).
PESIT_MARGEM4
NUMBER(5,2).
PESIT_PIC_QTDE4
NUMBER(9).
PESIT_PIC_MEDIO4
NUMBER(15,2).
PESIT_PIC_MENOR4
NUMBER(15,2).
PESIT_PR_VENDA5
NUMBER(15,2).
PESIT_MARGEM5
NUMBER(5,2).
PESIT_PIC_QTDE5
NUMBER(9).
PESIT_PIC_MEDIO5
NUMBER(15,2).
PESIT_PIC_MENOR5
NUMBER(15,2).
PESIT_PIC_ESCOLHA
NUMBER(1).
PESIT_DATA_ESCOLHA
NUMBER(7).
PESIT_HORA_ESCOLHA
NUMBER(6).
PESIT_PIC_NEGOCIADO
NUMBER(15,2).
PESIT_DATA_NEGOCIADO
NUMBER(7).
PESIT_HORA_NEGOCIADO
NUMBER(6).
Tabela AG1PESDT
Esta tabela contém os detalhes das pesquisas e é vinculada a tabela AG1PESIT:- Não é necessário criar a tabela através de XDL.
- A inclusão é feita pelo comprador.
A exclusão é feita pelo programa Manutenção Pesquisa de acordo com o parâmetro "meses de retenção da pesquisa".
Nome do Campo
Tipo
Chave
PESCD_NRO
NUMBER(7).
X
PESIT_COD_PRO
NUMBER(8).
PESDT_CLASSE
NUMBER(1).
PESDT_LOJA
NUMBER(8).
PESDT_CONCORRE
NUMBER(5).
PESDT_PR_CONCORRE
NUMBER(15,2).
PESDT_PR_LOJA
NUMBER(15,2).
PESDT_CUSTO
NUMBER(15,2).
PESDT_MARGEM
NUMBER(5,2).
PESDT_CONDICAO
CHAR(1).
PESDT_STATUS
NUMBER(1).
Parâmetros Utilizados pelo PIC
PARÂMETROS
N.o
Nome
Acesso
Conteúdo
Descrição
30
Controle de Bases
PESPR-0001
AAA,BBB,CCC,DDD,EEEEE
A=Tempo.
B=Duração.
C=Retorno.
D=Antecedente.
E=Retenção.30
Controle de Bases
PESPR-0002
FFFFFFFFFFFFFFFFFFFF,GGGGGGG
F=Usuário.
G=Data.30
Controle de Bases
PESPR-0003
HHHHHH,IIIIII,JJJJJJ
H=Hora.
I=Data Comercial.
J=Hora Comercial.30
Controle de Bases
PESPR-0004
KKKKKKK,LLLLLL
K=Data Manutenção.
L=Data Manutenção.30
Controle de Bases
PESPR-0011
PESPR-0012
PESPR-0013
PESPR-0014
PESPR-0015
PESPR-0016
PESPR-0017
PESPR-0018
PESPR-0019MMMMMMMMMMMMMMMMMMMMMMMMMMMMMM
M=Caminho de ida.
30
Controle de Bases
PESPR-0021
PESPR-0022
PESPR-0023
PESPR-0024
PESPR-0025
PESPR-0026
PESPR-0027
PESPR-0028
PESPR-0029NNNNNNNNNNNNNNNNNNNNNNNNNNNNNN
N=Caminho de Volta.
30
Controle de Bases
PESPR-0031
PESPR-0032
PESPR-0033
PESPR-0034
PESPR-0035
PESPR-0036
PESPR-0037
PESPR-0038
PESPR-0039OOOOOOOOOOOOOOOOOOOOOOOOOOOOOO
O=Caminho para Salvar.
30
Controle de Bases
PICLLLLLLL
PPPP,QQQQQQQ,RRRRRR
PIC=Fixo
LLLLLLL=Número da Loja.
P=Número da Pesquisa.
Q=Data da Pesquisa.
R=Hora da Pesquisa.TABELAS
N.o
Nome
Acesso
Conteúdo
Descrição
185
(Tabela = AA2CTABE)
PICnnnnnnn
PIC=Fixo.
Nnnnnnn= número da loja COM dígito com zeros à esquerda.Conteúdo 1 e 2:
Número seqüencial da pesquisa
OBSERVAÇÃO: NÚMERO DA ÚLTIMA PESQUISA GERADA.Programas Utilizados no PIC
Estrutura de Menu
Na Estrutura de Menu configure o programa (.DLL) da seguinte maneira:
Tipo= S (Script).
Nome=Nome do programa.
Prompt=Descrição do programa.
Classes=De acordo com a configuração do usuário.
Arquivo= Nada (deixar em branco).
Tabela de Operações
Na Tabela de Operações configure o mesmo da seguinte maneira:
Tipo= S (Script).
Nome= Nome do programa.
Prompt= Descrição do programa.
Classes= De acordo com a configuração do usuário.
Comando= M: Nome do programa.TXT (sem espaços em branco).
Configuração do Arquivo M
M: Nome_do_Programa.TXT, este arquivo só possui uma linha:
Activex RMSFrame.cFrame Iniciar Nome_do_Programa.
Nota: Programas .EXE são executados por fora do menu principal do Sistema RMS, portanto não devem ser cadastrados na Estrutura de Menu. Os programas chamados por outros estão identificados come não devem ser cadastrados na Estrutura de Menu.
Permissões de Acesso:
Configure o programa VGCMPPPR.DLL (parâmetros) por usuários, permitindo acesso a tecla F2 somente para o administrador.
Programas Novos (Visual Basic):Programa
Descrição
Módulo
VGCMPPPR.DLL
Parâmetros.
Matriz
VGCMPPCD.DLL
Cadastro de pesquisas.
Matriz
VGCMPPAP.DLL
Apuração de pesquisas.
Matriz
VGCMPPSP.DLL
Seleção de PIC.
Matriz
VGCMPPCI.DLL
Consulta Item de pesquisas.
Matriz
VGCMPPDT.DLL
Detalhe de pesquisa.
Matriz
VGCMPPCM.EXE
Importação e Exportação de pesquisas.
Matriz
Programas Alterados (Cobol):Programa
Versão
Descrição
Módulo
PABUMENU.DLL
T
Pesquisa de preços.
Lojas
PABCPESQ.DLL
L
Pesquisa de preços por item.
Lojas
PABGPROM.DLL
G
Simulação de promoções.
Lojas
PABUAPLJ.DLL
A
Apuração de pesquisa.
Lojas
PABUATCP.DLL
L
Atualização de custos e preços.
Lojas
PABUATPE.DLL
N
Atualização de preços da pesquisa.
Lojas
PABUCONC.DLL
W
Manutenção de pesquisas.
Lojas
PABUDIGP.DLL
Q
Digitação de pesquisa de preços.
Lojas
PABUEMIT.DLL
G
Formulários para pesquisa de preços.
Lojas
PABUSLIT.DLL
F
Seleção de itens para pesquisa.
Lojas
Âncora _Toc127951433 _Toc127951433 Âncora _Toc134417504 _Toc134417504 Âncora _Toc409522627 _Toc409522627Arquivos Importados e Exportados
O aplicativo Ponto Ideal de Compras trabalha integrado com RMS – Store e RMS – Gestão, através da importação e exportação de dados.
O processo de importação e exportação do preço ideal de compras compreende os seguintes arquivos:NOME ARQUIVO
DESCRIÇÃO
DE
PARA
QLLLSSSS
Pesquisas para levantamento de preços
Matriz
Loja
ZLLLSSSS
Confirmação do recebimento de Pesquisa
Loja
Matriz
RLLLSSSS
Resposta da Pesquisa
Loja
Matriz
- Onde:
Q/Z/R: Defini o arquivo, sendo:
- Q = pesquisa para levantamento.
- Z = confirmação do recebimento.
- R = resposta da pesquisa.
999: Indica o número da loja ou 999 para todas as lojas;
SSSS: Indica a sequência do arquivo.
...
Funções Executadas em Paralelo ao RMS Gestão e Store
...
...
Exportação / Importação (Da Matriz para as Filiais)
Permite acompanhar, parametrizar e executar o processo de exportação e importação dos arquivos para as filiais.
- Através do Windows, área de "exe", selecionar o programa RMS/Exportação/Importação de Preço Ideal de Compras:
Esta opção permite visualizar os históricos das operações executadas automaticamente pelo sistema:
...
Para forçar a execução do programa de exportação / importação, pressione a tecla F4.
...
Parâmetros
Permite parametrizar o período para execução
...
Permite parametrizar o período para execução do programa de importação / exportação.
...
- Digite o tempo para cada execução em horas e minutos.
- Pressione a tecla F4 para gravar.
...
...
Log
Esta opção permite visualizar os históricos das operações executadas automaticamente pelo sistema na data selecionado para consulta:
- Digite o dia e o mês a ser consultado e pressione a tecla "enter".
...
...
Descrição do processo
...
Importação / Exportação (Rotina Executada nas Filiais)
...
...
Importação
Executar o programa de importação de arquivos da Matriz, o usuário deve entrar no Módulo de Pesquisa de Preços, no programa Pesquisa de Preços (VABUMENU).
A função <CTF2 Importa Pesq.> faz a importação dos Arquivos Q, no mesmo programa é feito a importação da pesquisa através da função <CTF3 Exporta Pesq.>, a importação somente pode ser feita com Pesquisa de Preços do tipo Centralizada, como segue:
...
Executando o Módulo de PIC
...
...
Tela Inicial do Sistema Preço Ideal de Compras
- No menu principal do sistema RMS selecione a opção Preços/PIC:
...
Parâmetros e Concorrentes
- Posicione o cursor na opção "Painel de Controle" e pressione o botão esquerdo do mouse:
...
- Posicione o cursor na opção "Painel de Controle" e pressione o botão esquerdo do mouse:
...
Composição da tela de Parâmetros e Concorrentes
...
Parâmetros de Pesquisa de Preços.
Estes campos são preenchidos pelo administrador do sistema.
Meses de Retenção Pesquisa.
Exibe a quantidade de meses para as pesquisas permanecerem no sistema.
Dias de Duração da Pesquisa.
Exibe a quantidade de dias para duração das pesquisas.
Dias p/ Retorno.
Exibe a quantidade de dias para a loja executar, processar e transmitir as pesquisas.
Dias de Antecedência p/ Transmissão.
Exibe a quantidade de dias de antecedência necessários para transmissão das pesquisas.
Caminho para Enviar arquivos.
Exibe o diretório para gravação dos arquivos a serem transmitidos paras lojas.
Caminho para Receber arquivos.
Exibe o diretório para gravação dos arquivos recebidos das lojas.
Caminho para Salvar arquivos processados.
Exibe o diretório para gravação dos arquivos depois de processados (backup).
Dias de retenção de arquivos salvos.
Exibe o período para guardar os arquivos já processados. Âncora
Concorrentes
Estes campos são preenchidos pelos usuários do sistema.
Nome Concorrente:
Digitar ou selecionar o nome do concorrente, caso o concorrente não esteja cadastrado no sistema, será solicitada a confirmação para incluí-lo.
Tipo:
Selecionar o tipo de estabelecimento, as opções para a seleção correspondem às informações contidas na tabela 08-Ramo de atividade, caso o concorrente não esteja cadastrado para o tipo selecionado, será solicitado a confirmação para incluí-lo.
Nome Loja.
Selecionar a loja para o respectivo concorrente, as opções para a seleção correspondem às informações contidas no cadastro de filiais e as classes (1,2,3,4 e 5) são formadas por lojas com o mesmo nível de preço. Para realizar a inclusão ou exclusão da loja selecionada no respectivo concorrente é necessário posicionar o cursor na opção "Inclui" ou "Exclui" e pressionar o botão esquerdo do mouse.
Visualização por.
Selecionar a forma de visualização da janela "Manutenção na Tabela de Concorrente", por concorrente ou por loja.
Manutenção na Tabela de Concorrente.
Visualizar:
Por concorrente - Permite visualizar e selecionar os concorrentes e as respectivas lojas;
Por loja
...
- Permite visualizar as lojas e os respectivos concorrentes.
Teclas utilizadas.
Função – Alterar: Pressione a tecla F2 para alterar os parâmetros da pesquisa
(Utilizada pelo administrador);
Função – Sair: Pressione a tecla F3 para sair do sistema;
Função – Grava: Pressione a tecla F4 para gravar as informações de Parâmetros
(Utilizada pelo administrador).
...
...
Cadastramento de Pesquisa
Permite ao usuário efetuar manutenção na pesquisa.
- Posicione o cursor na opção "Cadastramento de Pesquisa" e pressione o botão esquerdo do mouse:
...
- " e pressione o botão esquerdo do mouse:
...
Composição da tela Cadastramento de pesquisa
...
O sistema está parametrizado para iniciar na tela de inclusão, caso contrário pressione a tecla <Incluir>.
Anterior como base.
Selecionar uma pesquisa anterior como base para gerar uma nova, as opções disponíveis para seleção são as pesquisas retidas no sistema.
Número.
O número da pesquisa é controlado pelo sistema, este campo deverá ser preenchido caso o usuário deseje selecionar uma pesquisa como base.
Situação.
O campo situação é controlado pelo sistema, vide tabela de situação.
Nome.
Digitar o nome para a pesquisa (máximo 40 caracteres).
Início.
Digitar a data de início para a pesquisa.
Término.
Digitar a data de término para a pesquisa, o intervalo entre o início e o término da pesquisa não pode ser inferior ao definido no parâmetro "dias de duração da pesquisa".
Limite p/ Retorno.
Digitar a data para o retorno da pesquisa, o intervalo entre o término e o limite para o retorno não pode ser inferior ao definido no parâmetro "dias para retorno".
Ciclo da Pesquisa.
Definir se a pesquisa vai acontecer uma única vez selecionando a opção "eventual" ou se o sistema vai se encarregar de gerar periodicamente selecionando as opções "semanal, mensal, etc.".
Abrangência da Pesquisa.
Selecionar a loja responsável pela execução da pesquisa, as opções para a seleção correspondem às informações contidas no cadastro de filiais e as classes (1,2,3,4 e 5) são formadas por lojas com o mesmo nível de preço.
Seleção de lista de Produtos.
Após a seleção pressione a tecla <Pesquisar> para visualizar os produtos no campo "Lista de Produtos".
Departamento /Seção /Grupo /Subgrupo
Selecionar o departamento /seção /grupo /subgrupo para listar os produtos, as opções para seleção correspondem às informações da tabela de classificação mercadológica.
Categoria. (Sem uso)
Fornecedor.
Selecionar o fornecedor para listar os produtos, as opções para seleção correspondem às informações de cadastro de fornecedores.
Lista de Produtos.
Este campo é preenchido pelo sistema com os produtos de acordo com a seleção efetuada, para incluir produtos na pesquisa, selecione o produto desejado, posicione o cursor na opção "adicionar" e pressione o botão esquerdo do mouse, caso deseje selecionar todos, posicione o cursor na opção "adicionar todos" e pressione o botão esquerdo do mouse. Todos os produtos selecionados serão transferidos para o campo "Selecionados para Pesquisa".
Cod. Produto.
Selecionar os produtos para pesquisa através do código, após digitar o código do produto pressione a tecla "enter".
Selecionados para Pesquisa.
Este campo é preenchido pelo sistema com os produtos selecionados para pesquisa. Para remover um produto da pesquisa, selecione o produto, posicione o cursor na opção "remover" e pressione o botão esquerdo do mouse, caso deseje remover todos, posicione o cursor na opção "remover todos" e pressione o botão esquerdo do mouse. Caso tenha selecionado uma pesquisa como base, os produtos referentes à pesquisa selecionada serão incluídos automaticamente neste campo.
Concorrente.
O concorrente e a loja podem ser escolhidos neste momento, o sistema não obriga a seleção de concorrente, apenas crítica no momento da gravação, pois o concorrente pode ser escolhido também pelas lojas. Cada pesquisa pode ter até 5 concorrentes, para selecionar o concorrente pressione a tecla <Concorrentes>:
Nesta tela são exibidas as lojas de acordo com a seleção efetuada no campo "abrangência", para alterar posicione o cursor no campo "classe" ao lado da loja e pressione o botão esquerdo do mouse, o símbolo significa que a loja foi selecionada. Para selecionar o concorrente, posicione o cursor na loja selecionada e pressione a tecla F6:
Posicione o cursor no campo "selecionado" ao lado do concorrente e pressione o botão esquerdo do mouse, o símbolo significa que o concorrente foi selecionado, o sistema permite a seleção de no máximo 5 concorrentes por loja, posicione o cursor na opção "Ok" e pressione o botão esquerdo do mouse. Os concorrentes exibidos para seleção são os cadastrados no parâmetro.
Após selecionar todos os concorrentes pressione a tecla <FIM> para voltar à tela de Inclusão e pressione a tecla "CONFIRMA" para gravar a pesquisa.
Nesse momento já podem ser rodadas as rotinas de exportação / importação de arquivos (Vide processo descrito neste manual) "Funções Executadas em paralelo ao RMS Gestão e Store –
Exportação / Importação".
Função Alteração
Para alterar a pesquisa pressione a Função <ALTERAR>:
No campo "Pesquisas" selecione o nome da pesquisa a ser alterada, e pressione a tecla "enter", as opções para seleção dependem das situações das pesquisas.
Situações que permitem alterações de Pesquisas:
Preparada.
Significa que a pesquisa foi digitada e pode ser alterada sem nenhum problema.
Arquivos Gerados.
Significa que o arquivo para transmissão já foi gerado, a pesquisa pode ser alterada e um novo arquivo será gerado.
Em transmissão.
Significa que algumas lojas já receberam o arquivo, o sistema efetua a crítica e permite a alteração, porém alguns cuidados devem ser tomados.
Transmitida para todas as lojas.
Significa que todas as lojas já receberam o arquivo, o sistema efetua a crítica e permite a alteração, porém alguns cuidados devem ser tomados.
...
- Se algumas lojas já receberam o arquivo e iniciaram a pesquisa, e no processo de alteração a data de início é alterada, as lojas devem ser comunicadas para interromper a pesquisa e aguardar a alteração, pois as pesquisas respondidas com a data de início diferente da cadastrada no sistema serão desprezadas.
Após efetuar alteração na pesquisa, pressione a tecla F4 para confirmar.
...
Âncora
Encerrar Ciclo.
Para cancelar a geração automática da pesquisa pelo sistema, pressione a tecla Função
< Fin.Cic>.
No campo "Pesquisas" selecione o nome da pesquisa a ser encerrada, e pressione a tecla "Enter", nas opções para seleção serão exibidas somente as pesquisas cíclicas e com situação "apuradas automaticamente".
Após selecionar a pesquisa, pressione a tecla "CONFIRMAR" para confirmar o encerramento do ciclo na pesquisa.
Excluir.
Para excluir a pesquisa do sistema pressione a tecla "EXCLUIR":
No campo "Pesquisas" selecione o nome da pesquisa a ser excluída, e pressione a tecla "enter", nas opções para seleção serão exibidas somente as pesquisas com situação "preparada" e com "arquivos gerados". Após selecionar a pesquisa a ser excluída, pressione a tecla "CONFIRMAR".
Teclas utilizadas
Alterar: Pressione a tecla para alterar pesquisas.
Fim: Pressione a tecla para sair do sistema.
Confirmar: Pressione a tecla para confirmar a inclusão, alteração,
encerramento de ciclo e exclusão da pesquisa.
Concorrentes: Pressione a tecla para selecionar concorrentes.
Incluir:Pressione a tecla para incluir pesquisas.
Fin.Cic.: Pressione a tecla para encerrar o ciclo da pesquisa das pesquisas.
Pesquisar: Pressione a tecla para efetuar a pesquisa no cadastro de
produtos, após ter selecionado as opções para consulta.
Excluir: Pressione a tecla para excluir pesquisas.
Apuração
...
A apuração é executada automaticamente pelo sistema, nas pesquisas com a situação "totalmente respondida". A apuração forçada pode ser executada pelo usuário, nas pesquisas com as situações "recebendo resposta", "totalmente respondida", e "apuração forçada".
- Posicione o cursor na opção "Apuração" e pressione o botão esquerdo do mouse.
Composição da tela Seleção de pesquisa para apuração.
Fim.
Para encerrar a Seleção de Pesquisas para Apuração.
Consultar.
Após selecionar uma pesquisa na Grade, a tecla <CONSULTAR>, remete para a tela de <Cadastramento de Pesquisa> que trará as informações sobre a pesquisa desejada.
Marcar.
Selecionar a pesquisa para consulta ou apuração forçada. A seleção da pesquisa pode ser executada nas pesquisas a apurar, nas já apuradas ou em todas. Posicione o cursor na pesquisa desejada e pressione a tecla.
No canto esquerdo da pesquisa selecionada aparecerá o símbolo , que significa que a pesquisa foi marcada.
À Apurar.
O sistema está parametrizado para iniciar na tela de pesquisas a serem apuradas, caso contrário pressione a tecla <À Apurar>.
Já Apuradas.
O Sistema trará na tela a relação das pesquisas que já foram apuradas.
Apurar.
Chame as pesquisas através da tecla <TODAS>, que trará todas as pesquisas de Apuração.
Selecione a que desejar <APURAR> e execute a função.
Descrição.
Exibe a descrição da pesquisa a apurar (situação igual "recebendo resposta", "totalmente respondida" e "apuração forçada").
Limite para o retorno.
Exibe a data limite para o retorno de cada pesquisa.
Situação.
Exibe a situação da pesquisa.
Data.
Exibe a data da situação.
Solicitante. (Sem uso).
Npesquisa.
Número da Pesquisa de Apuração no Cadastro de Pesquisa.Âncora
Consultar.
Permite selecionar uma pesquisa para consulta na tela de cadastramento.
Após Marcar a pesquisa desejada, pressione a tecla e execute a função.
Para pesquisa com situação "recebendo resposta" e "aprovação forçada" o sistema crítico, as lojas que não enviaram o arquivo de pesquisa. Permite ao usuário decidir se executa ou não a apuração.
Observação:
A apuração forçada pode ser executada pelo usuário até o processamento do arquivo de todas as lojas, neste momento a situação da pesquisa é alterada para "apurada manualmente".
Todas
Permite visualizar todas as pesquisas com as situações "apurada automaticamente", "apurada manualmente", "apuração forçada", "selecionando PIC", "PIC selecionado"," recebendo resposta" e "totalmente respondida", pressione a tecla, e execute a função.
Teclas utilizadas
...
- Marcar: Pressione a tecla F6 para marcar.
- À Apurar: Pressione a tecla F7 para consultar as pesquisas a apurar;
- Já Apuradas: Pressione a tecla F8 para consultar as pesquisas já apuradas;
- Apura: Pressione a tecla F9 para efetuar apuração forçada da pesquisa;
- Todas: Pressione a tecla F10 para consultar todas as pesquisas.
| Âncora | ||||
|---|---|---|---|---|
|
| Âncora | ||||
|---|---|---|---|---|
|
| Âncora | ||||
|---|---|---|---|---|
|
...
- Sair: Pressione a tecla para sair do sistema;
- Negociado: (Sem uso);
- Confirmar: Pressione a tecla para confirmar o preço negociado;
- Detalhe: Pressione a tecla para visualizar a tela Seleção de PIC;
- Pesquisar: Pressione a tecla para efetuar a pesquisa nas opções selecionada.
| Âncora | ||||
|---|---|---|---|---|
|
| Âncora | ||||
|---|---|---|---|---|
|
| Âncora | ||||
|---|---|---|---|---|
|
...