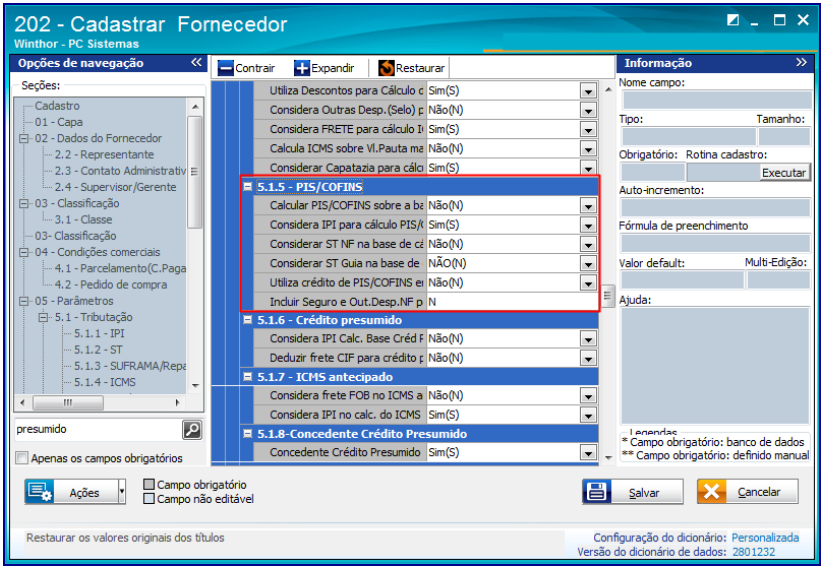Histórico da Página
| Incluir Página | ||||
|---|---|---|---|---|
|
Alterar a composição da base de cálculo
...
de PIS/COFINS
...
Verifique com sua contabilidade quais valores devem compor a base de PIS/COFINS das operações como: IPI, ST, ST Guia e se inclui o seguro e outras despesas.
para entrada de compra de fornecedor
Produto: | 202- Cadastrar Fornecedor | ||
Passo a passo: | A alteração da composição da base de cálculo de PIS/COFINS para entrada deve ser realizada conforme segue:
2) Preencha os filtros conforme necessidade e clique Pesquisar; 3) Selecione com duplo clique o Fornecedor desejado; 4) Na tela de manutenção de registro preencha os campos disponíveis na caixa 5.1.5 PIS/COFINS conforme orientação da sua contabilidade. 5) Em seguida clique Salvar.
|
...
|
...
|
Depois de configurado e salvo as alterações as novas notas já estarão sendo calculadas com estas regras.
6) Corrija |
...
o valor da base de |
...
cálculo para PIS/COFINS de entrada de fornecedor para notas já lançadas no sistema |
...
Para corrigir os valores de base de calculo e os valores deste imposto nas notas já lançadas deve ser executado o Recalculo de PIS/COFINS na rotina 1000.
...
. Para isso, acesse a 7) Na aba Opções Acessórias, caixa Atualização do PIS/COFINS e marque a opção Recálculo de PIS/COFINS e o Tipo da Transação igual
|
...
|
| HTML |
|---|
<script>
(function(i,s,o,g,r,a,m){i['GoogleAnalyticsObject']=r;i[r]=i[r]||function(){
(i[r].q=i[r].q||[]).push(arguments)},i[r].l=1*new Date();a=s.createElement(o),
m=s.getElementsByTagName(o)[0];a.async=1;a.src=g;m.parentNode.insertBefore(a,m)
})(window,document,'script','https://www.google-analytics.com/analytics.js','ga');
ga('create', 'UA-91324488-2', 'auto', 'newTracker');
ga('newTracker.send', 'pageview');
</script>
<script>
ga('create', 'UA-91324488-2', 'auto', 'newTracker');
ga('newTracker.send', 'pageview');
</script> |
...