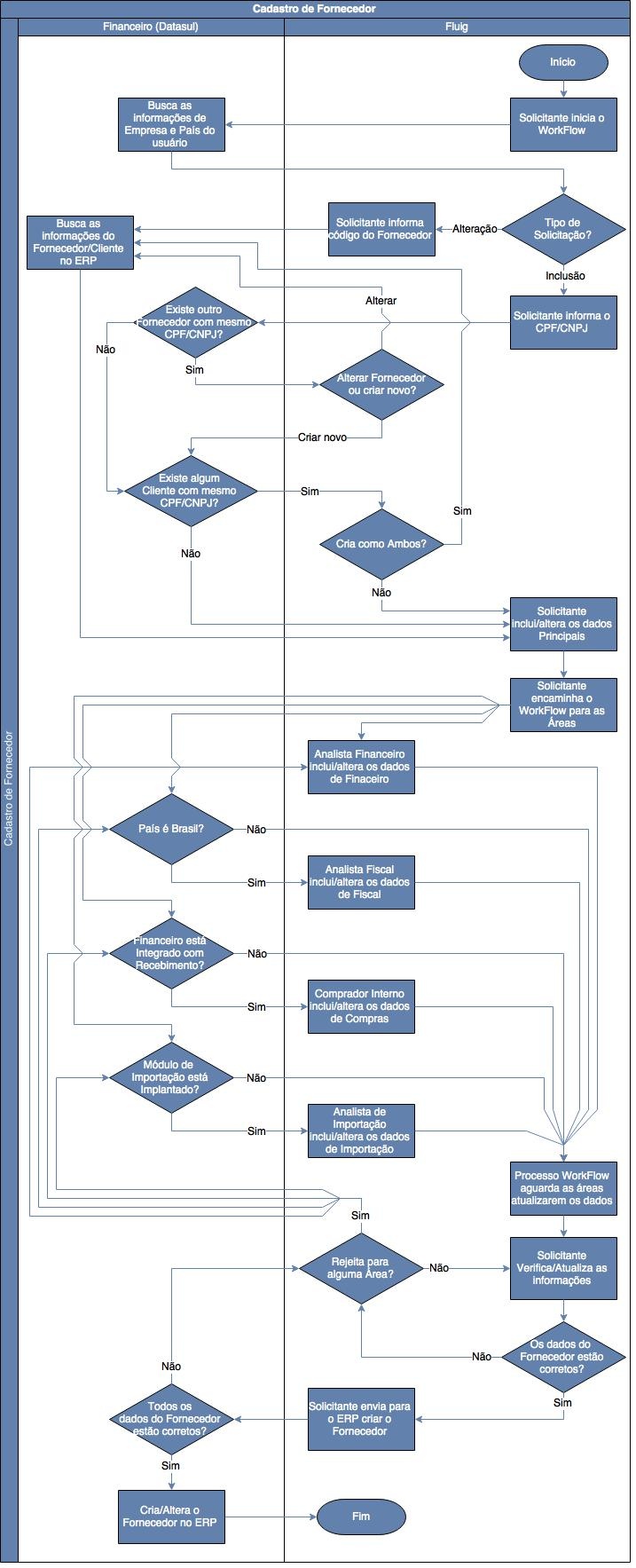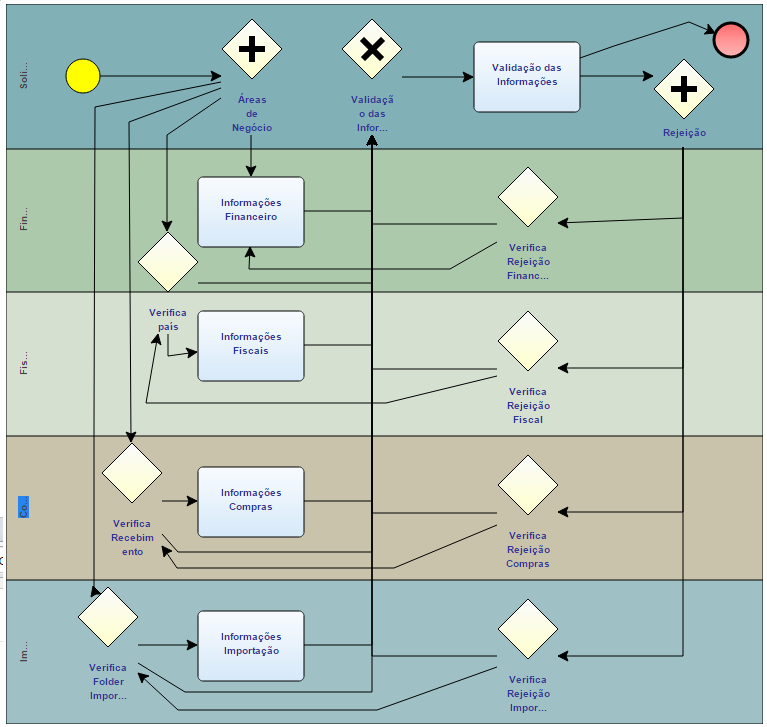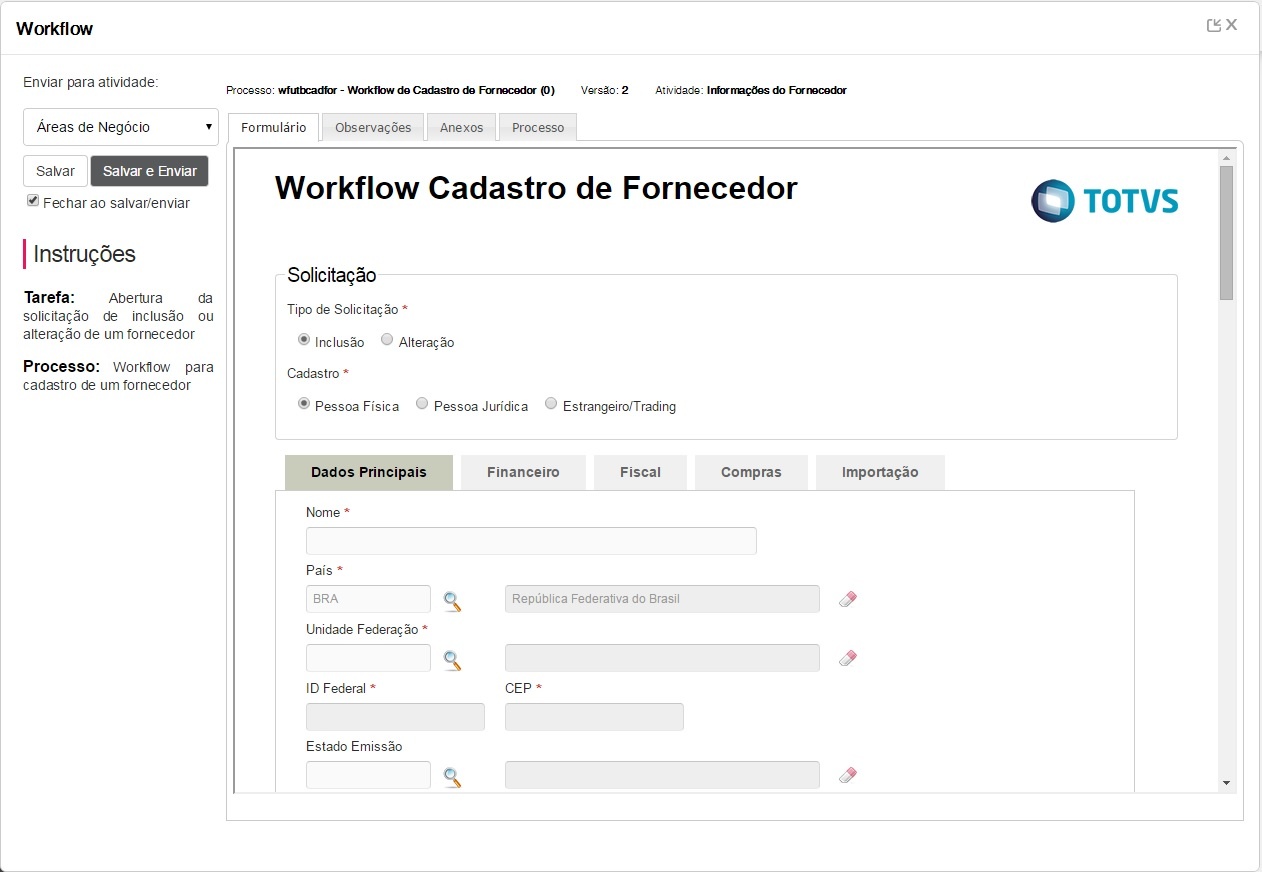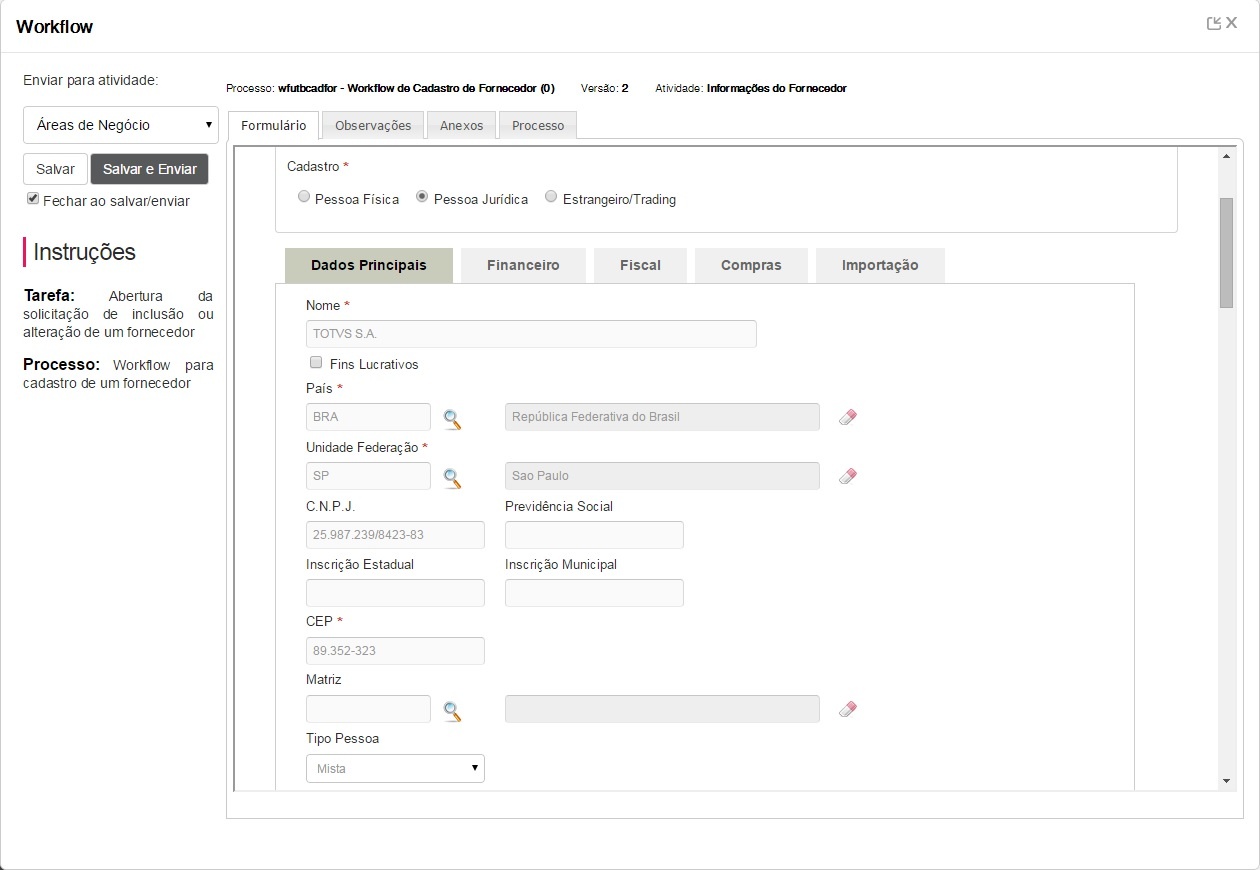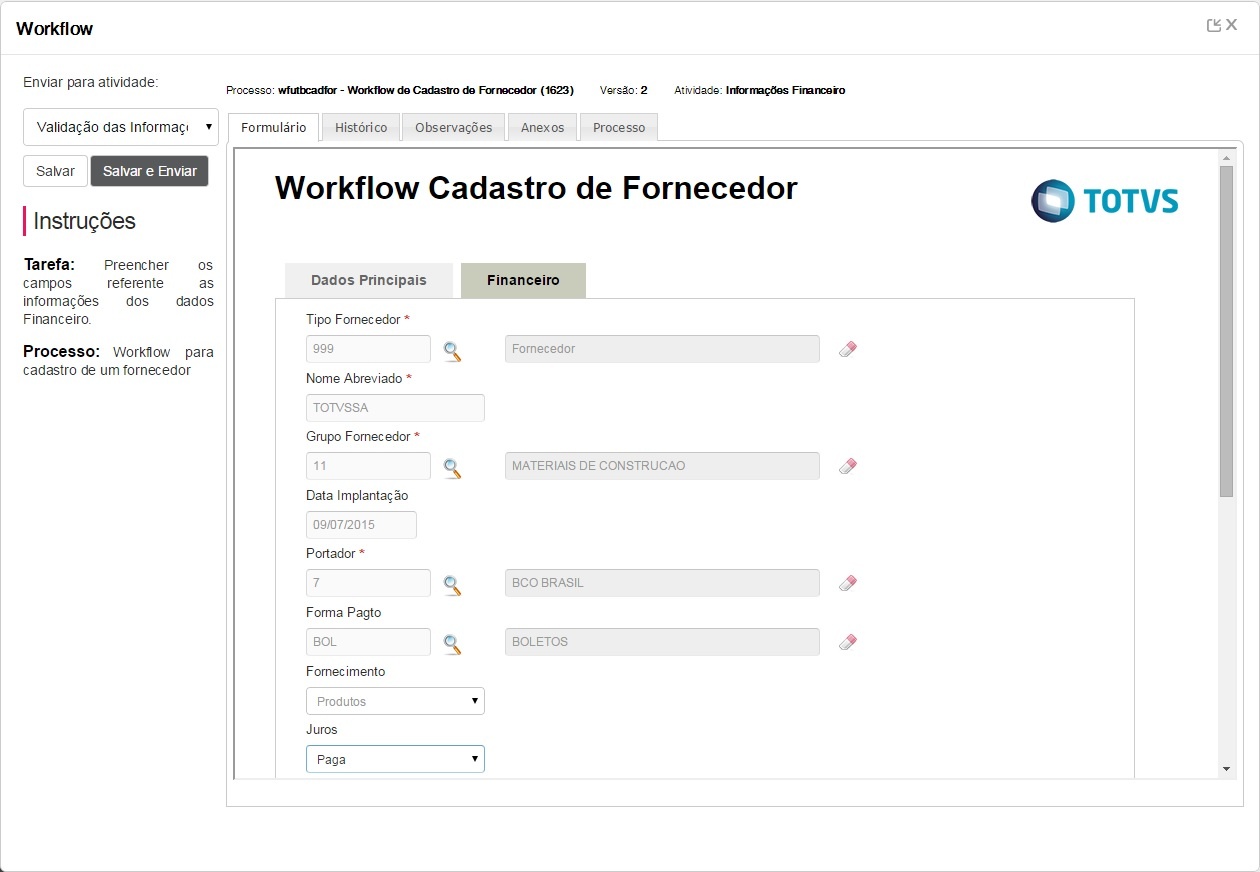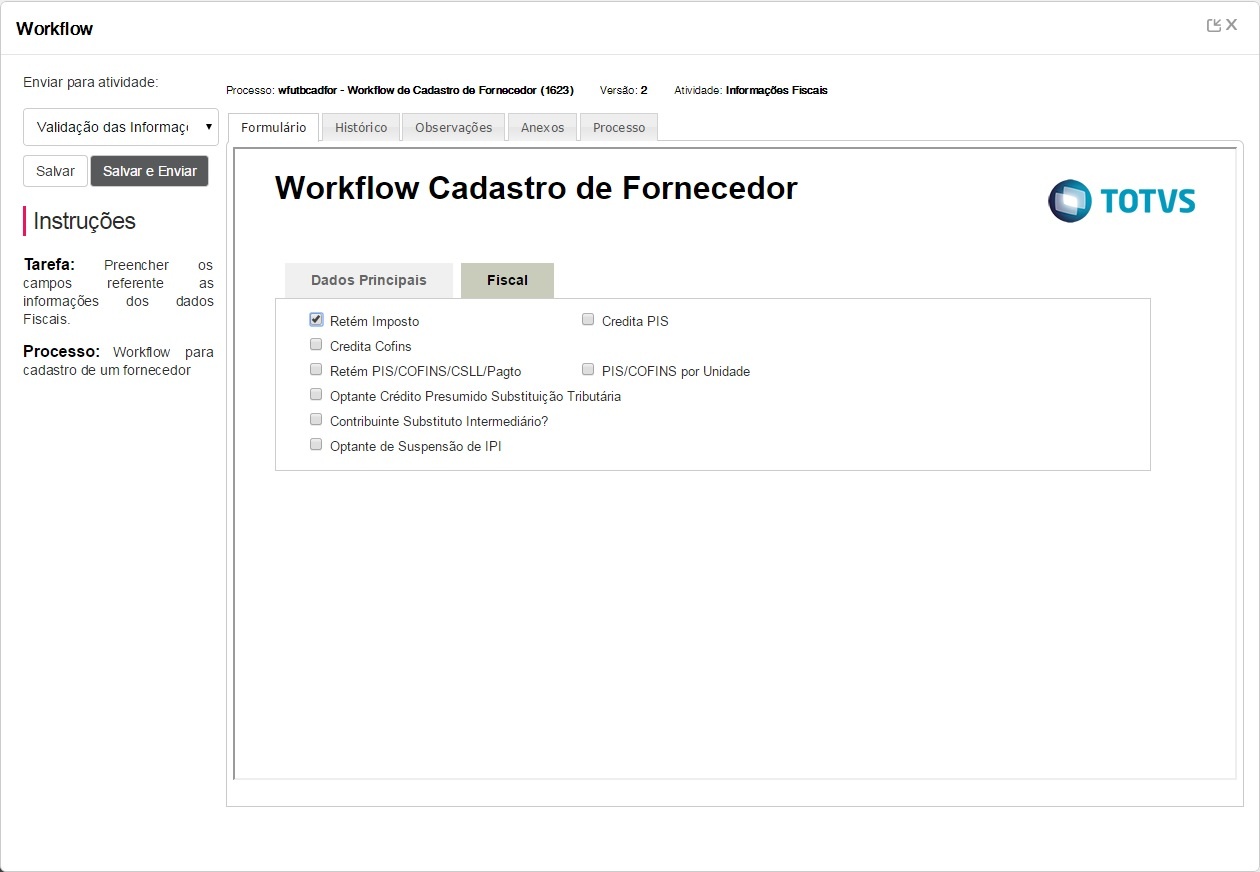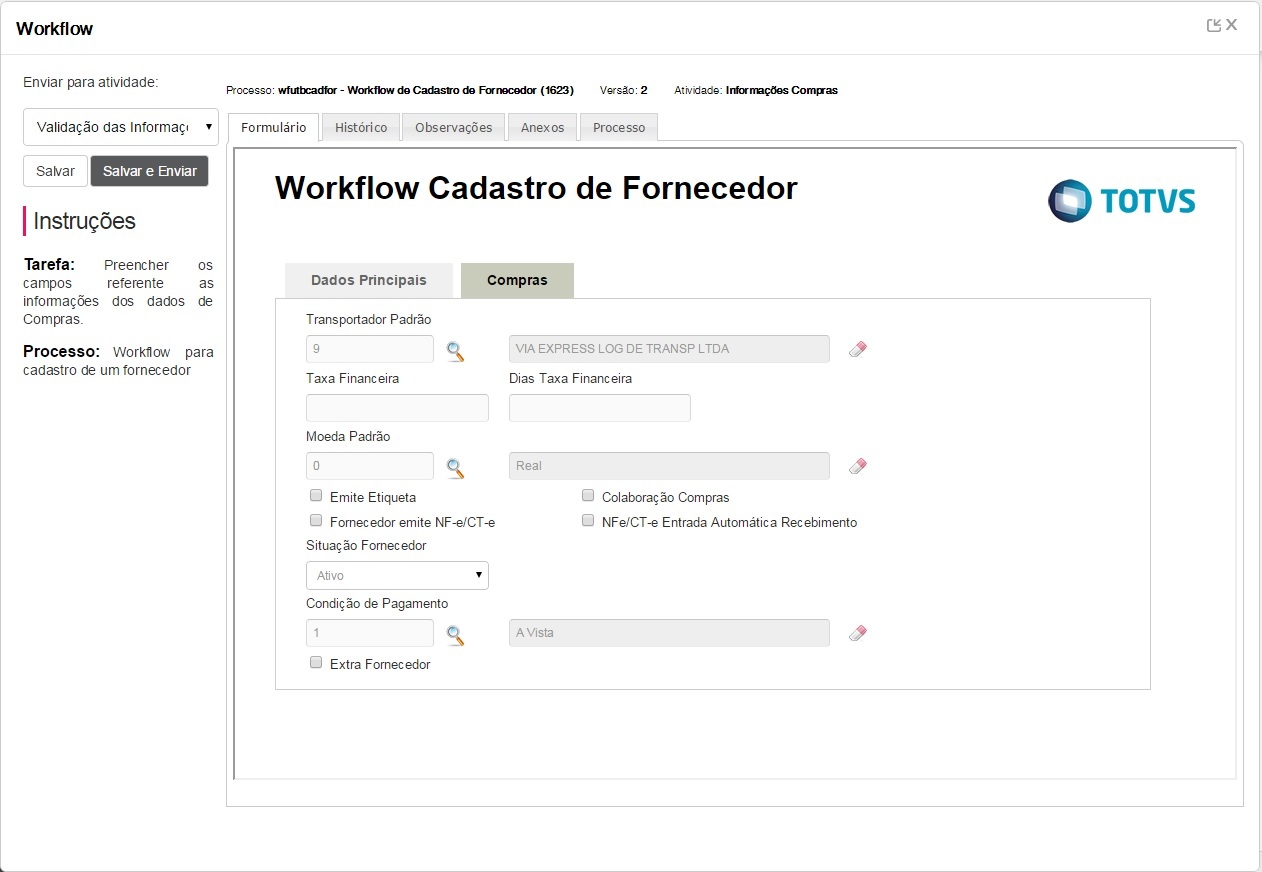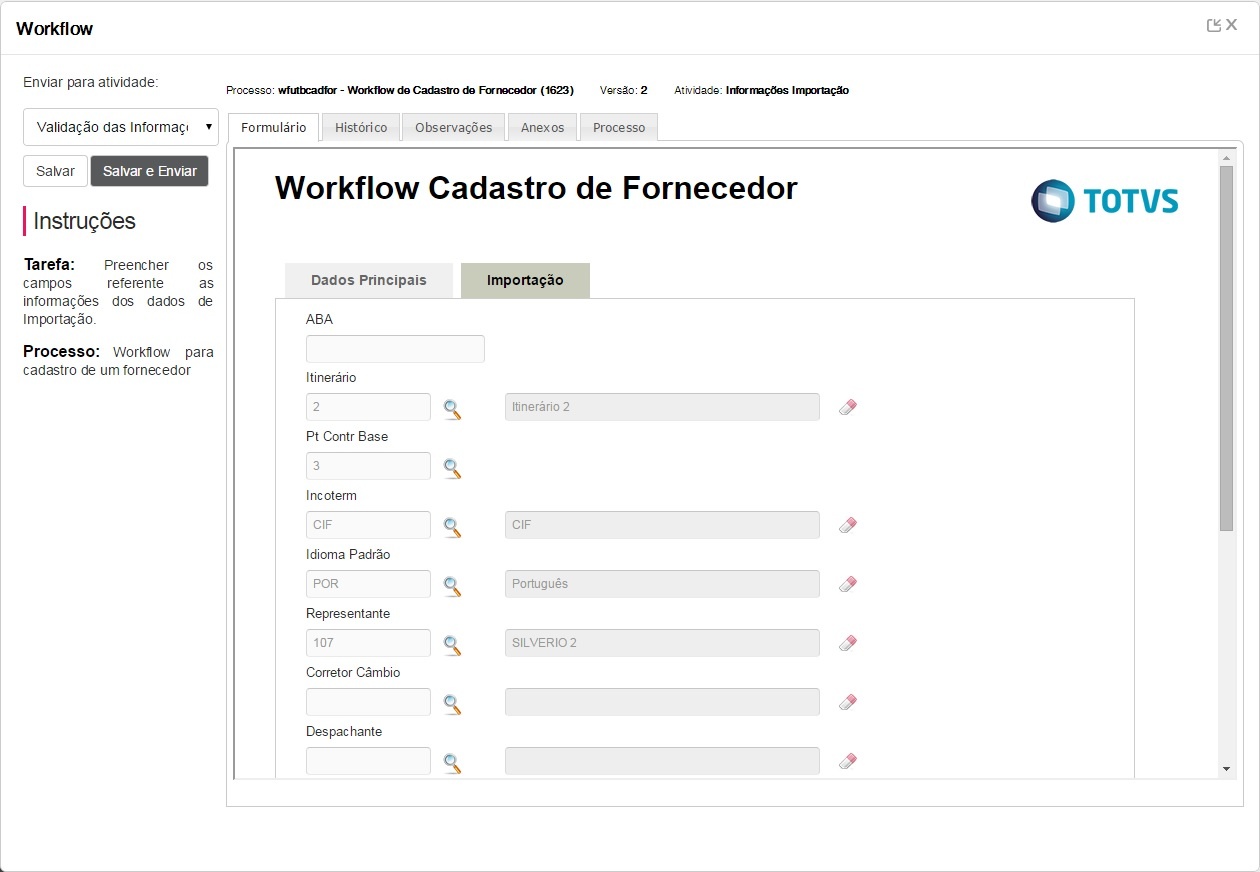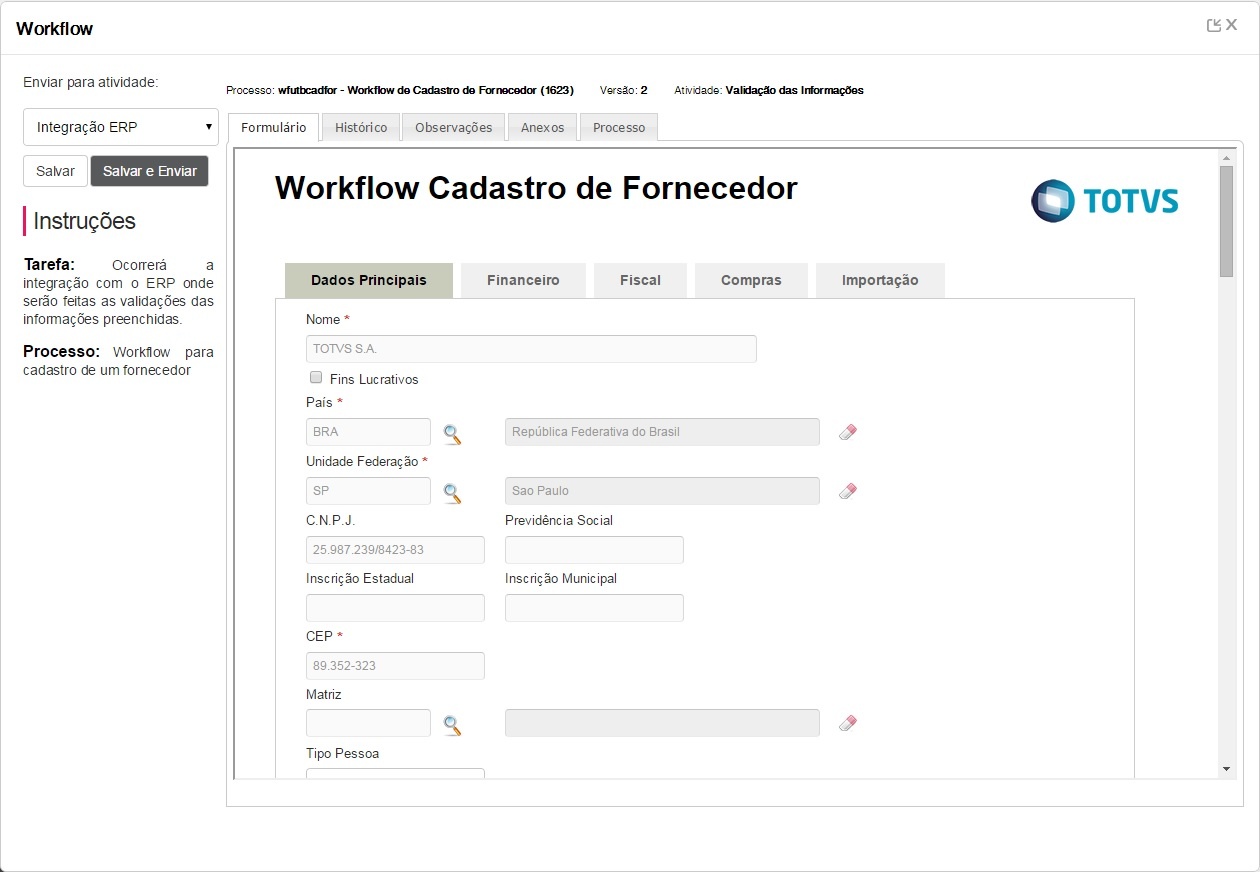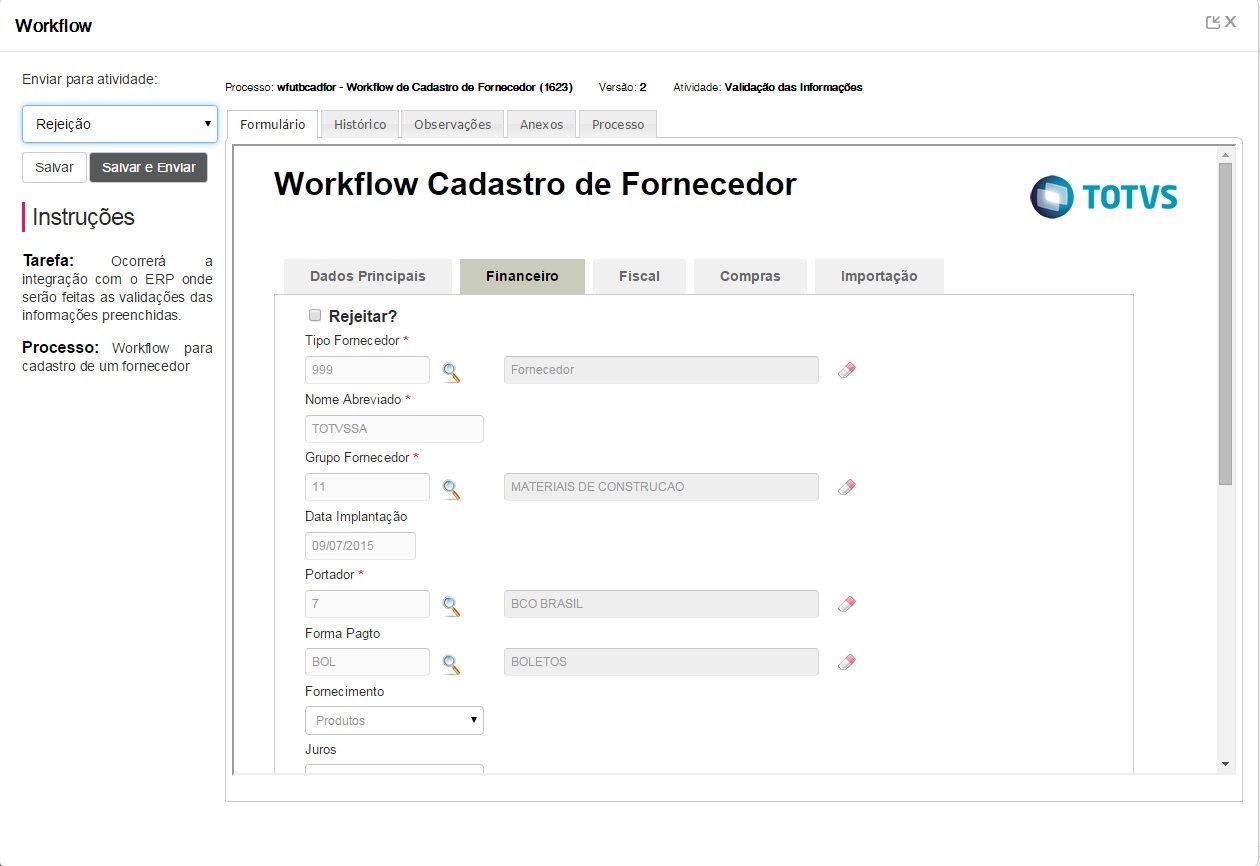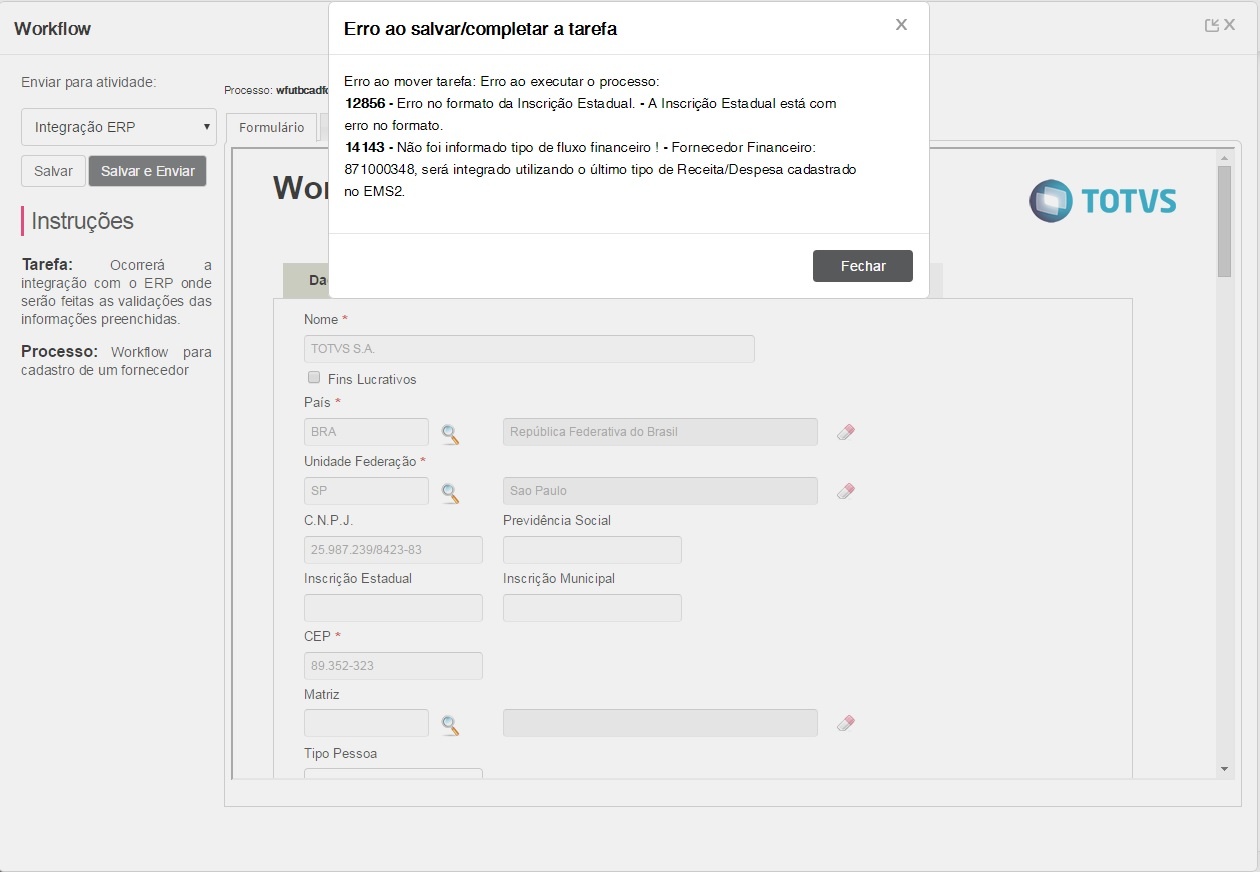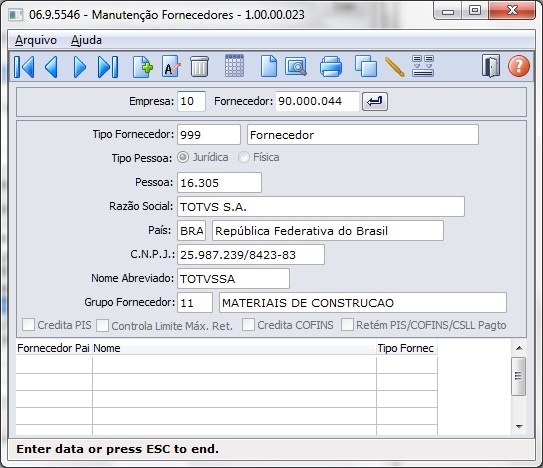Histórico da Página
Índice
| Índice | ||||||||
|---|---|---|---|---|---|---|---|---|
|
...
Objetivo
Existem duas grandes dificuldades em se cadastrar um Fornecedor fornecedor no ERP: A quantidade de Camposcampos, e responsabilidade sobre eles, que muitas vezes é dividida dentro da Empresaempresa. Este WorkFlowworkflow vem para resolver estes problemas, pois divide o Cadastro cadastro dentro das áreas da empresa, desta forma, cada área digita somente as informações de sua responsabilidade, que ela domina. E tudo isto ligado ao um processo de Aprovação aprovação onde, todos os dados são previamente validados e se todos estiverem corretos, o Fornecedor fornecedor é efetivamente criado dentro do ERP.
Benefícios
Os principais benefícios na utilização deste processo são:
- Rastreabilidade;
- Governança.
Ambiente de Negócio
Segmento
Manufatura
Áreas de Negócios
Finanças
Processo workflow
| Deck of Cards | ||||||||||||||||
|---|---|---|---|---|---|---|---|---|---|---|---|---|---|---|---|---|
| ||||||||||||||||
|
Atividades do Processo
Atividade: Início
Descrição: Informações do Fornecedor
Instruções: Abertura da solicitação de inclusão ou alteração de um Fornecedor.
Atividade: Informações Financeiro
Descrição: Informações Financeiro
Instruções: Preencher os campos referente as informações dos dados Financeiro.
Atividade: Informações Fiscais
Descrição: Informações Fiscais
Instruções: Preencher os campos referente as informações dos dados Fiscais.
Atividade: Informações Compras
Descrição: Informações Compras
Instruções: Preencher os campos referente as informações dos dados de Compras.
Atividade: Informações Importação
Descrição: Informações Importação
Instruções: Preencher os campos referente as informações dos dados de Importação.
Atividade: Validação das Informações
Descrição: Validação das Informações
Instruções: Ocorrerá a integração com o ERP onde serão feitas as validações das informações preenchidas.
Atividade: Final
Descrição: Integrar ao ERP
Instruções: O Fornecedor é criado ou alterado no ERP.
Como Utilizar
Iniciando Processo BPM pelo TOTVS 12
| Deck of Cards | |||||||||||||||||||||||||||||||||||||||||||||||||||||||||||||||||||||
|---|---|---|---|---|---|---|---|---|---|---|---|---|---|---|---|---|---|---|---|---|---|---|---|---|---|---|---|---|---|---|---|---|---|---|---|---|---|---|---|---|---|---|---|---|---|---|---|---|---|---|---|---|---|---|---|---|---|---|---|---|---|---|---|---|---|---|---|---|---|
| |||||||||||||||||||||||||||||||||||||||||||||||||||||||||||||||||||||
|
...
|
Como Instalar
Fluig
Instalar o ambiente de Desenvolvimento Fluig
Para realizar a instalação do Processo BPM é preciso ter instalado o TDS (TOTVS Developer Studio) e o plugin do FLUIG para o mesmo. Para instalar o TDS e o plugin do FLUIG visite esta página que contém detalhes para tal: Guia de instalação fluig Studio.
Buscar os Arquivos para Instalação do Processo BPM
O nome do arquivo para instalação do processo BPM é: wfutbcadfor.zip. Ele se encontra dentro do diretório de expedição dos arquivos progress.
Na seguinte estrutura: ems5/fluig/process
Abrir o Arquivo do Instalação do Processo BPM no TDS
No link estão as instruções de como fazer a abertura do arquivo do processo BPM dentro do TDS.
Componentes dos Processos BPM
Processo BPM | Cadastro de Fornecedores | |
|---|---|---|
Tipo Arquivo | Nome do Arquivo | Descrição |
Formulário | wfutbcadfor.html | Formulário principal, contendo as informações para criação ou alteração de um Fornecedor |
Evento Formulário | displayFields.js | Regras executadas ao mostrar os campos do formulário |
Evento Formulário | validateForm.js | Regras executadas ao validar o formulário |
Java Script Formulário | tableFunctions.js | Funções referente a manipulação da tabela utilizada no formulário |
Java Script Formulário | wfutbcadfor.js | Funções referente ao formulário principal do WorkFlow |
Propriedades Formulário | wfutbcadfor_en_US.properties | Arquivo com as literais para apresentação no idioma Inglês |
Propriedades Formulário | wfutbcadfor_es.properties | Arquivo com as literais para apresentação no idioma Espanhol |
Propriedades Formulário | wfutbcadfor_pt_BR.properties | Arquivo com as literais para apresentação no idioma Português |
Formulário Mobile | wfutbcadfor_ecmmobile.html | Formulário para aparelhos móveis - Apenas apresenta uma mensagem indicando que esta Processo não está disponível para versão Mobile |
Propriedades Formulário Mobile | wfutbcadfor_ecmmobile_en_US.properties | Arquivo com as literais para apresentação no idioma Inglês |
Propriedades Formulário Mobile | wfutbcadfor_ecmmobile_es.properties | Arquivo com as literais para apresentação no idioma Espanhol |
Propriedades Formulário Mobile | wfutbcadfor_ecmmobile_pt_BR.properties | Arquivo com as literais para apresentação no idioma Português |
Diagrama Processo | wfutbcadfor.process | Diagrama do processo Cadastro de Fornecedor |
Evento Processo | wfutbcadfor.beforeStateEntry.js | Regras executas antes de entrar na próxima atividade do Processo |
Evento Processo | wfutbcadfor.beforeTaskSave.js | Regras executas antes de salvar as informações do Processo |
Evento Processo | wfutbcadfor.verificarIntegrImport.js | Regras executas para validar a integração com o módulo de Importação no ERP |
Componentes Adicionais
Para que seja possível utilizar este WorkFlow é necessário realizar a importação de um componente adicional chamado “totvs_ux”.
| Informações | ||
|---|---|---|
| ||
Somente é necessário realizar esta importação um vez, portanto se ela já foi realizada, este processo pode ser desconsiderado. Os passos para realizar a importação estão descritos no documento: Importação componente TOTVS_UX. |
Envio do Processo BPM para o Fluig
Uma vez instalado TDS deve de importar o Processo BPM para o TDS para manipularmos e posteriormente importá-lo para o servidor Fluig do cliente. Para importar o Workflow siga os passos explicados nesta página: Importação e exportação de projeto no Fluig Studio.
ERP
A seguir são apresentados links para as configurações necessárias para a integração do ERP com o Fluig. Uma vez feita essa configuração, não há necessidade de efetuar novamente a mesma.
Criação do aplicativo Datasul no Identity
Efetuar a parametrização do aplicativo Datasul para utilizar o Fluig Identity, conforme descrito no documento Itentity - Criação de Aplicativo.
Sincronizar os dados com Identity
Efetuar a sincronização dos dados conforme descrito no documento Itentity - Linha Datasul.
Configuração no Datasul para Integração com o Fluig
Integrar rotinas da linha Datasul com o Fluig para criação de processos permitindo ao cliente trabalhar com a rotina como uma solicitação com atribuição de responsáveis por atividade utilizando o workflow do Fluig para controle de prazo de conclusão, acompanhamento e notificação de responsável e requisitante, sendo as informações enviadas no final do processo para a linha de produtos Datasul para persistência. Veja no neste link como Configurar.
Processo Workflow
Considerações
Informamos que é de suma importância conhecimento técnico para implantação do componente no Fluig. Caso necessite, sugerimos aquisição de horas de consultoria para auxiliar na Implantação desses componentes junto ao canal TOTVS que lhe atende ou através da Fluig Store.
Todos os produtos comercializados e distribuídos na Fluig Store possuem como pré-requisito a plataforma Fluig para funcionamento.
Acesse esse link para Para mais informações sobre a Instalação de Workflow.
a integração Fluig x RM consulte: Fluig Framework.