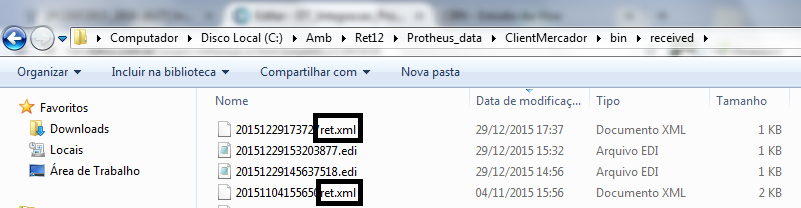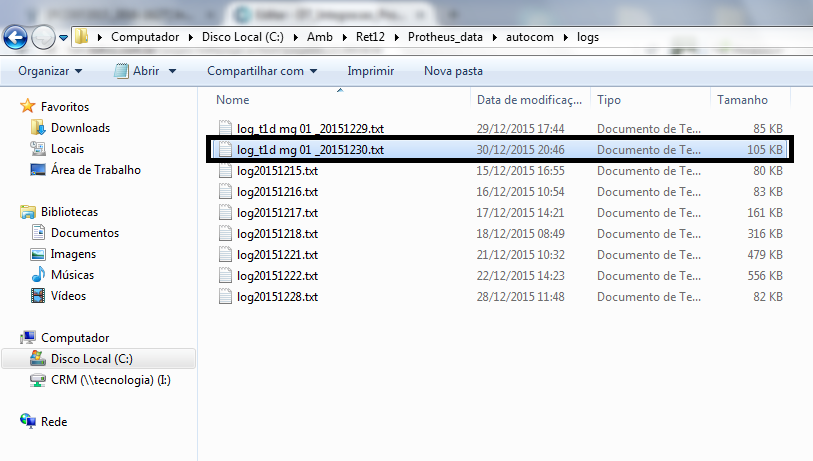Histórico da Página
Integração Protheus x DRP Neogrid
Características do Requisito
Linha de Produto: | Informe a linha de produto.Microsiga Protheus® Controle de Lojas Versão 12 | ||||||||||||||||
Segmento: | Informe o segmento.Varejo | ||||||||||||||||
Módulo: | Informe o módulo.SIGALOJA | ||||||||||||||||
Rotina: |
| ||||||||||||||||
Cadastros Iniciais: | Relacione os cadastros necessários que precisam ser preenchidos antes da utilização desse requisito. | ||||||||||||||||
Parâmetro(s): | Informe os parâmetros utilizados. | ||||||||||||||||
Ponto de Entrada: | Informe o ponto de entrada relacionado (link). | ||||||||||||||||
Chamados Relacionados | Informe o(s) chamado(s) relacionado(s). | ||||||||||||||||
| Requisito (ISSUE): | Informe o requisito relacionado (Issue). | ||||||||||||||||
País(es): | Todos | ||||||||||||||||
Banco(s) de Dados: | Relacional | ||||||||||||||||
| |||||||||||||||||
| Requisito (ISSUE): | PCREQ-2445. | ||||||||||||||||
País(es): | Todos | ||||||||||||||||
Banco(s) de Dados: | Relacional | ||||||||||||||||
Tabelas Utilizadas: | MFP – Eventos. | Tabelas Utilizadas: | MFP – Eventos. | ||||||||||||||
Sistema(s) Operacional(is): | Windows®/Linux® | ||||||||||||||||
Versões/Release: | 12.1.7 | ||||||||||||||||
| Versão Corrigida: | Versão na qual está sendo feita a manutenção deste programa. | ||||||||||||||||
| Versão Expedida: | Versão em que o programa será oficialmente expedido. |
NOME DO REQUISITO
Características do Requisito
Linha de Produto:
Microsiga Protheus® Controle de Lojas Versão 12
Segmento:
Varejo
Módulo:
SIGALOJA
Rotina:
Rotina | Nome Técnico |
| LOJA7031 | Cadastro de Eventos |
| LOJA7032 | Cadastro de Tipos de Eventos |
LOJA7030 | Exportação Protheus x DRP Neogrid - Job de Envio de XML's |
| LOJA7033 | Importação Protheus x DRP Neogrid - Job de Retorno de XML's |
Rotina(s) envolvida(s) | Nome Técnico |
MATA521 | Cancelamento de NF de Venda |
|
Cadastros Iniciais:
Relacione os cadastros necessários que precisam ser preenchidos antes da utilização desse requisito.
Parâmetro(s):
Informe os parâmetros utilizados.
Ponto de Entrada:
Informe o ponto de entrada relacionado (link).
Chamados Relacionados
Informe o(s) chamado(s) relacionado(s).
Requisito (ISSUE): Informe o requisito relacionado (Issue).
País(es):
Todos
Banco(s) de Dados:
Relacional
Tabelas Utilizadas:
MFP – Eventos.
MFQ – Tipos de Eventos.
MFR – Filtros de Eventos.
ACU – Categoria de Produtos.
ACV – Categoria x Grupo de Produtos.
NNR – Locais de Estoque.
SA2 – Fornecedores .
SB1 – Descrição Genérica do Produto.
SB2 – Saldos Físico e Financeiro.
SB5 – Dados Adicionais do Produto.
SC1 – Solicitações de Compra.
SC7 – Pedidos de Compra .
SD1 – Itens das NF de Entrada.
SD2 – Itens de Venda da NF.
SD3 – Movimentações Internas.
SF4 – Tipos de Entrada e Saída.
Sistema(s) Operacional(is):
Windows®/Linux®
Versões/Release:
12.1.7
Versão Corrigida:Versão na qual está sendo feita a manutenção deste programa.
Versão Expedida:Versão em que o programa será oficialmente expedido.
Descrição
Escreva aqui a descrição da nova implementação ou melhoria.
Importante
(Apenas para Microsiga Protheus, versões anteriores à versão 12)
Antes de executar o compatibilizador informe o nome do compatibilizador é imprescindível:
- Realizar o backup da base de dados do produto que será executado o compatibilizador (diretório PROTHEUS_DATA\DATA, se versão 10, ou \PROTHEUS11_DATA\DATA, se versão 11) e dos dicionários de dados SXs (diretório PROTHEUS_DATA_SYSTEM, se versão 10, ou \PROTHEUS11_DATA\SYSTEM, se versão 11).
- Os diretórios acima mencionados correspondem à instalação padrão do Protheus, portanto, devem ser alterados conforme o produto instalado na empresa.
- Essa rotina deve ser executada em modo exclusivo, ou seja, nenhum usuário deve estar utilizando o sistema.
- Se os dicionários de dados possuírem índices personalizados (criados pelo usuário), antes de executar o compatibilizador, certifique-se de que estão identificados pelo nickname. Caso o compatibilizador necessite criar índices, irá adicioná-los a partir da ordem original instalada pelo Protheus, o que poderá sobrescrever índices personalizados, caso não estejam identificados pelo nickname.
- O compatibilizador deve ser executado com a Integridade Referencial desativada*.
Atenção O procedimento a seguir deve ser realizado por um profissional qualificado como Administrador de Banco de Dados (DBA) ou equivalente! A ativação indevida da Integridade Referencial pode alterar drasticamente o relacionamento entre tabelas no banco de dados. Portanto, antes de utilizá-la, observe atentamente os procedimentos a seguir:
Contate o Help Desk Framework EM CASO DE DÚVIDAS! |
|---|
- Em Microsiga Protheus TOTVS Smart Client (se versão 10) ou ByYou Smart Client (se versão 11), digite informe o nome do compatibilizador no campo Programa Inicial. Descreva se o compatibilizador deve ter uma data específica ou superior para que a atualização nos dicionários seja efetuada corretamente. Importante: Para a correta atualização do dicionário de dados, certifique-se que a data do compatibilizador seja igual ou superior a ___/___/____.
- Clique em OK para continuar.
- Após a confirmação é exibida uma tela para a seleção da empresa em que o dicionário de dados será modificado ou é apresentada a janela para seleção do compatibilizador. Selecione o programa xxxx().
- Ao confirmar é exibida uma mensagem de advertência sobre o backup e a necessidade de sua execução em modo exclusivo.
- Clique em Processar para iniciar o processamento. O primeiro passo da execução é a preparação dos arquivos.
É apresentada uma mensagem explicativa na tela. - Em seguida, é exibida a janela Atualização concluída com o histórico (log) de todas as atualizações processadas. Nesse log de atualização são apresentados somente os campos atualizados pelo programa. O compatibilizador cria os campos que ainda não existem no dicionário de dados.
- Clique em Gravar para salvar o histórico (log) apresentado.
- Clique em OK para encerrar o processamento.
- Clique em Processar para iniciar o processamento. O primeiro passo da execução é a preparação dos arquivos.
Descreva se há algum procedimento necessário após a aplicação do compatibilizador.
Procedimento para Implantação
O sistema é atualizado logo após a aplicação do pacote de atualizações (Patch) deste chamado.
- Aplique o patch do chamado e execute uma vez a rotina Informe o nome da rotina.
- No módulo informe o nome do módulo acesse informe o caminho e verifique que o parâmetro informe o nome do parâmetro é criado conforme especificações abaixo:
Nome da Variável: | Informe o Nome da Variável |
Tipo: | Informe o Tipo |
Descrição: | Informe a Descrição |
Valor Padrão: | Informe o Valor Padrão |
Atualizações do Compatibilizador
(Apenas para Microsiga Protheus, versões anteriores à versão 12)
- Criação ou Alteração de Perguntas no arquivo SX1 – Cadastro de Perguntes:
Pergunte | (X1_PERGUNT) |
Nome |
|
Grupo | (X1_GRUPO) |
Ordem | (X1_ORDEM) |
Tipo | (X1_TIPO) |
Tamanho | (X1_TAMANHO) |
2. Criação ou Alteração de tabela no arquivo SX2– Tabelas:
Chave | Nome | Modo | PYME |
B04 (X2_CHAVE) | Dente/Região (X2_NOME) | C (X2_MODO) | N (X2_PYME) |
3. Criação ou Alteração de Tabelas Genéricas no arquivo SX5 – Tabelas Genéricas:
Chave | Ex.: AR |
Descrição | Ex.: Tabela de IR de Aplicações Financeiras |
4. Criação ou Alteração (mantenha somente a instrução correspondente) de Campos no arquivo SX3 – Campos:
- Tabela BGD - Prod x Cob x Proc x Co-Part:
Campo | (X3_CAMPO) |
Tipo | (X3_TIPO) |
Tamanho | (X3_TAMANHO) |
Decimal | (X3_DECIMAL) |
Formato | (X3_PICTURE) |
Título | (X3_TITULO) |
Descrição | (X3_DESCRIC) |
Nível | (X3_NÍVEL) |
Usado | (X3_USADO) Informe Sim ou Não |
Obrigatório | (X3_OBRIGAT) Informe Sim ou Não |
Browse | (X3_BROWSE) Informe Sim ou Não |
Opções | (X3_CBOX) |
When | (X3_WHEN) |
Relação | (X3_RELACAO) |
Val. Sistema | (X3_VALID) |
Help | Descreva o conteúdo informado para Help de Campo no ATUSX |
Importante:
O tamanho dos campos que possuem grupo pode variar conforme ambiente em uso.
5. Criação ou Alteração de Consulta Padrão no arquivo SXB – Consulta Padrão:
- Pesquisa B05PLS:
Alias | (XB_ALIAS) |
Tipo | (XB_TIPO) |
Sequência | (XB_SEQ) |
Coluna | (XB_COLUNA) |
Descrição | (XB_DESCRI) |
Contém | (XB_CONTEM) |
6. Criação ou Alteração de Índices no arquivo SIX – Índices:
Índice | AA1 |
Ordem | 6 |
Chave | AA1_FILIAL+AA1_CODVEN |
Descrição | Cod. Vendedor |
Proprietário | S |
7. Criação ou Alteração de Parâmetros no arquivo SX6 – Parâmetros:
Nome da Variável | (X6_VAR) |
Tipo | (X6_TIPO) |
Descrição | (X6_DESCRIC + X6_DESC1 + X6_DESC2) |
Valor Padrão | (X6_CONTEUD) |
8. Criação ou Alteração (mantenha somente a instrução correspondente) de Gatilhos no arquivo SX7 – Gatilhos:
- Tabela BD5 – Contas Médicas:
Campo | Informe o conteúdo do (X7_CAMPO) |
Sequência | Informe o conteúdo do (X7_SEQUENC) |
Campo Domínio | Informe o conteúdo do (X7_CDOMIN) |
Tipo | Informe o conteúdo do (X7_TIPO) |
Regra | Informe o conteúdo do (X7_REGRA) |
Posiciona? | Informe o conteúdo do (X7_SEEK) |
Chave | Informe o conteúdo do (X7_CHAVE) |
Condição | Informe o conteúdo do (X7_CONDIC) |
Proprietário | Informe o conteúdo do (X7_PROPRI) |
Procedimento para Configuração
(Estes procedimentos devem ser feitos quando for necessário configurar parâmetros e/ou rotinas no menu).
CONFIGURAÇÃO DE PARÂMETROS
- No Configurador (SIGACFG), acesse Ambientes/Cadastros/Parâmetros (CFGX017). Crie/configure (mantenha somente a instrução correspondente) o(s) parâmetro(s) a seguir:
(É necessário criar uma tabela para cada parâmetro descrito no item Parâmetro(s), da tabela Características do Requisito)
Itens/Pastas | Descrição |
Nome: |
|
Tipo: | Informe o Tipo do parâmetro |
Cont. Por.: | Informe o Conteúdo padrão |
Descrição: |
|
CONFIGURAÇÃO DE MENUS
2. No Configurador (SIGACFG), acesse Ambientes/Cadastro/Menu (CFGX013). Informe a nova opção de menu do informe o nome do módulo, conforme instruções a seguir:
Menu | Informe o Menu em que estará localizada a rotina |
Submenu | Informe o Submenu em que estará localizada a rotina |
Nome da Rotina | Informe o Título da rotina |
Programa | Informe o Fonte da rotina |
Módulo | Informe o Nome do(s) produto(s) a ser utilizado ou “Todos” |
Tipo | Informe a Função |
Procedimento para Utilização
- Descreva os procedimentos, passo a passo (caso de uso), que serão realizados pelos usuários para que a melhoria seja visualizada identificando as seguintes informações:
- Localização da rotina no menu;
- Localização dos novos campos e/ou perguntas e respectivas pastas de cadastro que são visualizadas pelo usuário;
- Caso seja necessário ter algum cadastro feito previamente, faça uma observação.
Exemplo:
1. No Plano de Saúde (SIGAPLS), acesse Atualizações / Produto Saúde / Produto Saúde (PLSA800).
O sistema apresenta a janela de produtos cadastrados.
2. Posicione o cursor em um produto e clique em Alterar.
3. Na pasta Cobertura/Carências selecione a subpasta Tipo de Prestador.
4. Dê duplo clique no campo TP Prestador (BCW_TIPPRE).
O sistema apresenta a janela Tipo de Prestador – Coparticipação – Alterar.
5. Informe os dados conforme orientação do help de campo e observe o preenchimento do novo campo:
Som. p/Compra (BCW_SOMCOM): selecione Sim para indicar se a coparticipação cadastrada será válida somente para efeito de compra de procedimentos ou Não, caso contrário.
6. Confira os dados e confirme.
Vídeo
- Vídeo hospedado no youtube e inserido no template por meio da macro Widget Connector.
** Canal do youtube e software de vídeoem definição.
Título do Vídeo: | Disponibilizado pelo Marketing. |
Introdução: | Disponibilizado pelo Marketing. |
Passo a Passo: | Capturar diretamente do sistema. |
Finalização: | Disponibilizado pelo Marketing. |
Descrição
Implementada melhoria com a disponibilização da integração do Back Office Protheus® com a NeoGrid (produto DRP Distribution Resource Planning) que possibilita o envio de informações de vendas e de posição de estoque, que são processadas e analisadas pelo DRP. Desta forma, é possível sugerir recomendações de solicitações, pedidos de compra ou transferência de estoque entre filiais.
A principal vantagem da integração é permitir que o balanceamento de estoques dos produtos do varejista na cadeia como um todo, seja considerado no histórico de consumo. Como consequência disso, possibilitar outras vantagens na gestão de estoques (descritas no fluxo abaixo) e resultar no aumento da rentabilidade e do Market Share.
Para isso, disponibilizou-se as rotinas:
- Cadastro Eventos (LOJA7031): Permite administrar situações internas ou externas que impactam na demanda e com isso, alterar o planejamento de previsão de reposição de estoques nas lojas.
- Filtros do Cadastro de Eventos: As regras de aplicação do evento permite indicar a quais SKUs o evento é aplicado. Para isso é necessário incluir pelo menos 1 (um) filtro, dentre as três pastas:
- Produto: O evento pode ser filtrado pelo Código do Produto, Grupo de Produto ou Categoria de Produto, onde cada opção equivale um registro.
- Fornecedor: O evento pode ser filtrado pelo Código do Fornecedor.
- Armazém: O evento pode ser filtrado pelo Código do Armazém.
- Exemplos de Eventos:
- Promoções.
- Ações de liquidação da concorrência.
- Problemas de abastecimento em função de problemas na rodovia.
- Abertura de nova loja do concorrente.
- Cadastro Tipo de Eventos (LOJA7032): Permite incluir os tipos de eventos que devem fazer parte do cadastro de eventos, facilitando a identificação do evento em questão.
- Exemplos de Tipo de Eventos:
- Promoção.
- Ação Concorrência.
- Perda.
- Roubo.
- Envio dos dados de estoque e vendas (Client Neogrid): O envio dos dados é efetuado por meio da FTP através de um Job (Client NeoGrid), que monitora uma determinada pasta definida por parâmetro no Protheus® MV_LJNEOUT. As informações enviadas do Protheus® ao DRP são:
- Itens do produto.
- Movimentações de Local de estoque.
- Origem da SKU.
- Cadastros de Local de Estoque.
- Eventos.
- Fornecedores.
- Movimentações de SKU.
- Movimentações de DFU.
- Pedidos de Compra.
O objetivo deste envio é fornecer ao DRP Neogrid todas as informações necessárias para que sejam analisadas e assim definir as necessidades de compras buscando o balanceamento dos estoques.
As movimentações de SKU (Stock Keeping Unit, ou Unidade de Armazenamento de Estoque) e movimentações de DFU (Demand Forecast Unit, ou Unidade de Previsão de Demanda) contemplam todas as vendas emitidas tanto na Venda Assistida (SIGALOJA) na retaguarda quanto aos PDVs, originados no FrontLoja (SIGAFRT) ou no TOTVS PDV (SIGAFRT), interpretando dados da tabela de Itens de Notas Fiscais de Venda (SD2).
Devoluções nos Itens de Notas Fiscais de Entrada (SD1), gerados na rotina de Troca e Devolução do SIGALOJA (LOJA720), e Transferência de estoque entre filiais (SD3), também contemplam as movimentações de SKU.
- Retorno dos pedidos de solicitação e pedidos de compra: O retorno dos dados é efetuado por meio da FTP através de um Job (Client NeoGrid), e um Job do Protheus® monitora uma determinada pasta definida pelo parâmetro MV_LJNEOIN, com o objetivo de integrar com o Protheus® as análises feitas do DRP através da importação do Pedido de Compra e Solicitação de Compra. Em cada consulta de pedido de compra (MATA121) e solicitação de compra (MATA110), temos um campo chamado "DRP Neogrid?", que verifica se a solicitação ou se o pedido veio do Job de retorno da DRP.
- Envio e Retorno das informações: O envio e o retorno das informações são realizados através de 3 processos principais:
- Gerar arquivos para envio: Os arquivos com layout pré-definidos (ver detalhamento mais abaixo) são gerados através do Job LOJA7030, gravados em uma pasta determinada através do parâmetro MV_LJNEOUT e são enviados ao DRP por meio do Client NeoGrid (StartClient.exe).
- Job Client NeoGrid (StartClient): O Client deve ser adquirido junto a NeoGrid e instalado na Raiz do Protheus®. O parâmetro MV_LJNEOIN (pasta que recebe os arquivos para download, pedido de compra, solicitação de compra) deve conter o caminho especificado na configuração de recebimento do client. Exemplo: \WebEDIMercadorClient_V3.6.1\IN\.
- Importação para o Protheus: A importação dos arquivos recebidos pelo DRP é realizada através do JobLOJA7033 e gravados em uma determinada pasta através do parâmetro MV_LJNEOIN, onde, são geradas as devidas movimentações no Protheus® (Solicitação ou Pedido) conforme configuração. Após o Protheus® ler esses arquivos, os mesmos são movidos para pasta Received através da configuração do parâmetro MV_LJNERCV, possibilitando armazenar todos os arquivos de retorno processados.
Exemplo da estrutura de pastas após a instalação:
ImportantePara que os XML´s possam ser gravados no envio e retorno, tanto pelo Protheus como pela Neogrid, é necessário configurar a pasta \WebEDIMercadorClient_V3.6.1 com permissão de leitura e gravação.
No Console, é apresentado se o retorno foi processado com sucesso ou não.
No processamento de transferência entre filiais, caso for sucedido, aparecerá a origem e destino das filiais e a quantidade transferida, conforme imagem abaixo:
Caso algum item do XML não seja processado por motivo de falta de estoque, produto inexistente, etc., o XML será recriado somente com os itens não processados e copiará imediatamente na pasta IN. O arquivo será apresentado com NOMENCLATURA ret no final do arquivo, sendo necessário verificar o console ou o arquivo de logs.
Desta forma, será processado novamente na próxima leitura.
Observe o Fluxo da Troca de Informações e os Jobs envolvidos na Integração:
Importante !
Modo de Compartilhamento de Tabelas
Para o correto funcionamento da Integração Protheus x DRP Neogrid, é necessário se atentar ao modo de compartilhamento das seguintes tabelas:
- Quando não há gestão de grupos de empresas configurada, as tabelas Produtos (SB1) e Fornecedores (SA2) devem estar em modo de acesso compartilhado.
Ou quando há gestão de grupos de empresas:
Transferência de estoque entre empresas:
Caso seja necessário efetuar transferência de estoque entre empresas, é necessário que o modo de compartilhamento de tabelas seja configurado conforme exemplo abaixo:
| Entidade | Empresa | Unidade | Filial | Tabela Protheus |
|---|---|---|---|---|
| Produtos | Compartilhado | Compartilhado | Compartilhado | SB1 |
| Fornecedores | Compartilhado | Compartilhado | Compartilhado | SA2 |
| Categoria x Grupo de Produtos | Compartilhado | Compartilhado | Compartilhado | ACV |
| Categorias | Compartilhado | Compartilhado | Compartilhado | ACU |
Transferência de estoque entre unidades de negócio:
Caso seja necessário efetuar transferência de estoque entre unidades de negócio, é necessário que o modo de compartilhamento de tabelas seja configurado conforme exemplo abaixo:
| Entidade | Empresa | Unidade | Filial | Tabela Protheus |
|---|---|---|---|---|
| Produtos | Exclusivo | Compartilhado | Compartilhado | SB1 |
| Fornecedores | Exclusivo ou Compartilhado | Compartilhado | Compartilhado | SA2 |
| Categoria x Grupo de Produtos | Exclusivo ou Compartilhado | Compartilhado | Compartilhado | ACV |
| Categorias | Exclusivo ou Compartilhado | Compartilhado | Compartilhado | ACU |
Transferência de estoque entre filiais:
Caso seja necessário efetuar transferência de estoque entre filiais, é necessário que o modo de compartilhamento de tabelas seja configurado conforme exemplo abaixo:
| Entidade | Empresa | Unidade | Filial | Tabela Protheus |
|---|---|---|---|---|
| Produtos | Exclusivo | Exclusivo | Compartilhado | SB1 |
| Fornecedores | Exclusivo ou Compartilhado | Exclusivo ou Compartilhado | Compartilhado | SA2 |
| Categoria x Grupo de Produtos | Exclusivo ou Compartilhado | Exclusivo ou Compartilhado | Compartilhado | ACV |
| Categorias | Exclusivo ou Compartilhado | Exclusivo ou Compartilhado | Compartilhado | ACU |
É obrigatório, no mínimo, transferência de estoque entre filiais, obrigando a configuração no item acima.
Além da tabela Produtos (SB1) estar compartilhada, as tabelas Produtos (SB1) e Dados Adicionais do Produto (SB5) devem possuir o mesmo compartilhamento, evitando inconsistências devido a compartilhamentos incorretos.
É importante que para o funcionamento completo da integração Protheus x DRP Neogrid, todos os produtos estejam disponíveis em todos os locais de estoque acessíveis. E para cada produto, deve estar representado por um fornecedor, que também deverá estar acessível para todos os locais de estoque.
Local de estoque, para o DRP, representa a localização da filial mais o número do armazém daquela filial. No Protheus, cada filial poderá ter um ou mais armazéns. Este local de estoque poderá ser uma loja ou um centro de distribuição.
Importante !
Caso a configuração não respeite estas regras, será exibido uma mensagem ao entrar no Job de Envio (LOJA7030) que existe incompatibilidade de acesso entre tabelas.
Sobre o DRP NeoGrid
O DRP (Sistema de Balanceamento de Estoques) tem como objetivo aumentar a rentabilidade e participação no mercado pelo balanceamento dos estoques da empresa, com base em informar o produto, na hora, no local e quantidade certa, além proporcionar que os desafios da cadeia de suprimentos e demanda sejam atendidos.
Ao considerar o principal objetivo sobre o aumento da rentabilidade através do balanceamento dos estoques temos:
- Redução do excesso de estoque.
- Maior velocidade de inserção de produtos novos no mercado.
- Redução dos níveis de obsolescência.
- Maior Disponibilidade de produtos.
- Aumento do nível de serviço a clientes e consumidores.
Procedimento para Configuração
- No Configurador (SIGACFG), acesse Ambientes/Cadastros/Parâmetros (CFGX017). Configure os parâmetros a seguir:
Itens/Pastas | Descrição |
Nome: | MV_LJDRP |
Tipo: | Lógico |
Cont. Por.: | .T. |
Descrição: | Ativa Integração Protheus x DRP Neogrid |
| Itens/Pastas | Descrição |
| Nome: | MV_LJNEOCM |
| Tipo: | Numérico |
| Cont. Por.: | 2 |
| Descrição: | Tipo de comunicação: (1) será utilizado via Webservice, (2) será utilizado via FTP através de um Client da NeoGrid (startClient) |
| Itens/Pastas | Descrição |
| Nome: | MV_LJNEOCP |
| Tipo: | Carácter |
| Cont. Por: | 001 |
| Descrição: | Condição de pagamento utilizada para a importação dos pedidos de venda/solicitação de compra gerados pelo DRP Neogrid. |
| Itens/Pastas | Descrição |
| Nome: | MV_LJONEIN |
| Tipo: | Carácter |
| Cont. Por.: | Exemplo: \Client Neogrid\WebEDIMercadorClient_V3.6.1\IN\ ou \ClientMercador\Bin\IN\. Obs: Sempre terminar em "\". |
| Descrição: | Informe o mesmo caminho especificado na configuração de recebimento do Client. |
| Itens/Pastas | Descrição |
| Nome: | MV_LJNEOUT |
| Tipo: | Carácter |
| Cont Por: | Exemplo: \Client Neogrid\WebEDIMercadorClient_V3.6.1\OUT\ ou \ClientMercador\Bin\Out\. Obs: Sempre terminar em "\" |
| Descrição: | Informe o mesmo caminho especificado na configuração de envio do Client. |
| Itens/Pastas | Descrição |
| Nome: | MV_LJNEOPV |
| Tipo: | Numérico |
| Cont Por.: | 1 ou 2 |
| Descrição: | Determina se o retorno do DRP (Neogrid), será <1> Pedido de Compra, <2> Solicitação de Compra. |
| Itens/Pastas | Descrição |
| Nome: | MV_LJNEOEM |
| Tipo: | Numérico |
| Cont Por: | (sugerido pela Neogrid) |
| Descrição: | Informe o código de usuário padrão do DRP Neogrid. O Neogrid deverá fornecer este código. Atente pelo número de dígitos. |
| Itens/Pastas | Descrição |
| Nome: | MV_LJUSDRP |
| Tipo: | Carácter |
| Cont Por: | (sugerido pela Neogrid) |
| Descrição: | Informe o código de usuário padrão do DRP Neogrid. O Neogrid deverá fornecer este código. Atente pelo número de dígitos. |
| Itens/Pastas | Descrição |
| Nome: | MV_LJNERCV |
| Tipo: | Carácter |
| Cont Por: | Exemplo: \Client Neogrid\WebEDIMercadorClient_V3.6.1\Received\ ou \ClientMercador\Bin\Received\. Obs: Sempre terminar em "\". |
| Descrição: | Indica o diretório/pasta que armazenará os arquivos lidos em MV_LJNEOIN e processados no Job de Retorno. |
| Itens/Pastas | Descrição |
| Nome: | MV_LJNETES |
| Tipo: | Carácter |
| Cont Por: | <à sua escolha> |
| Descrição: | Informe o TES de saída para transferência entre filiais. |
| Itens/Pastas | Descrição |
| Nome: | MV_LJNETEE |
| Tipo: | Carácter |
| Cont Por: | <à sua escolha> |
| Descrição: | Informe o TES de entrada para transferência entre filiais. |
| Itens/Pastas | Descrição |
| Nome: | MV_LJNECPT |
| Tipo: | Carácter |
| Cont Por: | <à sua escolha> |
| Descrição: | Informe a condição de pagamento para transferência entre filiais. |
| Itens/Pastas | Descrição |
| Nome: | MV_LJNESER |
| Tipo: | Carácter |
| Cont Por: | <à sua escolha> |
| Descrição: | Informe a série específica para transferência entre filiais. |
| Itens/Pastas | Descrição |
| Nome: | MV_LJNEESP |
| Tipo: | Carácter |
| Cont Por: | NF ou NFF ou NFE ou etc. |
| Descrição: | Informe a espécie específica para transferência entre filiais. |
2. No Configurador (SIGACFG), acesse Ambientes/Cadastro/Menu (CFGX013). Informe as novas opções de menu do SIGALOJA, conforme instruções a seguir:
Menu | Atualizações |
Submenu | Cadastro |
Nome da Rotina | Eventos |
Programa | LOJA7031 |
Módulo | SIGALOJA |
Tipo | Função Protheus |
| Tabelas | MFP / MFR |
| Menu | Atualizações |
| Submenu | Cadastro |
| Nome da Rotina | Tipos de Eventos |
| Programa | LOJA7032 |
| Módulo | SIGALOJA |
| Tipo | Função Protheus |
| Tabelas | MFQ |
Procedimento para Utilização
Pré-requisitos:
- O Client (StartClient) deve ser adquirido junto a NeoGrid e instalado na Raiz do Protheus®, pertence a propriedade da NeoGrid. Para mais informações sobre a aquisição, entre em contato pelo site http://www.neogrid.com/pt
Observe a tela que apresenta o exemplo da estrutura de pastas após a instalação:
- OUT: Pasta que o Job LOJA7030 cria os XMLs para exportação.
- SENT: Quando os XMLs da pasta OUT são enviados para o DRP, os arquivos são movidos para pasta SENT.
- SUMMARY: Relatório de envio dos XMLs.
- IN: Pasta onde retorna os XMLs criados pelo DRP. Estes XMLs são enviados para o Job LOJA7033, retornando dados ao Protheus.
- RECEIVED: Quando os XMLs da pasta IN são lidos pelo Job de retorno LOJA7033, os arquivos são movidos para esta pasta RECEIVED.
Cadastros de Tipos de Eventos:
- No Controle de Lojas (SIGALOJA) acesse Atualizações/Cadastros/Tipo de Eventos (LOJA7032).
- Clique na opção Incluir.
Caso o cadastro esteja zerado, é aberta automaticamente a tela de Inclusão. - Preencha os campos necessários para o cadastro, de acordo com as respectivas informações:
Código: É preenchido automaticamente pelo Protheus®.
Descrição: Informe o nome do Tipo de Evento. - Confira os dados e Confirme.
Cadastro de Eventos:
- No Controle de Lojas (SIGALOJA) acesse Atualizações/Cadastros/Eventos (LOJA7031).
O Cadastro de Evento se refere a um acontecimento que afeta o mercado e pode ser filtrado por: Fornecedores, Produto, Grupo de Produto, Categoria, Armazém e Inclusão de Tipos de Eventos. - Clique em Incluir.
Caso o cadastro esteja zerado, é aberta automaticamente a tela de Inclusão. - Preencha os campos necessários para o cadastro, de acordo com as respectivas informações:
- Codigo Event: O código é preenchido automaticamente pelo Protheus®.
- DescrEvent: Deve ser preenchido a descrição do evento.
- Tipo Evento: Código do tipo de evento, busca no cadastro de tipo de eventos e apresenta na tela a descrição do tipo de evento.
- Link: Endereço digital do link do evento, caso exista.
- Inicio Event: A data em que o evento se inicia.
- Fim Evento: A data em que o evento se encerra.
- Avisa Termin: Avisa o termino do evento.
- Dias Anteced: Quantidade de dias de antecedência do aviso de término.
- Tipo Impacto: Qual o tipo de impacto que o evento vai refletir nas vendas (Percentual / Absoluto).
- Imp Previsto: O impacto previsto em valores, de acordo com a escolha no campo Tipo de Impacto.
- Imp Real: O impacto que o evento realmente proporcionou em valores, de acordo com a escolha no campo Tipo de Impacto.
- Confira os dados e Confirme.
4. Configure os Filtros do Evento:
Filtros do Evento: Para cadastrar os filtros, existem 3 pastas, mas para efetuar o filtro, é necessário que seja cadastrado no mínimo um (1) filtro em uma das pastas.
Produto
- Produto: Filtro por código de produto.
- Grupo de Prod: Filtro por grupo de produto.
- Categoria: Filtro por categoria.
Observação: Você pode unir produto com grupo e/ou categoria separando em mais de um registro.
Fornecedor
- Cod Fornec: Filtro por Fornecedor.
Armazém
- Armazém: Filtro por armazém.
5. Confira os dados e clique em Confirmar.
Pré - Requisitos – Cadastro de arquivos para DRP:
Cadastros:
- No Controle de Lojas (SIGALOJA) acesse Atualizações/Cadastros /Produtos (LOJA110).
- Configure os campos:
Grupo;
Fornecedor Padrão;
Loja Padrão; - Preencha os campos da pasta Mrp/Suprimentos:
Ponto Pedido;
Segurança;
Lote Econômico;
Lote Mínimo (deve ser menor que Lote Econômico);
Estoque Máximo (deve ser maior que Ponto Pedido).
Importante
- Para gerar um pedido de compra automático via DRP Neogrid, é obrigatorio o preenchimento do campo Ult.Preço (B1_UPRC). Este campo é utilizado para calcular o valor total do preço de compra.
- Acesse Atualizações /Cadastros /Complemento do Produto (MATA180).
- Cadastre no mínimo 1 (um) complemento de produto.
- Acesse Atualizações /Cadastros /Categorias (FATA140).
- O produto deve estar associado a uma Categoria.
Deve ser cadastrado no mínimo 3 (Três) tipos de categoria para o produto mencionado acima.
Exemplo:
- O produto está na categoria Linha TV, esta é uma categoria filho.
- Cadastre uma categoria pai como Eletrônicos.
- Em seguida, altere a categoria filho: no campo Categoria Superior, digite o código da categoria pai e confirme.
Lembrando que é a categoria principal como filho, a categoria superior como pai, etc, respeitando sua hierarquia.
- Acesse Atualizações/Cadastros /Amarração Categoria x Produto (FATA150).
- Efetue a amarração do produto x categoria.
- Acesse Atualizações /Cadastros/Grupo de Produtos (MATA035).
- Cadastre no mínimo 1 (um) grupo de produtos.
- Acesse Atualizações/Gerência Estoques/Fornecedores (MATA020).
- Efetue o cadastro de fornecedores.
- Acesse Atualizações /Cadastros / Locais de Estoque (AGRA045).
- Efetue o Cadastro Locais de Estoque.
Pré-requisitos - Cadastro de Transferência entre Filiais para o DRP :
Importante
É necessário ter duas filiais, uma origem (exemplo: D MG 01) e uma destino (exemplo: D MG 02).
Configure o parâmetro: MV_FILTRF := .T.
5. Acesse Atualizações / Gerencia Estoque / Locais de Estoque (AGRA045).
6. Crie um segundo armazém para a filial de origem.
7. Acesse Atualizações / Gerencia Estoque/ Saldos em Estoque (MATA225).
8 Cadastre os produtos com seus novos armazéns e confirme.
9. Acesse Atualizações / Cadastros / Clientes (MATA030).
10. Crie um código para a filial de destino, e na descrição, especificar que é aquela filial.
Importante
Caso o cadastro seja COMPARTILHADO, não é necessário sair de uma filial e entrar na filial de origem. Se for cadastro EXCLUSIVO, verifique se está na filial de origem.
11. Na pasta Outros, digite a filial de destino no campo Fil. Transf.
12. Acesse Cadastros / Gerência Estoque / Fornecedores (MATA020).
13. Crie um código para a filial de origem, e na descrição, especificar à filial.
Importante
Caso o cadastro seja COMPARTILHADO, não é necessário sair de uma filial e entrar na filial de destino. Se for cadastro EXCLUSIVO, verifique se está na filial de destino.
14. Na pasta Outros, digite a filial de origem no campo Fil. Transf.
15. Acesse Gerência de Vendas, Tipos de Entrada e Saída (MATA080) .
16. Cadastre primeiro o tipo para Saída:
- Tipo do Tes: Saída
- Cred. Icms: Não
- Credita IPI: Não
- Gera Dupl: Não
- Atu. Estoque: Sim
- Poder Terc: Não Controla
- Tes Devolução: <o código tes de entrada, volte a cadastrar após fazer o TES como entrada>
- Mov. Projet: Despesa
- Transf. Filial: Sim
17. Cadastre o tipo para Entrada.
- Tipo do Tes: Entrada
- Cred. Icms: Não
- Credita IPI: Não
- Gera Dupl: Não
- Atu. Estoque: Sim
- Poder Terc: Não Controla
- Tes Devolução: <o código tes de saída>
- Mov. Projet: Receita
- Transf. Filial: Sim
- Caso o cadastro seja COMPARTILHADO, será necessário efetuar apenas um cadastro de entrada e outro de saída. Se for cadastro EXCLUSIVO, tem que fazer um cadastro de entrada e outro de saída para cada filial.
18. No Estoque (SIGAEST) filial de origem, acesse Atualizações /Movimentações /Fiscais, Transferência entre Filiais (MATA310).
19. Preencha os parâmetros abaixo:
- De produto: <brancos>
- Até produto: ZZZZ.
- De filial: <filial de origem>
- Até filial: <filial de destino>
- De armazém: <brancos>
- Até armazém: 99
- De tipo: <brancos>
- Até tipo: ZZ
- De grupo? <brancos>
- Até grupo? 9999
- Filtra produtos por categoria? Sim
- Quebra informações? Por produto
- TES para a nota de saída? <a nota de saída específica para Transf. Filiais conforme cadastrado acima>
- Gera documento de entrada? Classificado
- TES para a nota de entrada? <a nota de entrada específica para Transf. Filiais conforme cadastrado acima>
- Condição de Pagamento? <padrão>
- Considera como preço no PV? Tabela de Preço
- Dados da Origem: Todas as filiais
- Utilizar saldo de terceiros? Não
- Espécie documento de entrada? NF
- Descrição de Produtos? Não
- TP. Oper Saída? <brancos>
- Tp. Oper Entrada? <brancos>
20. Marque todas as categorias.
Observe a tela de Transferência entre Filiais:
No lado esquerdo, temos a origem.
No lado direito, temos o destino.
21. No lado esquerdo, selecione a filial de origem e o produto que deseja transferir.
22. No lado direito, selecione a filial de destino e o produto que deve receber a transferência.
23. Clique em Ações Relacionadas, e clique em Relação.
24. Digite a quantidade a ser transferida, e confirme.
Observe que a quantidade disponível foi alterada na origem e no destino.
25. Clique em confirmar.
26. Selecione a série desejada e confirme.
Aguarde a transferência.
Observe que a transferência foi gerada na SD2 (saída) e na SD1 (entrada).
Transferência entre Armazéns:
- No Estoque (SIGAEST) filial de origem, acesse Atualizações / Movimentações / Transferência Múltipla (MATA261).
- Clique em Incluir
- Digite o produto de origem, e o armazém de origem. Na mesma linha, digite o produto de destino e o armazém de destino. Na mesma linha, digite a quantidade, e confirme.
Observe que a transferência entre Armazéns foi gerada na tabela SD3, criando dois registros: um de saída de armazém e outro de entrada de armazém, identificados como D3_LOCAL.
Pré - requisitos - Envio de movimentações para DRP: Venda
- No Controle de Lojas(SIGALOJA) acesse SIGALOJA/Atualizações /Atendimento/Venda Assistida (LOJA701).
- Efetue uma venda.
A integração envia informações de devolução se houver.
Pedido de Compra:
- No Controle de Lojas (SIGALOJA) acesse Atualizações/Gerência Estoques/Pedidos de Compra (MATA121).
- Efetue um pedido compra.
Para que seja realizada a exportação, é necessário que o pedido esteja em aberto.
Importante
- As movimentações de vendas e devolução (SD2 e SD1), assim como os pedidos de compra (SC7), devem ser feitas no mesmo dia da exportação para o DRP, pois são enviadas as movimentações SKU e DFU com o resumo de quantidade vendida/devolvida diária por produto.
Configuração do Envio - Agendamento:
- No Configurador (SIGACFG) acesse Ambiente/Schedule/Schedule (CFGA010).
- Configure o Schedule para o Envio das Informações.
- Efetue o cadastro de um Agent em Visões/Schedule/Agent/Cadastro.
- Preencha os campos necessários para o cadastro de acordo com as respectivas informações:
Código: O código é preenchido automaticamente pelo Protheus.
Nome: Deve ser preenchido a descrição do Agent.
Ip: IP onde o Agent será instalado.
Porta: Porta do IP onde o Agent será instalado.
Ambiente: Ambiente do Agent cadastrado.
Empresa: Código da empresa das tarefas que o Agent cadastrado irá executar.
Nº de Threads: Número de threads disponíveis para execução das tarefas.
Habilitado: Indica se o Agent está habilitado ou desabilitado. - Efetue o cadastro de um Agendamento em Visões/Schedule/Agendamentos/Cadastro.
- Preencha os campos necessários para o cadastro de acordo com as respectivas informações:
Rotina: Rotina agendada LOJA7030({,0,<empresa>,<filial>}). Exemplo: LOJA7030({,0,"05","D MG 01"}).
Empresa/Filial: Empresa e filial que são utilizadas para execução do agendamento.
Módulo: Ambiente do Protheus®.
Habilitado: Indica se o Agent está habilitado ou desabilitado. - Configure os parâmetros de acordo com as respectivas informações para o envio da rotina Agendada LOJA7030({Param1,Param2,Param3,Param4})
Data (Param1): Data corrente dos dados a serem pesquisados. Data em branco entende que irá pesquisar a data de hoje. Para utilizar uma data à sua escolha, utilize o parâmetro STOD("AAAAMMDD"), onde AAAA é o ano, MM é o mês e DD é o dia. Exemplo: STOD("20151201").
Opção de Envio (Param2): Escolher entre as opções de envio (conforme o item 7 abaixo).
Empresa (Param3): Empresa do ambiente.
Filial (Param4): Filial do ambiente. - Na opção Rotina informe LOJA7030({,0,<empresa>,<filial>}) para configurar o envio de todos os itens:
- Todos os itens LOJA7030({,0,<empresa>,<filial>})
Também é possível configura-os separadamente, conforme instruções abaixo:
Itens do Produto: LOJA7030({,4,<empresa>,<filial>})
Movimentações de Local de Estoque: LOJA7030({,5,<empresa>,<filial>}). Fazendo isto, automaticamente será gerada a Origem da SKU, igual a LOJA7030({,6,<empresa>,<filial>}).
Cadastro de Local de Estoque (Tabela NNR): LOJA7030({,7,<empresa>,<filial>})
Movimentação de SKU: LOJA7030({,8,<empresa>,<filial>})
Movimentação de DFU: LOJA7030({,9,<empresa>,<filial>})
Cadastro de Eventos: LOJA7030({,10,<empresa>,<filial>})
Linha de Pedidos Colocados (Pedidos de Compra): LOJA7030({,12,<empresa>,<filial>})
Fornecedor: LOJA7030({,13,<empresa>,<filial>})
Importante
- A configuração do Job deve ter recorrência diária (executando uma vez por dia, dê preferência após o expediente).
- Todos os lançamentos devem ser lidos e exportados para o DRP, sem exceções.
- Caso esqueça de alguma movimentação em uma data anterior, é possível passar a data retroativa dos movimentos não transferidos ao primeiro parâmetro, no formato:
AAAAMMDD, em um novo Job, que deve ser executado somente uma vez. - Exemplo: LOJA7030({"20151201",0,<empresa>,<filial>}).
Configuração do Recebimento - Agendamento:
- No Configurador (SIGACFG) acesse Ambiente/Schedule/Schedule (CFGA010).
Configure o Schedule para o Recebimento das Informações. - Inclua um agendamento com as configurações de recorrência, código, usuário, data, hora, ambiente, configurar empresa/filial e módulo.
- Efetue o cadastro de um Agendamento em Visões/Schedule/Agendamentos/Cadastro (CFGA010).
- Preencha os campos necessários para o cadastro, de acordo com as respectivas informações:
- Rotina: Rotina Agendada LOJA7033 ({0,<empresa>,<filial>}).
Exemplo: LOJA7033({0,"05","D MG 01"}). - Empresa/Filial: Empresa e filial que serão utilizadas para execução do agendamento.
- Módulo: Módulo do Protheus®.
- Habilitado: Indica se o Agent está habilitado ou desabilitado.
- Configure os parâmetros de acordo com as respectivas informações para o envio da rotina Agendada LOJA7033({Param1,Param2,Param3})
- Opção de Envio (Param1): Use 0, para ler todos os itens.
- Empresa (Param2): Empresa do ambiente.
- Filial (Param3): Filial do ambiente.
Após a configuração do passo anterior, o Protheus® envia as informações necessárias ao DRP e inclui os devidos documentos para que seja feita a continuidade do processo no ERP.
Após a exportação para o DRP, é necessário aguardar o processamento no DRP para depois receber o retorno.
Envio de informações para DRP :
Observe o envio das informações no client da Neogrid, nas seguintes pastas:
- OUT: Pasta que o Job LOJA7030 cria os XMLs para exportação.
- SENT: Quando os XMLs da pasta OUT são enviados para o DRP, os arquivos são movidos para esta pasta SENT.
- SUMMARY: Relatório de envio dos XMLs.
Importante
Cancelamento da Nota Fiscal:
Após o envio dos itens para DRP, não será possível cancelar uma nota fiscal, em SIGAFAT/Atualizações/Faturamento/Exclusão Doc. Saída (MATA521).
Para isso, basta emitir uma nota de entrada, do tipo Devolução. Desta forma, os itens de devolução são enviados para DRP.
Retorno de informações para DRP:
Verifique no Client da Neogrid, as seguintes informações:
- Pasta IN (Client Neogrid): Pasta onde retorna os XMLs criados pelo DRP. Estes XMLs são enviados para o Job LOJA7033, retornando dados ao Protheus.
- Pasta RECEIVED: Quando os XMLs da pasta IN são lidos pelo Job de retorno LOJA7033, os arquivos são movidos para esta pasta RECEIVED.
- Caso algum item do XML não seja processado por motivo de falta de estoque, produto inexistente, etc., o XML é recriado somente com os itens não processados e copia imediatamente na pasta IN. Assim, será processado novamente na próxima leitura.
- A configuração do parâmetro MV_LJNEOPV determina o tipo de documento incluído no retorno das análises do DRP. Este parâmetro define como este retorno será gravado no Protheus.
Os valores configuráveis de retorno são: 1 – Solicitação de Compra, 2 – Pedido de Compra, descritos abaixo: - Solicitação de Compra: quando for efetuada uma análise prévia sobre as sugestões de compras no próprio DRP, são geradas solicitações para que sejam avaliadas e efetivadas se realmente necessárias.
- Pedido de Compra: quando é efetuada uma análise sobre as sugestões de compras no próprio DRP, que permite gerar os pedidos de compras, para serem convertidos em NF de entrada posteriormente.
Importante
Para gerar um pedido de compra automático via DRP Neogrid, é necessário ter o campo Ult.Preço (B1_UPRC) preenchido no Cadastro de Produtos. Este campo é utilizado para calcular o valor total do preço de compra. - Caso não esteja de acordo com o preço cadastrado no pedido de compra, é possível altera-lo em: SIGALOJA / Gerência de Estoques / Pedido de Compra (MATA121).
Para consultar a importação de Solicitações de Compra:
- No Controle de Lojas (SIGALOJA) acesse Gerência Estoque/Solicit. De Compras (MATA110).
- Ao consultar a tabela, é possível identificar que solicitação foi gerada pelo DRP, através do campo "DRP Neogrid?" = "Sim".
No momento da importação, é apresentado no console o número da Solicitação de compra.
Para consultar a importação de Pedidos de Compra: .
- No Controle de Lojas (SIGALOJA) acesse Gerencia Estoque/Pedidos de Compra (MATA121).
- Ao consultar a tabela, é possível identificar que o pedido foi gerado pelo DRP, através do campo DRPNeogrid?"Sim".
- No momento da importação, é apresentado no console o número do Pedido de Compra.
Importante
- Independente da seleção para solicitação ou pedido de compra, poderá apresentar no mesmo arquivo XML informações sobre transferências, tanto entre filiais como entre armazéns.
Para consultar a importação de Transferências entre Filiais:
- No processamento de transferência entre filiais, é apresentado no console, a origem e destino das filiais e a quantidade transferida.
Importante
Verifique a gravação de Logs do Pedido de Compra, Solicitação de Compras e Transferência entre filiais na pasta autocom\logs (ambiente).
Importante
Para ativação do arquivo de logs, digite no appserver.ini as seguintes informações:
enable = 1
Ponto de Entrada
Descrição: | Informe o Menu em que estará localizada a rotina | ||||||||||||||||
Localização: | Informe o Submenu em que estará localizada a rotina | ||||||||||||||||
Eventos: | Informe o Título da rotina | ||||||||||||||||
Programa Fonte: | Informe o Fonte da rotina | ||||||||||||||||
Função: | Informe o Nome do(s) produto(s) a ser utilizado ou “Todos” | ||||||||||||||||
Retorno: |
|
Exemplo:
#Include 'Protheus.ch'
User Function CN120ALT()
Local aCab:= PARAMIXB[1]
Local cTipo:= PARAMIXB[2]
If cTipo == '1'
aCab[4][2]:= 'NF' //Validações do usuário
EndIf
Return aCab