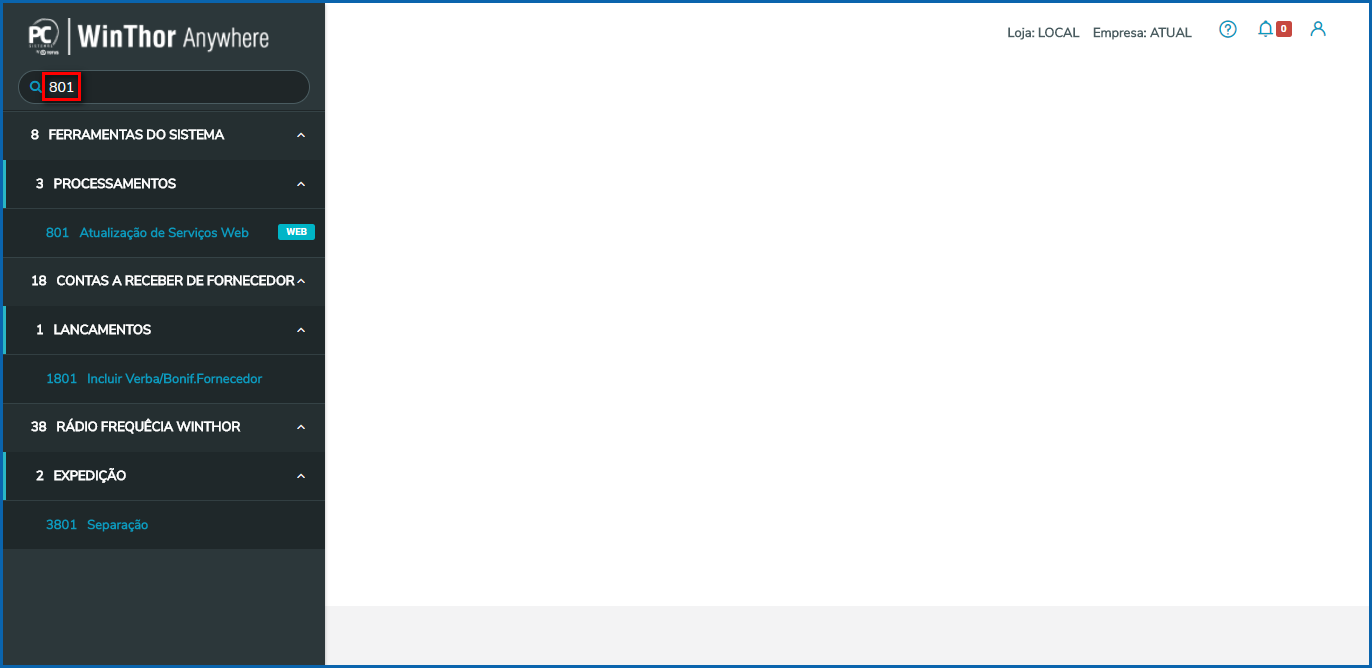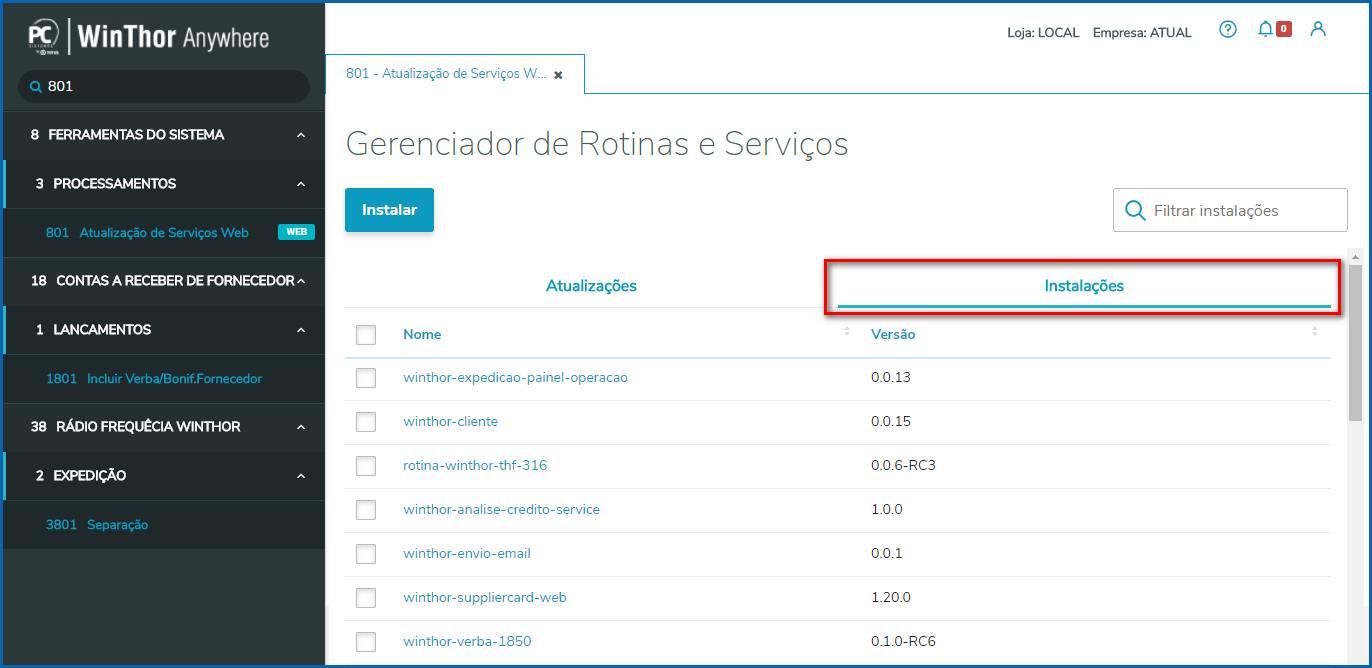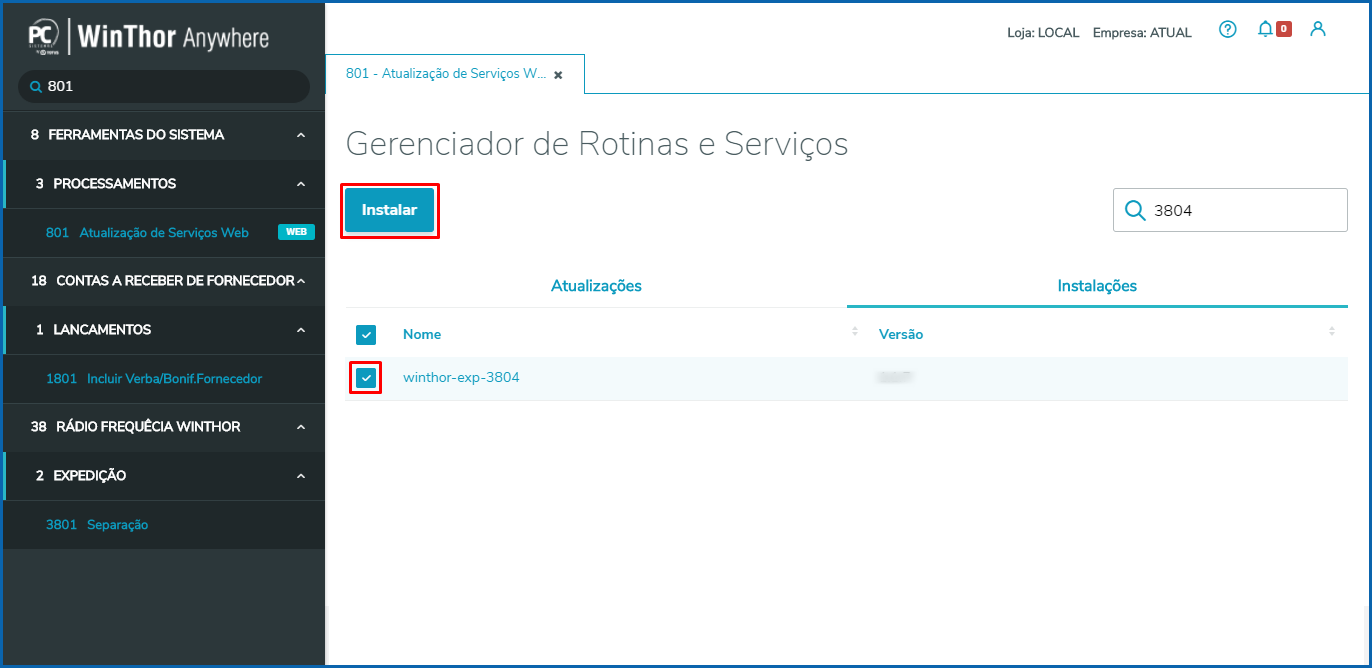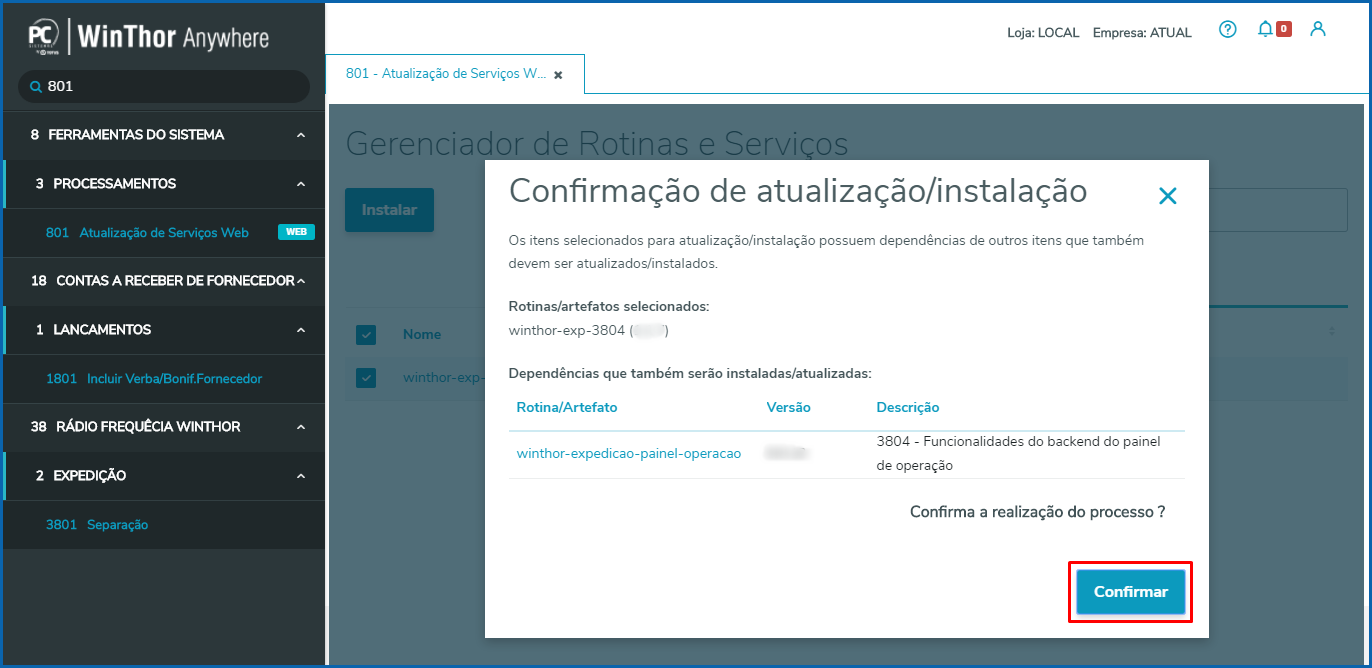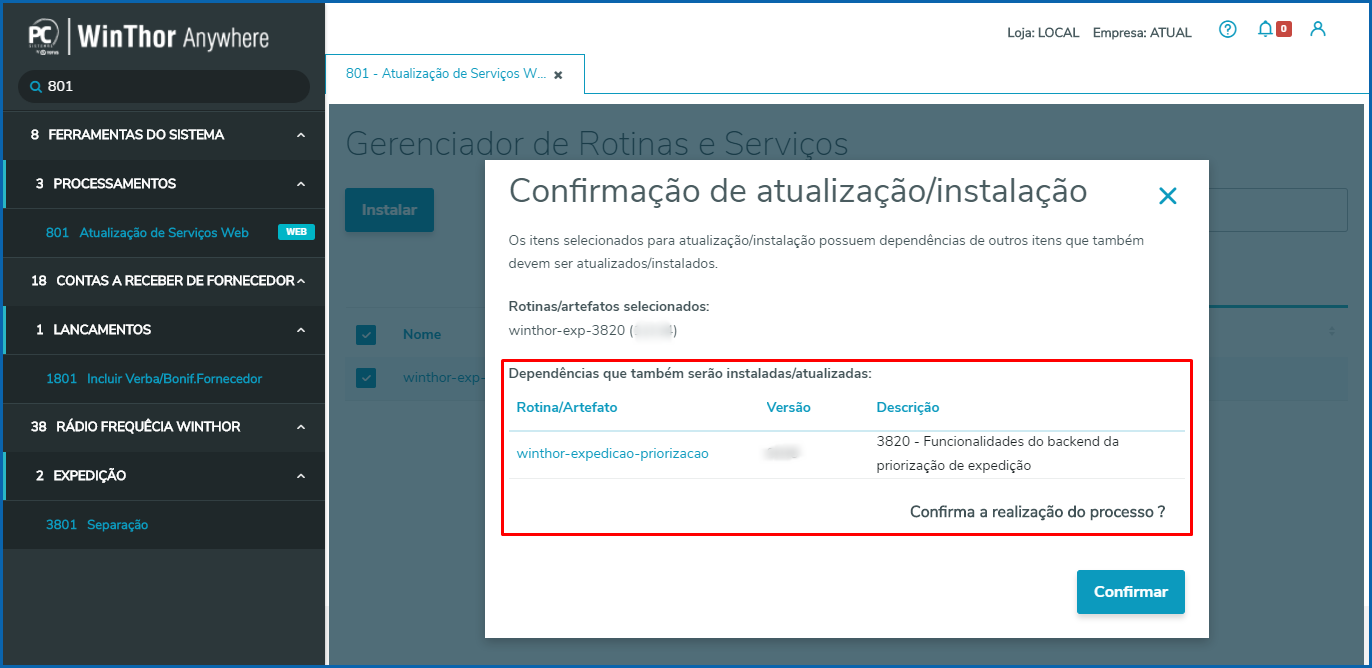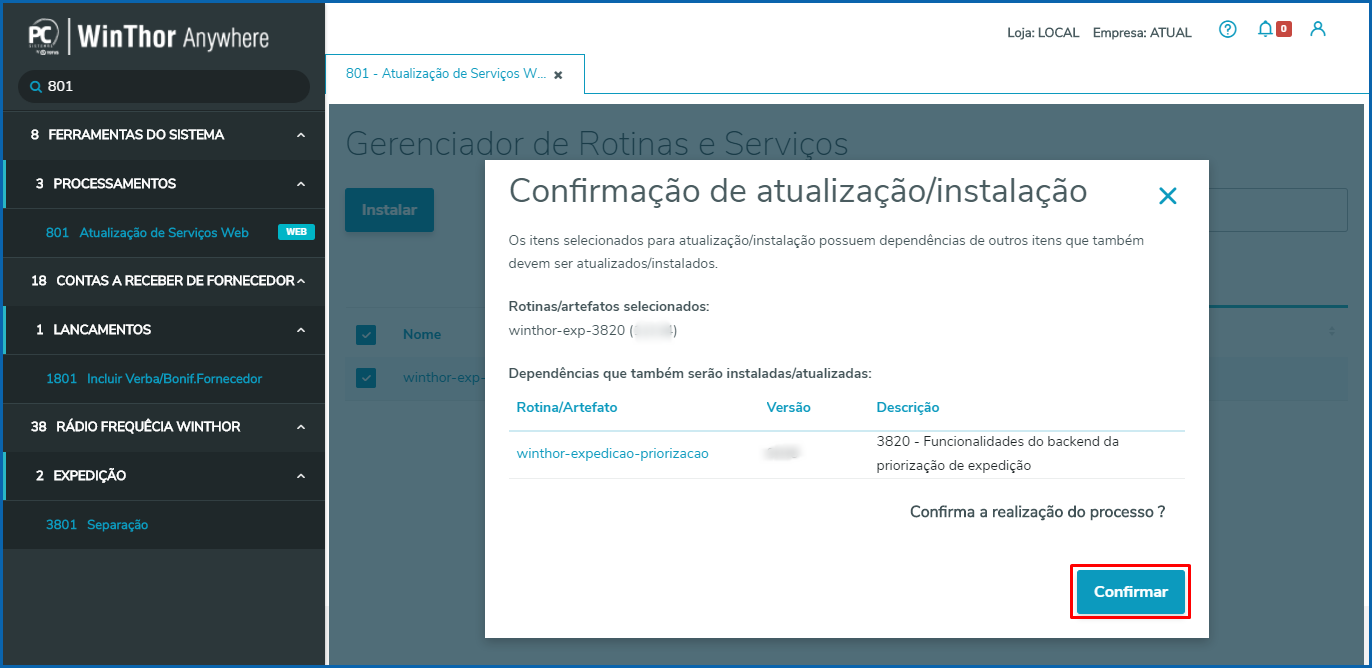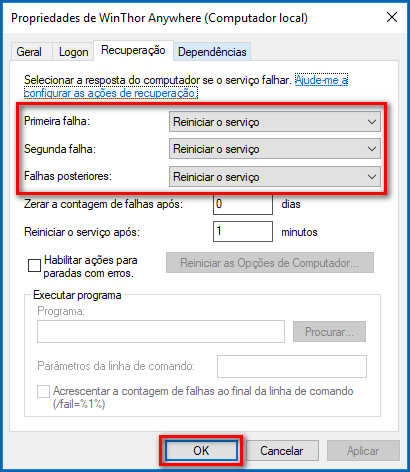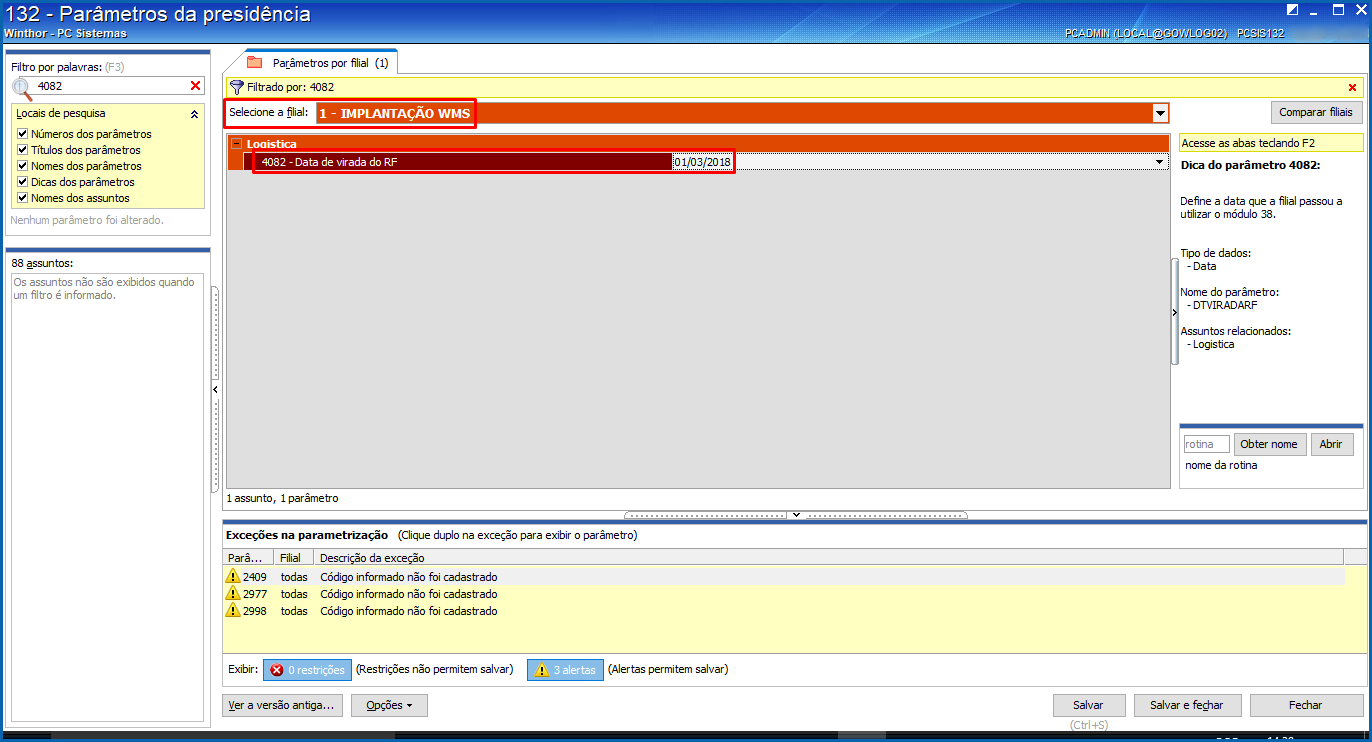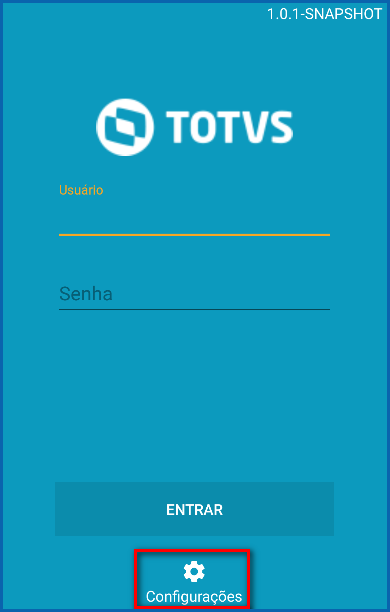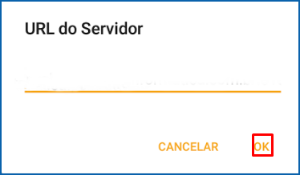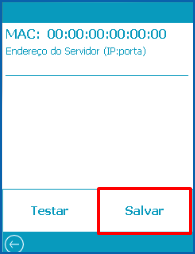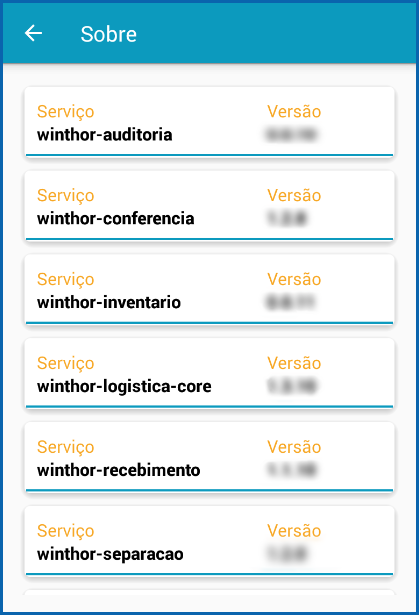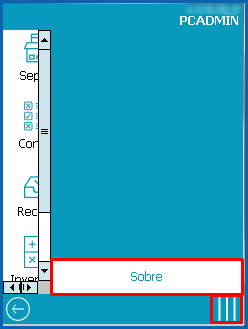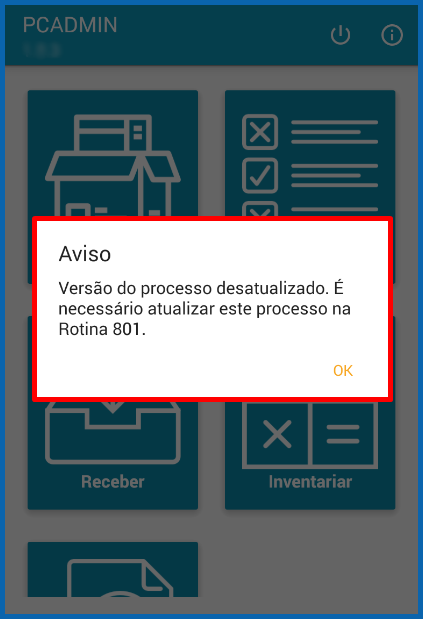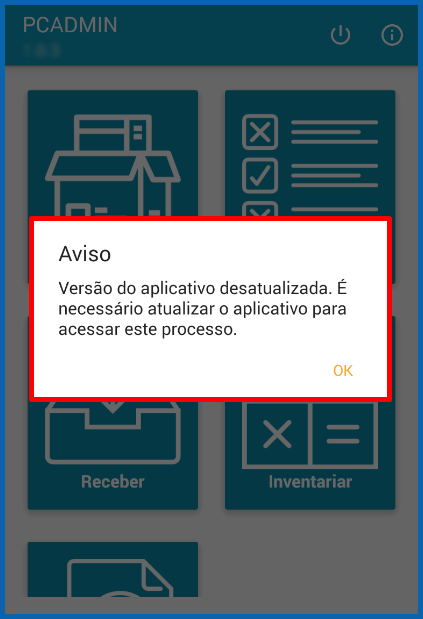Histórico da Página
CONFIGURAÇÃO E MANUTENÇÃO - Meu WinThor RF
Informações Gerais
Linha de Produto: | PC Sistemas | |||
| Segmento Executor: | D&LDistribuição e Logística | |||
Módulo: | 38 | Rotina: | ||
Rotina | Nome Técnico | |||
Rotina(s) envolvida(s) | Nome Técnico | Rádio Frequência WinThor | ||
Chamado/Ticket: | Requisito: | Procedimento de Instalação do Módulo 38, Configuração e Manutenção do Meu WinThor RF | ||
País: | (X) Brasil ( ) Argentina ( ) Mexico ( ) Chile ( ) Paraguai ( ) Equador ( ) USA ( ) Colombia ( ) Outro _____________. | Versões/Release: | ||
Objetivo
Definição da Regra de Negócio
Procedimento de instalação, configuração e manutenção do Meu WinThor RF.
Rotina
Tipo de Operação
Opção de Menu
Regras de Negócio
[ACAA040 – Parâmetros]
[Alteração]
[Atualizações -> Acadêmico-> Tesouraria]
-
[ACAA050 – Negociação Financeira]
[Envolvida]
[Atualizações -> Acadêmico-> Tesouraria]
-
[ACAA060 – Cadastro de Pedidos]
[Criação]
[Atualizações -> Acadêmico-> Cadastros]
-
Procedimento para Configuração
- Verifique o documento:
| Expandir | |||||||||||||||||||||||||||||||||||
|---|---|---|---|---|---|---|---|---|---|---|---|---|---|---|---|---|---|---|---|---|---|---|---|---|---|---|---|---|---|---|---|---|---|---|---|
| |||||||||||||||||||||||||||||||||||
|
Procedimento para Configuração
| Expandir | ||
|---|---|---|
| ||
|
| Expandir | ||||||||||||||||
|---|---|---|---|---|---|---|---|---|---|---|---|---|---|---|---|---|
| ||||||||||||||||
|
Procedimento para Utilização
|
| Expandir | ||||||||||
|---|---|---|---|---|---|---|---|---|---|---|
| ||||||||||
|
| Expandir | ||
|---|---|---|
| ||
|
| HTML |
|---|
<script>
(function(i,s,o,g,r,a,m){i['GoogleAnalyticsObject']=r;i[r]=i[r]||function(){
(i[r].q=i[r].q||[]).push(arguments)},i[r].l=1*new Date();a=s.createElement(o),
m=s.getElementsByTagName(o)[0];a.async=1;a.src=g;m.parentNode.insertBefore(a,m)
})(window,document,'script','https://www.google-analytics.com/analytics.js','ga');
ga('create', 'UA-91324488-1', 'auto', 'newTracker');
ga('newTracker.send', 'pageview');
</script>
<script>
ga('create', 'UA-91324488-1', 'auto', 'newTracker');
ga('newTracker.send', 'pageview');
</script> |