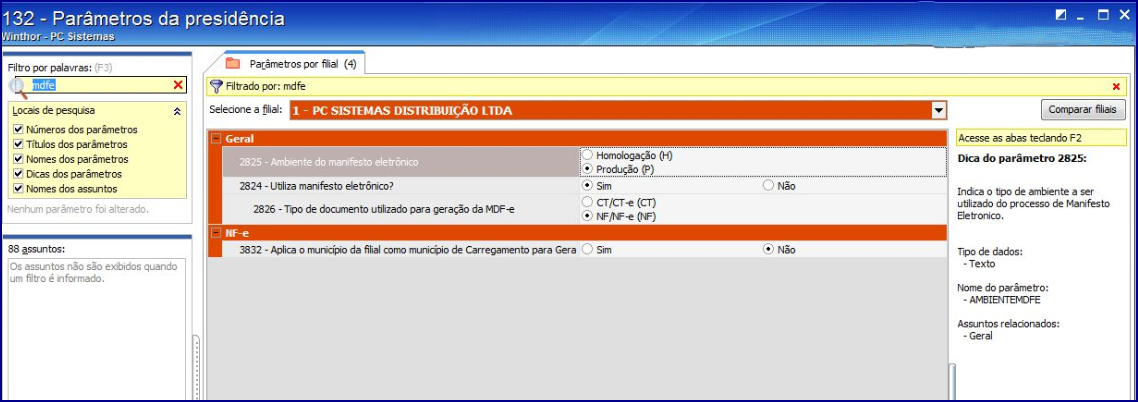Histórico da Página
| Incluir Página | ||||
|---|---|---|---|---|
|
...
um MDF-e utilizando notas de mais de uma filial para o mesma UF destino
...
Produto: | 1455 - Manifesto Eletrônico de Documentos |
Versões:
28 e superiores
Ocorrência:
Passo a passo:
Passo a passo: | Para emitir um MDF-e utilizando notas de mais de uma filial para a mesma UF destino, realize os passos abaixo: 1) Acesse a rotina 132, 2) Pesquise e parametrize os parâmetros por filial:
3) Em seguida, acesse a rotina 1455; 4) Selecione a |
1º - Verificar a parametrização na rotina 132 e confirmar se a parametrização Geral e NF-e para emissão de MDF-e estão corretas. Os parâmetros são: 2825, 2824, 2826 e 3832.
2º - Acessar a rotina 1455,
opção Gerar MDF-e e |
clique Avançar; |
5) Acessar a aba |
Filtros Adicionais |
e |
marque o parâmetro |
Carregar NF's de filiais |
; |
4º - Selecionar a filial que vai gerar o MDF-e e pesquisar as notas por período de data. Após carregar na tela as notas das filiais existente, pode ser feito filtros por filial e por nota para facilitar a localização especifica das notas que vão compor o MDF-e;
5º - Selecionar
6) Informe a Filial e o Período e clique Pesquisar. 7) Selecione as notas desejadas para emissão do MDF-e e preencher os campos |
: Motorista, Veiculo e Cidade de carregamento e descarregamento |
; 8) Clique Avançar; 9) Em seguida informar as cidades do percurso caso existam clicando no simbolo "+". Exemplo: SP para TO, o percurso pode ser feito 1 - MG e 2 BA ou pode ser 1 - GO ou seja o percurso feito pelo veiculo |
irpa passar por Minas e Bahia ou ele pode |
passar apenas por Goiás para chegar |
no Tocantins. |
6º - Em seguida informar as cidades do percurso caso existam clicando no simbolo "+". Exemplo: SP para TO, o percurso pode ser feito 1 - MG e 2 BA ou pode ser 1 - GO ou seja o percurso feito pelo veiculo foi passar por Minas e Bahia ou ele pode ter passado apenas por Goiás para chegar em Tocantins.
MDF-e Aporvado com sucesso:
10) Após informar o percurso, clique Avançar; 11) Para finalizar, clique Concluir; |