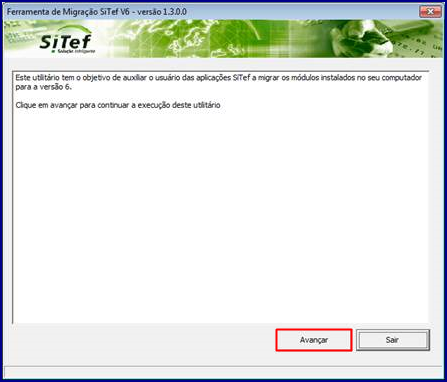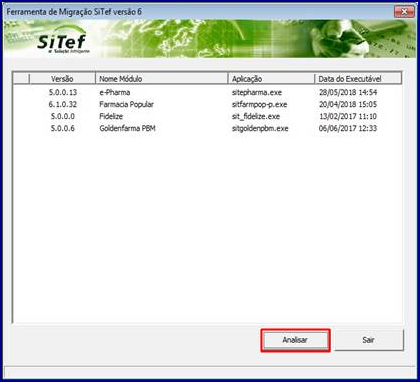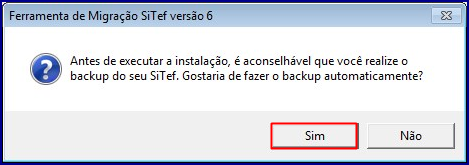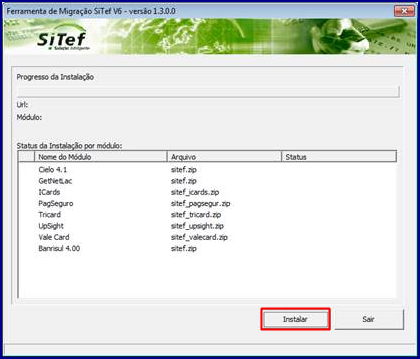...
Atualizar SITEF na rotina 2075
Produto: | 2075 - Frente de Caixa |
Passo a passo: | |
reinstalar o Client Sitef realize os procedimentos abaixo:| Nota |
|---|
atualizar o SITEF para a versão 6, assista o vídeo ou siga o passo-a-passo abaixo:  Image Added Image Added
|
title |
|---|
Fique atento as boas práticas! Salientamos a importância de seguir as recomendações e políticas de segurança. - Utilize somente sistemas operacionais suportados por seus fornecedores;
- Nunca deixe o servidor desbloqueado;
- Não tenha login/senha compartilhados;
- Não mantenha pontos de rede abertos na loja;
- Treine a equipe para estar ciente de tentativas de adulteração, instalação ou substituição de dispositivos em sua rede.
- Nunca envie o número do Cartão (PAN) de modo não codificado via e-mail;
- Mantenha o anti-virus sempre atualizado;
|
|
|
Desinstale o Client Sitef na rotina 2075;2) Salve as informações do Client Sitef (Número PDV) configurado para o Sitef, IP, Sitef, Código Empresa e a Porta Com do Pinpad ainda utilize módulos de versões anteriores a 5, você deverá primeiramente atualizá-los para a versão 5;4) A ferramenta e o manual de utilização estão disponíveis ;| Informações |
|---|
- Instalação do SiTef 6 em um novo servidor
Nesse cenário, copie e sobreponha as pastas CONFIG, LOG, LICENÇA, ESPELHO.LOG E ETC no diretório C: logo após a instalação do SiTef 6. |
|
no atual se necessário, copiei e recupere as pastas CONFIG, LICENÇA e LOG. |
|
5 crireuma crie uma pasta com o nome de migracao no diretório \SiTef. (obs: sem acentos e sem cedilha ‘ç’ (\SiTef\migracao)); |
65) Extraia os arquivos FerramentaMigracaoV6.zip nessa pasta; |
76) Execute o arquivo FerramentaMigracaoV6.exe; |
87) Uma nova janela será iniciada, clique Avançar; 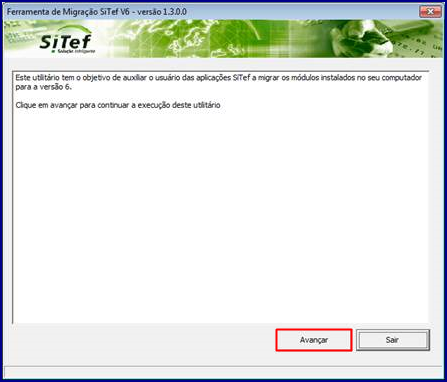 Image Modified Image Modified
|
98) Nessa etapa são listados todos os módulos instalados e configurados no servidor SiTef, clique Analisar. 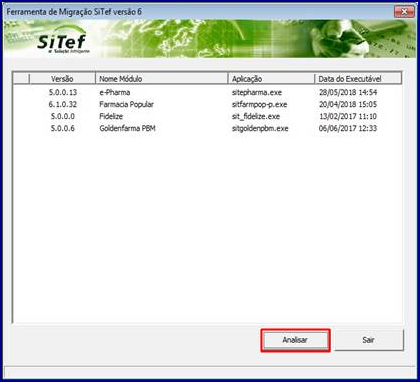 Image Modified Image Modified |
109) Se todos os módulos estiverem aptos para a atualização, será exibida a mensagem: Todos os módulos Sits listados na tela podem ser atualizados. Pressione o botão "Avançar" para continuar a instalação. Clique OK e após Avançar.  Image Modified Image Modified
|
1110) Realize o download dos módulos através de um das duas opções conforme abaixo: - Download Remoto: O instalador utiliza as configurações atuais de conexão com a internet para baixar e instalar a atualização dos módulos identificados no servidor SiTef;
- Download Local: O instalador obtém os arquivos de instalação dos módulos do SiTef a partir da pasta indicada pelo usuário, na qual deve conter todos os arquivos de instalação dos módulos identificadas pelo instalador. Os módulos poderão ser baixados através das URL’s disponibilizadas pela opção Gera Lista.
Gerar Lista: O instalador gera um arquivo texto contendo o nome e a sua URL de atualização dos módulos identificados no servidor SiTef. Com essas informações o usuário poderá obter em um computador com acesso à internet os arquivos de instalação associados aos módulos SiTef previamente identificados pelo instalador. É possível utilizar a opção Download Local para realizar a instalação dos módulos.  Image Modified Image Modified
|
1211) Se selecionando a opção de Download Remoto, será exibida a tela abaixo |
. Clique, clique Iniciar download |
.;  Image Modified Image Modified
|
1312) Após finalizar o download de todos os módulos, é exibida a mensagem: Todos os módulos foram baixados com sucesso, clique Ok;  Image Modified Image Modified
|
1413) Em seguida, a aplicação irá orientar sobre a realização de backup e oferecer a opção de backup automático. Se desejado clique Sim. 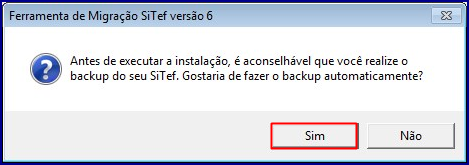 Image Modified Image Modified
|
1514) Após finalizar o backup, inicie o processo de instalação. Para isso clique Instalar. 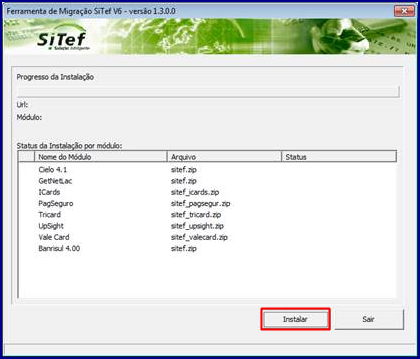 Image Modified Image Modified
|
1615) Se todos os módulos forem instalados com sucesso, será exibida a mensagem: Todos os módulos foram baixados com sucesso. Clique Ok;  Image Modified Image Modified
|
17) Execute o Client que ficará no diretório C:\Client\Client.exe;
18) Realize as configurações de acordo com o antigo Client Sitef Modular;
19) 2075 e 2075 e realize os devidos testes. |
| Expandir |
|---|
title | Restaurar Backup Caso ocorra algum problema durante a migração e seja necessário restaurar o backup, seguir os procedimentos abaixo: | Expandir |
|---|
| 1) Renomeie a pasta \SiTef\Aplic.win para \Aplic.win_Migração; 2) Em seguida, renomeie a pasta \SiTef\CONFIG para \Config_Migração; 3) Extraia o arquivo (AAAAMMDD_HHMMSS_backup.zip) criado em \SiTef\Migracao\Backup\; 4) Salve as pastas Aplic.win e CONFIG no diretório \SiTef\ |
|
| HTML |
|---|
<script>
(function(i,s,o,g,r,a,m){i['GoogleAnalyticsObject']=r;i[r]=i[r]||function(){
(i[r].q=i[r].q||[]).push(arguments)},i[r].l=1*new Date();a=s.createElement(o),
m=s.getElementsByTagName(o)[0];a.async=1;a.src=g;m.parentNode.insertBefore(a,m)
})(window,document,'script','https://www.google-analytics.com/analytics.js','ga');
ga('create', 'UA-91324488-2', 'auto', 'newTracker');
ga('newTracker.send', 'pageview');
</script>
<script>
ga('create', 'UA-91324488-2', 'auto', 'newTracker');
ga('newTracker.send', 'pageview');
</script> |
...